
আসসালামু আলাইকুম । কেমন আছেন সবাই? আশা করি মহান আল্লাহ্ তা’আলার অশেষ রহমতে সবাই ভাল আছেন? আমিও আলহামদুলিল্লাহ্ ভাল আছি ।
গত পর্বে আমরা ওয়ার্ডপ্রেস এর এডমিন প্যানেল সম্পর্কে জেনেছি । কিন্তু, আমাদের ওয়ার্ডপ্রেস সাইট এ এখনো কোন পোস্ট অর্থাৎ কন্টেন্ট লেখা হয়নি । আপনারা জানেন যে, কন্টেন্ট ছাড়া ওয়েবসাইটের কোন মূল্য নেই । আজ আমরা দেখবো কিভাবে ওয়ার্ডপ্রেস এ নতুন পোস্ট লিখবেন । আপনি যদি ব্লগসাইট তৈরি করেন তাহলে ব্লগ পোস্ট লিখবেন । আর যদি নিউজ সাইট তৈরি করেন তাহলে নিউজ পাবলিশ দিবেন ।
নতুন কোন পোস্ট লিখতে হলে প্রথমে Dashboard>Posts>Add New এ যান । তাহলে নিচের চিত্রের মত দেখতে পারবেন;
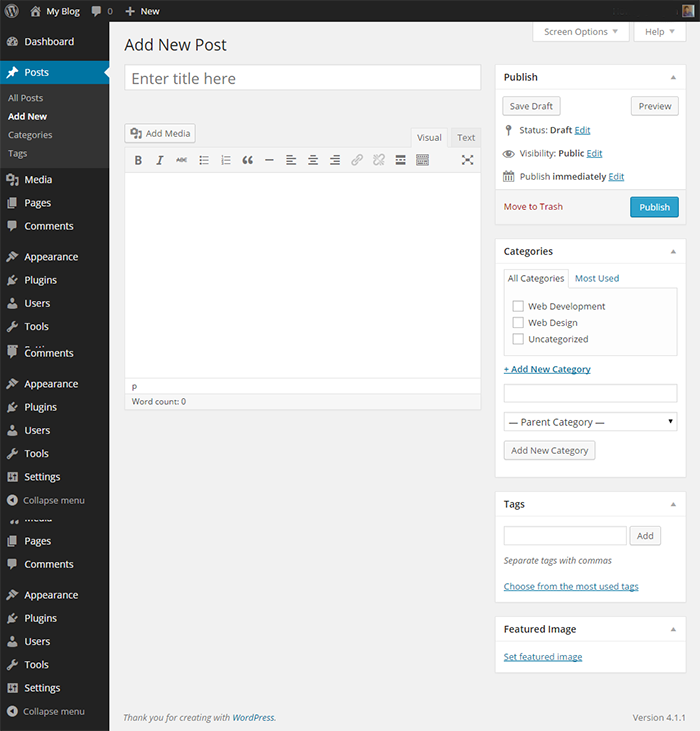
উপরের চিত্রে বেশ কিছু সেকশন দেখতে পাচ্ছেন । নতুন পোস্ট করতে হলে আপনাকে এসব পূরণ করতে হবে । আমি এখন এসব সেকশন কিভাবে কাজ করে এবং কিভাবে তা পূরণ করবেন তা বিস্তারিতভাবে আলোচনা করছি;
প্রথমেই আপনি যে খালি ঘর পান সেখানে আপনার পোস্ট এর শিরোনাম লিখতে হবে । যেমন; আপনি যদি ওয়ার্ডপ্রেস প্লাগিন নিয়ে একটি পোস্ট লিখতে চান এক্ষেত্রে শিরোনাম দিতে পারেন ‘ওয়ার্ডপ্রেস এর প্রয়োজনীয় প্লাগিন’ । আমি আজকের টিউটোরিয়াল এর শিরোনাম দিয়েছি ‘ওয়ার্ডপ্রেস টিউটোরিয়াল [পর্ব-০৪] :: নতুন পোস্ট লেখা’ । পোস্ট এর শিরোনাম যেন খুব বেশি বড় কিংবা ছোট না হয় সেদিকে খেয়াল রাখবেন । যেমন, আপনি যদি পোস্ট এর শিরোনাম ১ টি ওয়ার্ড দেন তাহলে তা ভাল দেখাবে না । কিংবা আপনি যদি পোস্ট এর শিরোনাম এর মধ্যেই পোস্ট এর অর্ধেক অংশ লিখে ফেলেন তাও ভাল দেখাবে না ।
শিরোনাম লেখার পর Enter Title Here টেক্সট এর নিচে যে বড় খালি বক্স দেখতে পান সেখানেই আপনার পোস্ট লিখেবন । আমরা মাইক্রোসফট ওয়ার্ড এ কোন কিছু লেখার সময় কিছু টুলস দেখতে পাই । এসব টুলস এর মাধ্যমে আমরা টেক্সট বোল্ড, ইটালিক, আন্ডারলাইন, টেক্সট এলাইন সহ বিভিন্ন কাজ করতে পারি । একই ভাবে ওয়ার্ডপ্রেস এ পোস্ট লেখার সময় আপনি উপরে বেশ কিছু টুলস দেখতে পারবেন । পোস্ট লেখার সময় স্ক্রিনশট দেওয়ার প্রয়োজন হলে আপনি Add Media বাটনে ক্লিক করে আপনি পোস্ট এর ভিতরে ইমেজ সহ অন্যান্য মিডিয়া ফাইল তৈরি করতে পারবেন ।
ডানপাশে ক্যাটাগরি অর্থাৎ বিভাগ সেকশনটি দেখতে পারবেন । এখানে আপনার পোস্ট এর ক্যাটাগরি দিতে পারেন । যেমন, আপনি যদি ওয়েব ডিজাইন সংক্রান্ত কোন পোস্ট লিখেন তাহলে আপনি ‘ওয়েব ডিজাইন’ ক্যাটাগরি দিতে পারেন । এছাড়া, আমরা নিউজ ওয়েবসাইট এ বিভিন্ন ধরনের বিভাগ অর্থাৎ ক্যাটাগরি দেখতে পাই । আপনি পছন্দ মত আপনার ক্যাটাগরি তৈরি করতে পারবেন । ক্যাটাগরি তৈরি করার জন্য Dashboard>Posts>Categories এ যান । এছাড়া, আপনি পোস্ট লেখার সময় Catagories সেকশন থেকে ইনপুট ফর্ম এ ক্যাটাগরি এর নাম লিখে Add New Category বাটনে ক্লিক করে নতুন ক্যাটাগরি যোগ করতে পারেন ।
ট্যাগ সেকশনটি ডানপাশে দেখতে পারবেন । এখানে আপনার পোস্ট এর কয়েকটি ট্যাগ দিতে পারেন । যেমন, আপনি যদি ওয়েব ডিজাইন সংক্রান্ত কোন পোস্ট লিখেন তাহলে আপনি ‘ওয়েব ডিজাইন, ওয়েব ডিজাইন বাংলা টিউটোরিয়াল’ ইত্যাদি ট্যাগ দিতে পারেন । ট্যাগ যেন পোস্ট এর সাথে প্রাসঙ্গিক হয় সে বিষয়টি খেয়াল রাখবেন । আপনি পছন্দ মত আপনার ট্যাগ তৈরি করতে পারবেন । নতুন তৈরি করার জন্য Dashboard>Posts>Tags এ যান ।
আপনার পোস্ট টি আকর্ষণীয় করার জন্য পোস্ট এর সাথে প্রাসঙ্গিক একটি ফিচার ইমেজ যোগ করবেন । আপনারা হয়ত টেকটিউনস এ প্রতিটি পোস্ট এর নিচে বামপাশে একটি ইমেজ লক্ষ্য করেছেন । এটা-ই হচ্ছে ফিচার ইমেজ । এটা সাধারণত পোস্ট এর শিরোনামের নিচে বামপাশে থাকে । তবে, ফিচার ইমেজ কোন জায়গায় প্রদর্শিত হবে তা নির্ভর করে আপনার ওয়ার্ডপ্রেস থিম এর উপর । এমনকি, ওয়ার্ডপ্রেস এ এমন বেশ কিছু থিম রয়েছে যেসব থিম ব্যবহার করলে পোস্ট এ ফিচার ইমেজ যোগ করতে পারবেন না । সাধারণত ব্লগসাইট এবং নিউজসাইট এ পোস্ট এ ফিচার ইমেজ যোগ করা হয় । ফিচার ইমেজ যোগ করার সময় ফিচার ইমেজটি পোস্ট এর সাথে প্রাসঙ্গিক রাখার চেষ্টা করবেন ।
পাবলিশ সেকশনে আপনি বেশ কিছু অপশন দেখতে পারবেন । এখন আমি এসব অপশন সম্পর্কে কিছু আলোচনা করছি ।
Save Darfts: আপনি যদি লেখাটি এখন পাবলিশ না দিয়ে শুধু সংরক্ষণ করে রাখতে চান তাহলে Save Darfts বাটনে ক্লিক করবেন । Save Darfts বাটনে ক্লিক করলে আপনার লেখা পোস্টটি সংরক্ষণ হয়ে থাকবে ।
Visibily: অপশনটি দেখতে পারবেন । এর মাধ্যমে পোস্টটি আপনি কি প্রাইভেট রাখতে চান নাকি সকলের জন্য উন্মুক্ত রাখতে চান তা নির্ধারণ করে দিতে পারেন । এছাড়া, আপনি চাইলে পোস্ট এ পাসওয়ার্ড দিয়ে রাখতে পারেন ।
Publish: এখানে আপনি নির্ধারণ করতে পারেন আপনার লেখা পোস্ট কখন পাবলিশ করতে চান । অর্থাৎ, ওয়ার্ডপ্রেস এ আপনি শিডিউল পোস্ট লেখার সুবিধা পাবেন । এখানে আপনি সময় নির্ধারণ করে দিতে পারেন । এতে, আপনার দেওয়া সময় অনুযায়ী পোস্টটি স্বয়ংক্রিয়ভাবে পাবলিশ হয়ে যাবে । ডিফল্টভাবে এখানে Immediately দেওয়া থাকে । অর্থাৎ, পোস্ট পাবলিশ বাটনে ক্লিক করার সাথে সাথে তা পাবলিশ হয়ে যাবে ।
এরপর সবশেষে আপনি Publish বাটন এ ক্লিক করবেন । তাহলে আপনার পোস্টটি পাবলিশ হয়ে যাবে । এবার আপনার আপনার ওয়েবসাইট এ আপনার লেখা পোস্টটি দেখতে পারবেন ।
আশা করি বুঝতে পারেছেন । ওয়ার্ডপ্রেস ধারাবাহিক টিউটোরিয়ালের চতুর্থ পর্ব এখানেই শেষ করছি । আগামী টিউটোরিয়াল এ থাকছে কিভাবে একটি পেইজ তৈরি করবেন ।
ভাল থাকবেন সবাই । আল্লাহ্ হাফেজ ।
আমি জিহাদুর রহমান। বিশ্বের সর্ববৃহৎ বিজ্ঞান ও প্রযুক্তির সৌশল নেটওয়ার্ক - টেকটিউনস এ আমি 12 বছর 2 মাস যাবৎ যুক্ত আছি। টেকটিউনস আমি এ পর্যন্ত 51 টি টিউন ও 194 টি টিউমেন্ট করেছি। টেকটিউনসে আমার 0 ফলোয়ার আছে এবং আমি টেকটিউনসে 0 টিউনারকে ফলো করি।
ব্রো! কাইন্ডলি ছোট একটা হ্যাল্প করেন, কিছু ইনফরমেশন আর কি। আমি আসলে ওয়ার্ডপ্রেস এ নতুন, ওয়াপকার ডিজাইন জানি, কিন্তু ওয়ার্ডপ্রেস এ না। সো আমি ওয়ার্ডপ্রেস শিখতে চাই, কিন্তু আমার কোন ডট কম ডোমেইন ও নাই, তবে ফ্রিতে ডট TK ডোমেইন নিতে পারি,
এখন আমার প্রশ্ন হলো আমি কি আপাতত ডট TK ডোমেইন দিয়ে ওয়ার্ডপ্রেস ইন্সটল করতে পারবো?