
আসসালামু আলাইকুম । কেমন আছেন সবাই? আশা করি মহান আল্লাহ্ তা'আলার অশেষ রহমতে ভাল আছেন? আমিও আলহামদুলিল্লাহ্ ভাল আছি ।
আমি গত পর্বে কিভাবে ওয়ার্ডপ্রেস ইন্সটল করবেন নিয়ে সেটা নিয়ে আলোচনা করেছিলাম । যেহেতু আমাদের ওয়ার্ডপ্রেস ইন্সটল করা হয়ে গেছে, তাই, আমাদের ওয়ার্ডপ্রেস এখন ব্যবহার করার জন্য তৈরি । আজ আমরা ওয়ার্ডপ্রেস এর এডমিন প্যানেল নিয়ে আলোচনা করবো ।
১। ওয়ার্ডপ্রেস এডমিন প্যানেল এ লগইন করার জন্য আপনার ডোমেইন নাম এর পর /wp-admin যোগ করতে হবে । যেমন; yoursitename.com/wp-admin
২ । নিশ্চয় আপনার মনে আছে, ওয়ার্ডপ্রেস ইন্সটল করার সময় ইউজার নেম এবং পাসওয়ার্ড দিয়েছিলেন । এবার আপনার ইউজার নেম আর পাসওয়ার্ড দিয়ে লগইন করুনঃ
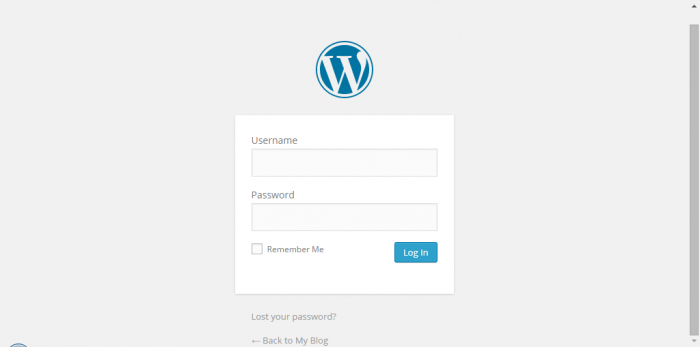
৩। লগইন করার পর নিচের মত আপনার ওয়ার্ডপ্রেস এর এডমিন প্যানেল দেখতে পারবেন;
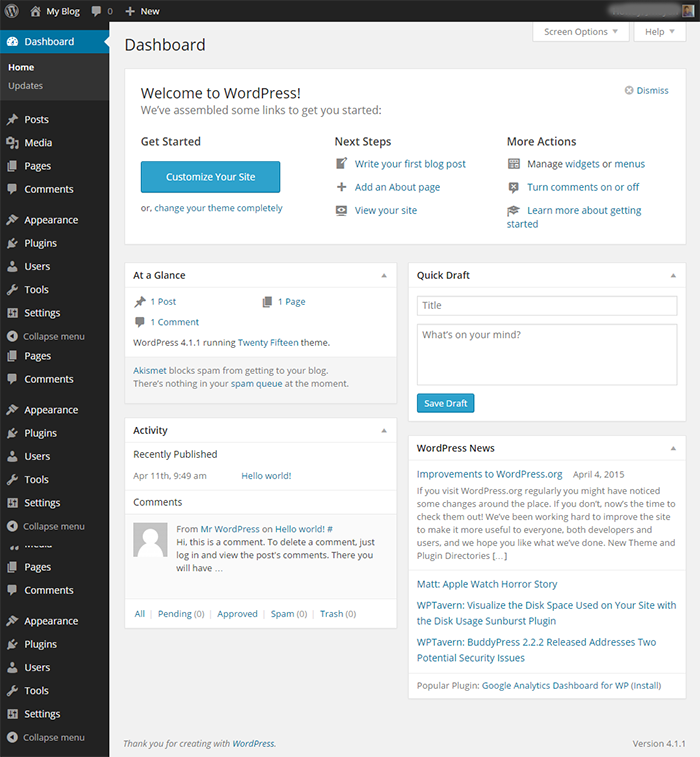
ওয়ার্ডপ্রেস এডমিন প্যানেল এর বামপাশে নিশ্চয় বেশ কিছু মেনু দেখতে পারছেন । এসব মেনু দিয়েই আপনি আপনার ওয়ার্ডপ্রেস সাইট নিয়ন্ত্রণ করতে পারবেন । এখন আমরা এসব মেনু সম্পর্কে আলোচনা করবো;
Home: এটা আপনার ড্যাশবোর্ড এর হোমপেইজ ।
Updates: এখান থেকে আপনার ওয়ার্ডপ্রেস এর থিম, প্লাগিন, ওয়ার্ডপ্রেস এর কোন নতুন ভার্সন আসলে আপডেট করতে পারবেন ।
All Posts: এখান থেকে আপনার ওয়েবসাইটের সকল পোস্ট দেখতে পারবেন । এছাড়া, এখান থেকে কোন পোস্ট মুছে ফেলতে পারেন এবং পোস্ট এডিট করতে পারবেন ।
Add New: এখান থেকে আপনার ওয়ার্ডপ্রেস সাইটের জন্য নতুন কোন পোস্ট অর্থাৎ নতুন কন্টেন্ট লিখতে পারবেন । যেমন, আপনি যদি নিউজসাইট তৈরি করতে চান তাহলে এখান থেকে নতুন নিউজ লিখে পাবলিশ দিতে পারবেন । ওয়েব কিভাবে নতুন পোস্ট লিখবেন তা আমি পরবর্তীতে বিস্তারিত আলোচনা করবো ।
Categories: এখানে আপনি আপনার ওয়েবসাইট এর নতুন ক্যাটাগরি অর্থাৎ বিভাগ যোগ করতে পারবেন, তা এডিট করতে পারবেন এবং তা মুছে ফেলতে পারবেন ।
Tags: এখানে আপনি আপনার ওয়েবসাইট এর নতুন ট্যাগ যোগ করতে পারবেন, তা এডিট করতে পারবেন এবং তা মুছে ফেলতে পারবেন ।
Library: এখান থেকে আপনার ওয়েবসাইটের সকল ফাইল দেখতে পারবেন । এছাড়া, এখান থেকে কোন ফাইল মুছে ফেলতে পারেন এবং পেইজ এডিট করতে পারবেন ।
Add New: এখান থেকে আপনার ওয়ার্ডপ্রেস সাইটের জন্য নতুন কোন ফাইল যেমন ইমেজ, ভিডিও ইত্যাদি আপলোড করতে পারবেন ।
All Page: এখান থেকে আপনার ওয়েবসাইটের সকল পেইজ দেখতে পারবেন । এছাড়া, এখান থেকে কোন পেইজ মুছে ফেলতে পারেন এবং পেইজ এডিট করতে পারবেন ।
Add New: এখান থেকে আপনার ওয়ার্ডপ্রেস সাইটের জন্য নতুন কোন পোস্ট অর্থাৎ নতুন কন্টেন্ট লিখতে পারবেন । আপনি যদি আপনার ওয়েবসাইট এর জন্য যোগাযোগ, About ইত্যাদি পেইজ তৈরি করতে চান তাহলে তা এখআন থেকে করবেন । ওয়েব কিভাবে নতুন পোস্ট লিখবেন তা আমি পরবর্তীতে বিস্তারিত আলোচনা করবো ।
Comments: আপনি আপনার ওয়েবসাইটের সকল কমেন্ট এখান থেকে এডিট করতে পারবেন এবং তা মুছে ফেলতে পারবেন ।
এই সেকশন এ বেশকিছু মেনু থাকতে পারে । এটা মূলত থিম এর উপর নির্ভর করে । তাই, আমি এমন কিছু মেনু নিয়ে আলোচনা করবো যা সকল থিম এ থাকে;
Themes: এখান থেকে আপনার ওয়েবসাইটের থিম পরিবর্তন করতে পারবেন । এ সম্পর্কে পরবর্তীতে বিস্তারিত আলোচনা করবো ।
Widgets: এখান থেকে আপনার ওয়েবসাইট এ Widget যোগ করতে পারবেন ।
Editor: আপনি যদি আপনার ওয়ার্ডপ্রেস থিম কাস্টমাইজ করতে চান তাহলে তা এখান থেকে করতে পারবেন । তবে, ওয়ার্ডপ্রেস থিম কাস্টমাইজ করতে হলে আপনাকে কোডিং জ্ঞান থাকতে হবে এবং ওয়ার্ডপ্রেস থিম এর গঠন সম্পর্কে জানা থাকতে হবে । তবে, যাদের কোডিং জ্ঞান নেই তাঁরা এ সেকশন এ হাত দিতে যাবেন না । কেননা, এখানে একটি কোড ভুল করলে আপনার সমস্ত ওয়েবসাইট বন্ধ হয়ে যেতে পারে ।
Installed Plugins: এখান থেকে আপনার ওয়েবসাইটে ইন্সটল করা সকল প্লাগিন দেখতে পারবেন, তা আপডেট করতে পারবেন এবং প্লাগিন ডিলেট করতে পারবেন ।
Add New: এখান থেকে আপনার ওয়ার্ডপ্রেস সাইটের জন্য প্লাগিন ইন্সটল করতে পারবেন পারবেন । ওয়েব কিভাবে নতুন প্লাগিন ইন্সটল করবেন তা আমি পরবর্তীতে বিস্তারিত আলোচনা করবো ।
Editor: আপনি যদি আপনার প্লাগিন থিম কাস্টমাইজ করতে চান তাহলে তা এখান থেকে করতে পারবেন । তবে, ওয়ার্ডপ্রেস প্লাগিন কাস্টমাইজ করতে হলে আপনাকে কোডিং জ্ঞান থাকতে হবে এবং ওয়ার্ডপ্রেস প্লাগিন এর গঠন সম্পর্কে জানা থাকতে হবে । তবে, যাদের কোডিং জ্ঞান নেই তাঁরা এ সেকশন এ হাত দিতে যাবেন না ।
All Users: এখান থেকে আপনার ওয়েবসাইটের সকল সদস্য দেখতে পারবেন । এছাড়া, এখান থেকে কোন সদস্য মুছে ফেলতে পারেন এবং এডিট করতে পারবেন ।
Add New: এখান থেকে আপনার ওয়ার্ডপ্রেস সাইটের জন্য নতুন কোন পোস্ট সদস্য যোগ করতে পারবেন ।
Your Profile: এখান থেকে আপনার প্রোফাইল এডিট করতে পারবেন ।
Available Tools: এখানে আপনার ওয়ার্ডপ্রেস সাইটের প্রয়োজনীয় টুলস দেখতে পারবেন ।
Import: আপনি যদি আপনার ওয়ার্ডপ্রেস সাইট এ অন্য সাইট থেকে কন্টেন্ট Import করতে চান তাহলে তা এখান থেকে করতে পারবেন ।
Export: আপনি যদি আপনার ওয়ার্ডপ্রেস সাইট এর কন্টেন্ট অন্য সাইট এ Export করতে চান তাহলে তা এখান থেকে করতে পারবেন ।
Settings: এখানে আপনার ওয়ার্ডপ্রেস সাইটের প্রয়োজনীয় সেটিংস সম্পাদন করতে পারেন । এখানে বেশ কিছু ফিচার রয়েছে । পরবর্তীতে Settings সম্পর্কে বিস্তারিত আলোচনা করবো – ইনশাল্লাহ্ ।
এতক্ষন আমরা ওয়ার্ডপ্রেস সেটিং সম্পর্কে মুটামুটি আলোচনা করলাম । ওয়ার্ডপ্রেস ধারাবাহিক টিউটোরিয়াল এর তৃতীয় পর্ব এখানেই শেষ করছি । বুঝতে কোন অসুবিধা হলে কমেন্ট এর মাধ্যমে জানাবেন । আগামী টিউটোরিয়াল এ থাকছে ওয়ার্ডপ্রেস এ কিভাবে নতুন পোস্ট লিখবেন ।
ধন্যবাদ সবাইকে আমার টিউটোরিয়ালটি পড়ার জন্য । ভাল থাকবেন সবাই । আল্লাহ্ হাফেজ ।
আমি জিহাদুর রহমান। বিশ্বের সর্ববৃহৎ বিজ্ঞান ও প্রযুক্তির সৌশল নেটওয়ার্ক - টেকটিউনস এ আমি 12 বছর 2 মাস যাবৎ যুক্ত আছি। টেকটিউনস আমি এ পর্যন্ত 51 টি টিউন ও 194 টি টিউমেন্ট করেছি। টেকটিউনসে আমার 0 ফলোয়ার আছে এবং আমি টেকটিউনসে 0 টিউনারকে ফলো করি।
চমৎকার চালিয়ে যান সাথে আছি 😀