
আসসালামু আলাইকুম । কেমন আছেন সবাই? আশা করি সবাই ভাল আছেন? আমিও মহান আল্লাহ্ তা'আলার অশেষ রহমতে ভাল আছি ।
আমি গত পর্বে ওয়ার্ডপ্রেস নিয়ে প্রাথমিক আলোচনা করেছিলাম । আজ আমরা দেখবো কিভাবে ওয়ার্ডপ্রেস ইন্সটল করা যায় । অর্থাৎ, আজ থেকেই আপনাকে ওয়ার্ডপ্রেস নিয়ে কাজে নেমে পড়তে হবে । আপনি সাধারণত দুই ভাবে ওয়ার্ডপ্রেস ইন্সটল করতে পারেন । একটি পদ্ধতি হচ্ছে লোকাল কম্পিউটার এ এবং অন্য পদ্ধতি হচ্ছে ওয়েব সার্ভার এ । আপনি যদি শুধু মাত্র শেখার জন্য ওয়ার্ডপ্রেস ব্যবহার ইন্সটল করতে চান তাহলে আপনি লোকাল কম্পিউটার এ ওয়ার্ডপ্রেস ইন্সটল করতে পারেন । আর যদি ওয়েবসাইট এ ওয়ার্ডপ্রেস ব্যবহার করতে চান তাহলে আপনি ওয়েব সার্ভার এ ওয়ার্ডপ্রেস ইন্সটল করবেন । ওয়েব সার্ভার এ ওয়ার্ডপ্রেস ইন্সটল করার কয়েকটি পদ্ধতি রয়েছে । এর মধ্যে আমরা সবেচেয়ে সহজ পদ্ধতিতে ওয়ার্ডপ্রেস ইন্সটল করা শিখব । তবে, আপনাদের জন্য সবকয়টি পদ্ধতি শিখে রাখা জরুরী । আমি শুধুমাত্র নতুনদের কথা ভেবে এই টিউটোরিয়ালটি লিখছি । কেননা, আমার টিউটোরিয়ালটি মূলত তাঁদের জন্য যারা ওয়ার্ডপ্রেস সম্পর্কে তেমন কিছুই জানে না । তাই, আপনাদের কাছে সহজ পদ্ধতিটি আলোচনা করছি । বেসিক ওয়ার্ডপ্রেস শেখার পর নিজ দায়িত্বে সবকয়টি পদ্ধতি জেনে নিবেন । যাইহোক বেশি কথা বলে ফেলেছি । এবার মূল আলোচনায় ফিরে আসি ।
আমি এখন আলোচনা করবো কিভাবে সফটাকালাস (Softaculous) দিয়ে ওয়েব সার্ভার এ ওয়ার্ডপ্রেস ইন্সটল করবেন । ওয়েব সার্ভার এ ওয়ার্ডপ্রেস ইন্সটল করার জন্য আপনার ডোমেইন এবং হোস্টিং থাকতে হবে । যাইহোক, আমি ধরে নিচ্ছি আপনার কাছে ডোমেইন এবং হোস্টিং আছে । এবার আপনি নিচের ধাপসমূহ অনুসরণ করুন;
১ । প্রথমে আপনার Cpanel এ ইউজার নেম এবং পাসওয়ার্ড দিয়ে লগইন করুন;
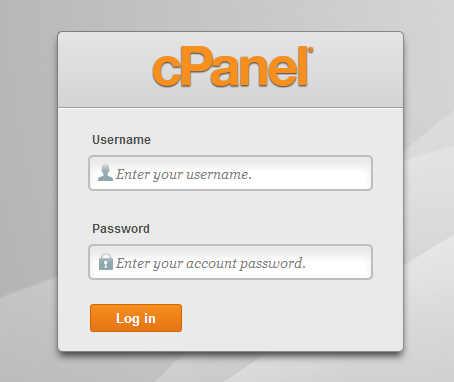
২ । এবার আপনি Cpanel এর হোম পেইজ দেখতে পারবেন । Cpanel এর হোম পেইজ থেকে Softaculous Apps Installer সেকশন টি খুঁজে বের করুন । এখানে আপনি বেশ কিছু স্ক্রিপ্ট দেখতে পারবেন । এখান থেকে ওয়ার্ডপ্রেস বাছাই করুনঃ
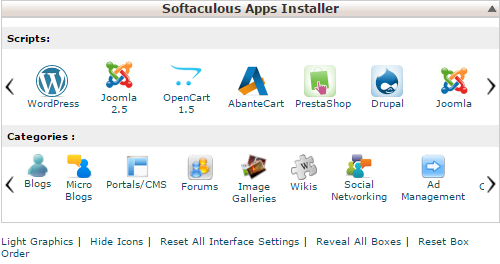
৩ । এবার এখান থেকে Install লেখাটিতে ক্লিক করুন;
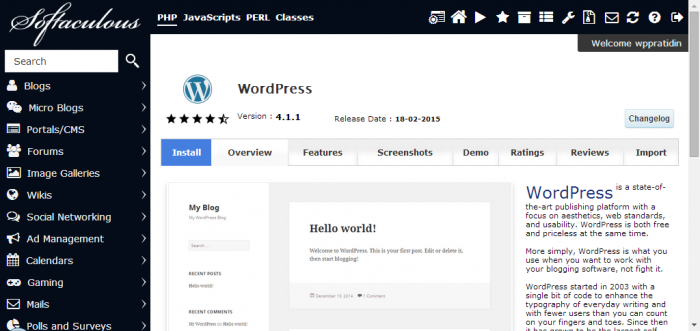
৪ । এবার আপনি নিচের চিত্রের মত একটি ফর্ম পাবেন । এখান এটা কিভাবে পূরণ করবেন তা নিচে আলোচনা করেছি;
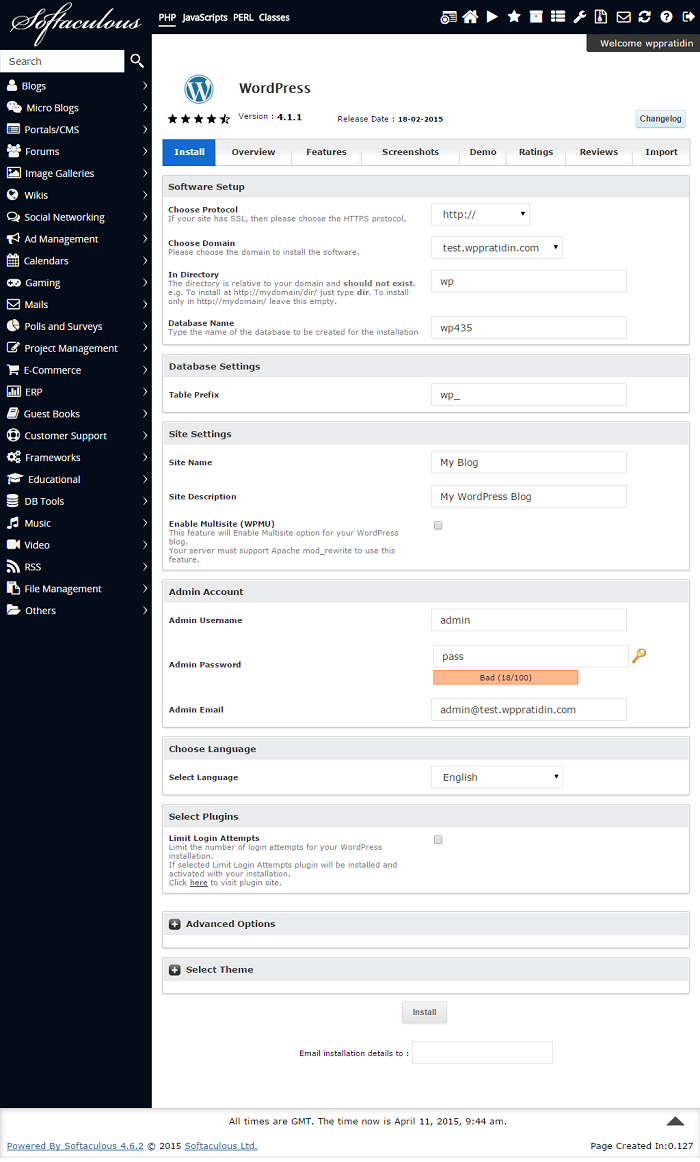
Choose Protocol: এখানে আপনি আপনার ওয়েবসাইটের প্রোটোকল বাছাই করবেন । যদি Secure প্রোটোকল কিনে না থাকেন তাহলে http:// নির্বাচন করুন ।
Domain Name: এখানে আপনি আপনার ওয়েবসাইটের ডোমেইন এর নাম বাছাই করবেন । অর্থাৎ, আপনি কোন ডোমেইন এ ওয়ার্ডপ্রেস ইন্সটল করতে চান । আপনার ওয়েব হোস্টিং এ যদি একাধিক ডোমেইন থাকে তাহলে এখান থেকে বাছাই করতে হবে ।
In Directory: আপনি কোন ডাইরেক্টরিতে ওয়ার্ডপ্রেস ইন্সটল করতে চান তা লিখে দিন । যদি সরাসরি আপনার ডোমেইন এ ওয়ার্ডপ্রেস ইন্সটল করতে চান তাহলে এটা খালি রাখুন । সাধারণত এখানে wp ডিরেক্টরি দেওয়া থাকতে পারে । এটা মুছে ফেলুন । আর যদি আপনি চান তাহলে wp ডিরেক্টরিতেও ওয়ার্ডপ্রেস ইন্সটল করতে পারেন ।
Database Name: এখানে আপনি যে ডাটাবেজ এ ওয়ার্ডপ্রেস ইন্সটল করতে চান সেই ডাটাবেজ এর নাম লিখুন । যারা এ সম্পর্কে তেমন কিছু না বুঝেন তাহলে এখানে হাত দেওয়ার দরকার নেই ।
Table Prefix: এখানে আপনি টেবিল প্রেফিক্স এর নাম লিখুন । যারা এ সম্পর্কে তেমন কিছু না বুঝেন তাহলে এখানে হাত দেওয়ার দরকার নেই ।
Site Name: এখানে আপনার ওয়েবসাইটের নাম লিখুন । এখানে আপনি যে নাম লিখবেন তা ওয়েবসাইটের এর হেডার এ প্রদর্শিত হবে ।
Site Description: এখানে আপনার ওয়েবসাইটের বর্ণনা লিখুন ।
Admin Username: আপনার ইউজারনেম লিখুন যেটা দিয়ে আপনি এডমিন প্যানেল এ লগইন করবেন । এখানে admin লেখা থাকবে, তবে এটা ব্যবহার না করাই উত্তম । কেননা, এতে আপনার ওয়েবসাইট নিরাপদ থাকবে ।
Admin Password: আপনার পাসওয়ার্ড লিখুন যেটা দিয়ে আপনি এডমিন প্যানেল এ লগইন করবেন । পাসওয়ার্ড এর গুরুত্ব আপনারা মুটামুটি সবাই জানেন । এখানে pass লেখা থাকবে, তবে এটা ব্যবহার না করে একটি শক্তিশালী পাসওয়ার্ড ব্যবহার করুন । কেননা, এতে আপনার ওয়েবসাইট নিরাপদ থাকবে ।
Admin E-mail: এখানে আপনার ই-মেইল অ্যাড্রেস লিখুন ।
উপরের সব কাজ যথাযথভাবে সম্পাদন করে থাকলে এবার Insall বাটনে ক্লিক করুন । তারপর ওয়ার্ডপ্রেস ইন্সটল হওয়া শুরু করবে । এখানে একটু অপেক্ষা করতে হবে । ইন্সটল কমপ্লিট হলে নিচের চিত্রের মত দেখতে পারবেন;
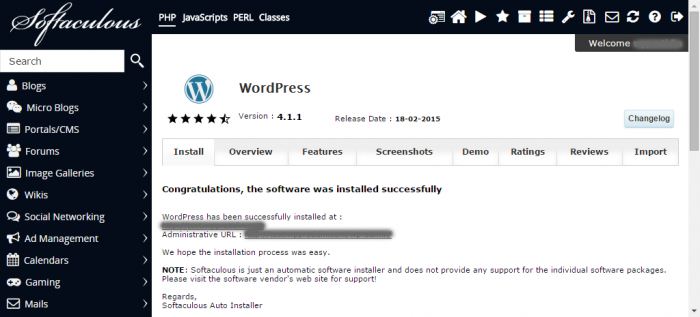
আপনার ওয়ার্ডপ্রেস ইন্সটল করা হয়েছে! এবার আপনি চাইলে আপনার ওয়েবসাইট ভিজিট করতে পারেন এবং এডমিন প্যানেল এ প্রবেশ করতে পারেন । এরপর আমরা এডমিন প্যানেল সম্পর্কে জানবো । আজকের ওয়ার্ডপ্রেস এর উপর ধারাবাহিক চেইন টিউন এখানেই শেষ করছি । আগামী পর্বে আমরা ওয়ার্ডপ্রেস এর এডমিন প্যানেল সম্পর্কে জানবো । আগামী টিউটোরিয়ালটি খুব শীঘ্রই পেয়ে যাবেন - ইনশাল্লাহ্ ।
আশা করি আজকের টিউটোরিয়ালটি বুঝতে পেরেছেন । আজকের টিউটোরিয়ালটি বুঝতে কোন অসুবিধা হলে অর্থাৎ ওয়ার্ডপ্রেস ইন্সটল করতে কোন সমস্যা হলে আমাকে কমেন্ট এর মাধ্যমে জানাতে পারেন ।
আমার সাথে ফেইসবুক এ যোগাযোগ করতে এখানে ক্লিক করুন ।
ধন্যবাদ সবাইকে আমার টিউটোরিয়ালটি মনোযোগ সহকারে পড়ার জন্য । সবাই ভাল থাকেবন আর আমার জন্য দোয়া করবেন । আল্লাহ্ হাফেজ ।
আমি জিহাদুর রহমান। বিশ্বের সর্ববৃহৎ বিজ্ঞান ও প্রযুক্তির সৌশল নেটওয়ার্ক - টেকটিউনস এ আমি 12 বছর 2 মাস যাবৎ যুক্ত আছি। টেকটিউনস আমি এ পর্যন্ত 51 টি টিউন ও 194 টি টিউমেন্ট করেছি। টেকটিউনসে আমার 0 ফলোয়ার আছে এবং আমি টেকটিউনসে 0 টিউনারকে ফলো করি।
nice post. ami asi