
ওয়ার্ডপ্রেসে কাজ করতে হলে আমাদেরকে প্রথমে wordpress CMS software টি ইন্সটল করতে হবে। ওয়ার্ডপ্রেস ইন্সটল দু’ভাবে করা যায়।
১. লোকাল হোস্ট বা পিসিতে
২. সার্ভার হোস্টে।
আজকে আমরা দেখব লোকাল হোস্টে কিভাবে ওয়ার্ডপ্রেস ইন্সটল করতে হবে।
প্রথমে XAMPP software টি ইন্সটল করতে হবে। ইন্সটল ঠিকমত হলে Desktop এ shortcut icon দেখা যাবে। অথবা program থেকে Xampp control panel open করতে হবে। নিচের মত দেখা যাবে।

Apache ও MySql এর পাশে start এ click করতে হবে। click করার পর start এর বাম পাশে running দেখা যাবে। এবার যেকোন একটি ব্রাউজার (যেমন Mozilla Firefox) open করে address বারে localhost/phpMyadmin লিখে Enter দিতে হবে। অথবা Xampp টি open করে MySql এর পাশে Admin এ ক্লিক করতে হবে। তারপর phpMyadmin ওপেন হলে create database এর ঘরে একটি
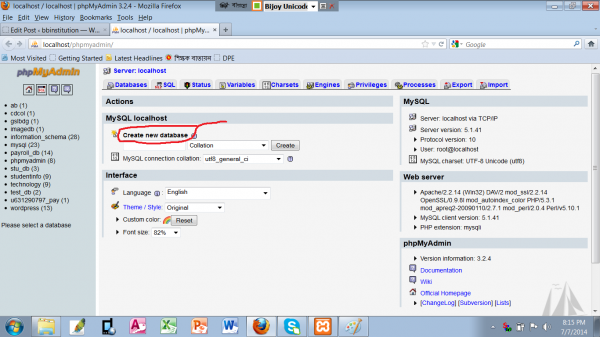
database এর নাম যেমন wordpress লিখে create এ ক্লিক করলে database টি তৈরি হবে।
এখন C ড্রাইভটি Open করুন। এখানে Xampp নামে একটি Folder দেখা যাবে। এই ফোল্ডারটি Open করে এর মধ্যে htdocs নামে একটি Folder দেখা যাবে। এই htdocs ফোল্ডারের মধ্যে নতুন একটি Folder যেমন wordpress তৈরি করুন। এবার wordpress CMS software টি যা আগে download করা হয়েছিল তা এই নতুন Folder wordpress এ Extract করুন।
যেকোন browser এর address বারে localhost/wordpress লিখে ক্লিক করুন। এখান থেকে wordpress folder টি open করুন
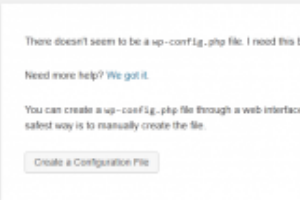
তারপর create configuration file এ ক্লিক করুন।
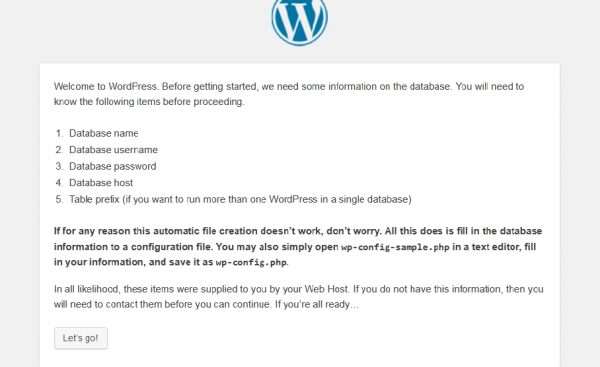
তারপর Let's go এ ক্লিক করুন।
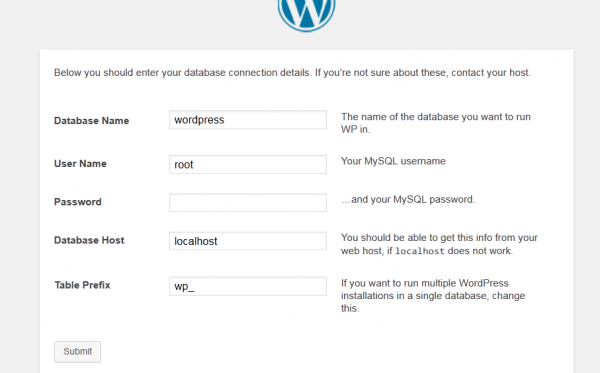
এবার Database name এ wordpress (যা আগে তৈরি করা হয়েছে), user name এ root এবং password এ খালি database host এ localhost এবং table prefix এ যেমন আছে তা রেখে submit এ ক্লিক করুন।
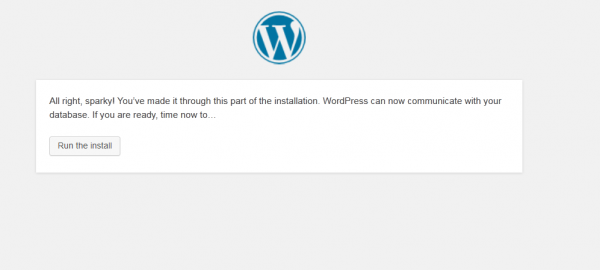
তারপর run the install এ ক্লিক করুন।
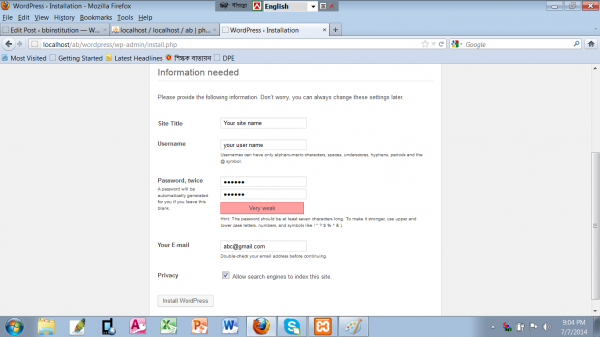
এরপর site title, user name, password, email ইত্যাদি fillup করে install wordpress এ ক্লিক করুন।
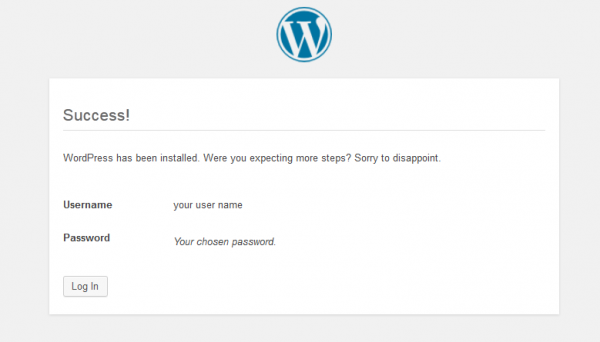
এরপর Login ক্লিক করুন।
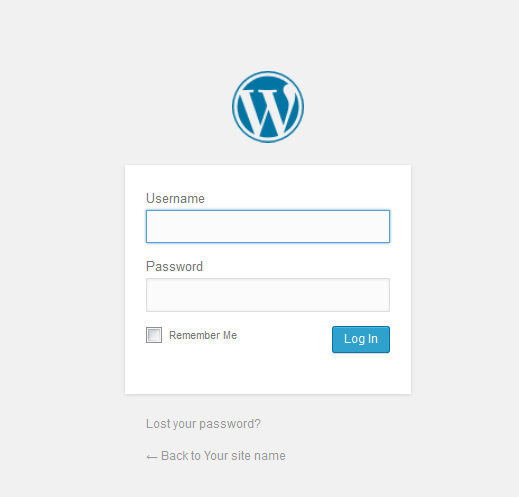
এবার user name ও password দিয়ে login করুন। ব্যাস wordpress এর dashboard চলে আসবে।
এটা আমার প্রথম টিউন। পরবর্তী টিউন লেখার অনুপ্রেরণার প্রত্যাশায়। ধন্যবাদ আবার দেখা হবে।
আমি নীল আকাশ। বিশ্বের সর্ববৃহৎ বিজ্ঞান ও প্রযুক্তির সৌশল নেটওয়ার্ক - টেকটিউনস এ আমি 14 বছর যাবৎ যুক্ত আছি। টেকটিউনস আমি এ পর্যন্ত 1 টি টিউন ও 11 টি টিউমেন্ট করেছি। টেকটিউনসে আমার 0 ফলোয়ার আছে এবং আমি টেকটিউনসে 0 টিউনারকে ফলো করি।
প্রিয় টিউনার,
আপনি ভুল ভাবে আপনার চেইন টিউনের শিরোনাম গুলো দিচ্ছেন। আপনি পর্ব হিসেবে টিউনের শিরোনাম গুলো –
চেইন টিউনের নাম [পর্ব-০১] :: চেইন টিউনের ভিতরের বিষয়বস্তু …
চেইন টিউনের নাম [পর্ব-০২] :: চেইন টিউনের ভিতরের বিষয়বস্তু ….
চেইন টিউনের নাম [পর্ব-০৩] :: চেইন টিউনের ভিতরের বিষয়বস্তু
এর অর্থ প্রথমে চেইন টিউনের নাম, এরপর (স্পেস দিয়ে) স্কয়ার ব্রাকেটের ( [ ] ) মধ্যে পর্ব হাইফেন (-) দিয়ে দুই সংখ্যায় পর্বের নম্বর। স্কয়ার ব্রাকেটের ( [ ] ) ভিতরে কোন স্পেস দিবেন না। এরপর (স্পেস দিয়ে) ডাবল কোলন (::) এর পরে (স্পেস দিয়ে) চেইন টিউনের ভিতরের বিষয়বস্তু॥ এই ফরমেটে চেইন টিউনের শিরোনাম গুলো লিখুন।
এই চেইনের পূর্বের পর্ব গুলোর শিরোনাম গুলোও যদি ‘টেকটিউনস চেইন টিউনের’ শিরোনাম মোতাবেক করা না থাকে তবে সব গুলো এখনই সংশোধন করুন ও পরবর্তী সকল চেইন টিউনে সঠিক ভাবে চেইন টিউনের শিরোনাম দিন।
টিউনের শিরোনাম গুলো ‘টেকটিউনস চেইন টিউনের’ শিরোনাম মোতাবেক সঠিক ভাবে সংশোধন করে আপডেট করে এই টিউমেন্টটির প্রতুত্তর (রিপ্লাই) দিন। টেকটিউনস থেকে আপনার টিউন গুলো চেইন করে দেওয়া হবে।
চেইন টিউন কীভাবে প্রক্রিয়া হয় তা জানতে ‘টেকটিউনস সজিপ্র’ https://www.techtunes.io/faq এর ‘চেইন টিউন’ অংশ দেখুন। ধন্যবাদ।