
আসসালামু আলাইকুম, কেমন আছেন টেকটিউনস কমিউনিটি? আশা করছি সবাই ভাল আছেন। আমিও ভালো আছি। আজকে আবার হাজির হলাম আপনাদের জন্য নতুন টিউন নিয়ে। তাহলে চলুন শুরু করা যাক।
আপনি কী Windows 10 অথবা 11 এ মাল্টিপল ব্লুটুথ স্পিকার কানেক্ট করতে চাচ্ছেন? তাহলে এই টিউনটি আপনার জন্য। আজকে আমি আলোচনা করব কীভাবে বিভিন্ন উপায়ে আপনি উইন্ডোজে মাল্টিপল ব্লুটুথ অডিও ডিভাইস কানেক্ট করবেন।
উইন্ডোজ এ মাল্টিপল অডিও ডিভাইস কানেক্ট করতে নিশ্চিত হোন আপনার সিস্টেমে Bluetooth 5.0 বা পরের ভার্সন সাপোর্ট করে কিনা। কেবল মাত্র Bluetooth 5.0 এর পর থেকেই মাল্টিপল অডিও ডিভাইস কানেক্ট করার অপশনটি পাওয়া যায়।
কীভাবে ব্লুটুথ ভার্সন চেক করবেন? Device Manager লিখে সার্চ করুন এবং ওপেন করুন। Bluetooth অপশনে ডাবল ক্লিক করুন।
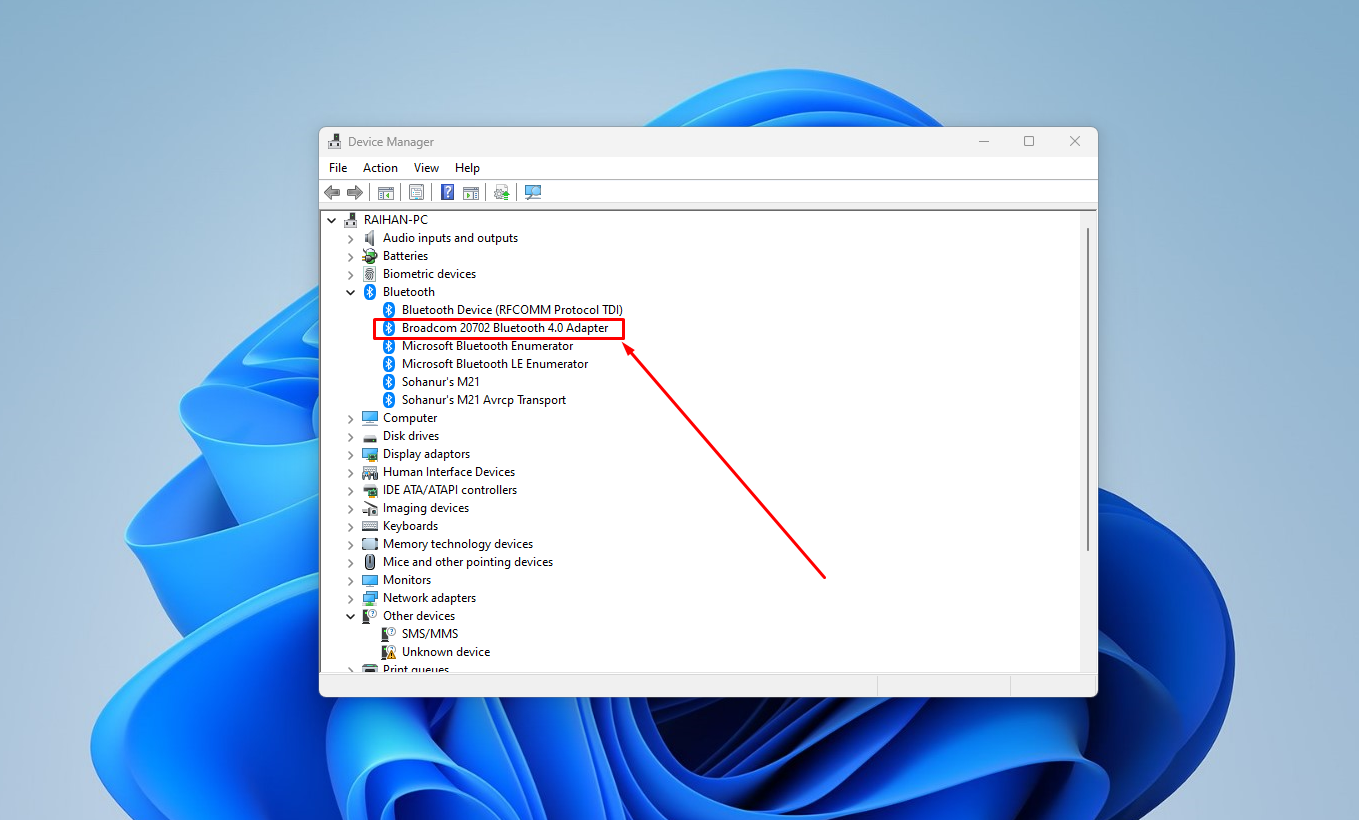
Bluetooth adapter এ ক্লিক করে Properties এ ক্লিক করুন।
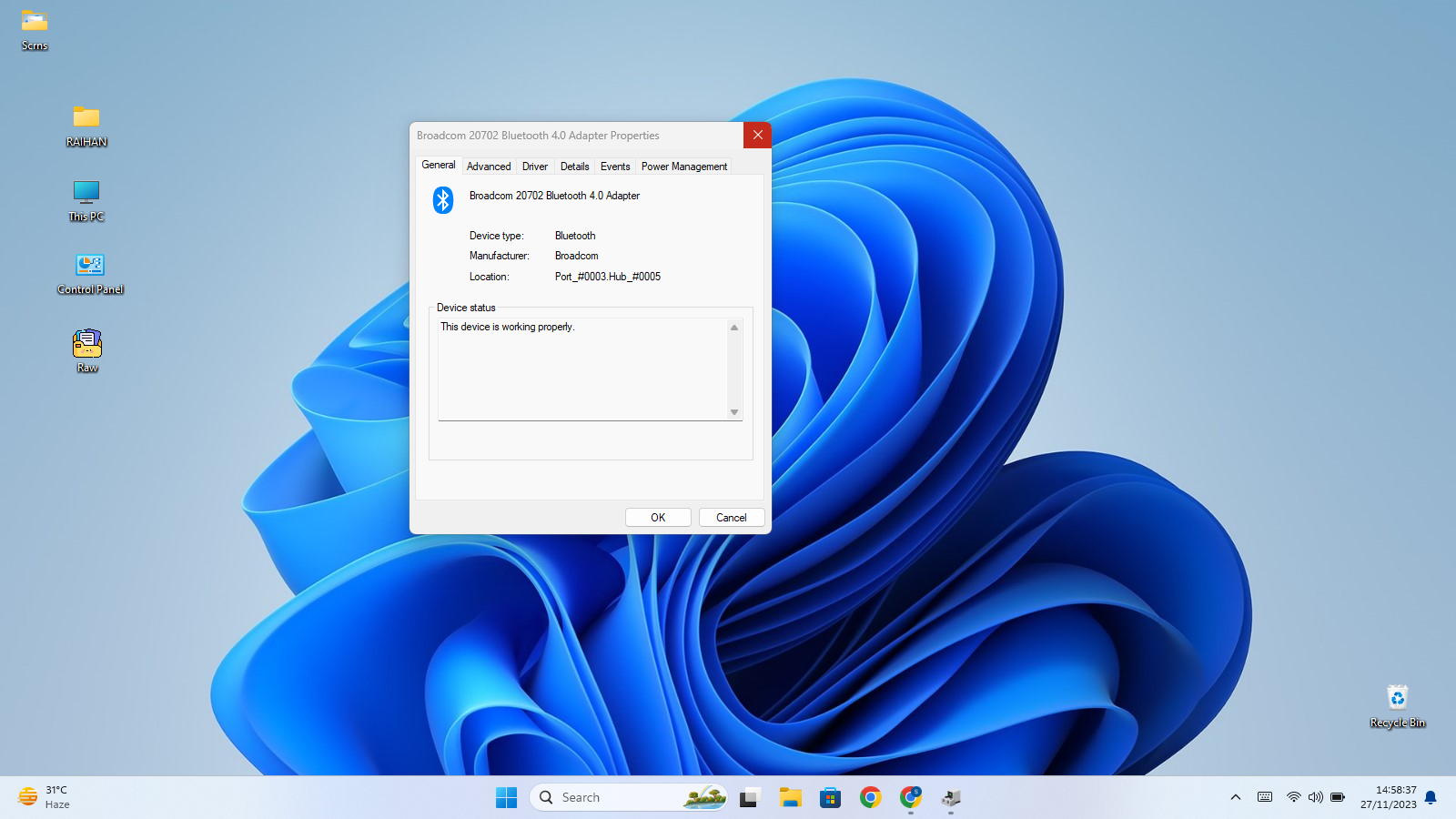
Advanced tab এ ক্লিক করে LMP ভ্যালু কত চেক করুন।
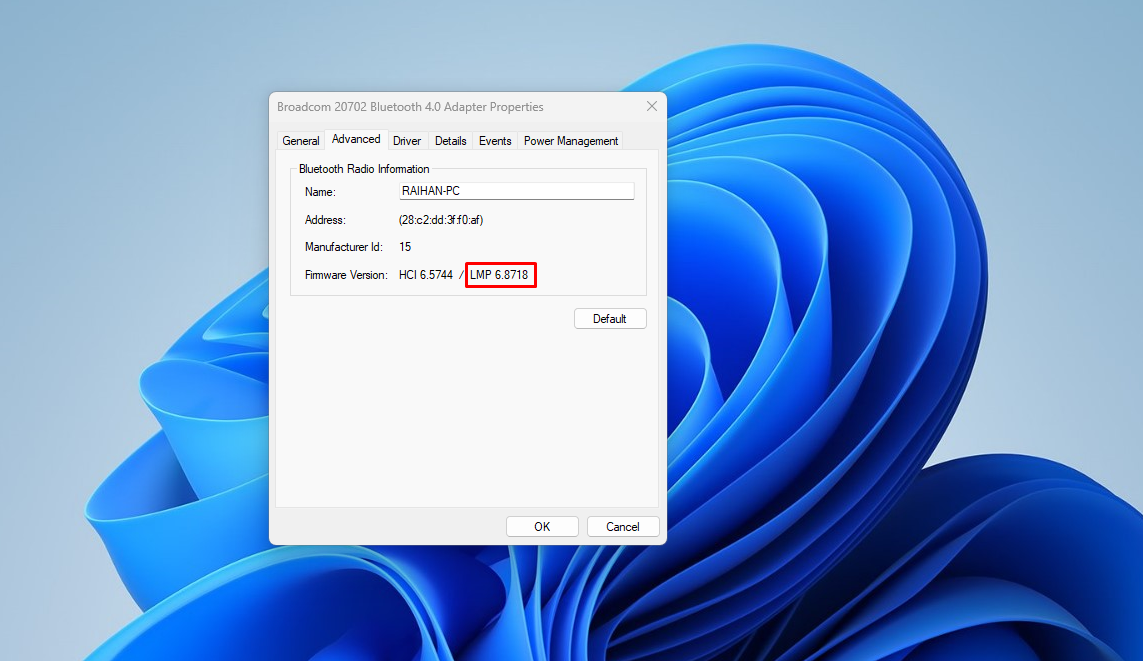
যদি ভ্যালু 9 হয় তাহলে আপনার ভার্সনটি 5.0 আর যদি এর কম হয় তাহলে আপনার ভার্সন পুরনো।
ওয়ারড হেডফোনের ক্ষেত্রে আমরা জানি ক্যাবল স্প্লিটার ব্যবহার করে পিসিতে মাল্টিপল হেডফোন কানেক্ট করা যায়, কিন্তু ব্লুটুথ এর ক্ষেত্রে সেটা কীভাবে করবেন? সহজ সমাধান হতে পারে স্পিকার বা হেডফোন অ্যাপ ব্যবহার করে৷
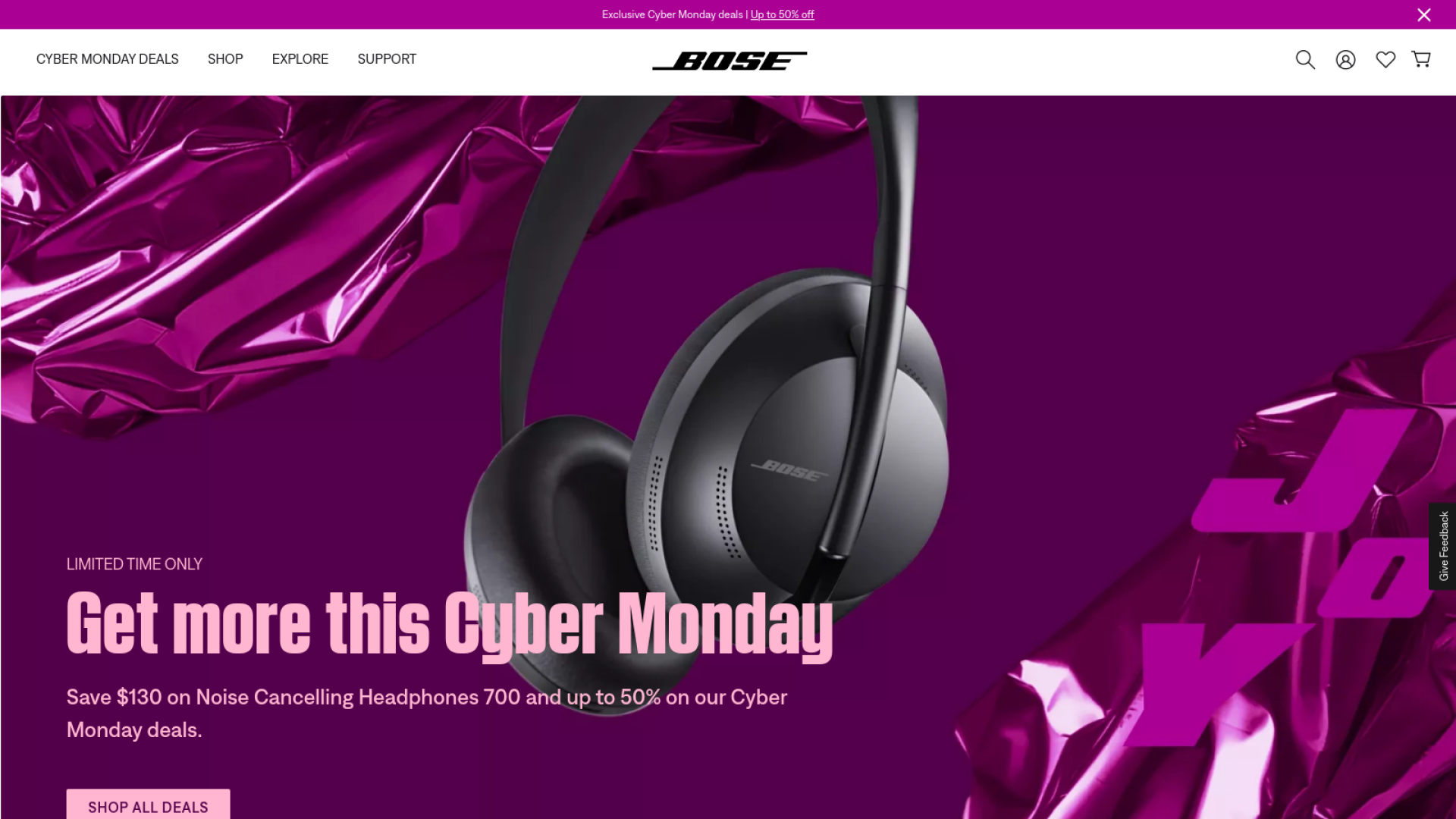
Bose এর একটি অ্যাপ রয়েছে যার মাধ্যমে একসাথে মাল্টিপল ব্লুটুথ অডিও ডিভাইস কানেক্ট করা যায়। সুতরাং স্পিকারের এমন কোন অ্যাপ থাকলে সেটা সহজেই করা যায়। তবে সব ম্যানুফেকচারার এই সুবিধা দেয় না আবার সেই অ্যাপ গুলো এন্ড্রয়েড এবং iOS এর জন্য তৈরি করা। উইন্ডোজের জন্য আছে কিনা সেটা রিসার্চ করে দেখতে পারেন।
আপনার ব্লুটুথ ডিভাইস অন্য ডিভাইসের সাথে Pair হতে পারে কিনা সেটা আগে জেনে নিন। সাধারণ ভাবে একই মডেল বা ব্র্যান্ডের ডিভাইসে এই সুবিধা পাওয়া যায়। আপনার ডিভাইস কানেক্ট হবে কিনা মডেল অনুযায়ী সার্চ করে দেখতে পারবেন।
যদি আপনার ডিভাইস Pair হয় তাহলে কানেক্ট করতে নিচের ধাপ ফলো করুন।
Bluetooth & devices এ যান এবং ব্লুটুথ অন করুন। অন করার পর নিচে আপনার স্পিকারের নাম দেখতে পাবেন প্রথম স্পিকারের ক্ষেত্রে Connect এ ক্লিক করুন৷
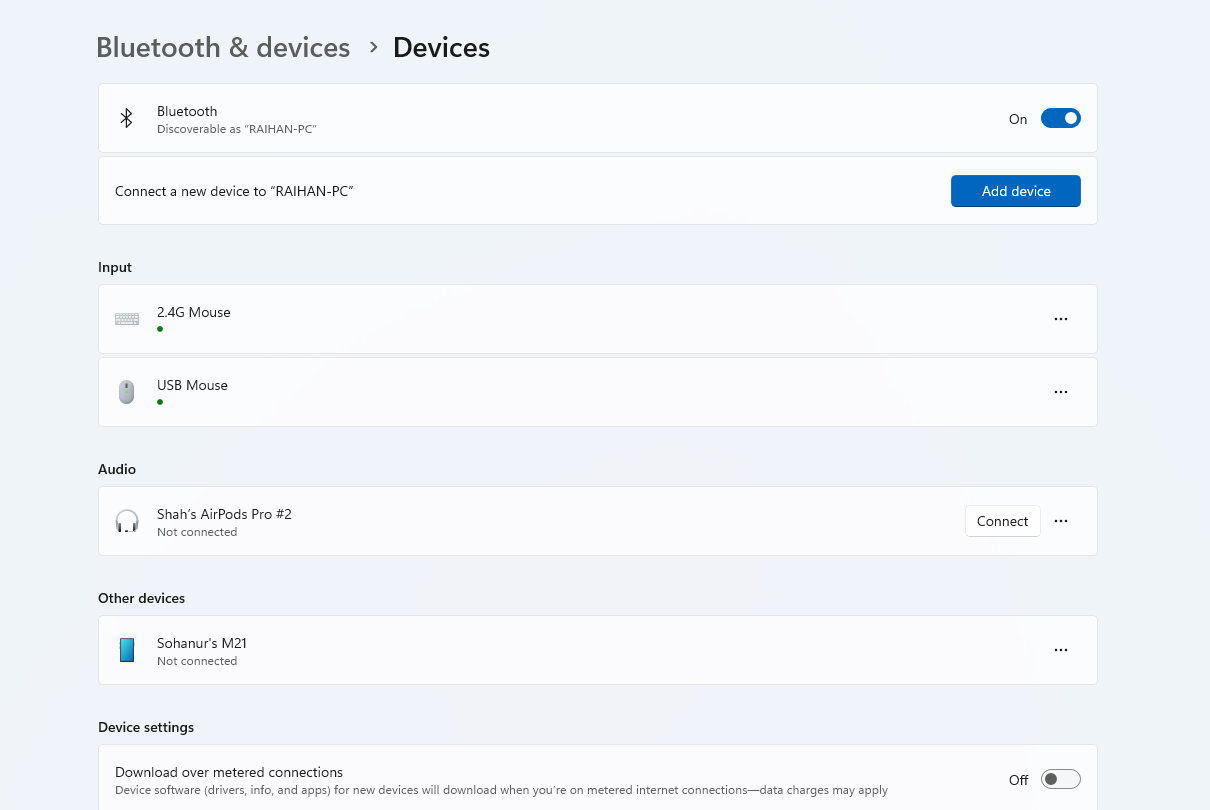
এবার Add Bluetooth or other device এ ক্লিক করে ব্লুটুথ সিলেক্ট করুন। এবার নতুন আরেকটি স্পিকার এড করুন।
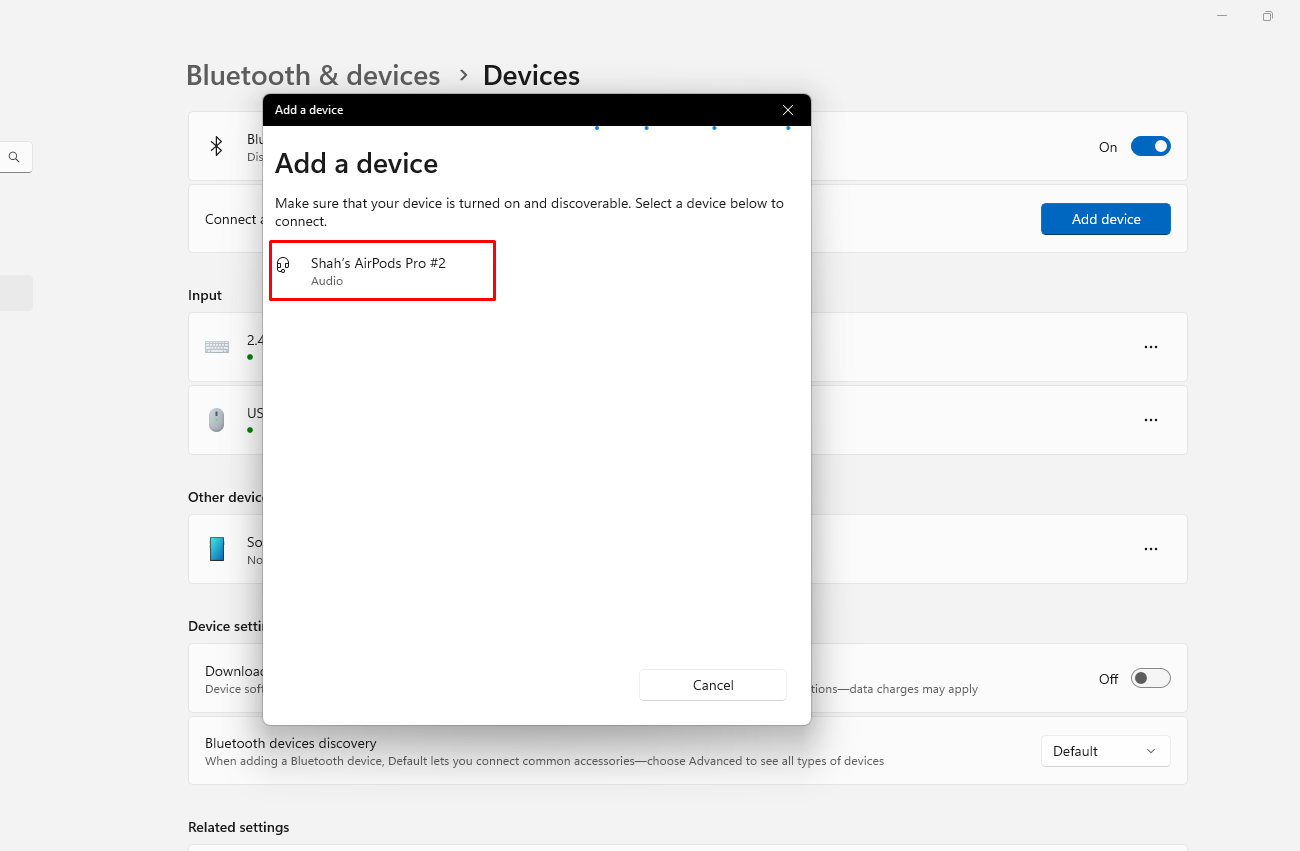
নতুন ডিভাইসটিও Connect করুন। দুটি স্পিকার এভাবে Pair করে আপনি অডিও শুনতে পারেন।
কখনো কখনো এমন হতে পারে আপনার উইন্ডোজে Bluetooth 5.0 সাপোর্ট করে এবং সঠিক ব্লুটুথ স্পিকারও রয়েছে তারপরেও কানেক্ট করতে পারছেন না। এর কারণ হতে পারে আপনি ঠিক মত কনফিগারেশন করতে পারেন নি।
সঠিক ভাবে কনফিগারেশন করতে নিচের ধাপ গুলো ফলো করুন।
Control Panel এ যান এবং Large Icon সিলেক্ট করুন। Sound সিলেক্ট করুন। Recording Tab এ ক্লিক করুন।
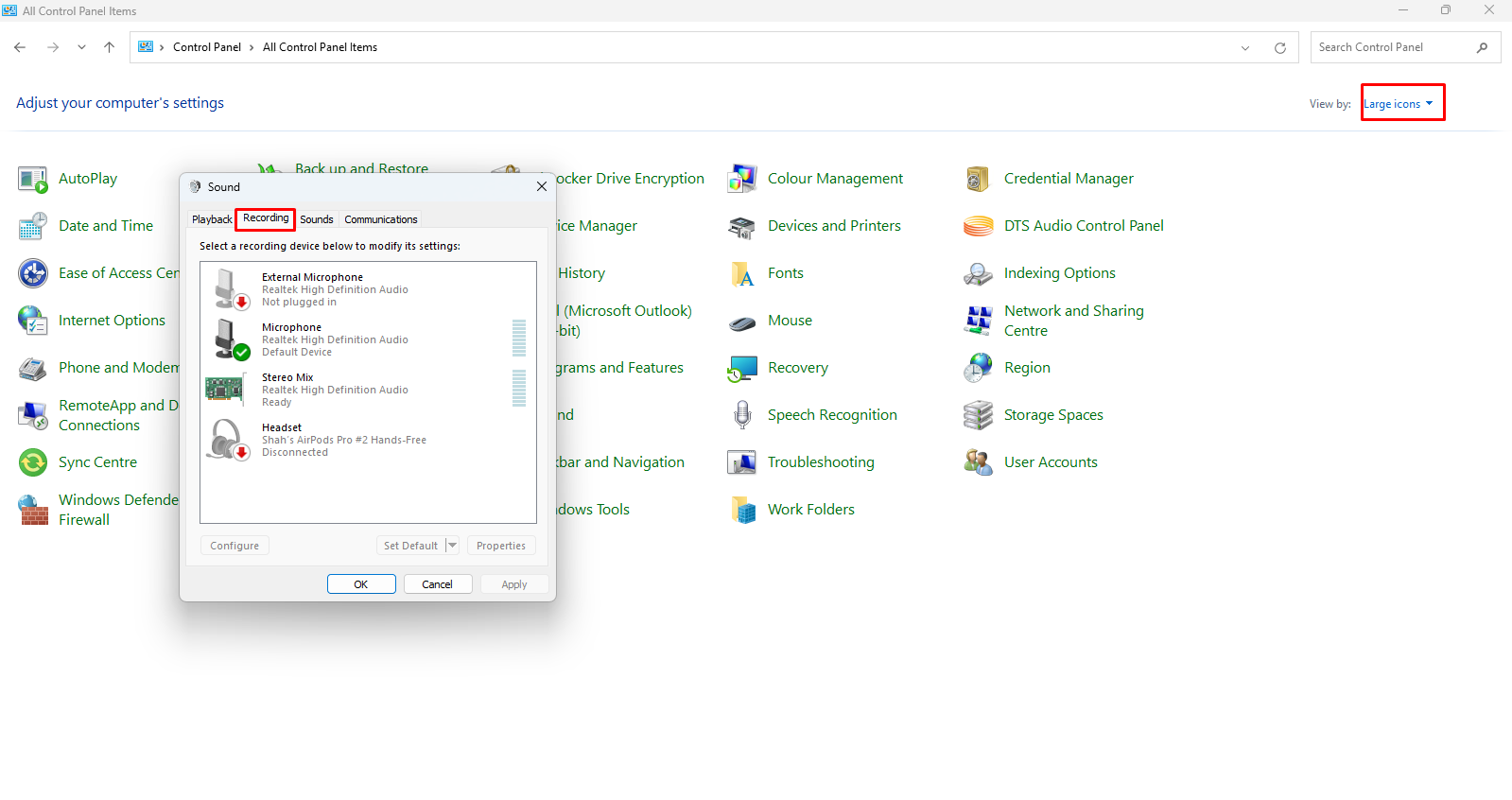
এবার আপনার ব্লুটুথ ডিভাইসে রাইট ক্লিক করে Propertise এ ক্লিক করুন
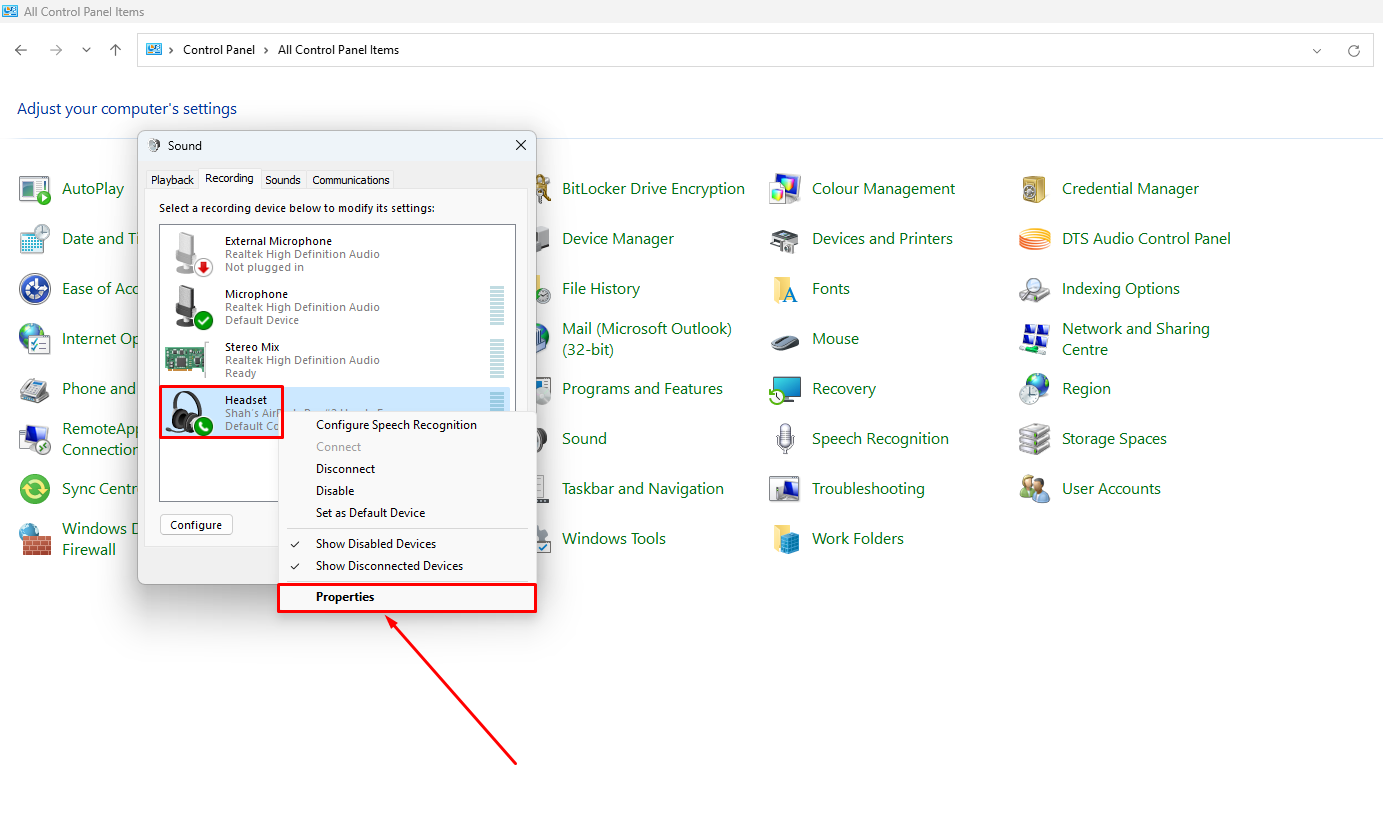
Listen ট্যাবে ক্লিক করে, Listen to this device বক্সে টিক দিয়ে নিচে Playback through this device থেকে আপনার ব্লুটুথ স্পিকার সিলেক্ট করুন। Apply এ ক্লিক করে পিসি রিস্টার্ট দিন। ব্লুটুথ ডিভাইস কানেক্ট ইস্যু সমাধান হয়ে যাবার কথা।
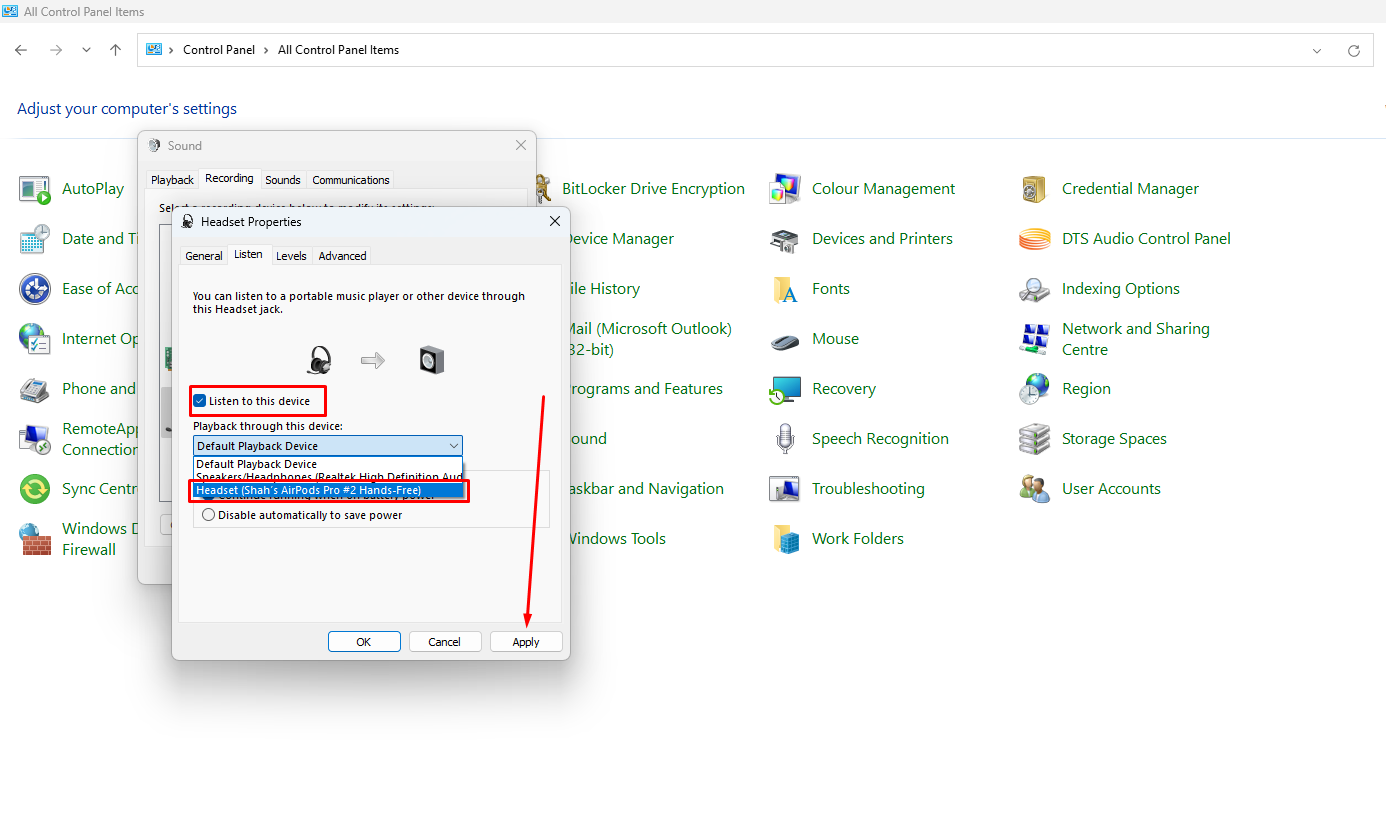
উইন্ডোজে মাল্টিপল ব্লুটুথ ডিভাইস কানেক্ট করা সহজ কাজ নয়, আপনি বিভিন্ন ইস্যু এ ক্ষেত্রে ফেস করতে পারেন। তারপরেও আশা করছি উপরের মেথড গুলোর মাধ্যমে আপনি সহজে মাল্টিপল ব্লুটুথ ডিভাইস উইন্ডোজে কানেক্ট করতে পারবেন।
তো আজকে এই পর্যন্তই, কেমন হল আজকের টিউন তা অবশ্যই টিউমেন্টের মাধ্যমে জানাবেন। পরবর্তী টিউন পর্যন্ত ভাল থাকুন, আল্লাহ হাফেজ।
আমি সোহানুর রহমান। সুপ্রিম টিউনার, টেকটিউনস, ঢাকা। বিশ্বের সর্ববৃহৎ বিজ্ঞান ও প্রযুক্তির সৌশল নেটওয়ার্ক - টেকটিউনস এ আমি 11 বছর 5 মাস যাবৎ যুক্ত আছি। টেকটিউনস আমি এ পর্যন্ত 528 টি টিউন ও 200 টি টিউমেন্ট করেছি। টেকটিউনসে আমার 118 ফলোয়ার আছে এবং আমি টেকটিউনসে 0 টিউনারকে ফলো করি।
কখনো কখনো প্রজাপতির ডানা ঝাপটানোর মত ঘটনা পুরো পৃথিবী বদলে দিতে পারে।