
আসসালামু আলাইকুম,
হেল টেকটিউনস কমিউনিটি। আশা করি সবাই ভাল আছেন। ভাল থাকুন সব সময় এটাই আমাদের প্রত্যাশা। আর নিয়মিত চলে আশাকরি আপনাদের সাথে এমন নতুন কিছু নিয়ে আসতে যেগুলো হয়ত আপনারা হয়ত অনেকেই জানেন না। যারা জানেন আলহামদুলিল্লাহ। চাইলে আপনিও আপনার জানা জিনিসগুলো শেয়ার করতে পারেন। একটা কথা মনে রাখবেন আপনি যে জিনিসটা জানেন টেকটিউনস কমিউনিটির অনেকেই তা কিন্তু জানে না। তাই যত সামান্য জিনিসই হোক শেয়ার করতে ভুলবেন না। আজকে আপনাদের সামনে এমন কিছু উইন্ডোজ টিপস এবং ট্রিক্স নিয়ে হাজির হয়েছি যেগুলোর সাথে খুব কম লোকই পরিচিত।
অবস্থান নির্ভর প্রিন্টার এর ফিচারটি মূলত ল্যাপটপ বা এমন সব পোর্টেবল ডিভাইসে পাওয়া যায় যেগুলো ব্যাটারি দ্বারা পরিচালিত। এটা হোম বা ওয়ার্ক নেটওয়ার্ক হিসবে অবস্থান পরিবর্তন করা যায় এবং ডিফল্ট প্রিন্টার হিসেবে নেটওয়ার্কের উপর ভিত্তি করে অটোমেটিক প্রিন্টাকে সুইচ করা যায়।
এর জন্য প্রথমে আপনি যে নেটওয়ার্ক ব্যবহার করছেন তার জন্য প্রিন্টারকে ডিফল্ট প্রিন্টার হিসাবে সেট করতে হবে। এর জন্য সার্চ করুন Device and Printers লিখে এবং যে রেজাল্ট আসবে সেটা সিলেক্ট করুন। এরপর আপনার কাংখিত প্রিন্টারের উপর মাউসের ডানপাশের বাটনে ক্লিক করে set as default printer এ ক্লিক করুন। এরপর ঐ উইন্ডো থেকে যেকোনো একটা প্রিন্টারের উপর ক্লিক করে টুলবার থেকে manage default printers এ ক্লিক করুন।
এরপর Change my default printer when I change networks এর রেডিও বাটনে ক্লিক করুন। এরপর আপনি যথাক্রমে select network এবং select printer নামে নামে দুটো ড্রপডাউন অপশন পাবেন এখানে নেটওয়ার্ক ও প্রিন্টার সিলেক্ট করে এড এ ক্লিক করেন। এভাবে আপনি আপনার যতটি নেটওয়ার্ক ও যতটি প্রিন্টার আছে সবগুলোকে আলাদা আলাদাভাবে এড করে দিন।
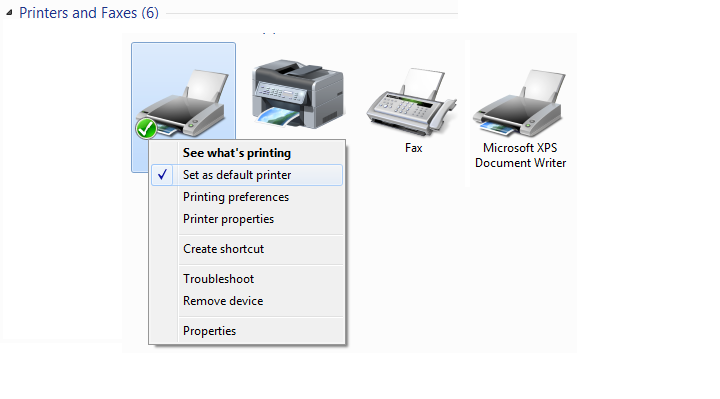
তবে মনে রাখবেন আপনি যদি আপনার প্রিন্টারকে ওয়্যারলেস নেটওয়ার্কে ডিফল্টভাবে এড করতে চান তাহলে আপনাকে পূর্বে থেকেই ঐ নেটওয়ার্কে আপনার কম্পিউটারকে যুক্ত থাকতে হবে। আর যদি আপনি একটি প্রিন্টার ডিফল্টভাবে সব নেটওয়ার্কে ব্যবহার করতে চান তাহলে always use the same printer as my default printer এর রেডিও বাটনে ক্লিক করুন।
অনেক গুরুত্বপূর্ণ ফাইল আমাদের কম্পিউটারে থাকতে পারে। যেগুলো যেকোনো মূহুর্তে ডিলিট হয়ে যেতে পারে। রিসাইকেল বিন যদিও আছে কিন্তু গুরুত্বপূর্ণ ফাইলের জন্য একটু অতিরিক্ত গুরুত্ব দেয়াই ভাল। তাই আপনি এমন কিছু করে রাখুন যেন কোনো নরমাল সফটওয়্যার দিয়েও আপনার ঐ ফাইলটা ডিলিট করা না যায়। মানে হচ্ছে, এটা এমন এক সিস্টেম যেটা করে রাখলে সেই ফাইল আর কেউ ওপেনও করতে পারবে না বা ডিলিট করতে পারবে না। কি খুব মজার না? চলুন দেখি কিভাবে সম্ভব মাত্র ২ লাইনের কোড।
প্রথমেই আপনার কম্পিউটার এর সার্চ বক্সে সার্চ করুন powershell লিখে। এরপর আপনার পাওয়ার সেল এর উপর কার্সর বা মাউস রেখে মাউসের ডান পাশের বাটনে ক্লিক করে run as administrator এ ক্লিক করুন।
এবার নিচের পদ্ধতি অনুসরণ করুন:
#প্রথমে ফাইলের লোকেশন বের করে নিন। যেমনঃ আমার ফাইল টি c ড্রাইভে sorol.txt দিয়ে সেভ করা। মানে আমার ঐ লোকেশন হচ্ছে, c:\sorol.txt এখন পাওয়ার শেলে লিখুন আর ইন্টার দিন,
$fileName = “c:\sorol.txt”
এরপর এই লাইন লিখলেই আপনার ফাইল লক হয়ে যাবে লিখার পর ইন্টার দিন
$file = [System.io.File]::Open($fileName, ‘Open’, ‘Read’, ‘None’)
এখন দেখুন আপনার ফাইল লক হয়ে গেছে এবার আনলক করার জন্য পাওয়ার শেল আবার আগের মত নতুন করে ওপেন করেন।
এর পর নিচের কমান্ড দিন:
$fileName = “c:\sorol.txt”
$file = [System.io.File]::Open($fileName, ‘Open’, ‘Read’, ‘None’)
$null = $host.UI.RawUI.ReadKey(“NoEcho, IncludeKeyDown”)
$file.Close()
বেস। আনলক হয়ে গেল। টিউমেন্টে ধন্যবাদ না দিলে খবর আছে কইলাম হা হা হা মজা করলাম। মন চাইলে করবেন না চাইলে না করবেন আমার কি?
ভাই আমি কিন্তু কম্পিউটার অপারেটর এর কথা বলি নি। আমি বলেছি লজিক্যাল অপারেটর এর কথা। আপনারা অবশ্যই আশা করি and or not ইত্যাদি অপারেটর এর সাথে সবাই পরিচিত। আজকে দেখাবো mycomputer/this pc/windows file explorer এর সার্চ বক্সে এইগুলো ব্যবহার করে খুব দ্রুত আপনার কংখিত ফাইল খুঁজে বের করবেন।
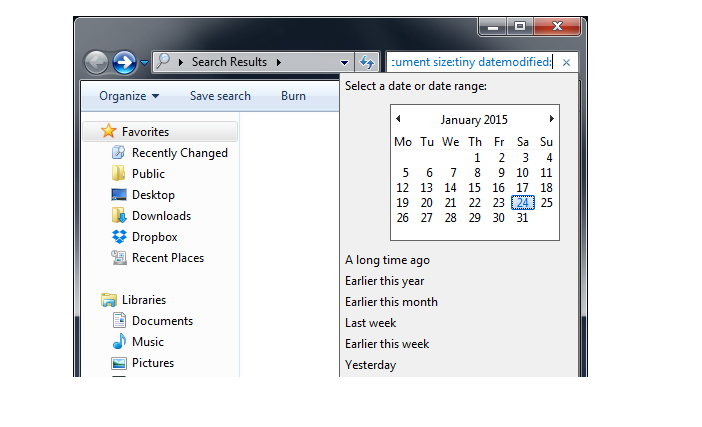
মনে করুন আপনি এমন একটা ফাইল খুজবেন যেই ফাইলে নামে dog এবং cat এই দুইটার নামই থাকতে হবে। যদি না থাকে তাহলে কিছুই আসবে না। তাহলে আপনাকে লিখতে হবে dog AND cat এখানে AND অবশ্যই বড় হাতের দিবেন।
আবার মনে করুন এমন একটা ফাইল খুজবেন যেখানে শুধু dog আছে কিন্তু cat নেই। তাহলে সার্চ করবেন dog NOT cat লিখে। আর যদি এমন সব ফাইল খুঁজে বের করতে চান যেখানে হয় dog থাকবে আর নাহয় cat থাকবে তাহলে লিখবেন dog OR cat.
এছাড়া আপনি যদি চান যে এমন সবগুলো ফাইল দেখবে যেগুলো picture নয় তাহলে এইটা লিখে সার্চ করুন System.Kind:<>picture এবং আর যদি চান যে শুধু ১০ এম্বির থেকে বড় ফাইল গুলো দেখবেন তাহলে সার্চ করুন System.Size:>10mb লিখে।
বাকিগুলো মাইক্রোসফট এর হেল্প পেইজ থেকে জেনে নিন।
অনেক এপ্লিক্যাশন আছে যেগুলো এডমিনিস্ট্রেটর মোডে রান করাতে হয়। তাই অনেকে চান যে সব সময় যেন তার ঐ এপ্লিক্যাশনটা অটোমেটিক রান হতো তাহলেই ভাল হত। বার বার yes চাপতে চাপতে বিরক্ত হয়ে যান। চলুন দেখি আমরা এই কাজটি কিভাবে করতে পারি।
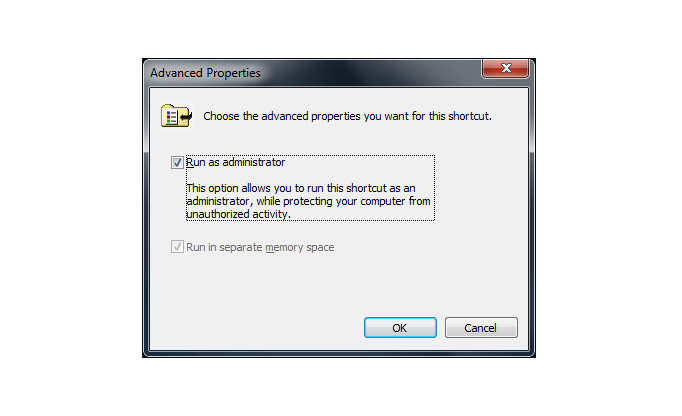
প্রথমে আপনি আপনার ঐ এপ্লিক্যাশন এর উপর গিয়ে মাউসের ডানপাশের বাটনে ক্লিক করুন। এরপর open file location এ ক্লিক করুন। এবার এপ্লিক্যাশন ফাইলটার উপর আবার ডান পাশের বাটনে ক্লিক করুন। propertise এ যান। এরপর advanced এ যান। এরপর দেখুন run as administrator লিখা আছে। পাশের ফাকা বক্সে একটা টিক দিয়ে ok করুন। এবার শান্তিতে চালান ঐ অ্যাপস এডমিনিস্ট্রেটর মোডে। শুধুমাত্র আপনার বিশ্বস্ত সফটওয়্যার গুলোকে এই সুবিধা দিবেন।
সফওয়্যার ইনস্টলিং তখনই অনেক বিরক্ত লাগে যখন দেখা যায় যে, একটা সফটওয়্যার ইনস্টল দিচ্ছেন আর সেটা অনেক সময় নিচ্ছে। আর অন্যদিকে অনেক সময়ই আপনি আপনার অজান্তেই অনেক bloatware সহ সফটওয়্যার ইনস্টল করে ফেলেছেন।
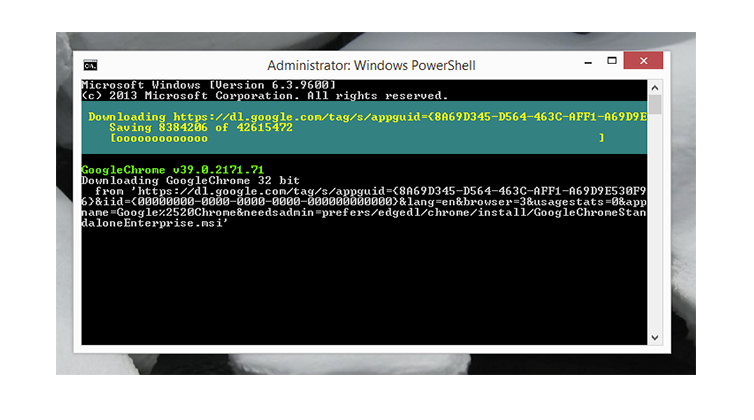
তাই এই সমস্যা দূর করার জন্য Powershell এর একটি প্লাগস আছে যেটার নাম হচ্ছে Chocolatey. এটা আপনাকে তার লাইব্রেরি থেকে হাজার হাজার প্রোগ্রাম ইনস্টল দিতে দিবে শুধু ৩টি ওয়ার্ড টাইপ করলেই। লিনাক্সের এই ফিচারটি আপনি chocolatey এর মাধ্যমে উইন্ডোজে ব্যবহার করতে পারছেন।
এর মাধ্যমে আপনি bloatware ইনস্টল করা থেকে বিরত থাকছেন। কিভাবে এই chocolatey ব্যবহার করবেন তা আপনি ইউটিউব বা গুগলে সার্চ করলেই বিস্তারিত জানতে পারবেন। আমি শুধু আপনাদেরকে এর সাথে পরিচয় করিয়ে দিলাম। লিখতে গেলে এই টিউন অনেক বড় হয়ে যাবে।
ব্যাচ কি? আপনার মাথা। sorry. আমার মাথাটা একটু মনে হয় গরম হয়ে গেছে। যাইহোক। সেটা তো আপনাদের সাথে দেখিয়ে লাভ নেই। batch হচ্ছে অনেকগুলো প্রোগ্রাম কে এক সাথে রান করা। যেমন, rptr বা winamp এবং last.fm একসাথে রান করাতে হয়। এছাড়াও আপনার অনেক প্রয়োজনীয় এপ্লিক্যাশন থাকে যেগুলো আপনি নিয়মিত ব্যবহার করেন কিন্তু স্টার্টাপ এ রাখেন না পিসি স্লো হবে এই ভয়। যারা চান এক সাথে রান করাতে তারা আমার নিচের স্ক্রিনশট টি দেখলেই বুঝতে পারবেন।
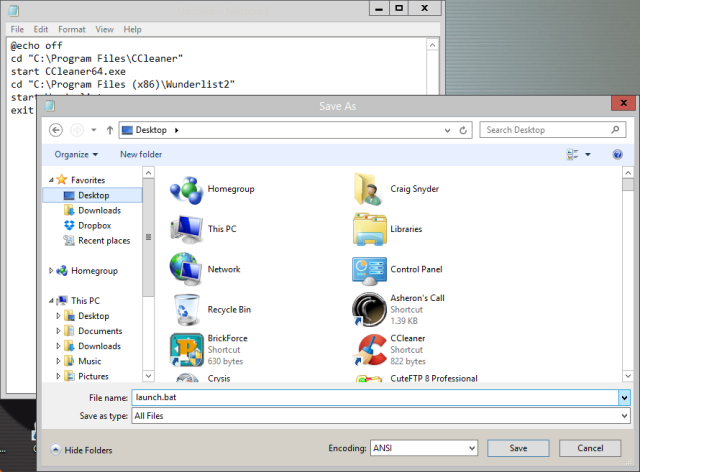
যাই হোক অনেক কথা বলে ফেললাম। লিখতে লিখতে যদি ভুল বা উলটা পালটা কিছু বলে থাকি তাহলে ক্ষমার দৃষ্টিতে দেখবেন। যদি সামান্যও ভাল লেগে থাকে তাহলে টিউমেন্টে জানাবেন।
পরিশেষে, ভাল থাকুন, সুস্থ থাকুন, প্রযুক্তিকে ভালবাসুন আর প্রযুক্তির সাথেই থাকুন। ধন্যবাদ সবাইকে।
আল্লাহ হাফিজ।
আমি মোঃ আশিকুর রহমান সরল। বিশ্বের সর্ববৃহৎ বিজ্ঞান ও প্রযুক্তির সৌশল নেটওয়ার্ক - টেকটিউনস এ আমি 9 বছর 1 মাস যাবৎ যুক্ত আছি। টেকটিউনস আমি এ পর্যন্ত 83 টি টিউন ও 102 টি টিউমেন্ট করেছি। টেকটিউনসে আমার 12 ফলোয়ার আছে এবং আমি টেকটিউনসে 0 টিউনারকে ফলো করি।
আমি একজন প্রযুক্তি প্রেমী।কম্পিউটার ইঞ্জিনিয়ারিং এ লেখাপড়া করছি।পৃথিবীকে নতুন কিছু করে দেখাতে চাই। My Website