
হ্যালো টেকটিউনস জনগণ, কেমন আছেন আপনারা সবাই? আশাকরি সবাই ভাল আছেন। এখন থেকে নিয়মিত আবার নতুন টিউন নিয়ে আমরা হাজির হলাম আপনাদের কাছে। আর টেকটিউনসের নিত্যনতুন টপিক আর সার্ভিস নিয়ে ভালো না থেকে আর উপায় আছে? আর এই নিত্যনতুন টপিক আর সার্ভিসের ধারা বজায় রাখার নিমিত্তে, আজকে আমি আপনাদের সাথে একদম নতুন একটি টপিক নিয়ে হাজির হলাম। আর আপনারা এই টিউনের মাধ্যমে জানতে পারবেন অনেক নতুন নতুন সব তথ্য।
উইন্ডোজ ১০ এর পারফর্মেন্স করা কোন কঠিন কাজ নয়। এজন্য আপনাকে কিছু সহজ টিপস এবং কৌশল জানা প্রয়োজন। আজকের এই টিউনে আমি উইন্ডোজ ১০ কে ফাস্ট করতে এবং এর পারফর্মেন্সকে আরও ইম্প্রুভ করার জন্য বিভিন্ন পদ্ধতি নিয়ে আলোচনা করবো।
উইন্ডোজ ১০ এর পারফর্মেন্সকে অপ্টিমাইজ করার জন্য তিনটি আলাদা পয়েন্টে ভাগ করা যায়ঃ
যদিও আপনি হার্ডওয়্যার আপগ্রেড করেও আপনার উইন্ডোজ কম্পিউটারের পারফর্মেন্স ফাস্ট করতে পারবেন যেমনঃ RAM বা SSD কিনে ইত্যাদি, আর এগুলোর জন্য আপনাকে অর্থ ব্যয় করতে হবে তাই আমরা এগুলো এড়িয়ে কোন ধরনের ব্যয় না করে উইন্ডোজ কম্পিউটারকে ফাস্ট করতে চাচ্ছি। আসুন উইন্ডোজ ১০ এর স্পীড বাড়ানোর সবচেয়ে কার্যকর উপায়গুলো দিয়ে আজকের টিউনটি শুরু করি।
উইন্ডোজ ১০ এর সর্বশেষ ভার্সনের, ক্রিয়েটর আপডেটে গেম মোড নামে পরিচিত একটি নতুন ফিচার যুক্ত করেছে। দুর্ভাগ্যবশত, আপনি গেম মোডকে স্থায়ীভাবে অন করে চালানোর কোন উপায় নেই, তবে আপনি যেকোন সময় Windows Key + G বাটন একত্রে প্রেস করে এই ফিচারটি একটিভ করতে পারবেন। তবে, আপনাকে অবশ্যই সেটিং থেকে প্রথমে গেম মোড এনাবেল করে নিতে হবে।
গেম মোড এনাবেল করতে (এই ফিচারটি শুধুমাত্র উইন্ডোজ ১০ এর ক্রিয়েটর আপডেটে ব্যবহার করতে পারবেন) Settings > Gaming অপশনে যান এবং Game Mode অপশনটি সিলেক্ট করুন। এরপরে Game Mode অপশনের নিচে থাকে টগল সুইচটি অন করে দিন।
এই ফিচারটি শুধুমাত্র গেম খেলার সময় ব্যবহার করার কথা, তবে আপনার যখনই একটু স্পীড বাড়াতে হবে তখনই আপনি এই ফিচারটি এনাবেল করে নিতে পারেন। এই ফিচারটি বিশেষভাবে উপযোগী যখন আপনি ব্যাকগ্রাউন্ডে অনেকগুলো অ্যাপ ব্যবহার করছেন তখন এটি ফরগ্রাউন্ডে থাকা অ্যাপের জন্য সর্বোচ্চ রিসোর্সের যোগান দিবে।
দুর্ভাগ্যবশত, গেম মোড শুধুমাত্র গেমিং পারফর্মেন্সকে কয়েক শতাংশ ইম্প্রুভ করে।
তা সত্ত্বেও, আপনাদের মধ্যে অনেকেই আগের তুলনায় পারফর্মেন্স বুস্ট অনুভব করতে পারবেন। আর এই ফিচারটি আপনার ব্যাকগ্রাউডের অ্যাপ্লিকেশানগুলোর সংখ্যা কমিয়ে আপনার কম্পিউটারের পারফর্মেন্স উন্নত করতে পারে। তাছাড়া তাত্ত্বিকভাবে, গেম মোড GPU acceleration ব্যবহার করে এমন যেকোন অ্যাপ্লিকেশানে দারুন ভাবে কাজ করে। আপনি যদি Adobe Premiere-এ গেম মোড ব্যবহার করে দেখতে চান তবে একবার চেষ্টা করেই দেখুন আগের থেকে কেমন পারফর্মেন্স পাচ্ছেন।
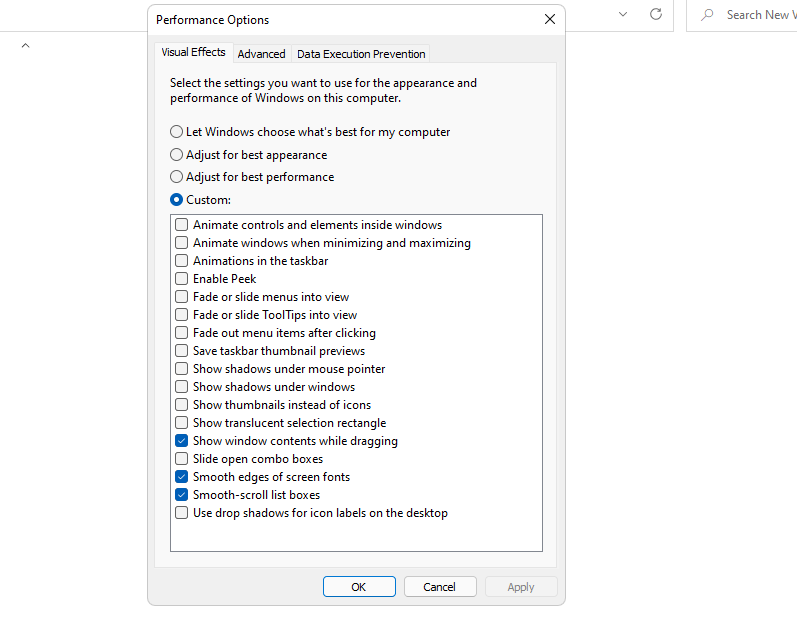
উইন্ডোজ অপারেটিং সিস্টেমে সমস্ত visual enhancements বন্ধ করা একদমই সহহ।
১. System > Advanced system settings অপশনে নেভিগেট করুন।
২. উপরের ট্যাব থেকে Advanced অপশনটি সিলেক্ট করুন।
৩. Performance অপশনের মধ্যে থেকে Settings অপশনটি সিলেক্ট করুন।
৪. এখন Adjust for best performance অপশনের রেডিও বাটনে লেফট ক্লিক করুন।
অনেক সিস্টেমে visual effects গুলো ডিজেবল করার ফলে পারফর্মেন্সে বড় ধরনের পরিবর্তন দেখা যায়, বিশেষ করে পুরানো কম্পিউটারগুলোতে। তবে এর নেতিবাচক দিক হচ্ছে, জিনিসগুলো আগের মত এত সুন্দর দেখাবে না। আমরা Smooth edges of screen fonts অপশনটি এনাবেল রাখার পরামর্শ দিই কারণ এর ফলে আপনি টেক্সটগুলো পড়ার উপযোগী হয়।
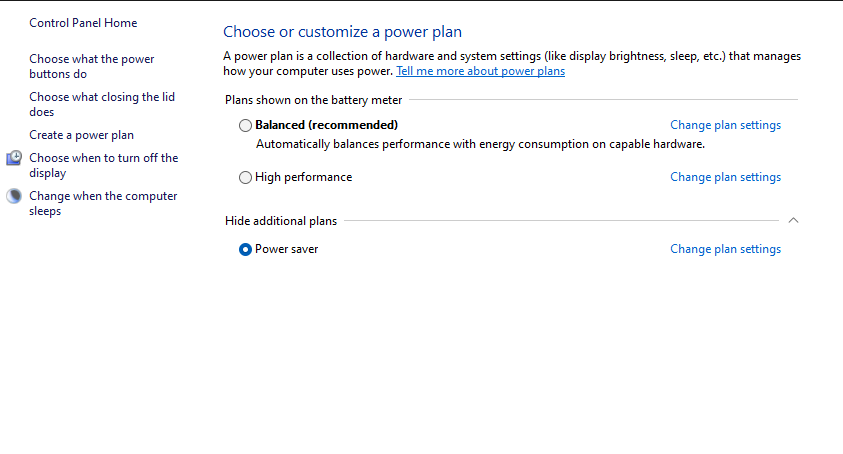
আপনার প্রসেসর কিভাবে তার ফ্রিকোয়েন্সি বাড়াবে তার জন্য উইন্ডোজ অপারেটিং সিস্টেমে ডিফল্ট সেটিংস রয়েছে। আর এই তিনটি ডিফল্ট সেটিংস হচ্ছে যথাক্রমে Balanced, High performance, এবং Power saver। এছাড়াও আপনি এখানে custom plans নামে আরেকটি অপশন পেতে পারেন।
আপনি Balanced বা Power saver প্ল্যান ব্যবহার করে প্রায় সবসময়ই ল্যাপটপে ভাল পারফর্মেন্স পাবেন, কিন্তু High performance পাওয়ার জন্য আপনার উইন্ডোজ অপারেটিং সিস্টেম কে দ্রুততর করার জন্য ব্যাটারি বেশি কনজিউম করতে পারে। কারণ High performance সবচেয়ে বেশি পাওয়ার খরচ করে তাই এটি ডেস্কটপ কম্পিউটারের জন্য বেশি উপযুক্ত।
আর আপনি Control Panel এর Power Options এ নেভিগের কতে আপনার পছন্দ অনুযায়ী সেটিংসগুলোকে পরিবর্তন করতে পারবেন।
যখন আপনি একটি প্রোগ্রাম ইন্সটল করেন, তখন এটি মাঝে মাঝেই ব্যাকগ্রাউন্ডে নীরবে রান করার চেষ্টা করে। তবে এই অপশনটি শুধুমাত্র কয়েকটি প্রোগ্রামের জন্য ঠিক আছে, কিন্তু এটা পারফর্মেন্সের উপর প্রভাব ফেলে। তাছাড়া অনেকগুলো auto-starting প্রোগ্রাম চালু থাকলে পুরো সিস্টেমটি আটকে যেতে পারে।
আর তাই অ-প্রয়োজনীয় স্টার্টআপ সফটওয়্যার ডিজেবল করাই হচ্ছে পারফর্মেন্স বাড়ানোর অপরিহার্য উপায়। সৌভাগ্যবশত, উইন্ডোজ অপারেটিং সিস্টেমে auto-starters অ্যাপস গুলোকে সহজেই ডিজেবল করতে পারবেন।
অটো স্টার্টিং অ্যাপগুলো ডিজেবল করতে নিম্নলিখিত ধাপগুলো অনুসরণ করুনঃ
১. একত্রে Ctrl + Shift + Esc কী প্রেস করে প্রবেশ করুন।
২. স্ক্রিনের উপর থেকে Startup ট্যাবটি সিলেক্ট করুন।
৩. এখন Startup ট্যাব থেকে আপনি বেশিরভাগ auto-starting অ্যাপ্লিকেশানগুলো ডিজেবল করতে পারবেন।
এই অপশনে থাকা বেশিরভাগ অ্যাপগুলোকে ব্যাকগ্রাউন্ডে চালানোর দরকার নেই যদি না সেগুলো আপনার কম্পিউটারে আগে থেকেই ইন্সটল করা থাকে (এবং এই অ্যাপ গুলো প্রায়শই ব্লোটওয়্যার হয় মানে উইন্ডোজ অন হওয়ার সাথে সাথে এগুলো চালু হয়ে যায়)। দুর্ভাগ্যবশত, কিছু প্রোগ্রাম অন্যান্য স্থানে লুকিয়ে তাকে, তবে আপনি বেশিরভাগ অটো-স্টার্টার অ্যাপ গুলো এখানে খুঁজে পাবেন এবং তা ডিজেবল করতে পারবেন।
স্লো ইন্টারনেট স্পীডের সবচেয়ে বড় কারণ হচ্ছে আপনার ইন্টারনেট সেবাদানকারী প্রতিষ্ঠান। অথবা আপনার ওয়াইফাই কানেক্টশন। তাছাড়া চ্যানেল কনজেশন এবং ওভারল্যাপিং ওয়াই-ফাই সিগন্যালের মতো সাধারণ সমস্যাগুলোকে ধন্যবাদ, আপনি যদি অ্যাপার্টমেন্ট কমপ্লেক্সে থাকেন তাহলে স্ট্যাবল সিগন্যাল পাওয়া কঠিন হয়ে যায়।
ভাগ্যক্রমে, বেশিরভাগ রাউটার দুটি ফিচার অফার করে থাকে যা আপনার সংযোগের স্পীড এবং স্ট্যাবিলিটি ইম্প্রুভ করতে সাহায্য করে। তাছাড়া আপনি একটি ক্যাবল ইন্টারনেট কানেক্টশন ব্যবহার করতে পারেন অথবা আপনার রাউটারের চ্যানেল পরিবর্তন করতে পারেন।
ক্যাবল ইন্টারনেট কানেক্টশনকে কনফিগার করা একদমই সহজঃ শুধু একটি ইথারনেট ক্যাবল কিনুন এবং প্ল্যাগ-ইন করুন। আর রাউটারের চ্যানেল পরিবর্তন করা যদিও সহজ তবে আরও বিস্তারিত ব্যাখ্যার প্রয়োজন।
প্রথমত, আপনার কম্পিউটারের জন্য কোন চ্যানেলগুলো সবচেয়ে ভাল কাজ করে তা নির্ধারণ করতে Microsoft এর Wi-Fi analyzer tool টি ব্যবহার করুন এবং দ্বিতীয়ত, চ্যানেল পরিবর্তন করতে আপনার রাউটারের সেটিংসে যান।
উইন্ডোজ আপডেট আপনার কম্পিউটারের রিসোর্সের অধিকাংশ দখল করে নেয় যখন এটি ব্যাকগ্রাউন্ডে চলে। আর তাই আপনি এই ফিচারটি শুধুমাত্র নির্দিষ্ট সময়ে চালানোর জন্য কনফিগার করতে পারেন। উদাহরণস্বরূপ, আপনি যখন ডিভাইসটি ব্যবহার করেন না। ফলে কোন গুরুত্বপূর্ণ কাজের মাঝে আর আপনাকে কম্পিউটার রিস্টার্ট দিতে হবে না।
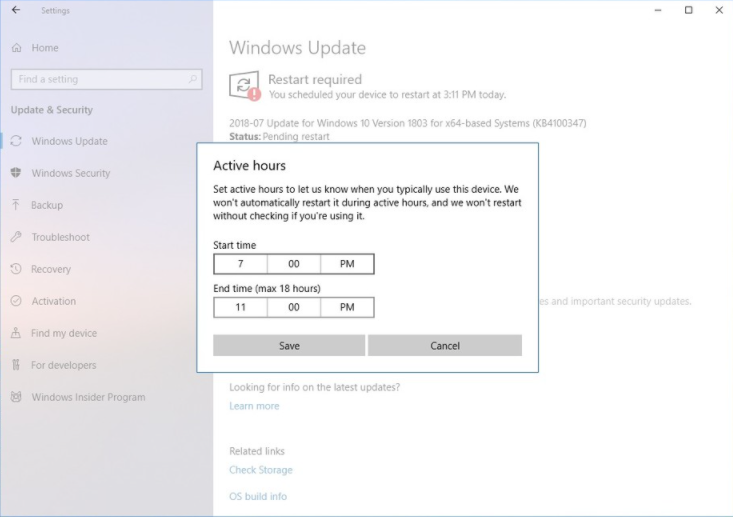
উইন্ডোজ আপডেটকে নির্দিষ্ট সময়ে চালানোর জন্য কনফিগার করতে নিম্নের ধাপগুলো অনুসরণ করুনঃ
১. উইন্ডোজ সার্চ বারে Windows Update settings টাইপ করুন এবং কনফিগারেশন ইউটিলিটি রান করুন।
২. Update settings এর অধীনে, Change active hours সিলেক্ট করুন।
৩. আপনি Change Active Hours এ ক্লিক করে এই মেনুতে active hours পরিবর্তন করতে পারবেন। আমরা আপনাকে পরামর্শ দিব আপনার কম্পিউটার যখন অব্যবহৃত ঠিক সেই সময়ে চেঞ্জ করে দিবেন।
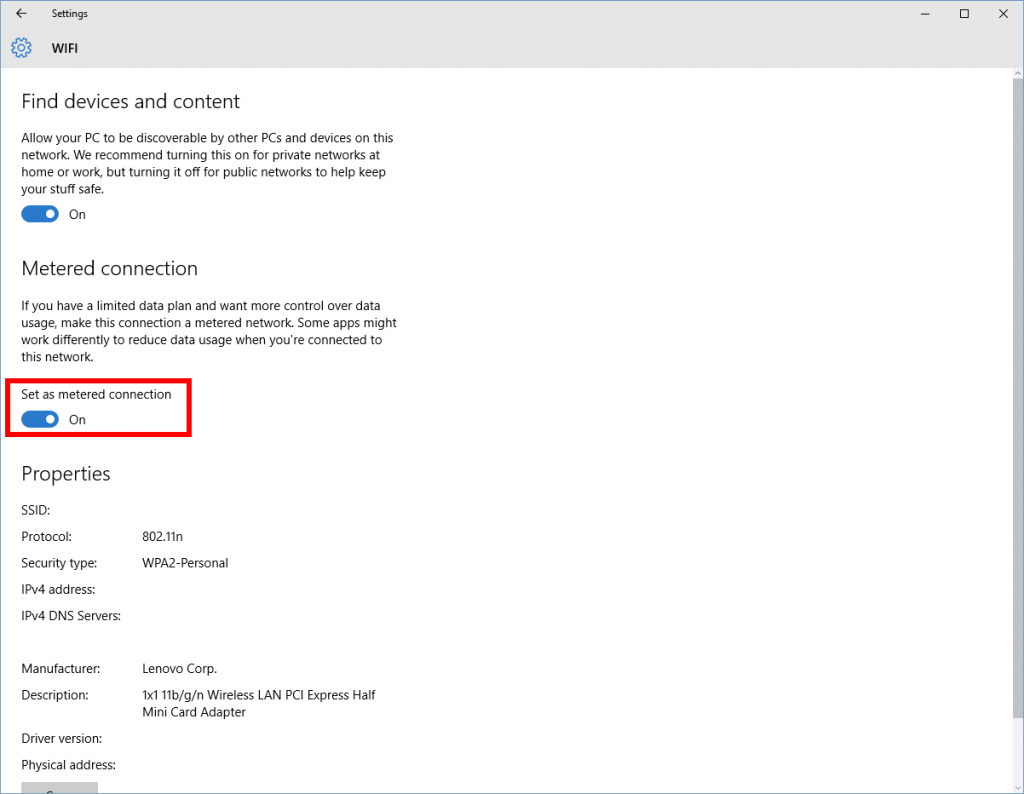
যদি আপনি লিমিটেড ব্যান্ডউইথ ওয়াইফাই কানেক্টশন ব্যবহার করে থাকেন তাহলে উইন্ডোজ আপডেট ব্যাকগ্রাউন্ডে আপডেটগুলো ডাউনলোড করে আপনার ইন্টারনেটের কার্যক্ষমতাকে উল্লেখযোগ্যাভাবে প্রভাবিত করে।
ফলে আপনি ইন্টারনেট কানেক্টশন মিটার্ড করে এই সমস্যার সমাধান করতে পারেন, এটি উইন্ডোজ আপডেটকে ডিজেবল করবে, যদিও সিকিউরিটি প্যাচ গুলো ডাউনলোড করবে।
১. Windows Key + I একত্রে প্রেস করে Windows Settings ওপেন করুন।
২. তারপরে এই Network & Internet > Wi-Fi অপশনে যান।
৩. আপনি বর্তমানে যে নেটওয়ার্কে কানেক্টেড আছেন তা সিলেক্ট করুন এবং এই Metered connection > Set as metered connection অপশনটি অন করে দিন।
এই সেটিংসটি শুধুমাত্র ওয়াইফাই নেটওয়ার্কে কাজ করবে, যদিও ইথারনেট কানেক্টশন গুলোতে এই সেটিংসটি প্রয়োগ করার উপায় থাকলেও থাকতে পারে।
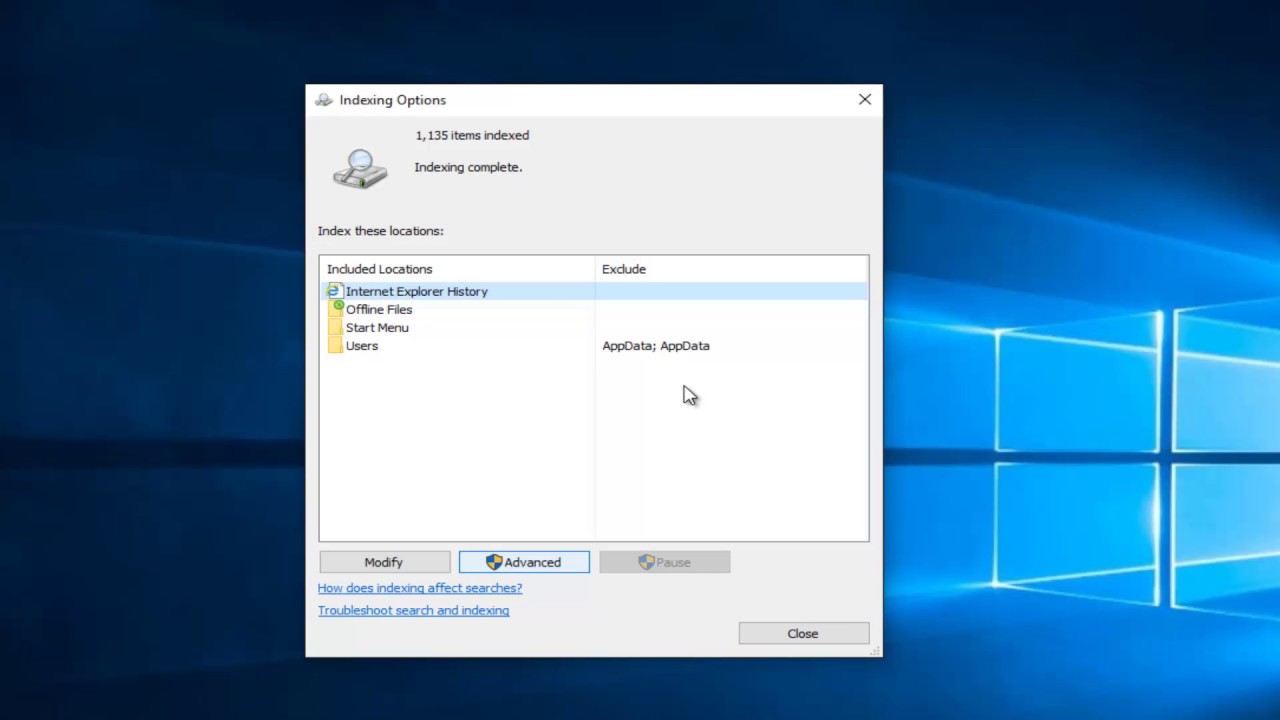
যখন আপনি একটি ফাইল সার্চ করবেন, আর যদি আপনার উইন্ডোজে ইন্ডেক্সিং এনাবল করা থাকে তাহলে উইন্ডোজ আপনার কম্পিউটারের প্রতিটি ডিরেক্টরি স্ক্যান করবে না। তাছাড়া ইন্ডেক্সিং আপনার কম্পিউটারের সেভ করা ডেটাগুলোর একটি টেক্সট ম্যানিফেস্ট তৈরি করে। ফলে এটি নাটকীয়ভাবে আপনার ফাইল সার্চের গতি বৃদ্ধি করে।
একদম পুরানো নয় এমন কম্পিউটারে ইন্ডেক্সিং বন্ধ না করাই ভাল। এতে সামান্য লাভ আছে। এমনিকি আধুনিক কম্পিউটারেও, ইন্ডেক্সিং ফিচার বন্ধ করে খুবই কম পারফর্মেন্স বৃদ্ধি করা যায় তথাপি আপনার স্টোরেজ ড্রাইভের সার্চগুলোকে উল্লেখযোগ্যাভাবে ধীর করে দেয়।
অন্যদিকে, আপনি যদি খুব পুরানো কম্পিউটারের মালিক হন, তাহলে সার্চ ইন্ডেক্সিং ফিচারটি বন্ধ করলে আপনার সিস্টেমের পারফর্মেন্স বাড়াতে সাহায্য করবে।
উইন্ডোজ ১০ এ সার্চ ইন্ডেক্স টুল বন্ধ করতেঃ
১. উইন্ডোজ সার্চ টুলে Index টাইপ করুন এবং এ Indexing Options লেফট ক্লিক করুন।
২. এখন মেনুর নিচের দিকের অংশে Modify অপশনে লেফট ক্লিক করুন এবং এখানের সমস্ত অপশনগুলোর টিক বাক্সের টিক চিহ্ন আনচেক করুন।
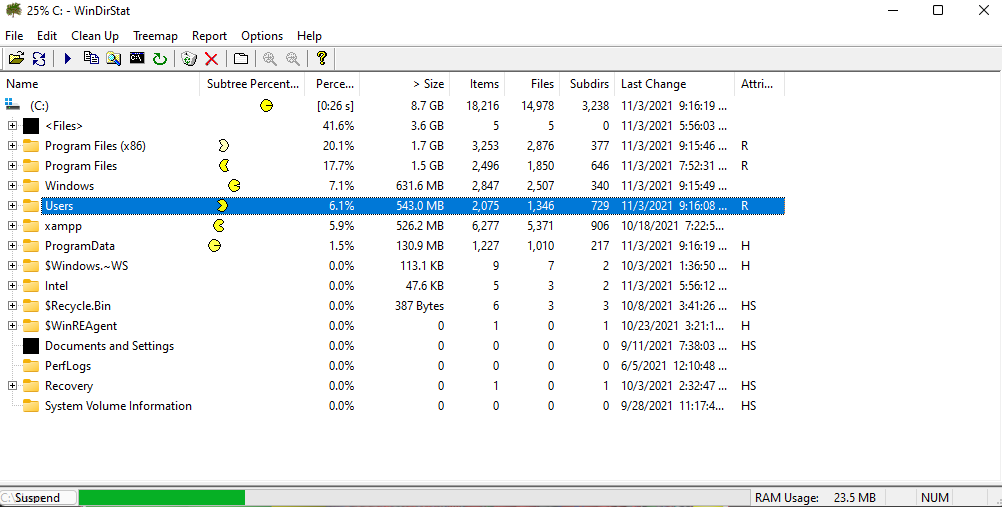
Solid State Drives (SSDs) এবং Hard Disk Drives (HDDs) উভয়ই ডেটা দিয়ে ওভারলোড করলে স্লো হয়ে যায়। উভয় ড্রাইভ টেকনোলজি সর্বোত্তম পারফর্মেন্সের জন্য প্রায় ৫০% ক্যাপাসিটি খালি রাখতে হয় তবে ২৫% ক্যাপাসিটি খালি রাখলেও ঠিকঠাক কাজ করবে।
ওভারলোডেড ডিস্ক পরিষ্কার করার জন্য সেটা অ্যাপগুলোর মধ্যে একটি হচ্ছে WinDirStat। WinDirStat অ্যাপটি সম্পূর্ণ ফ্রি, ওপেন সোর্স এবং ইন্সটল্ড এবং পোর্টেবল উভয় ভার্সনে পাওয়া যায়।
ডাউনলোড করুন: উইন্ডোজের জন্য WinDirStat (ফ্রি)

পারফর্মেন্স ইম্প্রুভ করার দাবি করে এমন সমস্ত অ্যাপগুলোর মধ্যে সবচেয়ে ভাল প্রোগ্রামটি হচ্ছে RAM drive। RAM drive প্রোগ্রামটি ফিজিক্যাল র্যাম ব্যবহার করে একটি ভার্চুয়াল ড্রাইভ তৈরি করে, যা আপনার কম্পিউটারকে আগের থেকে দ্রুত করে। তারপরে ইউজাররা তাদের প্রয়োজনীয় সফটওয়্যারের অংশগুলোকে RAM disk এ নিয়ে যায়, ফলে কম্পিউটারের গতি আগের থেকে বেড়ে যায়।
তা যাইহোক, আমরা শুধুমাত্র তাদেরকে RAM drive প্রোগ্রাম ব্যবহারের পরামর্শ দিয়ে থাকি যারা সিঙ্গেল অ্যাপ্লিকেশান এর পারফর্মেন্স ইম্প্রুভ করতে চায়। আর RAM disks সফটওয়্যারের মাধ্যমে যে সফটওয়্যার গুলো বেশি উপকৃত হয় তা হচ্ছে ফটোশপ, ব্রাউজার এবং ভিডিও এডিটিং সফটওয়্যার।
আসুন ক্রোম ব্রাউজার দিয়ে কিভাবে RAM disk কে একত্রিট করা যায় তা অন্বেষণ করে দেখি। প্রথমত, আমরা রেকমেন্দ করি আপনার কমপক্ষে ১ জিবি র্যাম খালি রাখতে। আর সবচেয়ে ভাল প্রাকটিস হচ্ছে, ইউজারদের ৬৪ বিট সিস্টেমের জন্য কমপক্ষে ৮ জিবি র্যাম এবং ৩২ বিটের জন্য কমপক্ষে ৪ জিবি র্যাম থাকা উচিত।
ইন্টারনেটে সার্চ করলেই প্রচুর RAM drive সফটওয়্যার পাবেন। আর সবচেয়ে জনপ্রিয় RAM drive সফটওয়্যারটি ফ্রিতে ব্যবহার করতে পারবেন নাঃ SoftPerfect RAM Disk।
তা যাইহোক, আপনি যদি শুধু টেস্ট করতে চান, তাহলে DataRAM এর RamDisk সফটওয়্যারটি ব্যবহার করে দেখতে পারেন। এর ফ্রি ভার্সনটি ১ জিবি পর্যন্ত লিমিট করে দেয়া আছে। কিন্তু আপনার কম্পিউটারের প্রসেসর যদি AMD এর হয় তাহলে আপনি ১ জিবির পরিবর্তে ৪ জিবি পর্যন্ত ব্যবহার করতে পারবেন।
আপনি RAM disk সেটআপ করতে চাইলে শুধুমাত্র একটি সফটওয়্যার ডাউনলোড এবং ইন্সটল করা প্রয়োজন হবে। অতঃপর সফটওয়্যারটি রান করার পরে আপনাকে নিম্নলিখিত অপশনগুলো কনফিগার করতে হবেঃ
ম্যাক্সিমাম RAM disk সাইজ সিলেক্ত করুন, যা প্রায় ১ জিবি হবে। আপনি যেকোন সাইজ ব্যবহার করতে পারেন তবে কম ক্যাপাসিতি এর ইউটিলিটি লিমিট করে দিয়েছে।
এখন Set Disk Label এর চেক বক্সে লেফট ক্লিক করুন। একইভাবে, আপনি পরবর্তী ধাপে ডিস্ক সনাক্ত করতে পারবেন। তারপরে Start RAMDisk অপশন সিলেক্ট করুন। এখন RAM disk থেকে ক্যাশে ফাইল রিড ও রাইট করতে আপনার ব্রাউজার কনফিগার করুন।
আওনার ব্রাউজারের শর্টকাট আইকনে রাইট ক্লিক করুন এবং কনটেক্সট মেনু থেকে Properties অপশন সিলেক্ট করুন। তাছাড়া উইন্ডোজ ১০ এ শর্টকাট মেনুতে অ্যাক্সেস করা আগের চেয়ে অনেক সহজ করে তুলেছে। আর আপনি সরাসরি টাস্কবার থেকেও এই কাজটি করতে পারবেন।

এখন Properties থেকে, Shortcut ট্যাবটি সিলেক্ট করুন, তারপরে Target: ইনপুট ফিল্ডের মধ্যে, টেক্সট এর শেষে নিম্নলিখিত কোডটি যুক্ত করুন, যেখানে "R" অক্ষরের স্থানে আপনার নিজস্ব RAM disk ড্রাইভ বসাতে হবে।
-disk-cache-dir=R:\
কোডের সম্পূর্ন লাইনটি দেখতে এই রকম হবেঃ
"C:\Program Files (x86)\Google\Chrome\Application\chrome.exe" -disk-cache-dir=R:\
ক্রোমের কনফিগারেশনের উপর নির্ভর করে আপনার নিজের কোড ভিন্ন হতে পারে।
অবশেষে, OK বাটন সিলেক্ট করুন এবং আপনার ব্রাউজারকে রিস্টার্ট করুন। এখন থেকে ক্রোম RAM disk এ ক্যাশে ফাইলগুলো রিড ও রাইট করবে।
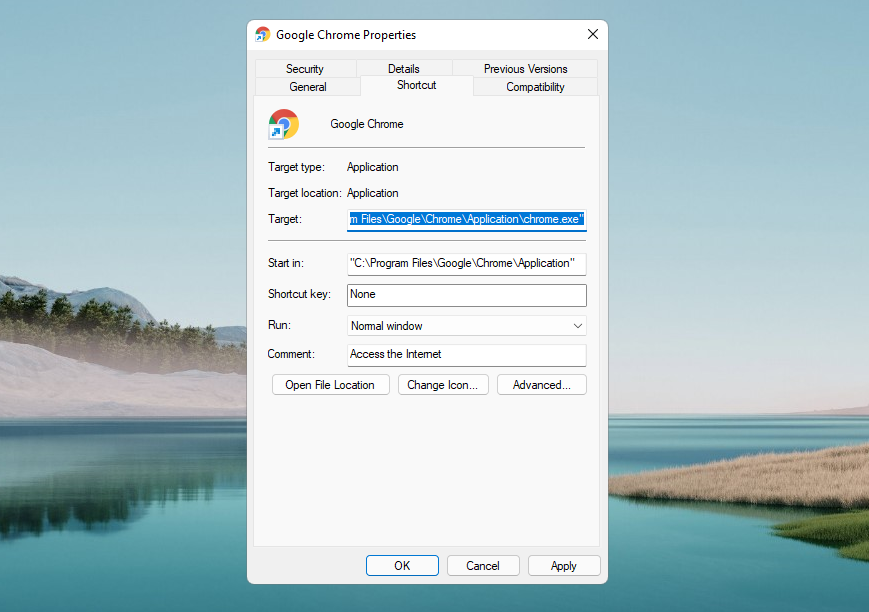
যদিও অনেকেই বিশ্বাস করেন RAM drives কোন কাজই করে না। তবে RAM drives এর সবচেয়ে বড় সমস্যাগুলোর মধ্যে একটি হচ্ছে, এটি আপনার কম্পিউটারকে ধীরে ধীরে একদমই স্লো করে দিতে পারে। এবং যেহেতু এই অ্যাপ্লিকেশানগুলো সিস্টেমের ব্যাকগ্রাউন্ডে চলে, পুরানো কম্পিউটারগুলোতে এগুলো খুব ভালভাবে ম্যানেজ করতে পারে না।
ডাউনলোড করুন: DataRAM RamDisk | Windows (ফ্রি)
আমরা সঙ্গত কারনেই ম্যালওয়্যার স্ক্যানগুলোর ব্যবহার কম আশা করছিঃ বেশরভাগ পারফর্মেন্স জনিত সমস্যাগুলো হয়ে থাকে অধিকহারে ব্যাকগ্রাউন্ডে চলমান ম্যালওয়্যার প্রোগ্রামগুলোর কারনে। তাছাড়া কিছু সেরা ফ্রি ম্যালওয়্যার স্ক্যানারগুলোড় মধ্যে রয়েছে Malwarebytes, SuperAntiSpyware, এবং ClamWin।
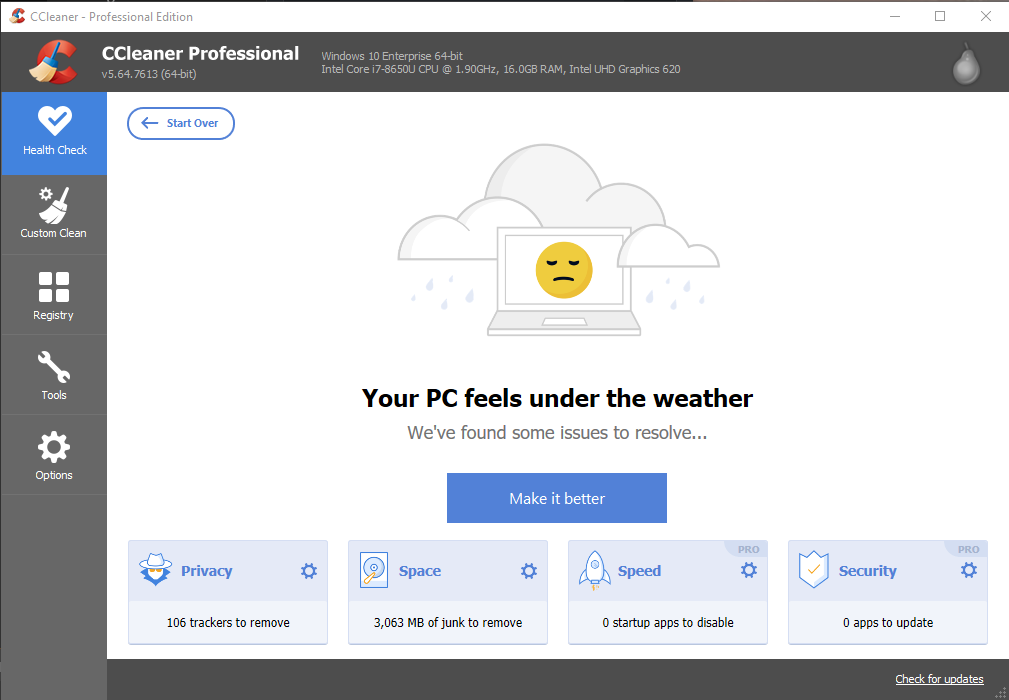
উইন্ডোজ রেজিস্ট্রিতে উইন্ডোজ এবং অন্যান্য প্রোগ্রামগুলোর সমস্ত সেটিং রয়েছে। আর সফটওয়্যার ইন্সটল করতে রেজিস্ট্রি চেঞ্জ হয়। তো সে যাইহোক, কখনও কখনও যখন কোন সফটওয়্যার আনইন্সটল করেন তখন এটি অটোমেটিকভাবে তা রিমুভ করতে পারে না।
তাই সময়ের সাথে সাথে হাজার হাজার রেজিস্ট্রেই চেঞ্জ আপনার সিস্টেমের পারফর্মেন্সকে স্লো করে দেয়। আর তাই রেজিস্ট্রি ক্লিনার আনইন্সটল করা প্রোগ্রামগুলো সেই পরিবর্তনগুলো এবং অন্যান্য অবশিষ্টাংশগুলো রিমুভ করে দেয়।
যাইহোক, রেজিস্ট্রি ক্লিনাররা কখনও কখনও সমাধানের চেয়ে বেশি সমস্যা তৈরি করে। যদিও আপনি পারফর্মেন্সের উন্নতি খুবই ক্ষুদ্র পরিমানে উপলব্ধি করতে পারেন, বেশিরভাগ সময়, আপনি রেজিস্ট্রি ক্লিনার চালানোর পরে আপনার অপারেটিং সিস্টেম স্লো কাজ করতে পারে।
আপনার সিস্টেমের রেজিস্ট্রি ক্লিন করার জন্য সেরা সফটওয়্যার হচ্ছে CCleaner। তা যাইহোক, CCleaner এর নির্মাতে প্রতিষ্ঠান হচ্ছে Piriform একবার নিরাপত্তা লঙঘনের শিকার হয়েছে যার ফলে হ্যাকাররা CCleaner এর দুটি ভার্সনে ম্যালওয়্যার কোড ইনেজেক্ট করতে পেরেছে। তবে আশার কথা হচ্ছে, বর্তমান CCleaner এ কোন ম্যালওয়্যার পাবেন না।
অনেক ইউজাররাই তাদের সিস্টেমে অনেক অপ্রয়োজনীয় সফটওয়্যার ইন্সটল করে রাখে, এটা ভেবে যে ঐ অ্যাপগুলো তাদের প্রয়োজন হবে। তবে বেশিরভাগ সময়ই, তারা অপ্রয়োজনীয় প্রোগ্রাম ইন্সটল করে তাদের কম্পিউটারকে স্লো করে দেয়।
কিছু অপ্রয়োজনীয় সফটওয়্যারের মধ্য রয়েছে PDF readers, music এবং video players, browsers, এবং BitTorrent সফটওয়্যার। ভাগ্যক্রমে, এই সফটওয়্যারগুলোর প্রচুর বিকল্প অপশন রয়েছে। প্রসেস একদমই সহজঃ প্রথমত, সিস্টেম থেকে এই অ্যাপ গুলো আনইন্সটল করুন এবং দ্বিতীয়ত, একটি ভাল প্রয়োজনীয় সফটওয়্যার ইন্সটল করুন।
নিম্নে কয়েকটি বিকল্প অপশন রয়েছে যা আপনি ব্যবহার করতে পারেনঃ
১. Sumatra PDF Reader
২. VLC Video Player
৩. Google Chrome বা Mozilla Firefox
৪. QBittorrent

অনেকেই বিশ্বাস করেন যে Adobe Acrobat PDF Reader হচ্ছে একমাত্র প্রোগ্রাম যা PDF ফাইল পড়তে পারে। এটা একটা ভুল ধারণা। যেহেতু Adobe Acrobat ম্যালওয়্যার ছড়িয়ে দিতে পারে, তাই আপনি এর বিকল্প সফটওয়্যার ব্যবহার করতে পারেন।
Sumatra PDF Reader হচ্ছে Adobe Acrobat PDF Reader এর সেরা বিকল্প। আমি সবাইকে Sumatra ব্যবহার করার পরামর্শ দিই। এই সফটওয়্যারটি ওপেন সোর্স, CBZ বা CBR ফাইল ফরমেট পড়তে পারে, সম্ভাব্য ক্ষতিকারক স্ক্রিপ্টগুলো ব্লক করে দেয় এবং পুরানো সিস্টেমে সুপার ফাস্ট চলে।
তাছাড়া সমস্ত আধুনিক ব্রাউজার দিয়ে আপনি PDF ফাইল পড়তে পারবেন। এমনকি আপনার একই ডেডিকেতেড PDF রিডারের প্রয়োজন নাও হতে পারে।
ডাউনলোড করুন: উইন্ডোজের জন্য Sumatra PDF Reader (ফ্রি)
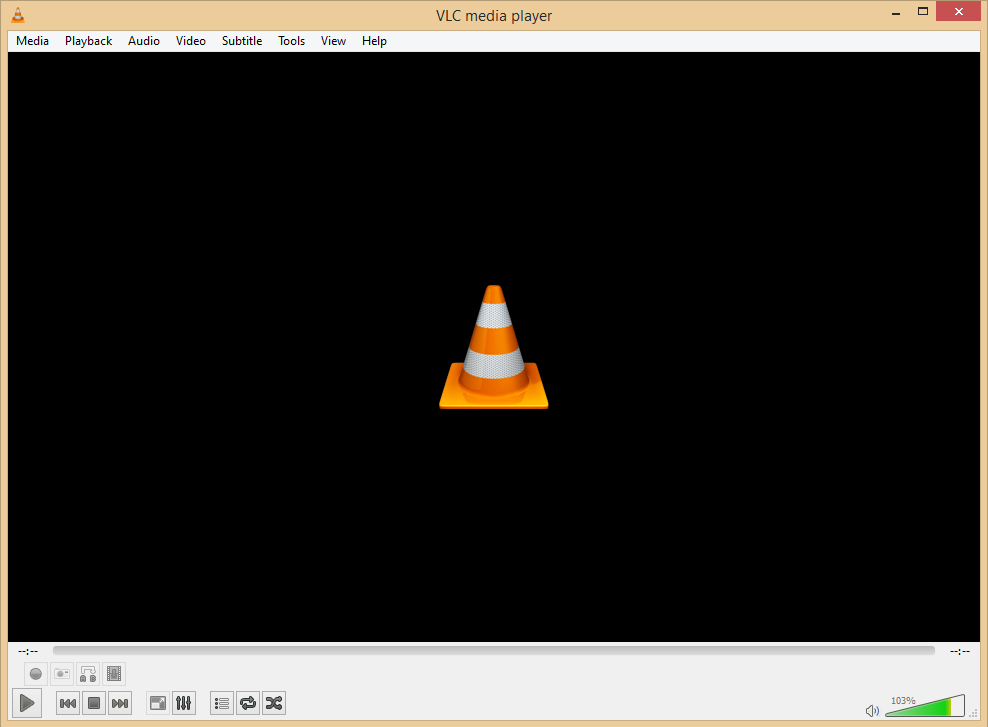
VLC Player হচ্ছে এখন পর্যন্ত তৈরি করা সেরা তিনটি মিডিয়া প্লেয়ারের মধ্যে একটি।
আপনি এই কথার বিপরীতে যুক্তি দিতে পারেন যে আরও ভাল মিউজিক প্লেয়ার আছে। কিন্তু ভিডিও প্লেয়ারের ক্ষেত্রে খুব কমই VLC প্লেয়ারকে টপকে যেতে পারে। তার উপরে, এটি ওপেন সোর্স, কিবোর্ড শর্টকার্ট সাপোর্ট করে, প্রায় যেকোন ভিডিও ভাইল চালানো যায় এবং আপনাকে বাড়টি কোন খরচ করতে হবে না।
ডাউনলোড করুন: VLC Player উইন্ডোজ | ম্যাক | লিনাক্স | অ্যান্ড্রয়েড | iOS (ফ্রি)
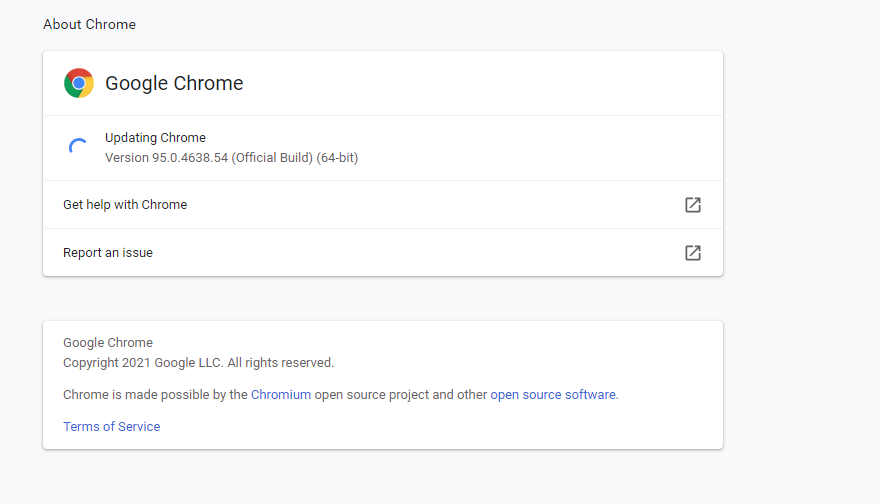
ক্রোম সম্ভবত মাইক্রোসফটের Edge অথবা Internet Explorer ব্রাউজার থেকে দ্রুত কাজ করে। এটি ৩২ বিট এবং ৬৪ বিটের উভয় ভার্সনে পাওয়া যায়। এমনকি গুগল ক্রোমের জন্য ওপেন সোর্স ভার্সন তৈরি করেছে যার নাম হচ্ছে Chromium।
সামগ্রিকভাবে, ক্রোম এমন সব ফিচার অফার করে যা Edge ব্রাউজার করে নাঃ এক্সটেনসিবিলিটি, সিকিউরিটি এবং স্পীড। আপনি যদি প্রায়শই ইন্টারনেট ব্যবহার করেন তাহলে আপনার কম্পিউটারে ইন্সটল করা প্রথম অ্যাপগুলোর মধ্যে একটি। সে যাইহোক, Firefox ব্রাউজারও একই মাত্রায় এক্সটেনসিবিলিটি অফার করে এবং এটি 100% ওপেন সোর্স ব্রাউজার।
এছাড়াও, Firefox এর উপর ভিত্তি করে বানানো উইন্ডোজ অপ্টিমাইজ করা ব্রাউজারটি হচ্ছে Pale Moon। Pale Moon এ আপনি Firefox এর অনেকগুলো এক্সটেনশন সাপোর্ট করে এবং ৬৪ বিট ভার্সনেও পাওয়া যাচ্ছে।
ডাউনলোড করুন: গুগল ক্রোম ব্রাউজার (ফ্রি)
ডাউনলোড করুন: মজিলা ফায়ারফক্স ব্রাউজার (ফ্রি)
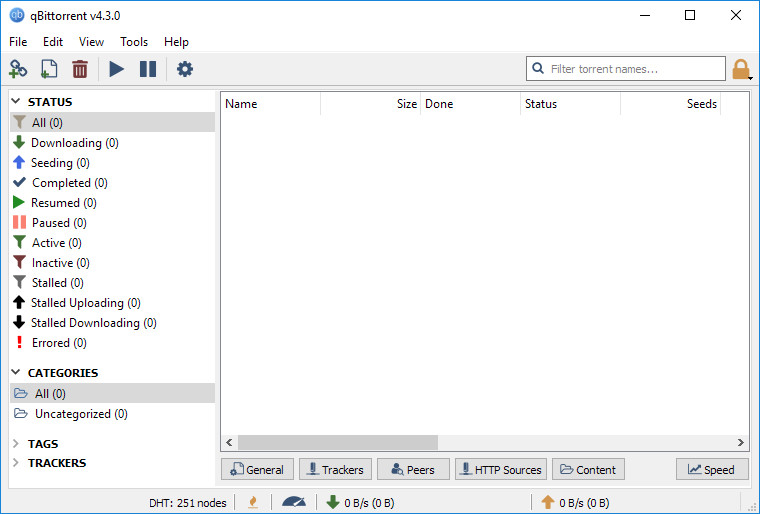
আপনারা যারা BitTorrent ক্লায়েন্টের মতো একটি ভয়ঙ্কর ম্যালওয়্যার ব্যবহার করছেন তাদের জন্য এর সিকিউর বিকল্প আছে। আপনি ওপেন সোর্স qBittorrent ব্যবহার করে দেখতে পারেন। তাছাড়া এটি ক্রস প্ল্যাটফর্ম BitTorrent ক্লায়েন্ট Deluge থেকে ভিন্ন, এতি নিয়মিত আপডেট পায়। এছাড়াও, qBittorrent আরও বেশি ফিচার রয়েছে এবং এর প্রতিযোগীদের সমস্ত ফিচারই এতে অন্তর্ভুক্ত রয়েছে, ম্যালওয়্যারের আক্রমণের ভয় ছাড়াই এটি ব্যবহার করতে পারবেন।
ডাউনলোড করুন: QBittorrent উইন্ডোজ| লিনাক্স | ম্যাক (ফ্রি)
উইন্ডোজ ১০ এর সর্বশেষ ভার্সনে অনেক বেশি সংখ্যক প্রি-ইন্সটল করা অ্যাপ রয়েছে। এর মধ্যে অধিকাংশই অপ্রয়োজনীয়, উইন্ডোজ ১০ এর প্রি-ইন্সটল করা অ্যাপ গুলোকে নিম্নের ধাপগুলো অনুসরণ করে রিমুভ করুন।
বেশিরভাগ ক্ষেত্রে, প্রি-ইন্সটল করা সফটওয়্যার গুলো রিমুভ করলে কিছুই হয় না। বেশিরভাগ অ্যাপই এমন প্লেসহোল্ডার যা একটিভ হওয়ার পরেই একা একাই ইন্সটল হয়। আর আপনি যদি মাইক্রোসফটের ব্লোটওয়্যার সম্পর্কে উদ্বিগ্ন না হন তাহলে আপনি ইন-প্লেস রিপেয়ার করতে পারেন।
আপনি যখন আপনার সমস্ত অ্যাপ্লিকেশান পুনরায় ইন্সটল না করে আপনার কম্পিউটারকে নতুন অবস্থায় ফিরিয়ে আনতে চান তখনই ইন-প্লেস রিপেয়ার সবচেয়ে কার্যকর। আর ইন-প্লেস রিপেয়ার শুধুমাত্র উইন্ডোজের মূল অপারেটিং সিস্টেমের রিফ্রেশ করে।
ইন-প্লেস রিপেয়ার করতে, নিম্নলিখিত ধাপগুলো সম্পাদন করুনঃ
১. Windows 10 Media Creation Tool ডাউনলোড করুন এবং রান করুন।
২. Upgrade this PC now অপশনটি সিলেক্ট করুন এবং Next এ ক্লিক করুন।
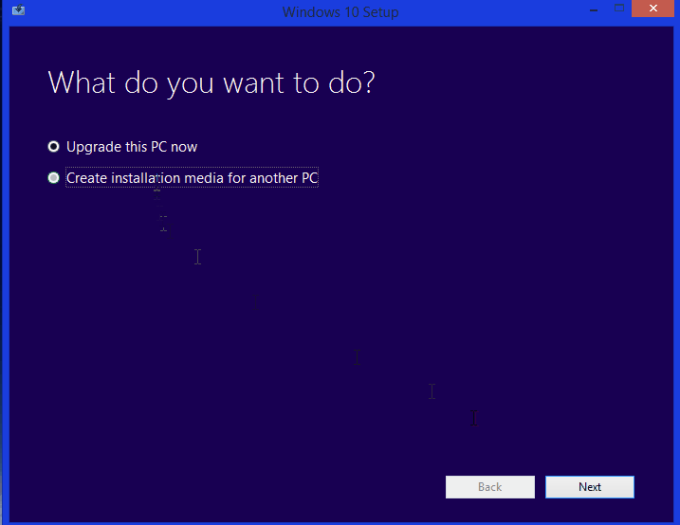
এখন আপনার কম্পিউটার উইন্ডোজ ১০ এর একটি কপি ডাউনলোড করবে, যা ইন্টারনেট স্পীডের উপর নির্ভর করে কয়েক ঘণ্টা সময় নিতে পারে। এটি ডাউনলোড হওয়ার পরে, Media Creation Tool একা একাই উইন্ডোজ ১০ রি-ইন্সটল করবে। যদি আপনার সিস্টেমটি ম্যালওয়্যার দ্বারা আক্রান্ত হয়ে থাকে বা মূল অপারেটিং সিস্টেমের ফাইলগুলো কারাপ্ট হয়ে থাকে তাহলে ইন-প্লেস রিপেয়ার খুবই কার্যকর, ফলে আপনার নষ্ট অপারেটিং সিস্টেমকে নতুন অবস্থায় ফিরিয়ে আনতে পারে।
এই প্রসেস সম্পর্কে আরও জানতে নিচের একটি ভিডিও দেখতে পারেন,
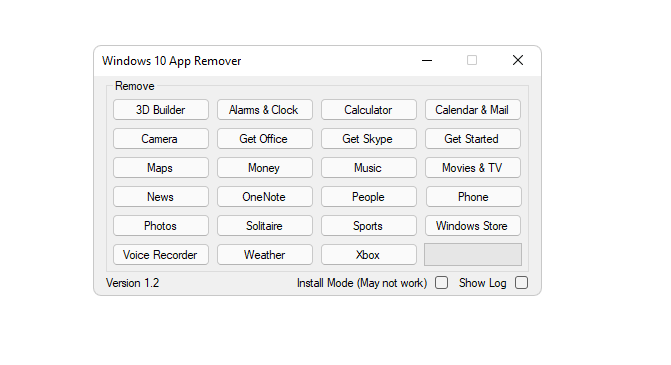
দুর্ভাগ্যবশত, ইন-প্লেস আপগ্রেডে উইন্ডোজ ১০ এর সমস্ত বেকড-ইন ব্লোটওয়্যারকে প্রতিস্থাপন বা রিস্টোর করে (যদি আপনি আগেই ব্লোটওয়্যার রিমুভ করে থাকেন তাহলে)। সৌভাগ্যবশত, কয়েকটি উইন্ডোজ ডিব্লোটিং অ্যাপ ব্লোটওয়্যার গুলোকে রিমুভ করতে আগের চেয়ে অনেক সহজ করে তুলেছে। আমাদের প্রিয় অ্যাপ হচ্ছে Windows 10 Default App Remover 1.2
Windows 10 Default App Remover 1.2 এর মাধ্যমে আপনি উইন্ডোজ ১০ এর ডিফল্ট অ্যাপ্লিকেশানগুলো আনইন্সটল করতে পারবেন। এছাড়াও, এর ডেভেলপার অ্যাপ্লিকেশানটির সোর্স কোড ফ্রিতেই দিয়ে দিয়েছে।
আপনার কম্পিউটারকে ডি-ক্যাপ করতে, আপনি যে অ্যাপটি রিমুভ করতে চান সেটিতে ক্লিক করুন। উদাহরণস্বরূপ, আপনি Solitaire অ্যাপটি রিমুভ করতে চান তাহলে এর ইউজার ইন্টারফেসের উপর লেফট ক্লিক করুন এবং আপনি অ্যাপটি রিমুভ করতে চান কিনা জিজ্ঞাসা করবে। আপনি নিশ্চিত করার সাথে সাথেই অ্যাপ্লিকেশানটি রিমুভ করে দেয়া হবে। আশ্চর্যজনক বিষয় হচ্ছে 10AppsManager ইউজারদের রিমুভ করা সফটওয়্যার পুনরায় ইন্সটল করার অনুমতি দেয়।
এই অ্যাপটিতে কোন ভাইরাস বা ম্যালওয়ার নেই তা Norton Safeweb এবং VirusTotal থেকে নিশ্চিত করা হয়েছে।
ডাউনলোড করুন: উইন্ডোজের জন্য উইন্ডোজ 10 ডিফল্ট অ্যাপ রিমুভার 1.2 (ফ্রি)
ওয়েব সাইটের পেজ লোড স্পীড বাড়াতে ব্রাউজার এক্সটেনশন ব্যবহার করাঃ
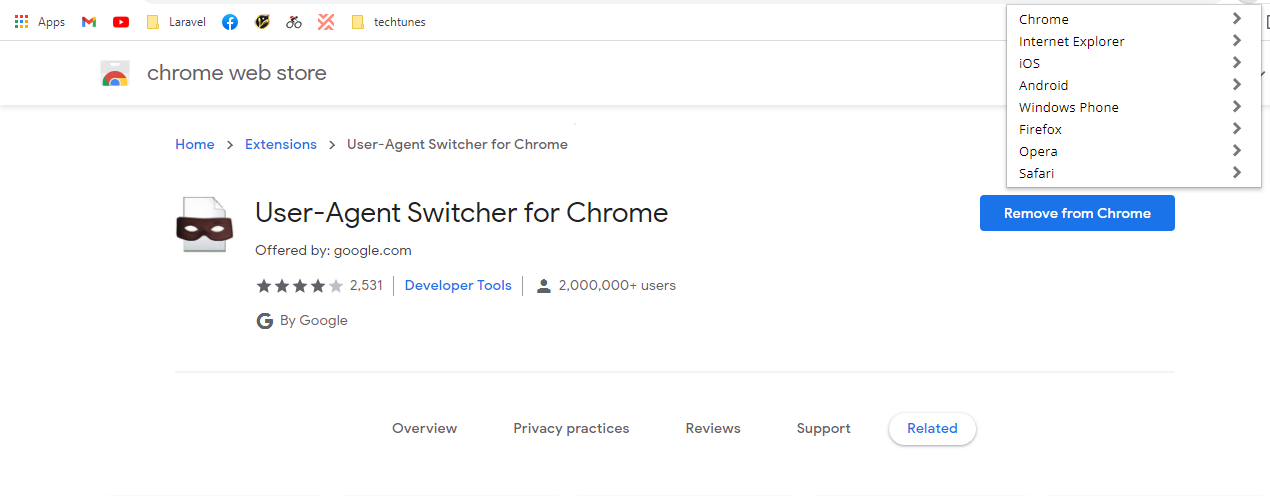
মোবাইল ইউজার এজেন্ট সার্ভারকে জানতে দেয় আপনার কম্পিউটার ফাস্ট ডেস্কটপ নাকি স্লো মোবাইল ডিভাইস। আর যদি সার্ভার জানে যে আপনি ডেস্কটপ বা ল্যাপটপ ব্যবহার করেছেন, তখন সাধারণত আরও বেশি বিজ্ঞাপণ কোড এবং ভিজ্যুয়াল এফেক্ট লোড করে। অন্য কথায় বলতে গেলে, আপনার কম্পিউটারে ওয়েব পেইজ ধীরে লোড করে।
ফলে মোবাইল ইউজার এজেন্ট ব্যবহার করে আপনি ওয়েবসাইটকে এর পেইজকে দ্রুত লোডিং ভার্সন সার্ভ করতে বলতে পারেন। আর এই কৌশলটী সমস্ত ওয়েব সাইটে কাজ করে না তবে এটি সাধারণত ওয়েব সাইটে লোডিং এর পারফর্মেন্স উন্নত করে। দুর্ভাগ্যবশত, এই এক্সটেনশনটি ব্যবহারের ফলে কখনও কখনও কিছু ওয়েব সাইটে অদ্ভুত আচরনের কারণ হতে পারে।
ডাউনলোড করুন: ক্রোম বা এজ ব্রাউজারের জন্য User-Agent Switcher (ফ্রি)
বেশিরভাগ ব্যবহারকারীদের কাছে সেরা এবং সস্তা গতির অপ্টিমাইজেশন টিপস হচ্ছে ইন-প্লেস রিপেয়ার। আর আপনি যদি আপনার ইন্সটল করা কিছু সফটওয়্যার রিমুভ করতে আপত্তি না করেন তাহলে ফ্যাক্টরি রিসেট হচ্ছে আরেকটি দুর্দান্ত বিকল্প। তাছাড়া হঠাত আপনার ডিভাইস স্লো হয়ে যাওয়া মানে আপনার সিস্টেমে কোন প্রোগ্রামে ভুল থাকা। এবং সেই সফটওয়্যারটিকে রিমুভ বা অপ্টিমাইজ করা সাধারণত বেশিরভাগ পারফর্মেন্স সমস্যার সমাধান করা।
তাছাড়া আপনি যদি একজন গেমার হন, তাহলে আপনি আপনার কম্পিউটারে গেমিং পারফর্মেন্স উন্নত করতে পারফরম্যান্স টুইক করার চেষ্টা করতে পারেন। উদাহরণস্বরূপ, আপনার কম্পিউটারকে ঠান্ডা রাখতে এবং সর্বোত্তমভাবে চালাতে সহয়তা করার জন্য আপনার পিসিতে যেন ধুলো জমে না যায় তা নিশ্চিত করা।
আমি এরকম নিত্যনতুন কাজের সফটওয়্যার নিয়ে টেকটিউনসে হাজির হবো নিয়মিত। তবে সে জন্য আপনার যা করতে হবে তা হলো আমার টেকটিউনস প্রোফাইলে আমাকে ফলো করার জন্য 'Follow' বাটনে ক্লিক করুন। আর তা না হলে আমার নতুন নতুন টিউন গুলো আপনার টিউন স্ক্রিনে পৌঁছাবে না।
আমার টিউন গুলো জোসস করুন, তাহলে আমি টিউন করার আরও অনুপ্রেরণা পাবো এবং ফলে ভবিষ্যতে আরও মান সম্মত টিউন উপহার দিতে পারবো।
আমার টিউন গুলো শেয়ার বাটনে ক্লিক করে সকল সৌশল মিডিয়াতে শেয়ার করুন। নিজে প্রযুক্তি শিখুন ও অন্য প্রযুক্তি সম্বন্ধে জানান টেকটিউনসের মাধ্যমে।
আমি রায়হান ফেরদৌস। বিশ্বের সর্ববৃহৎ বিজ্ঞান ও প্রযুক্তির সৌশল নেটওয়ার্ক - টেকটিউনস এ আমি 11 বছর 6 মাস যাবৎ যুক্ত আছি। টেকটিউনস আমি এ পর্যন্ত 232 টি টিউন ও 131 টি টিউমেন্ট করেছি। টেকটিউনসে আমার 73 ফলোয়ার আছে এবং আমি টেকটিউনসে 1 টিউনারকে ফলো করি।
দারুণ তবে বেজন্মা গুগলের ক্রোম ব্যবহারের পরামর্শ না দিয়ে ওপেন সোর্স Brave Browser এর পরামর্শ দিতে পারতেন।