
হ্যালো টেকটিউনস জনগণ, কেমন আছেন আপনারা সবাই? আশাকরি সবাই ভাল আছেন। এখন থেকে নিয়মিত আবার নতুন টিউন নিয়ে আমরা হাজির হলাম আপনাদের কাছে। আর টেকটিউনসের নিত্যনতুন টপিক আর সার্ভিস নিয়ে ভালো না থেকে আর উপায় আছে? আর এই নিত্যনতুন টপিক আর সার্ভিসের ধারা বজায় রাখার নিমিত্তে, আজকে আমি আপনাদের সাথে একদম নতুন একটি টপিক নিয়ে হাজির হলাম। আর আপনারা এই টিউনের মাধ্যমে জানতে পারবেন অনেক নতুন নতুন সব তথ্য।
টিউনের হেডিং দেখেই আপনারা বুঝে গেছেন আজকে আমি কি নিয়ে আলোচনা করতে যাচ্ছি। উইন্ডোজ অপারেটিং সিস্টেম সেটআপ করার পর আপনারা অনেকেই সমস্যার সম্মুখীন হন। আর সেই সমস্ত সমস্যা সমাধানের জন্যই আজকের এই "আপনার পিসির সফটওয়্যার, ফাইল এবং সেটিং ডিলিট না করেই উইন্ডোজ ১০ রি-ইন্সটল করুন" টিউন নিয়ে হাজির হওয়া। তো কথা না বাড়িয়ে মূল আলোচনায় আসা যাক।
আপনাদের মধ্যে অনেকেই উইন্ডোজ ১০ সেটআপ করার পরে সিস্টেম ফাইল কারাপ্ট হওয়ার কারণে অনেকগুলো সিস্টেম সফটওয়্যার অটোমেটিকভাবে বন্ধ হয়ে যায়। সেক্ষেত্রে নতুন করে উইন্ডোজ সেটআপ করলে আবার সমস্ত সফটওয়্যার নতুন করে ইন্সটল করতে হবে, আর আপনি যদি অনেকগুলো সফটওয়্যার ব্যবহার করে থাকেন তাহলে তো ঝামেলার অন্ত নেই।
আমরা আমদের পিসির সমস্ত সফটওয়্যার, ফাইল এবং সেটিং ঠিক রাখার জন্য, উইন্ডোজ এর সাধারণ রিপেয়ার অপশন এবং Windows 10 ISO ব্যবহার করে in-place upgrade করবো।
উইন্ডোজ ১০ এর বিল্ট ইন "Reset this PC" অপশনটি আপনাদের অনেকের কাছেই পরিচিত, উইন্ডোজ-এ কোন সমস্যা দেখা দিলেই এই অপশন ব্যবহার করে আপনার উইন্ডোজ রিসেট করতে পারেন। কিন্তু সমস্যাটি হল রিসেট করার মাধ্যমে আপনার উইন্ডোজ এর সমস্ত ফাইল, সেটিং এবং সফটওয়্যার ডিলিট হয়ে যাবে। আর এই জন্যই আমরা in-place upgrade ব্যবহার করে সফটওয়্যার ডিলিট না করেই আমাদের উইন্ডোজ এর সমস্যার সমাধান করবো।
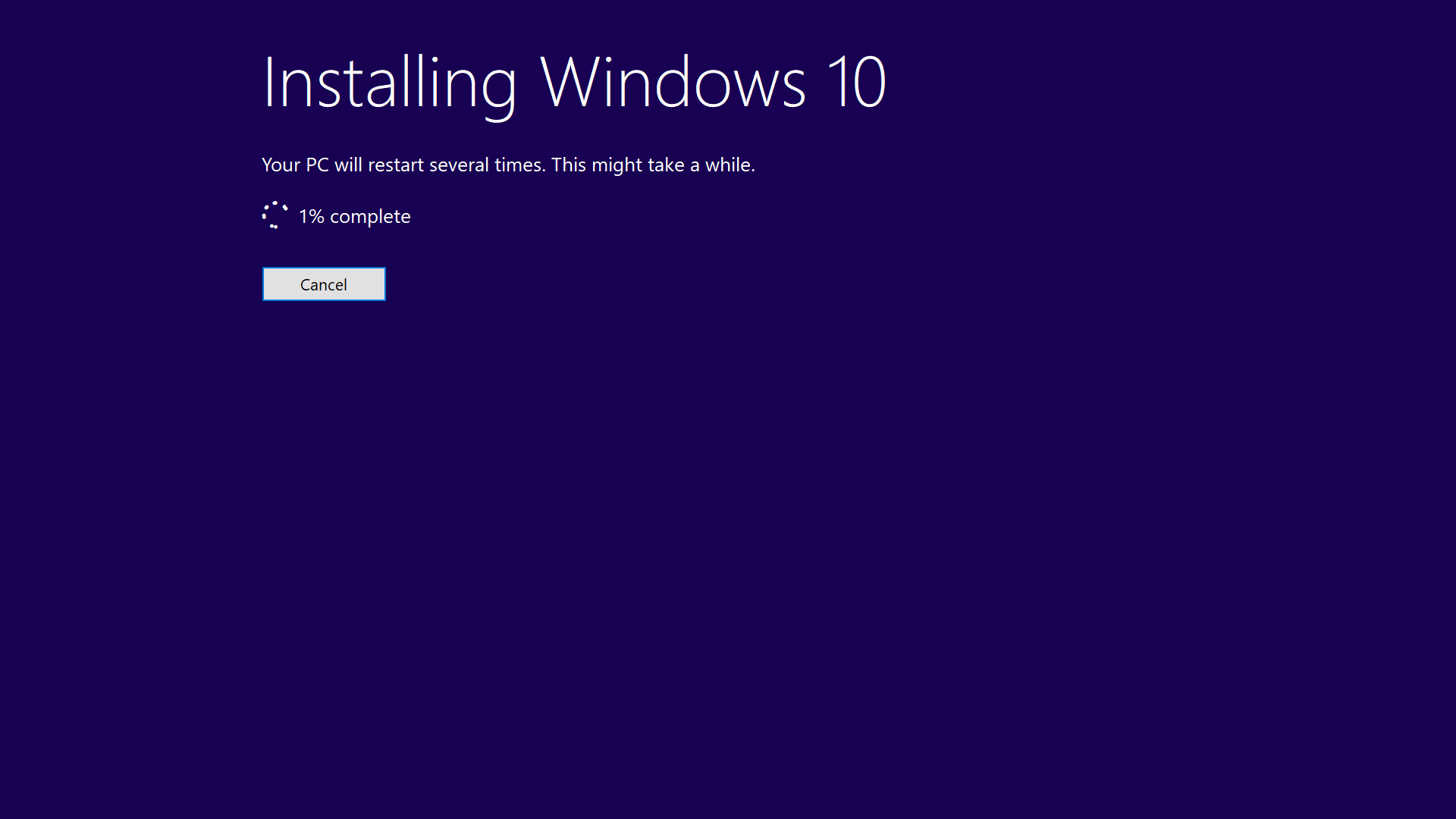
আর in-place upgrade এর মাধ্যমে আমরা আমাদের উইন্ডোজ ১০ এর সিস্টেমের সমস্যা যুক্ত ফাইলগুলোকে রিপেয়ার করতে পারবো যা অন্য কোন মাধ্যম বা উপায়ে করতে পারবো না, যেমন: কমান্ড প্রম্পট SFC /scannow এবং DISM /Online /Cleanup-Image /RestoreHealth এই কমান্ড ব্যবহার করে সমাধান করতে পারবো না।
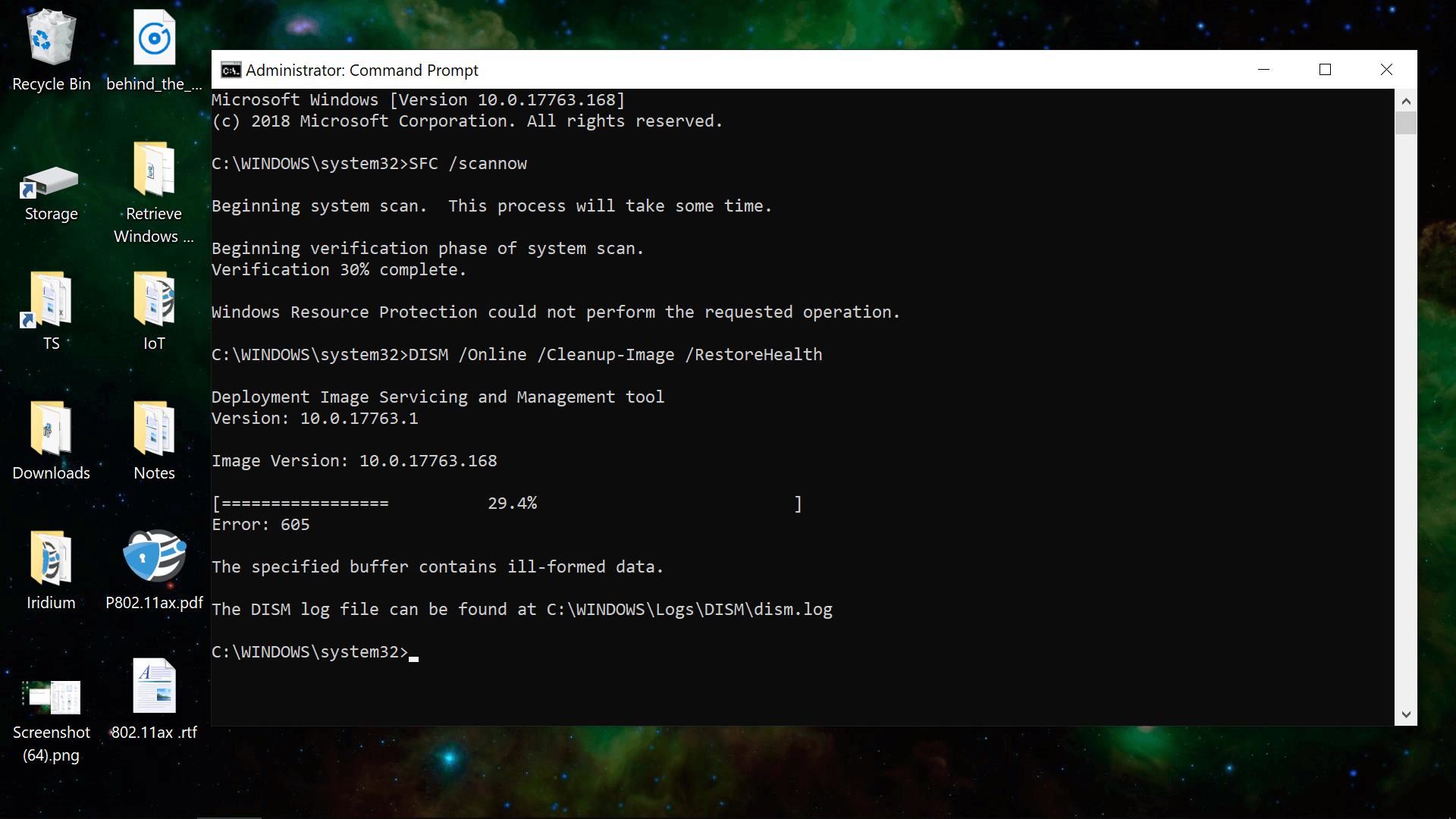
আর আমরা উইন্ডোজ ১০ এর ISO/বুটেবল USB ড্রাইভ ব্যবহার করে বা Media Creation tool ব্যবহার করে পুনরায় উইন্ডোজ ইন্সটল করতে পারি এবং এটি করতে আমাদের প্রায় আধা ঘণ্টা সময় লাগবে।
তাছাড়া in-place upgrade এর মাধ্যমে আপনার ইন্সটল করা সমস্ত সফটওয়্যার-ই আগের অবস্থায় থাকবে তাই এই ইন্সটল প্রসেস সম্পূর্ণ হওয়ার পরে আপনাকে আর বাড়তি কোন কাজ করতে হবে না এবং নতুন করে উইন্ডোজ ইন্সটল করার তুলনায় এটি অবশ্যই খুব ভাল এবং ইফিসিয়েন্ট একটা পদ্ধতি।
প্রথমত, in-place upgrade কোন সাধারণ অপশন নয় যে আপনি তা বুট মেনু থেকে সহজেই বুট করে উইন্ডোজ রি-ইন্সটল করে নিলেন। আর in-place upgrade করতে হলে আপনাকে অবশ্যই উইন্ডোজ অ্যাকাউন্টে লগইন করা থাকতে হবে এবং সেই সাথে আপনার সেই অ্যাকাউন্টটি এডমিনিস্ট্রেটর অ্যাক্সেস ও থাকতে হবে। আর আপনি যদি এডমিনিস্ট্রেটর না হন তাহলে এডমিনিস্ট্রেটর আইডি আর পাসওয়ার্ড প্রদান করে in-place upgrade ইন্সটলারটি ওপেন করতে হবে।
এখন, আপনার এডমিন অ্যাকাউন্ট আছে কিনা তা জানা নেই, তাহলে তা চেক করে দেখতে, উইন্ডোজ সার্চ অপশনে "change account type" লিখে সার্চ করুন অথবা Control Panel\User Accounts\User Accounts\Manage Accounts\Change an Account\Change Account Type এই লোকেশনে চলে যান, সেখানে আপনার উইন্ডোজ-এ সমস্ত অ্যাকাউন্ট এর লিস্ট দেখতে পাবেন এবং একই সাথে কোন অ্যাকাউন্ট গুলোতে এডমিনিস্ট্রেটর পারমিশন দেওয়া আছে তা দেখতে পারবেন।
আপনি যেই অ্যাকাউন্ট এর পারমিশন পরিবর্তন করতে চান তার উপরে ডাবল ক্লিক করুন এবং তারপরে "Change the account type" অপশনে ক্লিক করুন, এখন আপনি যেকোনো সাধারণ ইউজার কে এডমিনিস্ট্রেটর ইউজার-এ রূপান্তর করতে পারবেন।
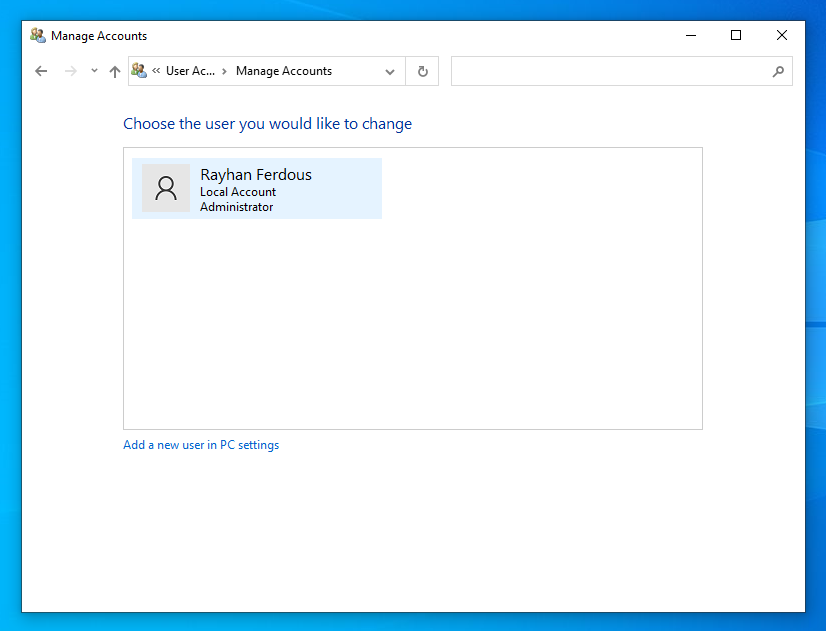
এছাড়াও সার্চ বারে Netplwiz.exe সার্চ করে আপনি উপরের দেখানো কাজগুলো করতে পারবেন। Netplwiz.exe অ্যাপ্লিকেশান টি ওপেন করার সাথে সাথে, আপনার পিসির সমস্ত অ্যাকাউন্ট এর লিস্ট দেখতে পাবেন, এখন যে অ্যাকাউন্ট কে এডমিনিস্ট্রেটর অ্যাক্সেস দিতে চান সেটি সিলেক্ট করুন এবং Properties বাটনে ক্লিক করে Group Membership ট্যাবে গিয়ে Standard user/Administrator সিলেক্ট করুন এবং Apply বাটনে ক্লিক করুন।
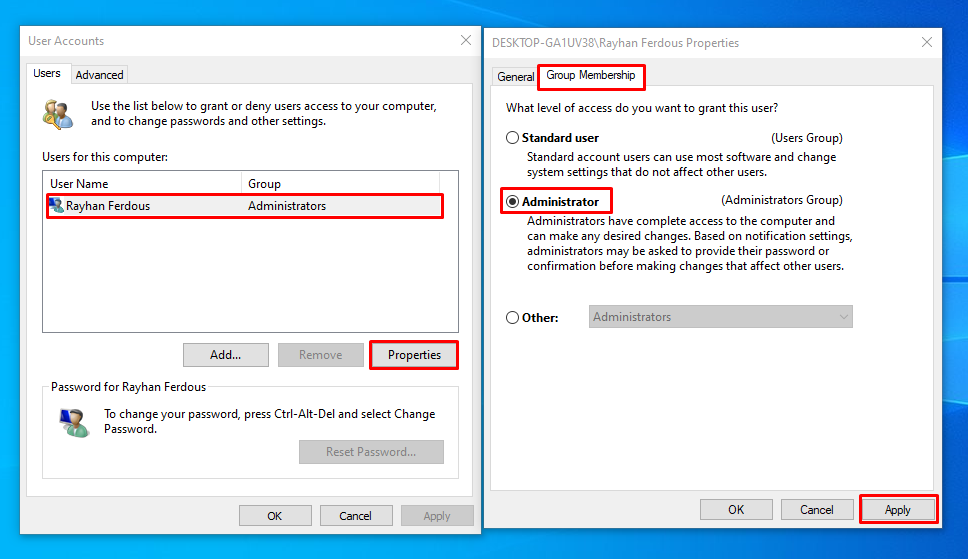
আর আপনি যদি এখনো আপনার অ্যাকাউন্টটিকে এডমিনিস্ট্রেটর অ্যাক্সেস দিতে না পারেন তাহলে সম্ভবত আপনার উইন্ডোজ থেকে ডিফল্টভাবে তা ডিজেবল করা রয়েছে এবং আপনি তা এনাবেল করতে নিচের কমান্ডটি Command Prompt রান করুন:
net user administrator /active:yes (এই কমান্ডের মাধ্যমে এডমিনিস্ট্রেটর অ্যাক্সেস এনাবেল হবে)
net user (এই কমান্ডের মাধ্যমে এডমিনিস্ট্রেটর অ্যাকাউন্ট সহ সমস্ত উইন্ডোজ অ্যাকাউন্টের লিস্ট দেখতে পারবেন)
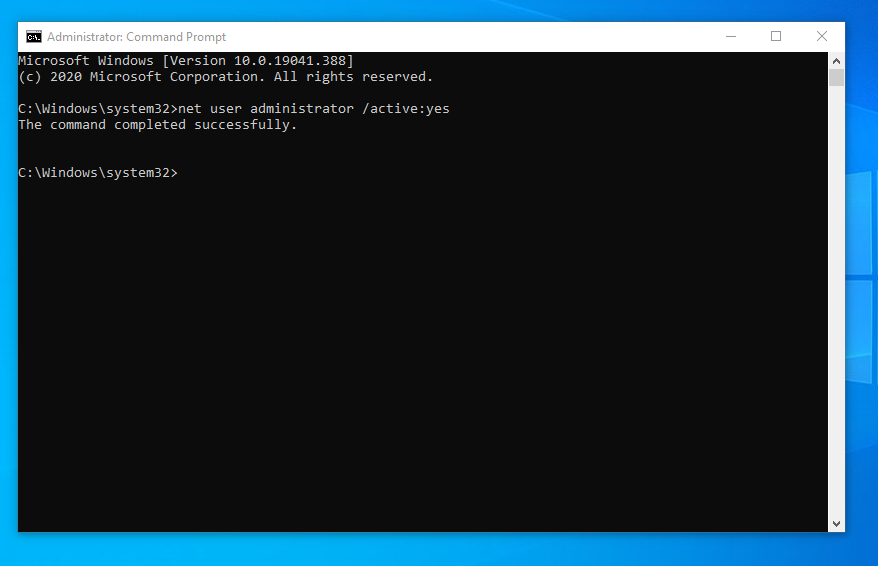
আর in-place upgrade করার জন্য আরেকটি রিকোয়ারমেন্ট হল, উইন্ডোজ এর ISO/বুটেবল USB ড্রাইভ/Creation Tool ইত্যাদি আপনার অপারেটিং সিস্টেমের এডিশন বা ভার্সন একই বা আপগ্রেড হতে হবে এবং ল্যাঙ্গুয়েজ এবং আর্কিটেকচার (৩২/৬৪ বিট) একই থাকতে হবে।

এছাড়া আপনার উইন্ডোজ (C:) ড্রাইভে অতিরিক্ত কিছু স্টোরেজ প্রয়োজন হবে - আমরা যখন এটা করেছি তখন প্রায় ৮ জিবি এর মত স্পেস লেগেছিল।
ইন্সটলেশনের সুবিধার্থে এই ধাপে আপনার অপারেটিং সিস্টেমের বিভিন্ন এরিয়ার জন্য বিভিন্ন ধরনের ডিসপ্লে ক্যাপাসিটি ব্যবহার করবে এবং আপনার পিসি সমস্ত ড্রাইভের ড্রপ-ডাউন মেনু থাকবে যেখান থেকে আপনি অন্য ড্রাইভ সিলেক্ট করতে পারবেন।
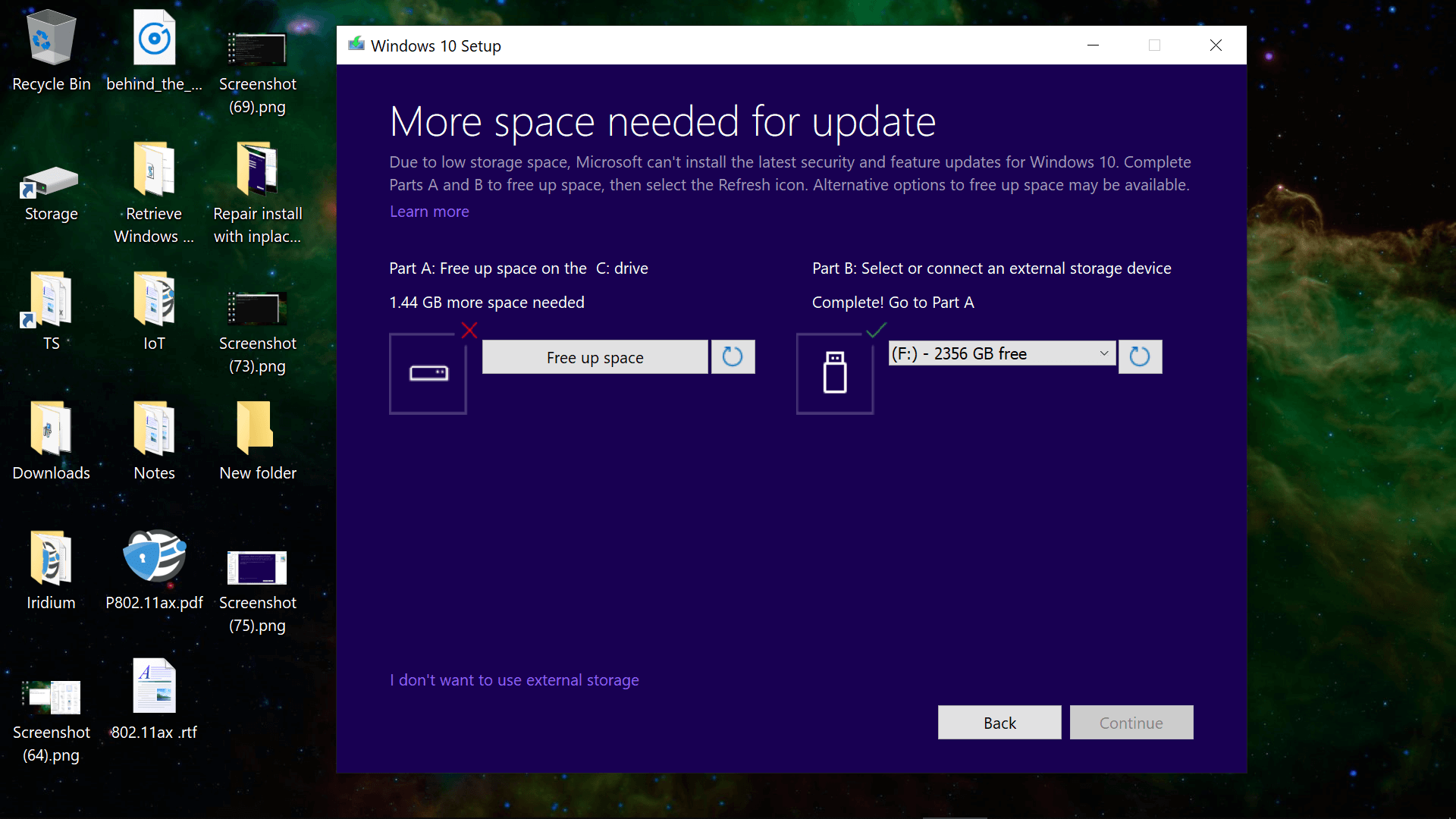
যদিও এই ইন্সটলেশনের মাধ্যমে আপনার সফটওয়্যার আগের মতই থাকবে, কিন্তু এর মাধ্যমে কাস্টম ফন্ট, সিস্টেম আইকন এবং ওয়াইফাই এর তথ্যগুলো ডিলিট হয়ে যাবে। যাইহোক, এই প্রসেসের অংশ হিসেবে, আপনার সি ড্রাইভে Windows.old folder যেখানে আপনার আগের উইন্ডোজ এর সমস্ত জমা থাকবে।
আর যদি আপনি UEFI সিস্টেম ব্যবহার করে থাকেন এবং সিকিউর বুট এনাবেল করা থাকে, তাহলে in-place upgrade শুরু করার আগে সিকিউর বুট ডিজেবল করতে আমরা আপনাকে সাজেস্ট করবো এবং পরে আপনি আবার তা এনাবেল করে নিয়েন।
উইন্ডোজ এর ISO মাউন্ট করে বা বুটেবল USB ড্রাইভটি ওপেন করে Windows setup (setup.exe) রান করুন।
উইন্ডোজ ১০ এ ডিফল্ট ভাবে ISO মাউন্ট করা যায়, এজন্য ISO ফাইলের উপর ডাবল ক্লিক করুন অথবা PowerShell command এর মাধ্যমেও আপনি ISO ফাইল মাউন্ট করতে পারবেন।
Mount-DiskImage -ImagePath "C:\FileName.ISO"
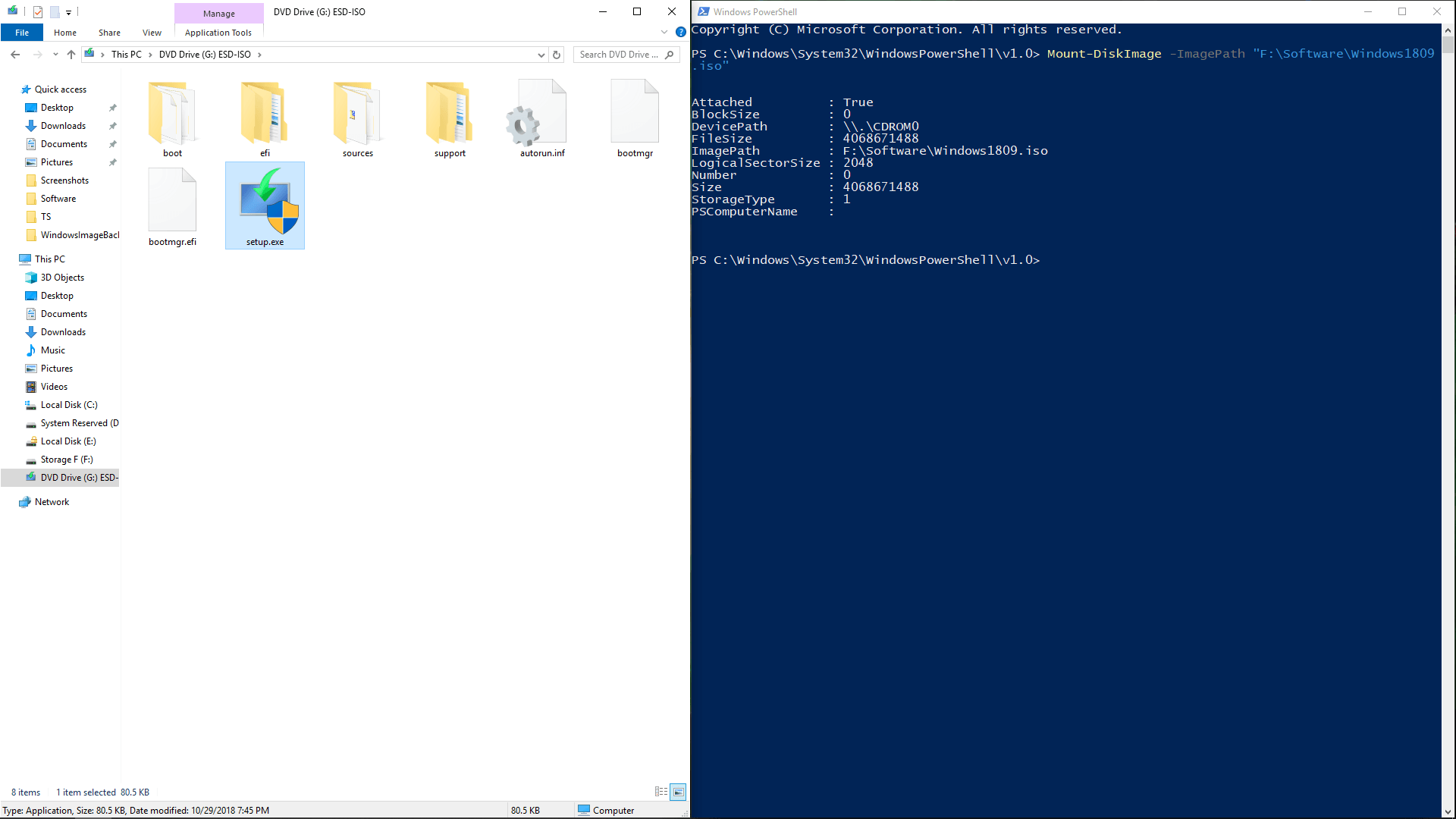
এখন, setup.exe or the Media Creation tool রান করার পরে, Upgrade this PC now বা create an installation ISO/USB drive নামের দুইটি অপশন দেখতে পাবেন, আপনি Upgrade this PC now অপশনটি সিলেক্ট করুন। আর এই অপশনটি ক্লিক করার পরে আপনার উইন্ডোজটি নতুন ভার্সনে আগে আপডেট করে নিবে তারপরে আপনার উইন্ডোজ রি-ইন্সটল করা শুরু হবে।
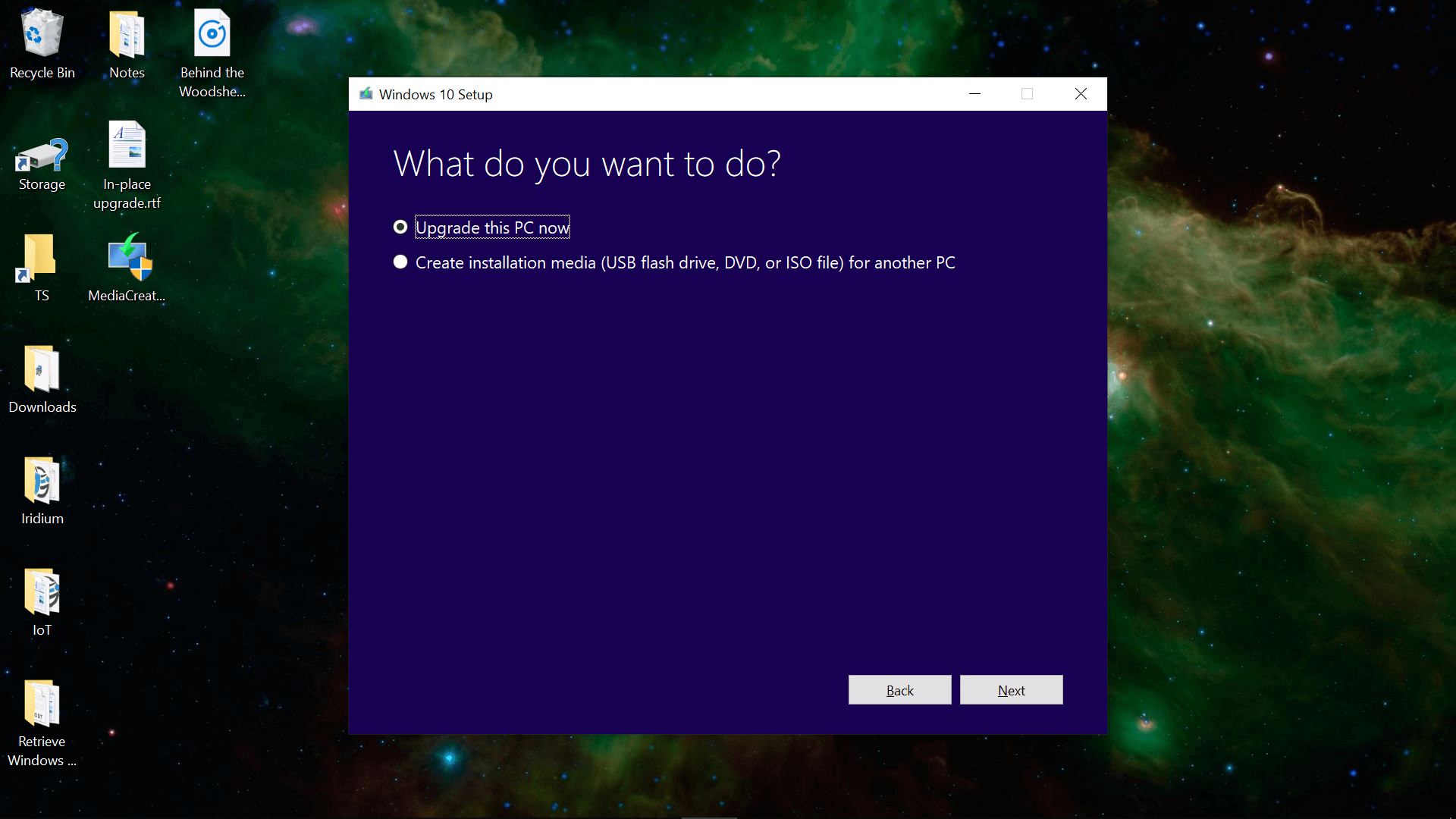
এরপরে, উইন্ডোজ ইন্সটলারটি প্রাথমিক কিছু সেটআপ/ স্ক্যান করবে এবং তারপরেই আপনি কি উইন্ডোজ ইন্সটল করতে চান আর আপনার পুরনো ডেটা এবং সফটওয়্যার রাখতে চান কিনা তা জিজ্ঞাসা করা হবে। আপনি দুইটা অপশনই সিলেক্ট করে Next বাটনে ক্লিক করুন।
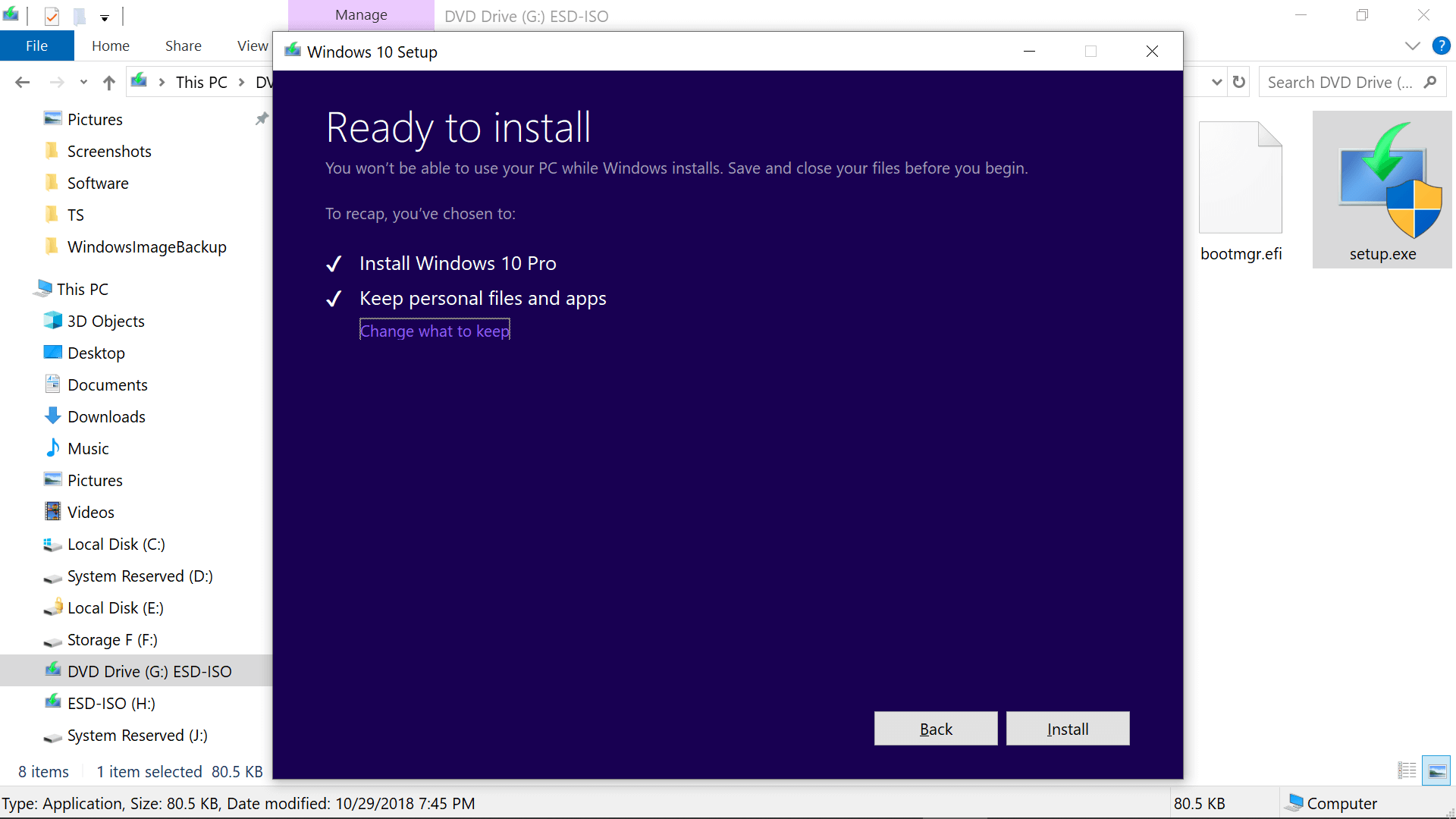
এখন আপনি এক কাপ চা নিয়ে আস্তে আস্তে তা পান করতে থাকুন, বাকি কাজ in-place upgrade ইন্সটলার-ই করবে, আর এর জন্য প্রায় আধা ঘণ্টার মত সময় লাগবে। আর এটি প্রসেস করার সময় আপনার কম্পিউটারটি বেশ কয়েকবার রিবুট করবে এবং এখন শুধু বসে বসে দেখতে থাকুন কি হচ্ছে, আপনাকে আর কিচ্ছুই করতে হবে না।
ইন্সটলেশন প্রসেসটি সম্পূর্ণ হয়ে গেলে, আপনি উইন্ডোজ আপগ্রেড করার আগে ঠিক যেমনটি রেখেছিলেন আপগ্রেড হওয়ার পরে ঠিক সেখান থেকেই উইন্ডোজটি লোড হবে।
আমি আপনাদেরকে আগেই বলেছিলাম, এই প্রসেসের মাধ্যমে উইন্ডোজ রি-ইন্সটল করলে আপনার সমস্ত সফটওয়্যার এবং সেটিং আগের মতই থাকে এবং এও বলেছিলাম এই প্রসেসটি আপনার উইন্ডোজ এর সি ড্রাইভে আগের উইন্ডোজ থেকে ডেটা সেভ রাখার জন্য Windows.old নামের একটি নতুন ফোল্ডার তৈরি করে। আর এই ফোল্ডারটি আপনার সি ড্রাইভ থেকে অনেক বেশি পরিমাণ স্টোরেজ (প্রায় ৮ জিবি বা তারও বেশি) নিয়ে নেয় এবং সরাসরি ফাইল এক্সপ্লোরার এর মাধ্যমে ডিলিট করা যায় না, যদিও আপনি সি ড্রাইভের থেকে C:\Windows.old ফোল্ডার ব্রাউজ করতে পারবেন।
তো Disk Cleanup এর সাহায্যে আপনি Windows.old ফোল্ডার সহ সেটআপের সময় ব্যবহৃত অন্যান্য টেম্প ইন্সটলেশন ফাইল গুলো ডিলিট করতে পারবেন: Disk Cleanup অপশনে যেতে উইন্ডোজ সার্চ অপশনে Disk Cleanup লিখুন এবং অ্যাপ্লিকেশানটি ওপেন করুন। Disk Cleanup অ্যাপ্লিকেশান থেকে স্ক্যান করার জন্য "Clean up system files" সিলেক্ট করুন।
in-place upgrade আপগ্রেড করার পরে আমরা যখন Disk Cleanup করার জন্য স্ক্যান করলাম, তখন আমরা ৩.৬১ জিবি Windows.old এবং ২২৫ এমবি Windows upgrade log files পেলাম।
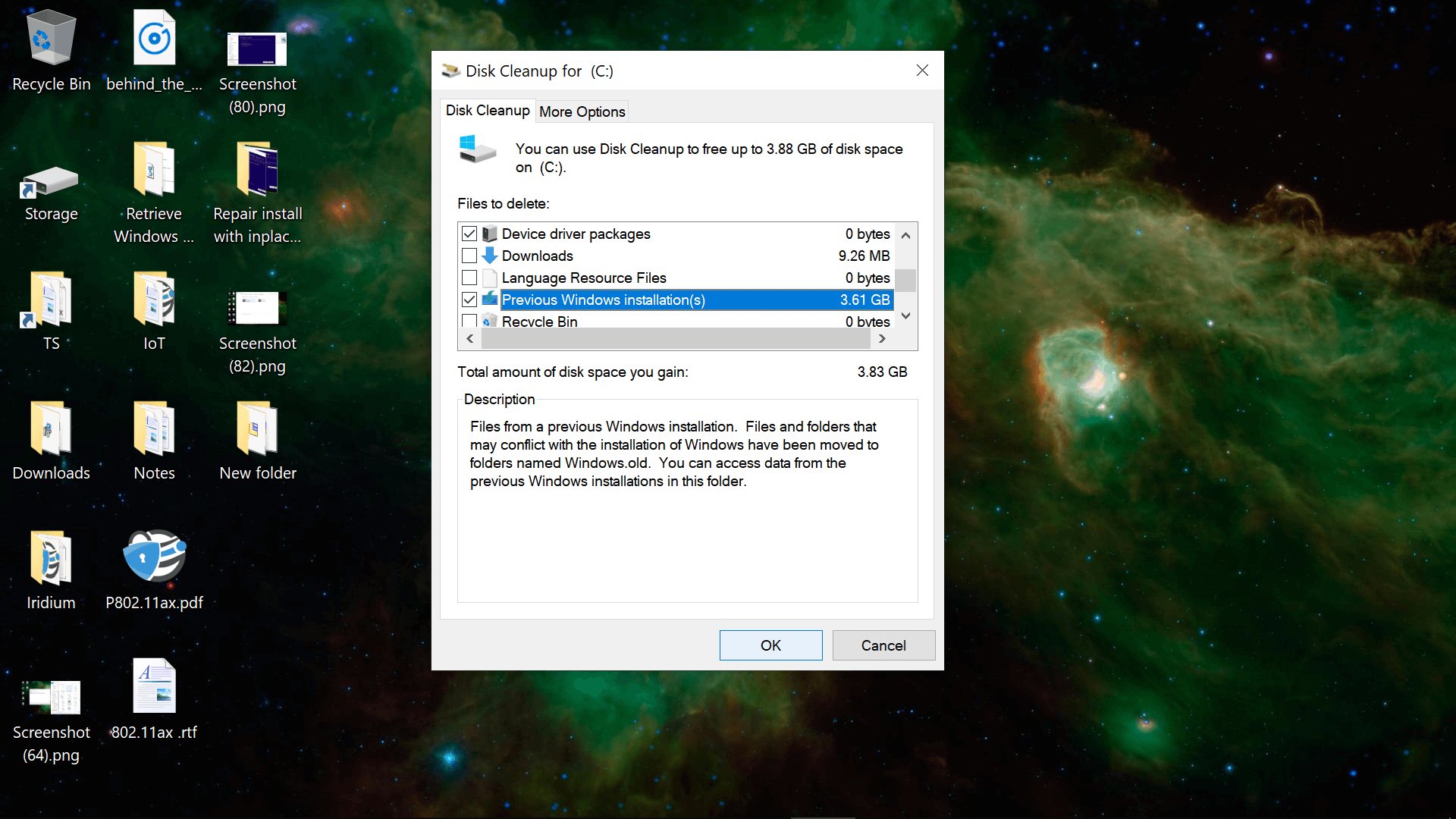
আর Windows.old ফাইল এবং অন্যান্য ফাইল গুলো ডিলিট করার কারণে আপনাকে নতুন করে ওয়াইফাই কানেক্ট করে নিতে হবে এবং আপনি যদি পুরনো উইন্ডোজ ভার্সন দিয়ে এই প্রসেস টি ফলো করে থাকেন তাহলে আপনাকে নতুন উইন্ডোজ ভার্সন আপডেট করতে হতে পারে। তবে উইন্ডোজ আপডেট করা না করা সম্পূর্ণ আপনার উপর নির্ভর করে, আপনি চাইলে আপডেট করবেন না তবে আমি বলবো সবসময় উইন্ডোজ আপগ্রেড রাখার চেষ্টা করবেন।
আপনারা এই টিউনটি সম্পূর্ণ ফলো করে সহজেই উইন্ডোজ রি-ইন্সটল করতে পারবেন আপনার পুরনো সফটওয়্যার এবং ডেটা রিমুভ না করেই। আশাকরি আপনাদের এই টিউনটি অনেক উপকারে আসবে আর আপনারা যদি কোন প্রসেস বুঝতে না পারেন তাহলে টিউনমেন্ট করে জানাবেন, যথাযথ সমাধান দেওয়ার চেষ্টা করবো।
আমি এরকম নিত্যনতুন কাজের সফটওয়্যার নিয়ে টেকটিউনসে হাজির হবো নিয়মিত। তবে সে জন্য আপনার যা করতে হবে তা হলো আমার টেকটিউনস প্রোফাইলে আমাকে ফলো করার জন্য 'Follow' বাটনে ক্লিক করুন। আর তা না হলে আমার নতুন নতুন টিউন গুলো আপনার টিউন স্ক্রিনে পৌঁছাবে না।
আমার টিউন গুলো জোসস করুন, তাহলে আমি টিউন করার আরও অনুপ্রেরণা পাবো এবং ফলে ভবিষ্যতে আরও মান সম্মত টিউন উপহার দিতে পারবো।
আমার টিউন গুলো শেয়ার বাটনে ক্লিক করে সকল সৌশল মিডিয়াতে শেয়ার করুন। নিজে প্রযুক্তি শিখুন ও অন্য প্রযুক্তি সম্বন্ধে জানান টেকটিউনসের মাধ্যমে।
আমি রায়হান ফেরদৌস। বিশ্বের সর্ববৃহৎ বিজ্ঞান ও প্রযুক্তির সৌশল নেটওয়ার্ক - টেকটিউনস এ আমি 11 বছর 6 মাস যাবৎ যুক্ত আছি। টেকটিউনস আমি এ পর্যন্ত 227 টি টিউন ও 131 টি টিউমেন্ট করেছি। টেকটিউনসে আমার 73 ফলোয়ার আছে এবং আমি টেকটিউনসে 1 টিউনারকে ফলো করি।