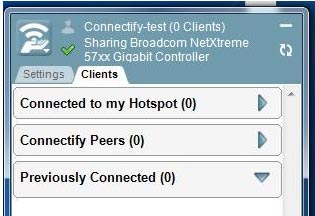
বন্ধুরা কেমন আছেন সবাই? আশা করে ভাল আছেন, আমিও আপনাদের দোয়ায় ভাল আছি। শিরোনাম দেখে আশা করে বুঝে ফেলেছেন যে আজ কি নিয়ে টিউন করব, হাঁ
আজকে আমি আপনাদের সাথে এমন একটি সফটওয়্যার শেয়ার করতে যাচ্ছি, যা দিয়ে খুব সহজেই আপনার ডেস্কটপ অথবা ল্যাপটপ কে ওয়াইফাই হট স্পট
এ পরিনত করতে পারবেন। আসুন দেখি কি দরকার আমার ল্যাপটপ কিংবা ডেস্কটপ কে হট স্পট এ পরিনত করার ?
আমি নিজে বাসাতে মোট তিনটি ডিভাইস ব্যবহার করি, একটি ডেস্কটপ, একটি ল্যাপটপ এবং একটি স্মার্ট ফোন। তিনটি তে আলাদা আলাদা
ইন্টারনেট লাইন নিতে গেলে আমার পকেট শেষ… তাই অনেক দিন থেকেই ভাবছিলাম কি করা যায়। হ্যা করার অনেক কিছুই আছে,
তবে আমি চাচ্ছিলাম সবচাইতে সহজ একটি উপায়। আর এই সহজ উপায়টিই আমাকে দিয়েছে, Connectify.me নামের একটি সফটওয়্যার।
software টি Download করতে এখানে ক্লিক করুন, এবার ইন্সটল করে নিন আপনার ডেস্কটপ অথবা ল্যাপটপ এ। মনে রাখবেন,
ওয়াইফাই হট স্পট বানাতে আপনার নিচের হার্ডওয়্যার গুলো থাকতে হবে;
ডেস্কটপ অথবা ল্যাপটপ কম্পিউটার।
ডেস্কটপ হলে, একটি ওয়াইফাই কার্ড (PCI অথবা USB ডংগল), আর ল্যাপটপ হলে ল্যাপটপ এর ওয়াইফাই কার্ড। ওয়াইফাই কার্ড এর আপডেট ড্রাইভার।
Connectify সফটওয়্যার টি।
একটি ইন্টারনেট কানেকশন।
যদি ডেস্কটপ হয়ঃ
আপনি যদি আপনার ডেস্কটপ দিয়ে ওয়াইফাই হট স্পট বানাতে চান, তবে, প্রথমেই আপনার ডেস্কটপ এ আপনার ওয়াইফাই কার্ড টিকে ইন্সটল করেনিন (ড্রাইভার সহ)।
যদি ল্যাপটপ এ হয়ঃ
আপনি যদি আপনার ল্যাপটপ দিয়ে ওয়াইফাই হট স্পট বানাতে চান, তবে, প্রথমেই আপনার ল্যাপটপ এ আপনার ওয়াইফাই কার্ড টিকে এনাবল করে নিন (প্রয়োজনে আপডেট ড্রাইভার ইন্সটল করে নিন)।
এখন হয়ত অনেকেরই মাথায় হাত উঠে গেছে যে update driver পাব কই? no টেনশন আমি আছিনা? মাথায় হাত দেওয়ার কোন দরকার নাই,
driver টি download করে নিন এখান থেকে। তারপর win rar দিয়ে extract করে setup দিয়ে দিন।
এবার, Connectify সফটওয়্যার টি ইন্সটল করুন। সফটওয়্যার টি ইন্সটল করা খুবি সোজা, শুধু মাত্র, কয়েকবার
নেক্সট নেক্সট করে গেলেই দেখবেন সফটওয়্যার টি ইন্সটল হয়ে গেছে। install শেষে হয়ত computer restart চাইবে, তখন restart দিয়ে দিবেন।
এবার software টি open করুন।
সফটওয়্যার টি open হবার পরে নিচের ছবির মতন একটি ইউজার ইন্টারফেস দেখতে পাবেন। আসুন পরিচিত হয়ে নেই এই ইন্টারফেস এর বিভিন্ন অংশের সাথে;
সেটিংস্ ট্যাব এ প্রথমেই আছে, Hotspot Name এবং Password যেহেতু আমি লাইট ভার্সন টি ব্যবহার করছি তাই আমি আমার হট স্পট এর নাম যাই দেই না কেন, আগে অবশ্যই Connectify লিখা থাকবে। এখানে আমি নাম দিয়েছি, “Connectify-test”.
আর Password হচ্ছে, আপনি যেই কী টা দিতে চান আপনার নেটওয়ার্ক সিকিউরিটির জন্য তা দিয়ে দিন।
এর পরে আসছে; Internet to Share, তার মানে, এখানে আপনি ঠিক যেই ইন্টারনেট কানেকশন টি শেয়ার করতে চাচ্ছেন, তা সিলেক্ট করে দিন। আমার ল্যাপটপ এ Broadcom NetXtreme 57XX নেটওয়ার্ক ইন্টারফেস কার্ড এর মাধ্যমে ইন্টারনেট কানেকশন এসেছে, আর আমি চাচ্ছি যে, এই ইন্টারনেট টিকে আমি আমার হট স্পট এ শেয়ার করব; তাই আমি Internet to Share এ আমার Broadcom NetXtreme 57XX নেটওয়ার্ক ইন্টারফেস কার্ড টিকে সিলেক্ট করে দিয়েছি।
হাঁ আপনারা হয়ত wiMAX বা অন্য কোন CONNECTION ব্যাবহার করে থাকতে পারেন, সে ক্ষেত্রে আপনারা internet to share এ wiMAX বা
এ জাতিয় অন্য কিছু আসলে অটাকে সিলেক্ট করে দিবেন।
এবার আসুন Advanced Settings এ, এখানে দুটি পার্ট আছে; প্রথমটি হচ্ছে; Share Over; এখানে আপনি দেখিয়ে দিবেন (যদি আপনার কম্পিউটার এ একের অধিক ওয়াইফাই ইন্টারফেস থাকে, যেমন আমার ল্যাপটপ এ একটি বিল্ট-ইন ওয়াইফাই আছে এবং একটি ওয়াইফাই ডংগল আছে) কোন ইন্টারফেস টি দিয়ে আপনি আপনার অন্য ডিভাইস গুলো কে কানেক্ট করতে চাচ্ছেন।
এবার আসুন sharing mode এ।
Connectify মোট তিনটি Sharing Mode সাপোর্ট করে, যেগুলো হচ্ছে;
Wi-Fi Access Point, Encrypted (WEP2)
Wi-Fi Ad- Hoc, Open
Wi-Fi Ad- Hoc, Encrypted
আমার স্মার্ট মোবাইল টি Wi-Fi Access Point,Encrypted (WEP2); সাপোর্ট করে না, সুতরাং আমি সিলেক্ট করেছি; Ad-Hoc
এবার সরাসরি “Start Hotspot” বাটন টিতে ক্লিক করে দিন।
এবার দেখুন সফটওয়্যার টির উপর দিকে একটি সবুজ রঙ এর চিহ্ন দেখাচ্ছে তার মানে হল আপনার ওয়াইফাই হট স্পট ঠিক মতন চলছে।
ব্যাস হয়ে গেল আপনার নিজের জন্য একটি ওয়াইফাই হট স্পট।
আর Clients ট্যাব টিতে ক্লিক করে আপনি দেখে নিতে পারবেন, কোন কোন ডিভাইস আপনার হট স্পট এ সংযুক্ত আছে এবং কোন কোন ডিভাইস আপনার হট স্পট এ সংযুক্ত ছিল।
এবার আপনার ক্লাইণ্ট ডিভাইস, মানে যেই ডিভাইস টিতে এই ওয়াইফাই হট স্পট টি ব্যবহার করে ইন্টারনেট পেতে চাচ্ছেন, তা দিয়ে স্ক্যান করে দেখুন, Connectify-test নামের নেটওয়ার্ক টি পাচ্ছেন কি না, পেলে প্রথম ধাপে ব্যবহার করা password টি দিয়ে ইন্টারনেট ব্যবহার করতে থাকুন।
পোস্ট আপনাদের কাজে লাগলেই আমি খুশি। ভালো থাকবেন সবাই, আর কেমন হল জানাতে ভুলবেন না।
বিঃ দ্রঃ আমি win7 এবং laptop এ use করেছি, win xp বা desktop এ আপনারা use করে দেখতে পারেন।
ধন্যবাদ সবাইকে।
তাহলে ভাল থাকুন সবাই আর পারলে আমার জন্য দোয়া করবেন।
লিখাটি এখান থেকে সংগ্রহ করা হল।
আমি kamrulbhuiyan। বিশ্বের সর্ববৃহৎ বিজ্ঞান ও প্রযুক্তির সৌশল নেটওয়ার্ক - টেকটিউনস এ আমি 11 বছর 11 মাস যাবৎ যুক্ত আছি। টেকটিউনস আমি এ পর্যন্ত 136 টি টিউন ও 406 টি টিউমেন্ট করেছি। টেকটিউনসে আমার 1 ফলোয়ার আছে এবং আমি টেকটিউনসে 0 টিউনারকে ফলো করি।
আমি খুবই সাধারন একজন মানুষ, কিছুই করিনা, মাঝে মাঝে ব্লগে লিখালিখি করি, আর অন্য সময় খেলাধুলায় ব্যাস্ত থাকি.....।।
amar akta problem hosse.amar windows 8 jokhon hotspot use kore tokhon kono problem hoy na .but windows 7 no internet acces show kore.tai connect hoyleo net use kora jay na.