
আমাদের অবশ্যই বিভিন্ন একাউন্টের সিকিউরিটির জন্য একটি শক্তিশালী পাসওয়ার্ড ব্যবহার করতে হয়। আর আপনি যখন বিভিন্ন একাউন্ট গুলোর জন্য একটি শক্তিশালী পাসওয়ার্ড ব্যবহার করি, তখন সেগুলো মনে রাখার জন্য ও একটি পাসওয়ার্ড ম্যানেজার ব্যবহার করে থাকি।
একটি একাউন্টে লগইন করার সময় যখন পাসওয়ার্ড টাইপ করি কিংবা পাসওয়ার্ড ম্যানেজার থেকে পাসওয়ার্ড সংগ্রহ করে পেস্ট করি, তখন এটি সত্যি আমাদের জন্য খুব বিরক্তিকর হয়ে যায়। আবার অনেক ক্ষেত্রে দেখা যায় যে, পাসওয়ার্ডগুলো সহজে মনে রাখতে আমরা একটি সহজ পাসওয়ার্ড ব্যবহার করি কিংবা একই পাসওয়ার্ড ভিন্ন ভিন্ন একাউন্টে ব্যবহার করে থাকি। ফলস্বরূপ, আমাদের অ্যাকাউন্ট গুলো ঝুঁকির মধ্যে পড়ে যায়।
আপনি যে ধরনের ফোনই ব্যবহার করুন না কেন, এই সমস্যা সমাধানের জন্য Enpass আপনাকে অনেক বেশি সাহায্য করতে পারে। আপনার ডিভাইসে পাসকী (Passkey) তৈরি করা এবং ম্যানেজ করার জন্য Enpass ব্যবহার করা যেতে পারে।
তাহলে চলুন, এবার দেখানো যাক, অনলাইনের বিভিন্ন অ্যাকাউন্টগুলোর পাসওয়ার্ড সেভ করা এবং দ্রুত লগইন করার জন্য আপনি Enpass কে কীভাবে ব্যবহার করবেন।

পাসকী (Passkey) হলো এমন একটি সিস্টেম, যার মাধ্যমে কোন ডিভাইস বা একাউন্টে লগইন করার জন্য পাসওয়ার্ড এর সাথে আর Authentication এর দরকার পড়ে। টু ফ্যাক্টর অথেনটিকেশন হল পাসকী (Passkey) এর একটি উদাহরণ। এটি হলো এমন একটি প্রক্রিয়া, যা পাসওয়ার্ড এর বাহিরে ও কোন একাউন্টের নিরাপত্তা স্তরকে বাড়ানোর জন্য ব্যবহার করা হয়। যেটি একাউন্টে লগইন করার দ্বিতীয় ধাপ হিসেবে কাজ করে।
যেমন একটি ওয়ান টাইম পাসওয়ার্ড কোন আক্রমণকারীর পক্ষে কোন একাউন্টের অ্যাক্সেস নেওয়াকে কঠিন করে তোলে। কিন্তু তবুও, এটি অ্যাকাউন্টের নিরাপত্তার জন্য পারফেক্ট সমাধান নয়। এই সমস্যা থেকেই পাসকী (Passkey) সামনে আসে।
পাসকী (Passkey) হল একটি ইউনিক এনক্রিপটেড ডিজিটাল কী, যা আপনার পছন্দের ডিভাইসে সংরক্ষিত থাকে এবং শুধুমাত্র আপনার অ্যক্সেস এর মাধ্যমেই লগইন করা যায়। পাসকী (Passkey) গুলো প্রতিটি অ্যাকাউন্টের জন্য একটি ইউনিক পাসকী (Passkey) তৈরি করে এবং তা সেভ করে রাখে, যা আপনার একাউন্টে অননুমোদিত অ্যাক্সেসকে কঠিন করে তোলে।
আপনি যখন একটি পাসকী (Passkey) ব্যবহার করে একাউন্টে লগইন করার চেষ্টা করবেন, তখন বায়োমেট্রিক অথবা ফেস স্ক্যানের প্রয়োজন পড়বে। অর্থাৎ, এক্ষেত্রে সেসব একাউন্টে লগইন করার জন্য কোন পাসওয়ার্ড টাইপ করার প্রয়োজন নেই। শুধুমাত্র বায়োমেট্রিক ফিঙ্গারপ্রিন্ট কিংবা মুখের স্ক্যান ই পাসওয়ার্ড হয়ে যাবে। যদিও পাসকী (Passkey) অ্যাপগুলোতে সেসব অ্যাকাউন্টের জন্য একটি পাসওয়ার্ড সেভ করা থাকবে, যা আপনাকে টাইপ করতে হবে না।
এক্ষেত্রে সেসব একাউন্টের লগইন পেজে গিয়ে শুধুমাত্র ফিঙ্গারপ্রিন্ট দিলেই পাসওয়ার্ড অটোমেটিক বসে যাবে এবং আপনি লগইন করতে পারবেন। যদি ডিভাইসটিতে বা অ্যাপটিতে এই ফিচারের যথাযথ সাপোর্ট থাকে, তাহলে এটি নির্বিঘ্নে কাজ করার জন্য ওয়েবসাইট, অ্যাপস এবং ডিভাইসের পুরো অপারেটিং সিস্টেম জুড়ে কাজ করে থাকে। আপনি যদি একবার পাসকী (Passkey) সার্ভিস গুলো ভাবে ব্যবহার করেন, তাহলে আপনি কখনোই পরবর্তীতে আর পাসওয়ার্ড টাইপ করে লগইন করতে চাইবেন না।
তাই আমিও আপনাকে পরামর্শ দিব যে, অনলাইনে একাউন্টের সর্বোচ্চ নিরাপত্তা এবং শক্তিশালী পাসওয়ার্ড ব্যবহার করার জন্য আপনিও একটি পাসকী (Passkey) অ্যাপ ব্যবহার করুন। যা আপনার একাউন্টগুলোর অতিরিক্ত নিরাপত্তা দেওয়ার পাশাপাশি দ্রুত লগইন সুবিধা ও দিতে পারে।
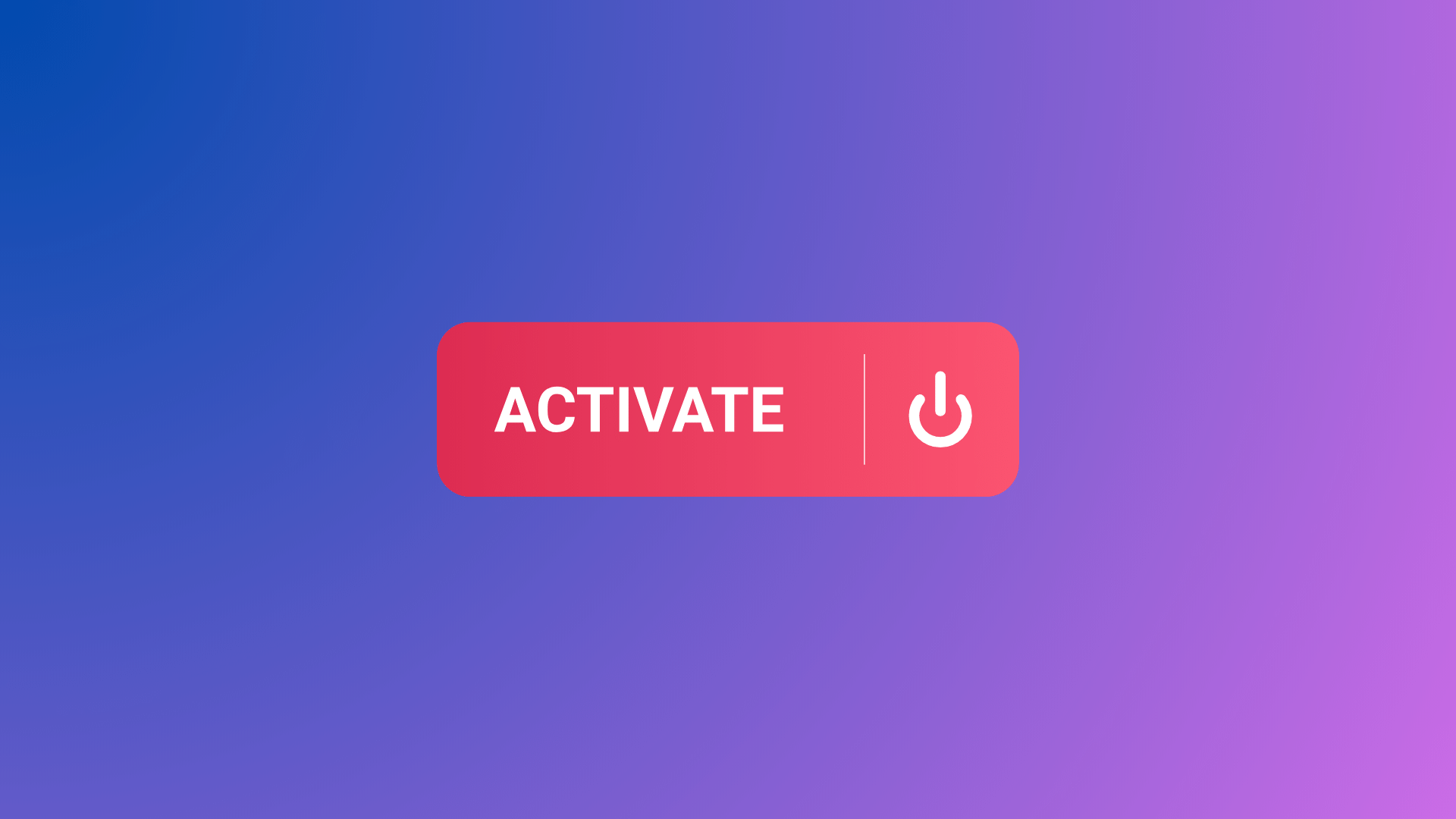
Enpass দিয়ে পাসকী (Passkey) তৈরি করার আগে, আপনাকে সর্বপ্রথম অ্যান্ড্রয়েড এর সিস্টেম লেভেল থেকে এটিকে Default Passkey Manager হিসেবে সেট করতে হবে। আপনি যখন অ্যান্ড্রয়েড ফোনের সিস্টেম সেটিংস থেকে Enpass কে ডিফল্ট পাসওয়ার্ড ম্যানেজার হিসেবে সেট করবেন, তখন এটি আপনার পাসকী (Passkey) গুলো সংরক্ষণ করবে এবং পুরো ডিভাইস জুড়ে লগইন করার ক্ষেত্রে কাজ করবে।
অ্যান্ড্রয়েডে Enpass এর জন্য পাসকী (Passkey) ব্যবহার করতে নিচের ধাপগুলো অনুসরণ করুন।
১. এজন্য প্রথমে গুগল প্লে স্টোরে যান এবং সেখান থেকে Enpass অ্যাপ ইন্সটল করুন।
২. এরপর আপনার অ্যান্ড্রয়েড ডিভাইসের Settings ওপেন করুন এবং Password & Account সেকশনে যান।
৩. এবার আপনি এখান থেকে পাসওয়ার্ড ম্যানেজার হিসেবে Enpass সিলেক্ট করে দিন।
৪. আর এটিকে ডিফল্ট পাসকী (Passkey) ম্যানেজার হিসেবে সেট করার জন্য Ok বাটনে প্রেস করে কনফার্ম করুন।
এখন আপনি যদি আপনার ডিভাইসে কোন একটি একাউন্টে পাসওয়ার্ড তৈরি করতে যান, তাহলে Enpass আপনাকে পাসকী (Passkey) তৈরি করতে এবং সংরক্ষণ করতে দিবে।
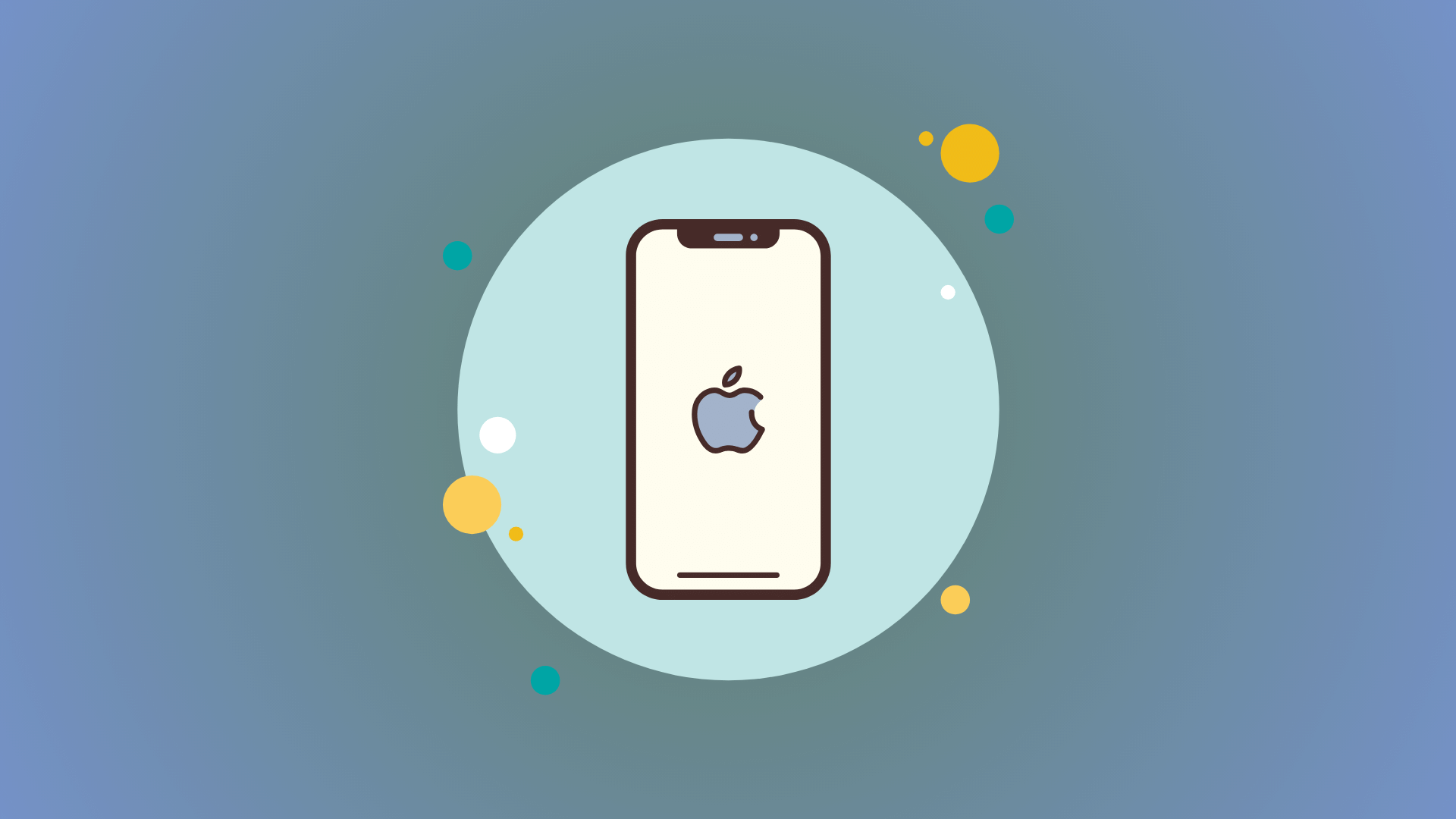
অ্যান্ড্রয়েড এর মত আপনি আইওএস ডিভাইসেও Enpass ব্যবহার করে পাসকী (Passkey) তৈরি করতে পারবেন। তবে এর আগে আপনাকে অবশ্যই Enpass এর জন্য সেটিংস থেকে ফিচারটি চালু করতে হবে। এজন্য আপনি ডিভাইসের সেটিংস ওপেন করুন এবং Enpass কে ডিফল্ট পাসকী (Passkey) ম্যানেজার হিসেবে সেট করুন।
১. এজন্য অ্যাপলের অ্যাপ স্টোরে যান এবং সেখান থেকে Enpass ইন্সটল করুন।
২. এরপর, iOS ডিভাইসটির সেটিংস ওপেন করুন এবং Passwords সেকশনে যান।
৩. এবার, Password Options সিলেক্ট করুন।
৪. এরপর একইভাবে আপনার ডিভাইসে Enpass একটিভ করুন। এছাড়াও এখানে থাকা, Auto-copy one-time code এবং Hide Usernames and Websites অপশন গুলো চালু করুন।
৫. তারপর, উপরের ডান দিকের কোণায় থাকা Done বাটনে ট্যাপ করুন।
এখন থেকে আপনার ডিভাইসে Enpass ডিফল্ট পাসকী (Passkey) ম্যানেজার হিসেবে থাকবে। এর ফলে আপনি সমস্ত পাসকী (Passkey) গুলো Enpass এ সেভ করতে পারবেন।
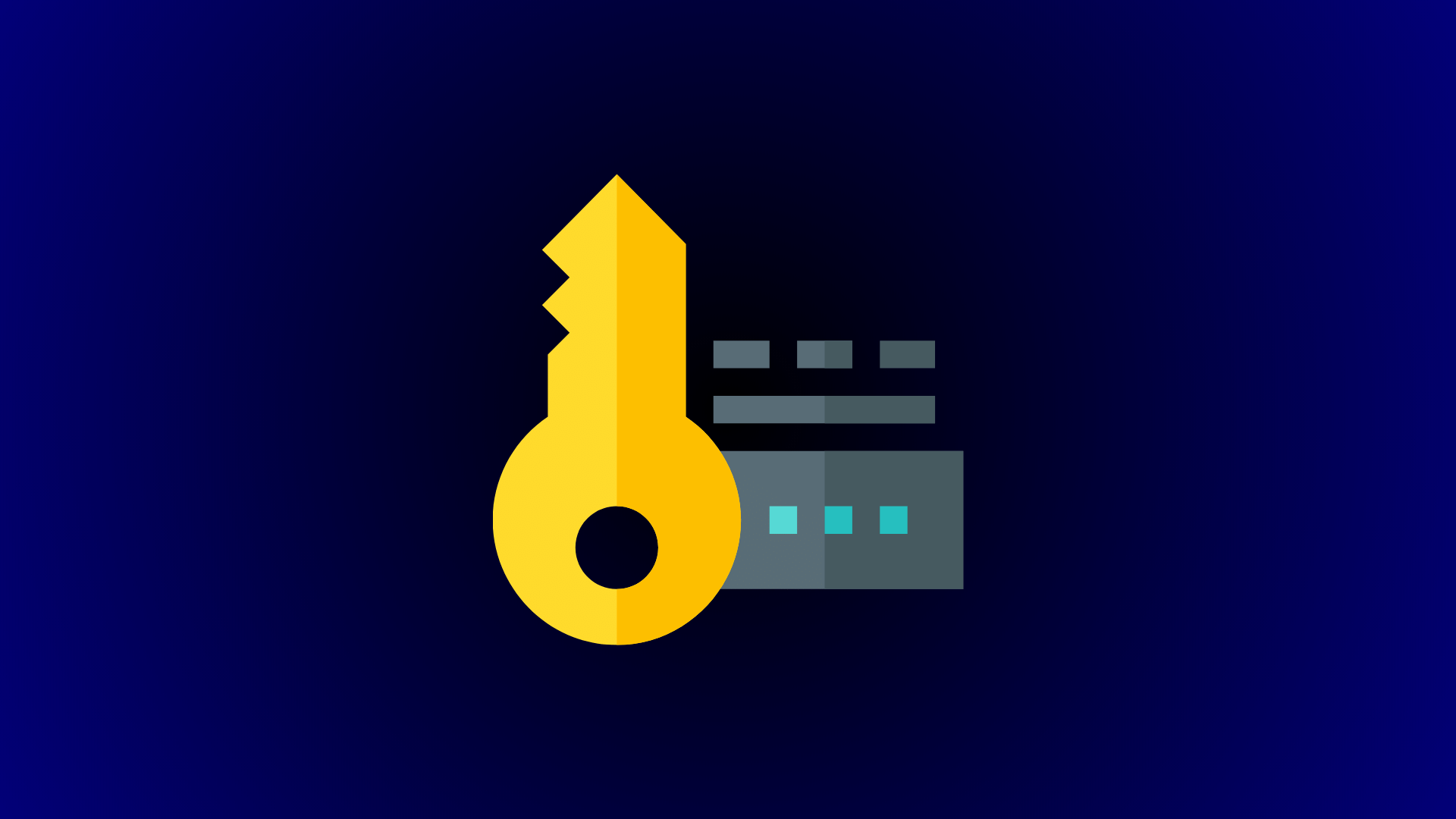
আমরা যেহেতু পাসওয়ার্ড গুলো সংরক্ষণ করে রাখার জন্য Enpass কে ডিফল্ট পাসওয়ার্ড ম্যানেজার হিসেবে সেট করেছি, তাই আমরা যেকোন ওয়েবসাইটে লগইন করতে গেলে এটিকে পাসকী (Passkey) হিসেবে ব্যবহার করা যেতে পারে। এক্ষেত্রে, যেসব অ্যাপ বা ওয়েবসাইট পাসকী (Passkey) সাপোর্ট করে, তাহলে আপনি সে সমস্ত ওয়েবসাইট বা অ্যাপে Enpass ব্যবহার করতে পারবেন। উদাহরণস্বরূপ, আপনি গুগল একাউন্টের জন্য পাসকী (Passkey) হিসেবে Enpass ব্যবহার করতে পারেন।
এখানে একটি পাসওয়ার্ড টাইপ করার পর, সেই পাসওয়ার্ডটি কোথায় সেভ করবেন, তা সিলেক্ট করতে পারবেন। এমনকি আপনি চাইলে শুরুতেই Enpass এ ওয়েবসাইটের এড্রেস গুলো দিয়ে ইউজারনেম এবং পাসওয়ার্ড সেট করে রাখতে পারেন। এতে করে, আপনি সেসব ওয়েবসাইটে এসে ফিঙ্গারপ্রিন্ট দিলেই ওয়েবসাইটগুলোতে লগইন করতে পারবেন।
তাহলে চলুন, এবার দেখে নেওয়া যাক, Enpass এর মাধ্যমে পাসকী (Passkey) তৈরি করতে আপনি কোন কোন পদ্ধতি গুলো ব্যবহার করবেন। এই অ্যাপটিতে স্ক্রিনশট না নিতে পারার কারণে, আপনাকে স্ক্রিনশট দেখানো সম্ভব হচ্ছে না।
১. যেসব ওয়েবসাইট বা অ্যাপ গুলো পাসকী (Passkey) সাপোর্ট করে, আপনি শুধুমাত্র সেসমস্ত অ্যাপ বা ওয়েবসাইটের জন্য এটি ব্যবহার করে পাসকী (Passkey) তৈরি করতে পারবেন। উদাহরণস্বরূপ আমি গুগল একাউন্টের জন্য একটি পাসকী (Passkey) তৈরি করব।
আপনি আপনার জন্য প্রথমে Enpass অ্যাপে প্রবেশ করুন।
২. এরপর, All Items থেকে নিচের প্লাস আইকনে ক্লিক করতে হবে।
৩. এবার এখান থেকে আমি Google কে সিলেক্ট করে দিব। আপনি আপনার ক্ষেত্রে যে একাউন্টের জন্য Enpass কে পাসকী (Passkey) হিসেবে ব্যবহার করতে চাচ্ছেন, সেটি সিলেক্ট করে দিন।
৪. তারপর, এখানে Email এবং Password বসিয়ে দিন। এরপর উপরের Save বাটনে ক্লিক করে সেভ করুন। আর আপনি চাইলে অতিরিক্ত ইনফরমেশন হিসেবে নিচের ফিল্ডে মোবাইল নাম্বার দিতে পারেন। এতে করে, এটিকে পাসকী (Passkey) হিসেবে ব্যবহার করার সময়, ফিঙ্গারপ্রিন্ট এর মাধ্যমেই সেই গুগল একাউন্টের সাথে সম্পর্কিত মোবাইল নাম্বারটি বসাতে পারবেন।
আর আপনি চাইলে এখানে থাকা Generate অপশনে ক্লিক করে আপনার অ্যাকাউন্টের জন্য একটি শক্তিশালী পাসওয়ার্ড তৈরি করে নিতে পারেন, যা পাসকী (Passkey) এর জন্য ব্যবহার করা যেতে পারে।
৫. আপনি লিস্ট থেকে সমস্ত তৈরি করা পাসকী (Passkey) গুলোর তালিকা দেখতে পারেন, যেগুলো আপনি বিভিন্ন ওয়েবসাইট এর জন্য ব্যবহার করেছিলেন।
৬. আর আপনি প্রত্যেকটি পাসকী (Passkey) এর উপরের থ্রি ডট আইকনে ক্লিক করে চাইলে সেসব পাসকী (Passkey) সমূহ অন্য কাউকে শেয়ার করতে পারেন কিংবা Move to Trash করে ডিলিট করে দিতে পারেন।
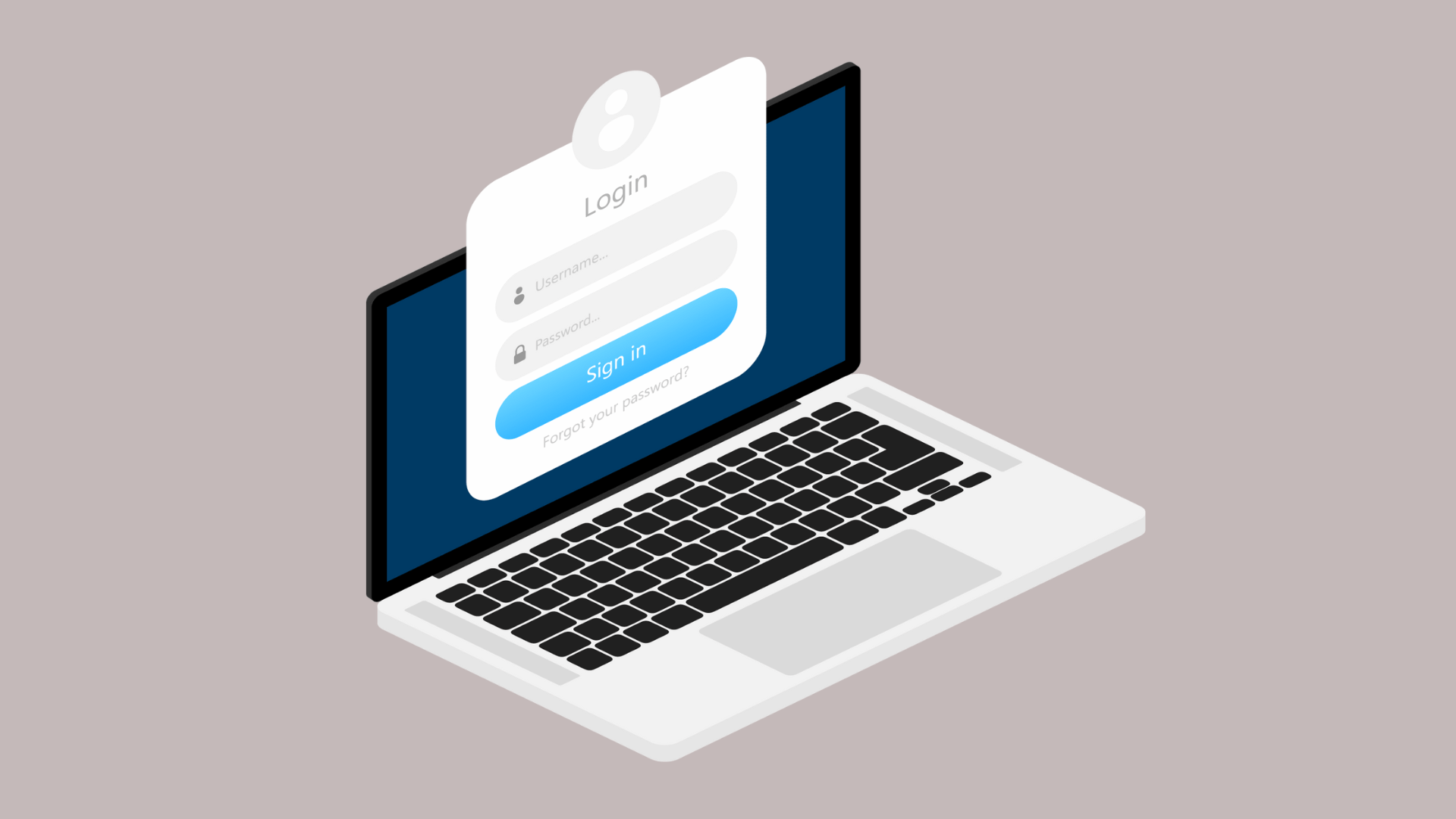
আপনি যখন কোন একটি অ্যাপ বা ওয়েবসাইটের জন্য একটি পাসকী (Passkey) তৈরি করবেন, তখন সেসব ওয়েবসাইটে লগইন করতে গেলে Enpass শো করবে এবং যেখানে ক্লিক করে ফিঙ্গারপ্রিন্ট ভেরিফিকেশন করলেই ইউজারনেম ও পাসওয়ার্ড অটোমেটিক বসে যাবে।
তবে, এর আগে আপনাকে আরো একটি কাজ করতে হবে, আর সেটি হলো মোবাইলের Accessibility সেটিংস থেকে Enpass কে পারমিশন দিয়ে দেওয়া। তাহলে চলুন, এবার সেসব ধাপগুলো দেখানো যাক।
১. সেজন্য আপনার মোবাইলের Accessibility সেটিংসে যান।
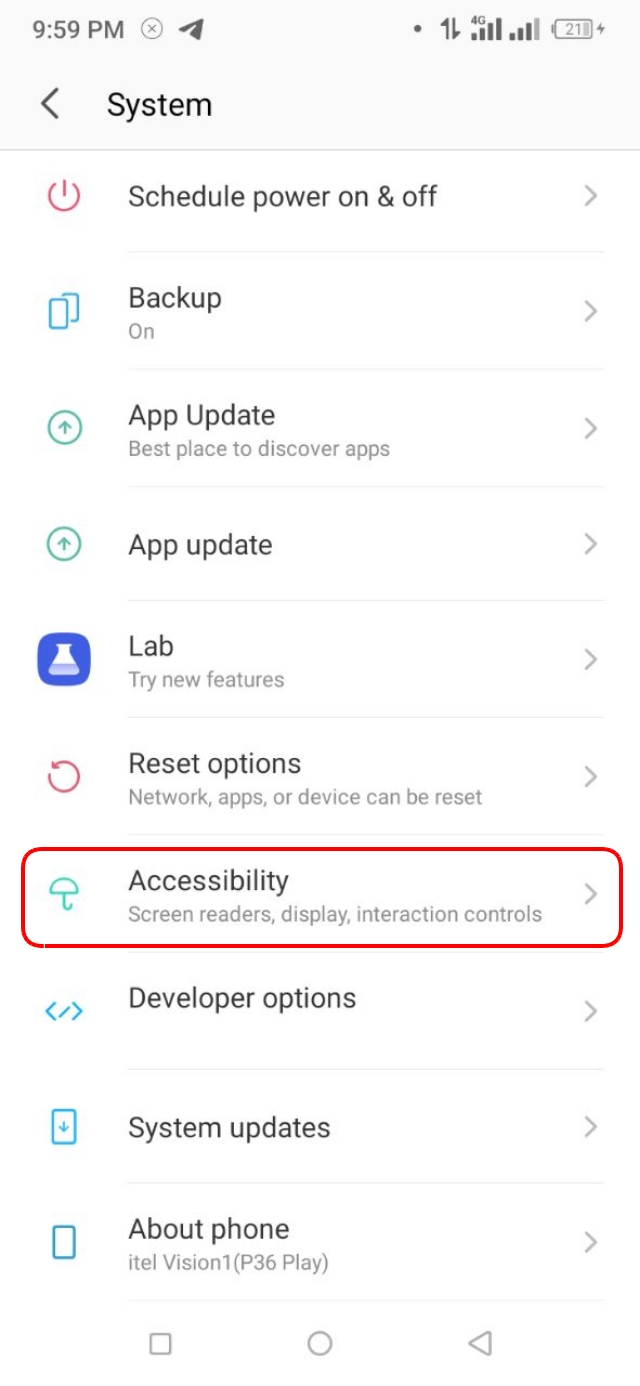
এরপর, Enpass এর উপর ক্লিক করুন।
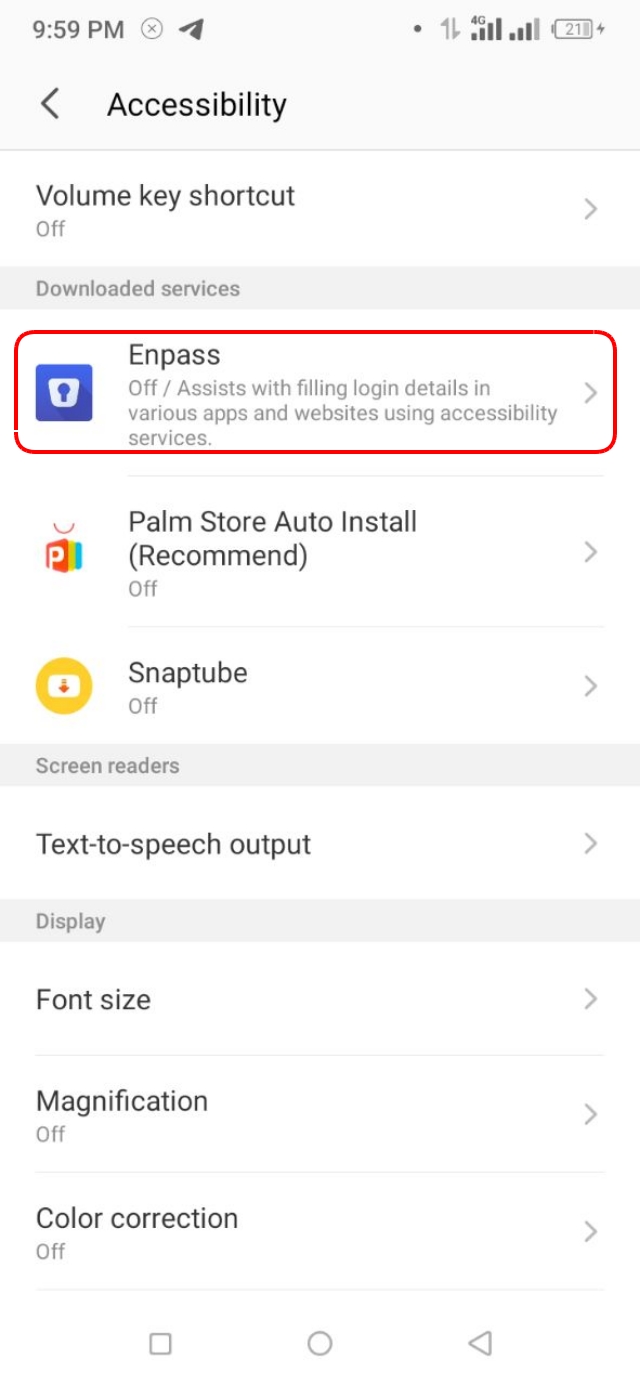
২. তারপর এখান থেকে Enpass কে পারমিশন দিয়ে দিন।
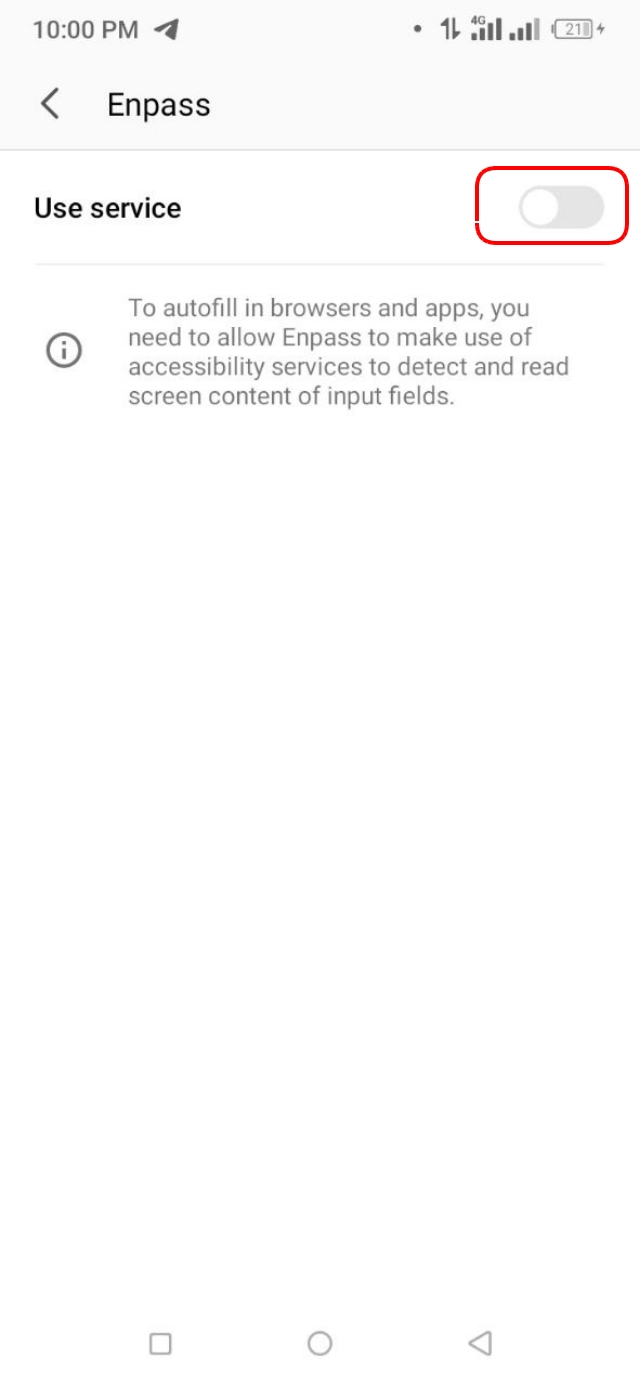
৩. এবার আপনি যখন আপনার সেট করা পাসকী (Passkey) অনুযায়ী সে সকল ওয়েবসাইটে যাবেন, তখন Enpass শো করবে, যেখানে আপনাকে ক্লিক করতে হবে।
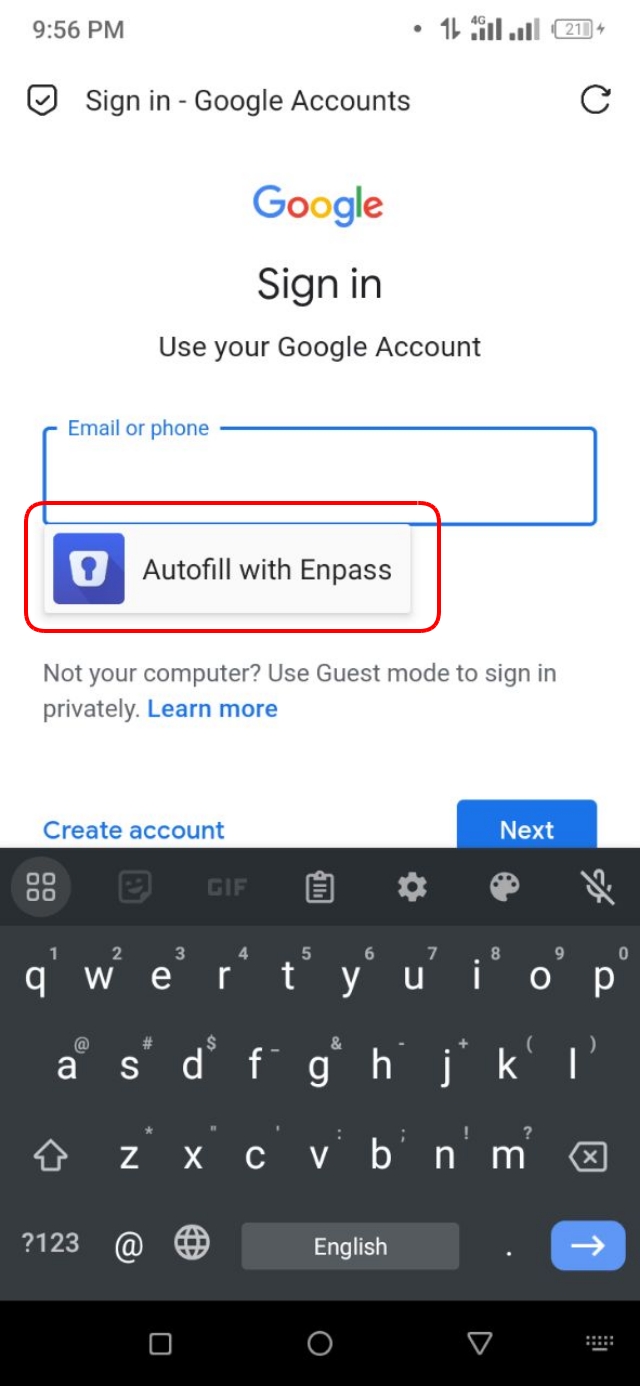
৪. এরপর আপনার ফিঙ্গারপ্রিন্ট ভেরিফিকেশন করতে হবে।
৫. তারপর, Enpass এ সেট করা সমস্ত একাউন্টগুলোর লিস্ট চলে আসবে। যেগুলোর মধ্য থেকে আপনি যে একাউন্টে লগইন করতে চাচ্ছেন সেটি সিলেক্ট করুন।
৬. এরপর Next করলে, পাসওয়ার্ড এর জায়গায় ও Enpass সিলেক্ট করুন এবং ফিঙ্গারপ্রিন্ট দিন। এবার এখানে অটোমেটিক সেই অ্যাকাউন্টের পাসওয়ার্ডটি বসে যাবে।
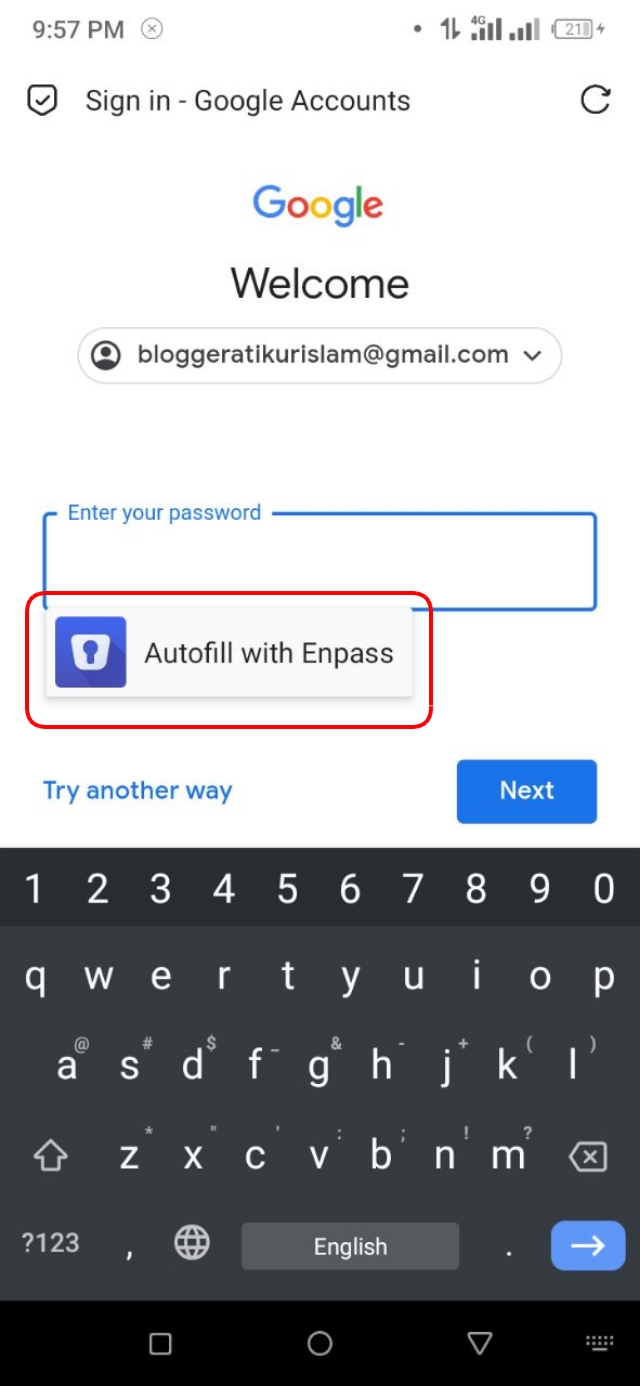
এভাবে আপনি খুব সহজেই Enpass দিয়ে পাসকী (Passkey) তৈরি করে ব্যবহার করতে পারবেন। যা আপনার কঠিন পাসওয়ার্ড গুলো মনে রাখার ঝামেলা দূর করবে এবং সেই সাথে অ্যাকাউন্টগুলোতে দ্রুত লগইনের ব্যবস্থা করবে।

বর্তমানে আমাদের অনলাইন এখন গুলো নিরাপত্তার জন্য একটি শক্তিশালী পাসওয়ার্ড দরকার। কিন্তু, সহজে মনে রাখতে না পারা এবং লগইন করার সময় টাইপ করতে ঝামেলা হওয়ার কারণে অনেকেই শক্তিশালী পাসওয়ার্ড গুলো ব্যবহার করতে চান না। এমন পরিস্থিতিতে, Enpass এর মতো থার্ড পার্টি পাসকী (Passkey) সার্ভিস গুলো এই সমস্যার সমাধান করতে পারে।
ইতিমধ্যেই গুগল অ্যাপল এবং মাইক্রোসফট এর মত বড় বড় প্রযুক্তি কোম্পানিগুলো তাদের ব্যবহারকারীদের অ্যাকাউন্ট গুলোর জন্য পাসকী (Passkey) সাপোর্ট করে। Enpass হলো এমন একটি অ্যাপ, যা থার্ড পার্টি ওয়েবসাইট এবং অ্যাপ গুলোতে পাসকী (Passkey) সুবিধা দিয়ে থাকে। সেই সাথে, এদিকে আপনি একটি পাসওয়ার্ড ম্যানেজার ও বলতে পারেন।
Enpass আপনার ডিভাইসেই পাসকী (Passkey) গুলো নিরাপদে সংরক্ষণ করে। আর আপনি চাইলে আপনার নিজস্ব ক্লাউড স্টোরেজ, যেমন: Google Drive, Onedrive, iCloud এবং Dropbox এ পাসকী (Passkey) গুলো ব্যাকআপ করে রাখতে পারবেন। যেগুলো আপনি যখনই চাইবেন, তখনই অ্যাপ থেকে ম্যানেজ করতে পারবেন।
আমরা যত বেশি অনলাইনের বিভিন্ন অ্যাপ এবং ওয়েবসাইট গুলোতে পাসকী (Passkey) ব্যবহার করতে পারব, তত বেশি আমরা পাসওয়ার্ড গুলো থেকে দূরে থাকতে পারি। তাই আপনি যদি সত্যিই একটি পাসকী (Passkey) অ্যাপ খুঁজে থাকেন যা আপনার অনলাইন একাউন্টগুলোতে লগইন করার প্রক্রিয়াকে সহজ করে দিবে, তাহলে এখন থেকেই আপনার Enpass দিয়ে পাসকী (Passkey) তৈরি করা উচিত এবং Enpass ব্যবহার করা উচিত।
পাসকী (Passkey) গুলো বর্তমানে আমাদের অনলাইন একাউন্টগুলোতে লগইন করার প্রক্রিয়াকে সহজ করে দিয়েছে এবং সেই সাথে এটি আমাদের অ্যাকাউন্টগুলোর সর্বোচ্চ নিরাপত্তা নিশ্চিত করে। কারণ, এটির ফলেই আমরা আমাদের অ্যাকাউন্ট গুলোর জন্য শক্তিশালী পাসওয়ার্ড সেট করতে পারি এবং পাসওয়ার্ড টাইপের ঝামেলা ছাড়াই শুধুমাত্র ফিঙ্গারপ্রিন্ট বা ফেস স্ক্যানিং এর মাধ্যমে ওয়েবসাইটগুলোতে লগইন করা যায়।
বিভিন্ন অ্যাপ এবং ওয়েবসাইট গুলোতে যেসব অ্যাপ ব্যবহার করে পাসকী (Passkey) তৈরি করা যায়, সেগুলোর মধ্য থেকে Enpass অন্যতম সেরা একটি সার্ভিস।
আমি মো আতিকুর ইসলাম। কন্টেন্ট রাইটার, টেল টেক আইটি, গাইবান্ধা। বিশ্বের সর্ববৃহৎ বিজ্ঞান ও প্রযুক্তির সৌশল নেটওয়ার্ক - টেকটিউনস এ আমি 4 বছর 4 মাস যাবৎ যুক্ত আছি। টেকটিউনস আমি এ পর্যন্ত 421 টি টিউন ও 93 টি টিউমেন্ট করেছি। টেকটিউনসে আমার 63 ফলোয়ার আছে এবং আমি টেকটিউনসে 3 টিউনারকে ফলো করি।
“আল্লাহর ভয়ে তুমি যা কিছু ছেড়ে দিবে, আল্লাহ্ তোমাকে তার চেয়ে উত্তম কিছু অবশ্যই দান করবেন।” —হযরত মোহাম্মদ (সঃ)