

যেভাবে তৈরী করবেন বুটেবল পেনড্রাইভ, তাও আবার সেরা সফটওয়্যারটি দিয়ে
`*~`*~`*~`*~`*~`*~`*~`*~`*~`*~`*~`*~`*~`*~`*~`*~`*~`*~`*~`*~`*~`*~`*~`*~`*~`*~`*~`*~`*~
Duration: 02:15
Size: 11.6 MB
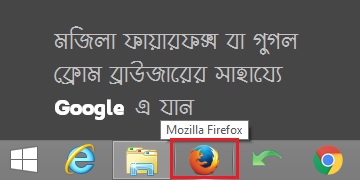
আপনার কম্পিউটারে ইন্টারনেট সংযোগ না থাকলে ইন্টারনেট সংযোগ দিন। মজিলা ফায়ারফক্স বা গুগল ক্রোম ব্রাউজারের সাহায্যে Google এ যান। সার্চ বক্স এ লিখুন "Universal USB Installer"এবং এন্টার চাপুন।
সবার উপরেই এর ওয়েবসাইটের লিংক আসবে, তাতে ক্লিক করুন।
লিংক: http://www.pendrivelinux.com/universal-usb-installer-easy-as-1-2-3/
ডাউনলোড বাটনে ক্লিক করুন।
ডাউনলোড শেষ হওয়ার পর ডাউনলোডকৃত ফাইলটি ডেস্কটপ এ কপি করুন। অপারেটিং সিস্টেমের ISO ফাইলটি ও ডেস্কটপ এ কপি করুন
আপনার কম্পিউটারের USB পোর্ট এ পেনড্রাইভ টি যুক্ত করুন। ডেস্কটপ এ থাকা Universal USB Installer সফটওয়্যারটির আইকন এ ডাবল ক্লিক করুন।
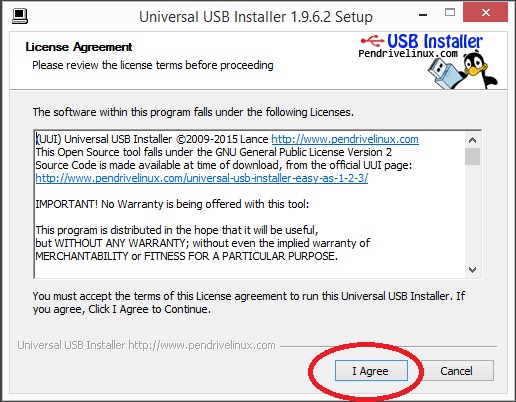
User Account Control উইন্ডো আসবে, Yes চাপুন। লাইসেন্স অ্যাগ্রীমেন্ট উইন্ডো তে I Agree বাটনে ক্লিক করুন
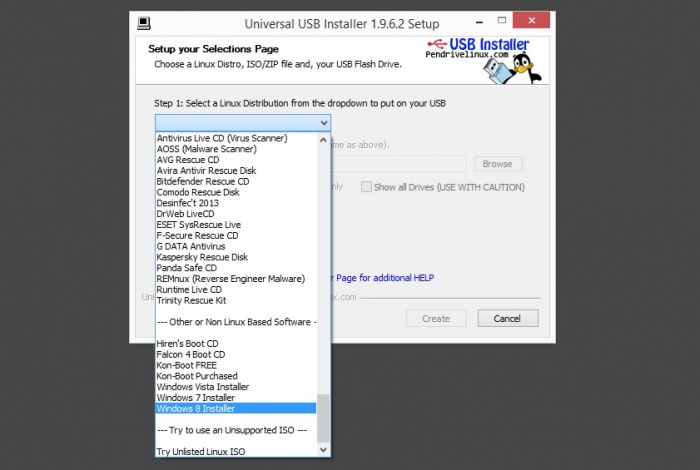
Step One এ (প্রথম ধাপে) Down Arrow চিহ্নে ক্লিক করে আপনাকে অপারেটিং সিস্টেম নির্বাচন করতে হবে। Windows অপারেটিং সিস্টেম ইন্সটল করতে চাইলে স্ক্রল করে একদম নিচ দিকে নামুন। উইন্ডোজ ৭ এর জন্য Windows 7 Installer এবং উইন্ডোজ ৮, ৮.১ ও ১০ এর জন্য Windows 8 Installer সিলেক্ট করুন
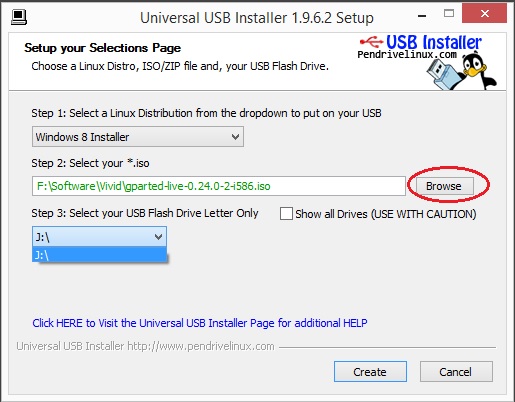
Step Two এ (২য় ধাপে) Browse বাটনে ক্লিক করে ডেস্কটপে রাখা ফাইল টি সিলেক্ট করুন
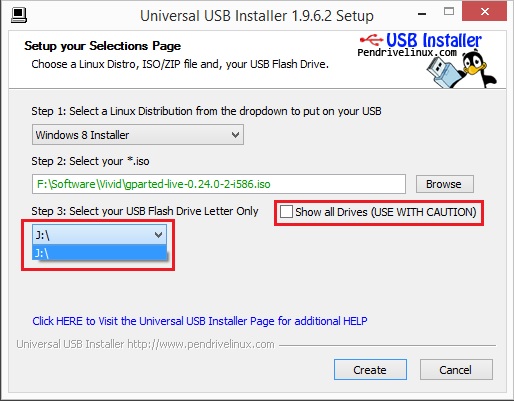
Step Three এ (৩য় ধাপে) Down Arrow চিহ্নে ক্লিক করে পেনড্রাইভ টির ড্রাইভ লেটার যেমন- F, G, H সিলেক্ট করুন। Down Arrow চিহ্নে ক্লিক করার পর যদি পেনড্রাইভ এর Drive Letter দেখতে না পান, তাহলে Show all Drives এর পাশে থাকা বক্সটি সিলেক্ট করুন। এবার আপনি পেনড্রাইভ এর Drive Letter দেখতে পাবেন।
Format এর পাশে থাকা বক্স টি সিলেক্ট করলে আপনার পেনড্রাইভ থেকে সবকিছু মুছে যাবে। মুছতে চাইলে বক্সটি সিলেক্ট করুন অন্যথায় ফাঁকা রাখুন
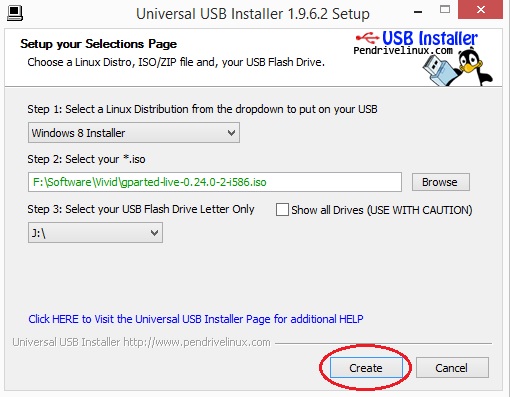
এবার Create বাটনে ক্লিক করুন। Yes বাটনে ক্লিক করুন। একটি উইন্ডো আসবে। আপনার কিচ্ছু করার দরকার নেই, ধৈর্য্য ধরে অপেক্ষা করুন। এই Window টি কাজ শেষ করে চলে যাবে।
এই উইন্ডোটি চলে যাবার ৩০ সেকেন্ড থেকে ১ মিনট পর, মূল(আগের) উইন্ডোর উপরদিকে লেখা আসবে, Installation Done, Process is Complete!। এই লেখাটি দেখতে পেলে Close বাটনে চাপ দিয়ে বেরিয়ে আসুন।
আমাদের Bootable Pendrive বানানোর কাজ শেষ! এবার আপনি যদি কম্পিউটার রিস্টার্ট করে Black Screen যাবার সাথে সাথে স্ক্রিনে প্রদর্শিত নির্দিষ্ট key টি কিবোর্ডে চাপতে থাকুন তাহলেই আপনি বায়োস মেন্যুতে চলে যাবেন অথবা সরাসরি পেনড্রাইভ থেকে কম্পিউটারকে Boot করাতে পারবেন
আমি তাসনুভা রায়া। বিশ্বের সর্ববৃহৎ বিজ্ঞান ও প্রযুক্তির সৌশল নেটওয়ার্ক - টেকটিউনস এ আমি 9 বছর 6 মাস যাবৎ যুক্ত আছি। টেকটিউনস আমি এ পর্যন্ত 16 টি টিউন ও 92 টি টিউমেন্ট করেছি। টেকটিউনসে আমার 3 ফলোয়ার আছে এবং আমি টেকটিউনসে 0 টিউনারকে ফলো করি।
অনেক কষ্ট করে টিউন করেছেন। ISO বানানোর টিউনটি সাথে দিতেন। তাহলে আরও ভাল হত।