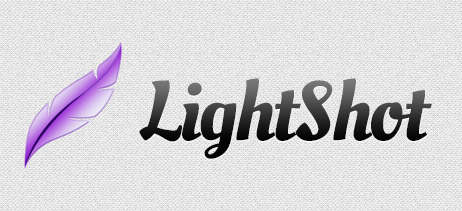
আসসালামু আলাইকুম, প্রিয় টেকটিউনস বাসি। আমি ওহিদুল। আজ আমি আপনাদের সামনে খুব ছোট একটা বিষয়ের উপরে টিউটোরিয়াল নিয়ে উপস্থিত হয়েছি। বিষয়টা ছোট হলেও এই সম্পর্কে অনেকের জ্ঞ্যান না থাকায় কাজটি সহজে করতে পারেন না।
আজ আমি আপনাকেদেরকে দেখাব কিভাবে উইন্ডোজ পিসিতে বিভিন্ন উপায়ে স্ক্রিনশট নিতে হয়। স্ক্রিনশট নেয়ার জন্য একেকজন একেক পদ্ধতি, সফটওয়্যার ব্যবহার করে থাকে। তবে সবার মুল উদ্দেশ্য ও কাজ একটাই। আর তা হল স্ক্রিনশট গ্রহণ করা। এর মধ্যে আমি অল্প কয়েকটা পদ্ধতির ব্যবহার এবং স্ক্রিনশট নেয়ার সফটওয়্যারের সাথে পরিচয় করিয়ে দেয়ার চেস্টা করব।
১. ডিফল্ট ভাবে উইন্ডোজে স্ক্রিনশট নেবার একটি সহজ উপায় আছে। আপনি যদি আপনার ডেস্কটপ এর ফুলস্ক্রিন শট নিতে চান তাহলে কিবোর্ডে F12 বাটনের পাশে থাকা Print Screen বাটন টা চাপুন। তাহলে আপনার ডেস্কটপ এর ফুলস্ক্রিন শট নেয়া হয়ে গেল। এখন সেটা দেখতে হলে আপনাকে মাইক্রোসফট পেইন ওপেন করতে হবে। এখন পেইন্ট ওপেন করার জন্য স্টার্ট মেনু তে গিয়ে সার্চ ফিল্ডে “Paint” লিখে সার্চ করতে হবে (নিচের ১ নং ছবিটি দেখুন)। তারপর প্রোগ্রামস থেকে পেইন্ট প্রোগ্রামস টি ওপেন করতে হবে। এবার উপরে থাকা Paste অপশন এ ক্লিক করলে অথবা Ctrl + V প্রেস করলেই ওখানে আপনার ছবিটি দেখতে পারবেন। তারপর Ctrl + S প্রেস করে সেভ করলেই হয়ে যাবে। (২নং ছবিটি দেখুন)।
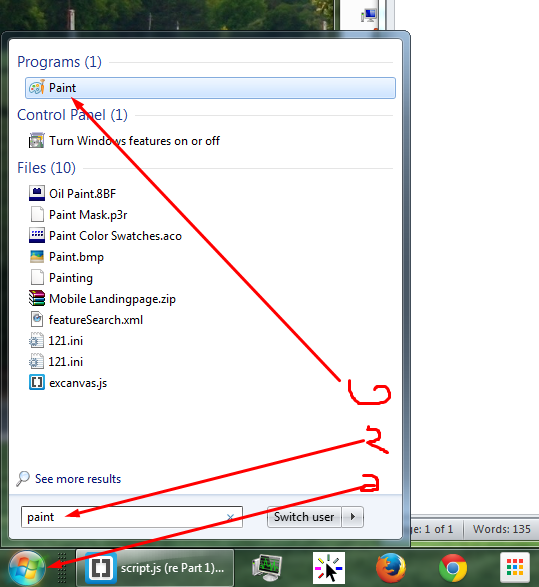

২. এবার দেখাব কিভাবে উইন্ডোজ সেভেনে থাকা একটি বিল্টইন সফটওয়ার দিয়ে স্ক্রিনশট নেয়া যায়। সফটওয়্যার টির নাম Snipping Tool. এই সফটওয়্যার টি ওপেন করার জন্য আবার স্টার্ট মেনু তে ক্লিক করে সার্চ ফিল্ডে Snipping Tool লিখে সার্চ করে সফটওয়্যারটি ওপেন করতে হবে। (৩ নং ছবিটি) এই সফটওয়্যারটি ওপেন করার সাথে সাথেই আপনি দেখতে পারবেন যে আপনার আপনার স্ক্রিনের উপরে একটি শ্যাডো লেয়ার এসে পড়েছে। আর সফটওয়্যারটির ওখানে লেখা আছে “Drag your cursor around the area you want to capture” তখন আপনি আপনার ডেস্কটপের যেখান থেকে যত টুকু এরিয়ার স্ক্রিনশট নিতে চান সেইভাবে মাউস সেখানে নিয়ে ক্লিক করে ড্রাগ করে চেপে এনে ছেড়ে দিতে হবে। (৪ নং ছবিটি) তারপর Ctrl + S প্রেস করে সেভ করে নিলেই হবে। আর সেভ করার আগে আপনি ইমেজের সাথে কিছু এডিটিং করতে পারবেন। যেমন উপরের পেন আইকোন এ ক্লিক করে একটা পেন নিয়ে স্কিনশট টার উপরে কিছু লিখতে বার তীর চিহ্নের মত দিতে পারবেন আবার কোনো লেখা থাকলে সেটা হাইলাইটিং ও করতে পারবেন। (৫ নং ছবিটি)।



৩. এবার স্ক্রিনশট নেয়ার জন্য আমি কিছু থার্ড পার্টি সফটওয়ারস এর সাথে পরিচয় করিয়ে দেব। তার মধ্যে একটা হলো FastStone Capture. এই সফটওয়্যারটি ডাউনলোড করার জন্য এই লিঙ্কে যান। তারপর ডাউনলোড করে ইন্সটল করুন। অন্যান্য সাধারণ সফটওয়্যার ইন্সটল করার মত এটাও ইন্সটল করুন। তারপর ইন্সটল করার পর দেখবেন যে এটা ব্যবহার করার জন্য আপনাকে ওটার লাইসেন্স কি কিনতে হবে অথবা ৩০ দিনের ফ্রি ট্রায়ালে ইউজ করতে পারবেন। তাই আপনি প্রথমে ৩০ দিনের ফ্রি ট্রায়াল নিয়ে ইউজ করবেন।
তারপরে সফটওয়্যার টি ওপেন হবার পরে ডেস্কটপে ছোটো একটা উইন্ডো দেখতে পারবেন। ওখানে থাকা বাম পাশ থেকে তৃতীয় নম্বর আইকনে ক্লিক করবেন। তারপর আপনি যেখান থেকে স্ক্রিনশট নিতে চান সেখানে আপনার ইঁদুরটি দিয়ে ক্লিক করে মানে মাউস দিয়ে ক্লিক (৬ নং ছবি) করে ড্রাগ করে স্কিনশট নিবেন তারপর ওটা সেভ করে নিলেই হবে। তারপর এখানেও আপনি সেভ করার আগে স্ক্রিনশট টার সাথে বিভিন্ন ধরণের এডিটিং করতে পারবেন। উপরের মেনু বার থেকে আপনার যেকোনো একটা আইকোন চুজ করে সেই অনুযায়ী এডিটিং করতে পারবেন। (৭ নং ছবি)
ফাস্টস্টোন ক্যাপচার দিয়ে আপনি স্কিনশট নেয়ার পাশাপাশি স্ক্রিন ভিডিও রেকর্ড করতে পারবেন। 🙂
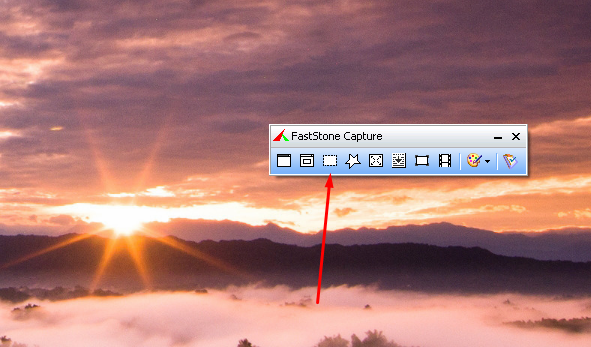

৪. এবার আমি স্ক্রিনশট নেয়ার জন্য আরো একটা থার্ড পার্টি সফটওয়ার এর সাথে পরিচয় করিয়ে দেব। এই সফটওয়্যারটির নাম LIghtshot। এখানে আপনি ওয়েবসাইটটা পাবেন আর এখানে ক্লিক করলে ডাউনলোড করতে পারবেন। এটা ডাউনলোড করে যেকোনো সাধারণ সফটওয়্যারের মত করে ইন্সটল করে নিন। তারপর স্ক্রিনশট নেবার জন্য Print Screen বাটন চেপে ধরেন। তাহলে দেখবেন যে স্ক্রিনশট নেবার জন্য আবার আপনার স্ক্রিনের উপরে একটা আবছা ছায়ার মত একটা লেয়ার এসেছে। এখন আপনি যেখান থেকে যেটুকু পর্যন্ত স্ক্রিনশট নিতে চান সেখান থেকে ড্রাগ করে টেনে মাউস টেনে এনে নিলেই হবে। তারপর আপনি দেখতে পারবেন যে আপনি যেই স্ক্রিনশট টা নিয়েছেন তার ডানপাশে ও নিচে অথবা ডানপাশে ও উপরে কিছু অপশন্স এসেছে। ওখানে থাকা তীর চিহ্নতে ক্লিক করে আপনি আপনার স্ক্রিনশটের উপরে তীর চিহ্ন টেনে দিয়ে কোনো নির্দেশনা দিতে পারবেন ইত্যাদি ইত্যাদি। (৮ নং ছবি)
তারপর এই স্ক্রিনশটটি আপনি দুই উপায়ে ব্যবহার করতে পারবেন। এটা Ctrl + S প্রেস সেভ করে এবং Ctrl + D প্রেস করে সরাসরি আপলোড দিয়ে। আপনি যদি Ctrl + D প্রেস করে সেভ করেন তাহলে আপনি উইন্ডোজ থেকে নিচের ছবির মত একটা নটিফিকেশন পাবেন। (৯ নং ছবি) আপনি সেই নটিফিকেশনে ক্লিক করলে আপনার সেভ হওয়া ইমেজ গুলার ফোল্ডার দেখতে পারবেন। আর আপনি যদি Ctrl + D প্রেস করে ডিরেক্ট আপলোড করেন তাহলে এই ইমেজটা সরাসরি তাদের সার্ভারে গিয়ে সেভ হবে এবং তারা আপনাকে কপি করার জন্য একটা লিঙ্ক দিবে। আপনি সেই লিঙ্কটা কপি করে আপনি আপনার বন্ধু বা অন্য কাউকে দিয়ে দিতে পারবেন। আর সে আপনার এই লিঙ্ক এ সরাসরি ভিসিট করে ইমেজটা দেখতে পারবে।
(১০ নং ছবি)
এত পদ্ধতির মাঝে আমি ব্যক্তিগত ভাবে লাইটশট দিয়ে স্ক্রিনশট নিতে পছন্দ করি।

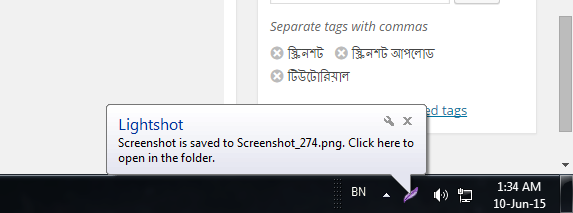

ধন্যবাদ। আজকের টিউনটা এ পর্যন্তই ছিল। আশা করি ভালো লাগবে। ফেসবুকে আমি
তাহলে শেয়ার করতে ভুলবেন না। আর যদি কোনো উপদেশ থাকে তাহলে আমাকে জানাবেন 😀
আল্লাহ হাফেজ।
আমি ওহিদুল ইসলাম। বিশ্বের সর্ববৃহৎ বিজ্ঞান ও প্রযুক্তির সৌশল নেটওয়ার্ক - টেকটিউনস এ আমি 9 বছর 9 মাস যাবৎ যুক্ত আছি। টেকটিউনস আমি এ পর্যন্ত 2 টি টিউন ও 6 টি টিউমেন্ট করেছি। টেকটিউনসে আমার 0 ফলোয়ার আছে এবং আমি টেকটিউনসে 0 টিউনারকে ফলো করি।
গুড