ট্যালি.ইআরপি ৯ সফটওয়্যার ধারাবাহিক টিউটোরিয়ালের গত পর্বে দেখিয়েছিলাম কিভাবে ট্যালি সফটওয়্যারটি ইন্সটল করতে হবে। লাইসেন্স ছাড়া ও যে কেউ এডুকেশনালমুডেও ট্যালি সফটওয়্যারটিতে কাজ করতে পারেন। এর আগে ট্যালি সফটওয়্যারের ফিচার এবং এর যাত্রা শুরু নিয়েও কথা বলেছি।
কোম্পানি তৈরি করা:
ট্যালিতে হিসাব ব্যবস্থাপনার জন্য প্রথমে একটা কোম্পানি তৈরি করে নিতে হয়। অর্থাৎ যে কোম্পানির হিসাব সংরক্ষণ দরকার সে কোম্পানির প্রোফাইল বা কোম্পানির ব্যবসায়ের ধরণ অনুযায়ী চার্ট অব অ্যাকাউন্ট ডিজাইন এবং সেটি সফটওয়্যারে কনফিগার করে নিতে হয়। ট্যালির সিঙ্গেল ইউজার এবং মাল্টিইউজার উভয় সংস্করণেই একাধিক কোম্পানি তৈরি করা যায়। অর্থাৎএকটি সফটওয়্যারেই আপনি যত খুশি তত কোম্পানি তৈরি এবং হিসাব রাখতে পারবেন।
কোম্পানি তৈরি করার ধাপসমূহ:
একটি কোম্পানি তৈরি করতে কোম্পানির প্রাথমিক কিছু তথ্যবলি ট্যালিতে ইনপুট করতে হয়। ধরা যাক আমরা যে কোম্পানির হিসাব রাখতে যাচ্ছি তার নাম ABC নামে কোম্পানি তৈরি করার জন্য ট্যালি সফটওয়্যারটি ওপেন করে নিচের নির্দেশনা অনুসরণ করুন।
১। But it on Panel থেকে F3: company Info বাটনে ক্লিক করুন। (সফটওয়্যার ওপেন করার পরপরই Company Info ট্যাব থাকলে নতুন করে কিছু প্রেস করার দরকার নেই।)
২। নিচ থেকে Create Company অপশনে ক্লিক করুন। কোম্পানি তৈরির অপশন পেয়ে যাবেন।

কোম্পানি তৈরি করার জন্য প্রদর্শিত কোম্পানি ক্রিয়েশন ফর্মের ফিল্ডগুলো নিচের মতো করে পূর্ণ করতে হবে।

- Directory :কোম্পানির যে ডেটা ডাইরেক্টরিতে রাখা দরকার এখান থেকে তা নির্ধারণ করুন। ইচ্ছে করলে পরবর্তীতে স্ক্রিন প্রদর্শিত ডাইরেক্টরিতে পরিবর্তন করা যায়। ডিফল্ট-ভাবে যেই ডিরেক্টরি থাকবে আপনি চাইলে সেটিও রেখে দিতে পারেন।
- Name :এফিল্ডে আপনার কোম্পানির নাম টাইপ করুন। যেমন– ABC
- Milling Name :এখানে আবার আপনার কোম্পানির নাম টাইপ করুন। এখানে এন্ট্রি-কৃত ঠিকানাটি বিভিন্ন রিপোর্ট যেমন–ব্যালেন্স শীট,লাভ-ক্ষতি ইত্যাদি হিসাবের উপর প্রদর্শিত হবে।
- Statutory Company For : List of Countries থেকে কোম্পানিটির দেশ নির্বাচন করা যায়। এখান থেকে বাংলাদেশ নির্বাচন করুন।
- Pin Code :এখানে পোস্টাল কোড দিতে হবে।
- Telephone No :এফিল্ডে কোম্পানির ফোন নাম্বার টাইপ করুন।
- Email :এখানে ইমেইল এড্রেস টাইপ করুন।
- Currency Symbol :যে কারেন্সিতে হিসাব রাখতে চান তা এ কলামে নির্বাচন করুন। যেমন -$ .TK.RS.
- Maintain : এই অপশনে আপনাকে নির্বাচন করতে হবে আপনি কেবল অ্যাকাউন্ট হিসাব মেইনটেইন করতে চান নাকি ইনভেন্টরি সহ হিসাব মেইনটেইন করতে চান। যেসব ব্যবসায়ে পণ্য বেচাকেনার হিসাবের প্রয়োজন রয়েছে এবং গোডাউনে পণ্য সংরক্ষণ করেন তাদের জন্য ইনভেন্টরির হিসাব অ্যাকাউন্টসের সঙ্গে এই সফটওয়্যারের মাধ্যমে করা যায়। যে কোম্পানি ইনভেনটরি নিয়ে কাজ করেনা তাদের ক্ষেত্রে Account Only নির্বাচন করবেন এবং যারা ইনভেনটরি হিসাব সংরক্ষণ করে তাদের ক্ষেত্রে Account With Inventory নির্বাচন করুন। Account Only নির্বাচন করুন।
- Financial Year From : আর্থিক বছর কোন তারিখ থেকে শুরু হবে তা এখানে লিপিবদ্ধ করতে হবে। যেমন ১-৪-২০১৪, কিংবা ৩০-৬-২০১৪ লিখিত তারিখ থেকে ১২ মাস সময়কে এক বছর বিবেচনা করবে।
- Book Beginning From : বছরের মাঝামাঝি বা অন্য কোন সময় থেকে ব্যবসা শুরু করার ক্ষেত্রে ব্যবসা শুরু করার তারিখকে Book Keeping শুরুর সময় উল্লেখ করা যায়।
- Tally Vault Password (if any) : এটি মূলত ট্যালির একটি নিরাপত্তা ফিচার। আপনি যদি চান আপনার সফটওয়্যার কেউ পাসওয়ার্ড ছাড়া খুলতে কিংবা দেখতে পারবেনা তাহলে এখানে ট্যালি ডিভল্ট পাসওয়ার্ড ব্যবহার করুন। তবে পাসওয়ার্ড অবশ্যই মনে রাখবেন,একবার পাসওয়ার্ড ভুলে গেলে তা আর রিকভার করার ডিফল্ট কোন অপশন নেই।
- Use Security Control : এটাও ট্যালির একটি নিরাপত্তামূলক ব্যবস্থা। এটি ডুয়াল সিকিউরিটি ফিচার। সাধারণত কোম্পানিতে সব এমপ্লয়ীর সবধরনের হিসাব বা তথ্য দেখার অ্যাক্সেস থাকেনা। উদাহরণস্বরূপ: কোম্পানির গোডাউনে মালামাল রক্ষণাবেক্ষণ কিংবা হিসাব যিনি রাখেন স্বভাতই মালিক পক্ষ চাইবেননা তিনি কোম্পানির ব্যালেন্স-শিট,প্রফিট এন্ড লস অ্যাকাউন্টসহ অন্যান্য ব্যবসায়িক তথ্যগুলো দেখতে পারুক। এই ফিচারটির মাধ্যমে ট্যালিতে কোন ব্যবহারকারী কি কি তথ্য দেখতে পারবেন কিংবা কি কি করতে পারবেন তা লিমিট করে দেয়া যায়।
- Base Currency Information :এখানে যে কারেন্সি সিম্বল টাইপ করা হবে তা রিপোর্ট প্রদর্শিত হবে। $.RS.TK.ইত্যাদি যেকোন সিম্বল টাইপ করতে পারেন।
- Formal Name :যে কারেন্সি সিম্বল টাইপ করা হয়েছে তার পুরোনাম এখানে লিখা যায়। যেমন–Bangladesh Taka ,Indian Rupees ইত্যাদি।
- Number of Decimal position :দশমিক পজিশন অর্থাৎ পয়সা ফিল্ড নির্ধারণ করা থাকে।
- Show Accounts in million :সংখ্যা মিলিয়ন ফরমেটে প্রকাশ করতে চাইলে এ অপশন নির্ধারণ করুন। লাখ বা কোটিতে প্রকাশ করতে চাইলে Yesনির্ধারণ করুন।
- Put a Space between Amount and Symbol : কারেন্সি সিম্বল এবং সংখ্যার মাঝখানে কোন স্পেস রাখতে চাইলে Yes নির্ধারণ করুন। (যেমন -.৫৬.০০) অন্যথায় NO নির্বাচন করুন। ( যেমন–TK.56.00)
- Decimal Places For Printing Amounts in Words :সংখ্যা কথায় প্রিন্ট হওয়ার সময় দশমিকের পরে কত সংখ্যা কথায় প্রিন্ট হবে তা এখানে নির্ধারণ করে দেওয়া যায়।
কোম্পানি ক্লোজ করা:
একাধিক কোম্পানি একটিভ থাকলে কোন কোম্পানি বন্ধ করার প্রয়োজন হতে পারে । কিংবা কোন কোন কোম্পানির প্রয়োজনীয় কাজ সম্পাদনের পরে ক্লোজ করার দরকার হতে পারে । কোন কোম্পানি ক্লোজ করার জন্য :
- Button Palate থেকে F1: Shut Comp বাটনে ক্লিক করুন।
- একাধিক কোম্পানির নাম তালিকায় থাকলে নিম্নরূপ List of Companies প্রদর্শিত হবে।
- যে কোম্পানির নাম তালিকা থেকে বাদ দেওয়া দরকার তা নির্বাচন করে এন্টার কী চাপুন। নির্বাচিত নামটি তালিকা থেকে ক্লোজ হয়ে যাবে।
কোম্পানির তথ্যাবলি পরিবর্তন করা:
কোম্পানি তৈরি করার পরে কোন তথ্য পরিবর্তন করার প্রয়োজন হতে পারে। কোম্পানির প্রোফাইলের কোন তথ্যবলি পরিবর্তন করার জন্য নিচের পদক্ষেপ নিতে হবে।
- Alt+F3 কীদ্বয় চাপুন। Company Info মেনু প্রদর্শিত হবে।
- Alter এ ক্লিক করুন। বর্তমান নির্বাচিত কোম্পানির নামের তালিকা প্রদর্শিত হবে।
- যে কোম্পানির তথ্যাবলি পরিবর্তন করতে চান সে নামের উপরে ডাবল ক্লিক করুন। কিংবা উক্তনাম নির্বাচন করে Enter দিন। কোম্পানির Alteration স্ক্রিন প্রদর্শিত হবে।
- ট্যাব কী চাপ দিয়ে বিভিন্ন ফিল্ডে যাওয়া যাবে। কিংবা মাউস দিয়েও ক্লিক করেও যেকোন ফিল্ডে যাওয়া যাবে এবং বর্তমান তথ্যবলি মুছে টাইপ করে তথ্যাবলি সংশোধন করা যাবে।
কোম্পানি মুছে ফেলা:
অপ্রয়োজনীয় কোন কোম্পানি মুছে ফেলার প্রয়োজন হতে পারে। কোন কোম্পানি তৈরি করার পরে মুছে ফেলার জন্য নিচের পদক্ষেপ নিতে হবে :
- Alt+F3 কীদ্বয়চাপুন।Company Info মেনু প্রদর্শিত হবে।
- Alter মেনুতে ক্লিক করুন। কোম্পানির নাম সমূহের তালিকা প্রদর্শিত হবে।
- যে কোম্পানির তথ্যাবলি পরিবর্তন করতে চান বা মুছে ফেলতে চান তা নির্বাচন করে Enter দিন। কোম্পানি Alteration স্ক্রিন প্রদর্শিত হবে। Alt+D কীদ্বয় চাপুন। সতর্ক বার্তাসহ উইন্ডো অপশন প্রদর্শিত হবে।
- Yes নির্বাচন করুন। সতকর্তা হিসাবে আবার বার্তা প্রদর্শিত হবে।
- Yes নির্বাচন করলে বর্তমান কোম্পানিটি মুছে যাবে।
কোম্পানি নাম্বার:
ট্যালিতে প্রতিটি কোম্পানির জন্য Data নামক ফোল্ডারে একটি পাঁচ ডিজিটের ( শুরু হয় ১০০০০দিয়ে ) কোম্পানি নাম্বার তৈরি হয়। এ সংখ্যা ফোল্ডারে কোম্পানির জন্য তৈরিকৃত বিভিন্ন ডেটা ( যেমন,ভাউচারলেজার ইত্যাদি সংরক্ষিত থাকে। প্রতিটি কোম্পানির জন্য তৈরিকৃত এরূপ সংখ্যা ফোল্ডার সিরিয়ালি হতে থাকে যেমন দ্বিতীয় কোম্পানির জন্য সিরিয়াল নাম্বার হলো ১০০০১,তৃতীয় কোম্পানির জন্য সিরিয়াল নাম্বার হলো ১০০০২ ইত্যাদি। ট্যালিসফটওয়্যারে Tally ফোল্ডারস্থ Date নামক ফোল্ডারটি ওপেন করলে বিভিন্ন কোম্পানির জন্য সিরিয়াল নাম্বার সমূহ দেখা যাবে। কোন সিরিয়াল নাম্বার মুছে ফেললে।। ঐ কোম্পানিটি মুছে যাবে।
কোম্পানি তালিকা প্রদর্শন করার সময় সিরিয়াল নাম্বার দেখা:
একাধিক কোম্পানি একটিভ থাকলে কোন কোম্পানির সিরিয়াল নাম্বার কত তা জানা যায়। সেজন্য :
- Button Palate থেকে F1: Select Company বোতাম ক্লিক করুন।
- একাধিক কোম্পানির নাম তালিকাতে থাকলে নিম্নরূপ List of Companies প্রদর্শিতহবে।
আজ এ পর্যন্তই, আগামী পর্বে আমরা ট্যালির স্ক্রিন অপশন নিয়ে কথা বলবো। সে পর্যন্ত ভাল থাকুন 

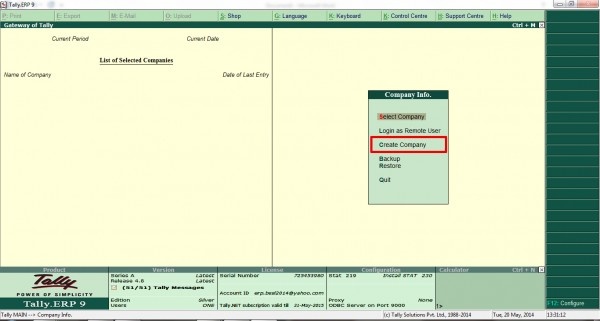

![]()
প্রিয় টিউনার,
আপনি ভুল ভাবে আপনার চেইন টিউনের শিরোনাম গুলো দিচ্ছেন। আপনি পর্ব হিসেবে টিউনের শিরোনাম গুলো –
চেইন টিউনের নাম [পর্ব-০১] :: চেইন টিউনের ভিতরের বিষয়বস্তু …
চেইন টিউনের নাম [পর্ব-০২] :: চেইন টিউনের ভিতরের বিষয়বস্তু ….
চেইন টিউনের নাম [পর্ব-০৩] :: চেইন টিউনের ভিতরের বিষয়বস্তু
এর অর্থ প্রথমে চেইন টিউনের নাম, এরপর (স্পেস দিয়ে) স্কয়ার ব্রাকেটের ( [ ] ) মধ্যে পর্ব হাইফেন (-) দিয়ে দুই সংখ্যায় পর্বের নম্বর। স্কয়ার ব্রাকেটের ( [ ] ) ভিতরে কোন স্পেস দিবেন না। এরপর (স্পেস দিয়ে) ডাবল কোলন (::) এর পরে (স্পেস দিয়ে) চেইন টিউনের ভিতরের বিষয়বস্তু॥ এই ফরমেটে চেইন টিউনের শিরোনাম গুলো লিখুন।
এই চেইনের পূর্বের পর্ব গুলোর শিরোনাম গুলোও যদি ‘টেকটিউনস চেইন টিউনের’ শিরোনাম মোতাবেক করা না থাকে তবে সব গুলো এখনই সংশোধন করুন ও পরবর্তী সকল চেইন টিউনে সঠিক ভাবে চেইন টিউনের শিরোনাম দিন।
টিউনের শিরোনাম গুলো ‘টেকটিউনস চেইন টিউনের’ শিরোনাম মোতাবেক সঠিক ভাবে সংশোধন করে আপডেট করে এই টিউমেন্টটির প্রতুত্তর (রিপ্লাই) দিন। টেকটিউনস থেকে আপনার টিউন গুলো চেইন করে দেওয়া হবে।
চেইন টিউন কীভাবে প্রক্রিয়া হয় তা জানতে ‘টেকটিউনস সজিপ্র’ https://www.techtunes.io/faq এর ‘চেইন টিউন’ অংশ দেখুন। ধন্যবাদ।