এই পর্বে আমার দেখবো ট্যালির স্ক্রীন পরিচিতি , কি ভাবে কোম্পানী তৈরি, মডিফাই বা অল্টার এবং ডিলিট করা যায়, কোম্পানী ডাটা ব্যাক আপ, রিস্টোর করা যায়।
স্ক্রীন পরিচিতিঃ
ট্যালি চালু করুন।
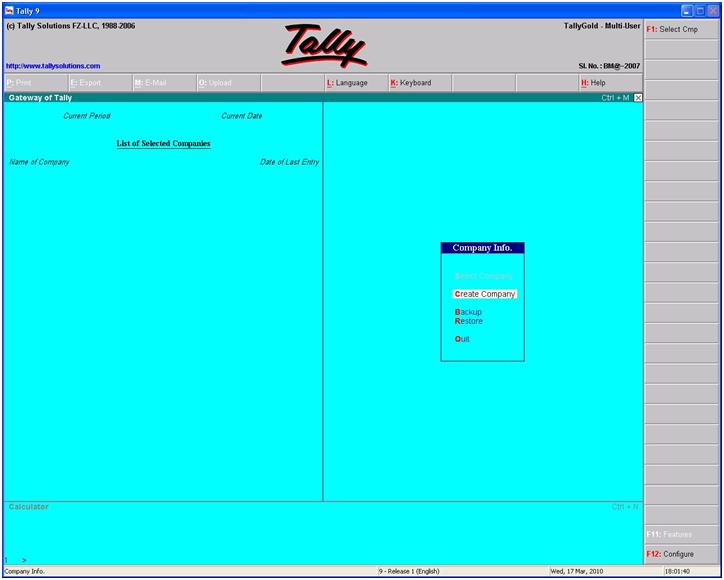
নতুন অবস্থায কোন কোম্পানী তৈরি করা না থাকলে উপরের চিত্রের ন্যায় অবস্থা প্রর্দশিত হবে।
আর কোম্পানী তৈরি করি থাকলে নিচের চিত্রের ন্যায় অবস্থা প্রর্দশিত হবে।

ট্যালির ইন্টারফেইস এ মোট সাতটি অংশ রযেছে।
১। ট্যালি হেডার, যেখানে ট্যালির ইনফু প্রর্দশিত হয়। [Title Area]
২। হরিজেন্টাল বাটন বার [Horizontal Button Bar]
৩।বর্তমান স্টাটাস ইনফু [Bottom Pane]
৪। ট্যালি মেনু [Main Area (Gateway of Tally)]
৫। ভার্টিকেল কমান্ড বার [Hot Keys]
৬। ক্যালকুলেটার কমান্ড লাইন
৭। স্টাটাস বার।
খেয়াল করে দেখুন হরিজেন্টাল, মেনু এবং ভার্টিকেল মেনুর নাম এর আগে লাল রং এর অক্ষর প্রর্দশিত হচ্ছে, প্রর্দশিত অক্ষর গুলো হলো কী বোর্ড এ শুর্টকাট কী।
যেমনঃ ধরা যাক আপনি প্রিন্ট মেনু ব্যবহার করতে চান কী বোর্ড দিয়ে , সেক্ষেত্রে কী বোর্ড এর ALT+P কী দ্বয় একত্রে চাপুন।
এখানে উল্লেখ্য থাকে যে, যে লাল রং এর অদ্যাক্ষরের নিচে আন্ডার লাইন করা আছে, তা ব্যবহার করতে ALT চেপে ধরতে হবে এবং অন্যান্য গুলোর ক্ষেত্র্রে সরাসরি কী বোর্ড হতে অদ্যাক্ষর চাপ দিলেই হবে।
আপনি চাইলে মাউস দিয়েও সরাসরি মেনু ব্যবহার করতে পারেন।
এই পর্ব শেষে কী বোর্ড শর্টকাট তালিকা যুক্ত করা হয়েছে।
কোম্পানী তৈরি করাঃ
যদি আগে থেকে কোম্পানী তৈরি করা না তাহলে নিচের চিত্র হতে প্রথমটির মতো প্রর্দশিত হবে, আর পূর্ব থেকেই কোম্পানী তেরি করা থাকলে হট কী বার প্রর্দশিত হবে।
১। আগে থেকে কোম্পানী তৈরি করা না থাকলে Create company তে ক্লিক বা কী বোর্ড হতে শুধু C চাপুন। যদি আগে থেকে কোম্পানী তৈরি করা আছে এবং আপনি চাচ্ছেন নতুন আরো একটি কোম্পানী তৈরি করবেন, সে ক্ষেত্রে হট কী বার এর cmp info তে ক্লিক বা কী বোর্ড হতে ALT+F3 কী দ্বয় একত্রে চাপুন এবং প্রর্দশিত তালিকা হতে Create company তে ক্লিক বা কী বোর্ড হতে শুধু C চাপুন।



২। এবার কোম্পানী তৈরি জন্য প্রয়োজনীয় তথ্য গুলি সংযুক্ত করুনঃ
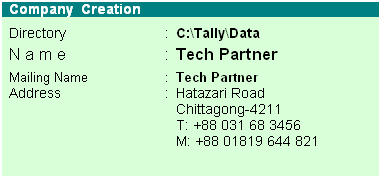
এখানে,
directory যে পাথ দেখাচ্ছে আপনার তৈরি কৃত ডাটা, সেই পাথের ডাইরেক্টরী বা ফোল্ডারে জমা হবে।
Name: আপনার কোম্পানীর জন্য একটি নাম টাইপ করুন।
Mailing Name: কোম্পানী নাম টাইপ করে এন্টার দিলেই স্বয়ংক্রিয়ভাবে চলে আসবে, চাইলে পরিবর্তন করতে পারেন।
Address এ স্থলে আপনি একের পর এক ডাটা যুক্ত করুন, প্রতিটি লাইনে ডাটা যুক্ত করার পর এন্টার প্রেস করুন, কাজ শেষে আর না করতে চাইলে ফাকা লাইনে একবার এন্টার প্রেস করুন।
এবার বাকি গুলো আসুন সংক্ষেপে জেনে নিই।
Statutory compliance for: এন্টার দিয়ে আসলেই আপনি ডান পাশে কিছু দেশের তালিকা পাবেন, উক্ত তালিকা হতে none নির্ধারন করুন বা আপনার দেশের নাম থাকলে তা নির্ধারন করে এন্টার দিন।

E-mail: আপনার কোম্পানীর ই-মেইল এড্রেস যুক্ত করুন।
Currency Symbol: ডি ফল্ট Rs মুছে বাংলাদেশের জন্য Tk বা আপনি যে দেশের মুদ্রা চিহ্ন ব্যবহার করতে চান তা যুক্ত করুন।

Maintain: আপনি যদি আপনার কোম্পানীর হিসাব এর সাথে ইনভেন্টরী ফিচার রাখতে চান তাহলে Accounts with inventory নির্ধারন করুন। এতে করে আপনার কোম্পানী বা প্রতিষ্ঠানের স্টকের হিসাবও রাখতে পারবেন।
Financial year from এবং Books beginning from : হতে আপনার আর্থিক বছর এবং হিসাব বছর এর তারিখ নির্ধারন করে দিন।
[এখানে উল্লেত্য যে কারবারী প্র্রতিষ্ঠানের হিসাব সবোর্চ্ছ এক বছরের জন্য হয়ে থাকে। পরবর্তী বছরের শুধু মাত্র পূর্বের বছরের ব্যালেন্স গুলো যুক্ত হয়। ]
Tally vault password : কোম্পানীর ব্যবহার করতে পার্সওয়াড প্রটেক্টশন দিতে এটি ব্যবহার করতে পারেন। এতে করে কোম্পানী অপেন করতে পার্সওয়া ব্যবহার করতে হবে।
User security control: একাধিক ব্যবহারকারী কোম্পানী ব্যবহার করতে চাইলে এই ফিচার টি ব্যবহার করেত পারেন।
আপাতত No করে রাখুন।

এবার বাকি কাজ গুলো উপরের চিত্রানুসারে করে ফেলুন।
সব কাজ শেষ করে যখনই আপনি সর্বষেশ এন্টার চাপ দিলেই accept করার জন্য yes এবং no ম্যাসেজ আসবে, yes এর জন্য কী বোর্ড হতে Y প্রেস করুন।
কোম্পানী তৈরির সময় দেওয়া পাসওর্য়াড দিন। কিছুক্ষনের ভিতরেই আপনার কোম্পানী রেডি হয়ে যাবে।
৩। কোম্পানী তৈরি হয়ে গেলে , Quit বা কী বোর্ড হতে q প্রেস করে মেইন মেনু তে আসুন।
মডিফাই বা অল্টার করাঃ
১। মডিফাই বা অল্টার করার জন্য com info বা ALT+F3 চাপুন। 
২। আপনার একাধিক কোম্পানী থাকলে Select company হতে যে কোম্পানীকে মডিফাই করতে চান সেটি একটিভ করে নিন।
৩। যদি বর্তমান একটিভ করা কোম্পানীকে মডিফাই করতে চান তাহলে ২ নং ধাপটি অনুসরান করতে হবে না। alter এ ক্লিক বা কী বোর্ড হতে A প্রেস করুন।
৪। এখন দেখুন কোম্পানীর সমস্ত সেটআপ ইনফরমেশন প্রর্দশিত হচ্ছে, প্রয়োজনীয় সংশোধন সেরে নিন এবং সর্ব শেষ অবস্থানে এসে এন্টার দিয়ে সেইভ করার জন্য কী বোর্ড হতে এন্টার চাপুন।
কোম্পানী ডিলিট বা মুছে ফেলাঃ
১। কোম্পানী মুছে ফেলতে চাইলে মডিফাই করার মতো ৩ নং ধাপ পর্যন্ত অনুসরন করুন।
২। এবার কী বোর্ড হতে ALT+D কী দ্বয় একত্রে প্রেস করুন।
৩। ডিলিটি করাতে চাইলে কী বোর্ড হতে Y , আর না চাইলে N চাপনু।
৪। কী বোর্ড এর Esc কী চেপে মেইন মেনু তে ফিরে আসুন।
কোম্পানী ডাটা ব্যাক আপ এবং রিস্টোর করাঃ
আপনি যখন কোন কোম্পানী তৈরি করেন , তখন তার ডাটাগুলো ট্যালি এর Data ফোল্ডারে জমা হয়। প্রথম একটি কোম্পানী তৈরি করলে Data ফোল্ডারে 10000 নামে একটি এবং এইভাবে ক্রমান্বয়ে 10002, 10003 নামে ফোল্ডার তৈরি হয়।

ব্যাকআপঃ
১। ব্যাক আপ করারজন্য আপনি আপনার ডাটা ফোল্ডারটি কে নিয়মিত সিডি , ডিভিডি, পোর্টেবল হার্ডডিস্ক, পেন ড্রাইভ বা যে কোন মিডিয়াতে কপি করে রাখতে পারেন।
২। অথবা,
হটবার মেনু হতে Com info তে ক্লিক করুন। Backup এ ক্লিক করুন।

এবার List of companies হতে যে কোম্পানীকে ব্যাকআপ করতে চান সেটি সিলেক্ট করে এন্টার দিন।
৩। ট্যালি এর ডিফল্ট ব্যাকআপ পাথ হলো A:\ । তাই কনফরমেশন ম্যাসেজ আসলে কী বোর্ড হতে N চাপুন, এতে করে দেখুন কার্সার অটোমেটিকলি source: পাথ এ চলে গেছে। এন্টার দিন destination: পাথে কার্সার আসবে। এবার আপনার ব্যাকআপ ড্রাইভ এর পাথ লিখে দিন।
যেমনঃ D drive এ ব্যাকআপ করতে চাইলে লিখুন , D:\ এবং যদি ডি ড্রাইভ এর কোন ফোল্ডারে ব্যাকআপ করে চান তাহলে লিখুন D:\your_folder_name ।
৪। এন্টার এবং এন্টার দিন , Yes এ জন্য y চাপুন।

আপনার ব্যাকআপ পাথ এ দেখুন, ফা্ইল তেরি হয়ে গেছে।
[টিকাঃ কোম্পানীর কোন ডাটা এন্ট্রি বা পরিবর্তন করে সবসময় এই নিয়মে ডাটা ব্যাকআপ করে রাখুন, কারন কখন যে আপনার কম্পিউটার বিগড়ে যাবেন, তখন কিন্তু মাথার চুল ছিড়া ছাড়া আর কোন কিছু করার থাকবে না। ]
রিস্টোরঃ
ব্যাকআপ করার অনুরূপ। তবে Backup এ পরিবর্তে Restore মেনুতে ক্লিক করতে হবে। কিংবা Data ফোল্ডারটি কপি যেখানে কপি করে রেখেছেন সেখান হতে ট্যালি এর Data ফোল্ডারটিতে পেস্ট করে নিন।
কী বোর্ড শর্টকাট এর তালিকাঃ
Function Key Combination
| Windows | Functionality | Availability |
| F1 | To select a company | At all masters menu screen |
| F1 | To select the Accounts Button | At the Accounting Voucher creation and alteration screen |
| F1 (ALT+F1) | To select the Inventory Button | At the Inventory/Payroll Voucher creation and alteration screen |
| F1 (CTRL + F1) | To select Payroll Vouchers to alter | At the Accounting/Inventory voucher creation or alteration screen. |
| F2 | To change the current dateTo select company inventory features | At almost all screens in TALLYAt the F11: Features screen |
| F3 | To select the companyTo select Company Statutory & Taxation features | At almost all screens in TALLYAt F11: Features screen |
| F4 | To select the Contra voucher | At Accounting / Inventory Voucher creation and alteration screen |
| F5 | To select the Payment voucher | At Accounting / Inventory Voucher creation and alteration screen |
| F6 | To select the Receipt voucher | At Accounting / Inventory Voucher creation and alteration screen |
| F7 | To select the Journal voucher | At Accounting / Inventory Voucher creation and alteration screen |
| F8 | To select the Sales voucher | At Accounting / Inventory Voucher creation and alteration screen |
| F8 (CTRL+F8) | To select the Credit Note voucher | At Accounting / Inventory Voucher creation and alteration screen |
| F9 | To select the Purchase voucher | At Accounting / Inventory Voucher creation and alteration screen |
| F9 (CTRL+F9) | To select the Debit Note voucher | At Accounting / Inventory Voucher creation and alteration screen |
| F10 | To select the Reversing Journal voucher | At Accounting / Inventory Voucher creation and alteration screen |
| F10 (Ctrl + F10) | To select the Memorandum voucher | At Accounting / Inventory Voucher creation and alteration screen |
| F11 | To select the Functions and Features screen | At almost all screens in TALLY |
| F12 | To select the Configure screen | At almost all screens in TALLY |
Special Key Combination
| Windows | Functionality | Availability |
| ALT + 2 | To Duplicate a voucher | At List of Vouchers – creates a voucher similar to the one where you positioned the cursor and used this key combination |
| ALT + A | To Add a voucherTo Alter the column in columnar report | At List of Vouchers – adds a voucher after the one where you positioned the cursor and used this key combination.Alters the column in all the reports which can be viewed in columnar format |
| ALT + C | To create a master at a voucher screen (if it has not been already assigned a different function, as in reports like Balance Sheet, where it adds a new column to the report)To access Auto Value Calculator in the amount field during voucher entry | At voucher entry and alteration screens, at a field where you have to select a master from a list. If the necessary account has not been created already, use this key combination to create the master without quitting from the voucher screen.At all voucher entry screens in the Amount field |
| ALT + D | To delete a voucherTo delete a masterTo delete a column in any columnar report(if it has not been already assigned a different function, as explained above) | At Voucher and Master (Single) alteration screens. Masters can be deleted subject to conditions, as explained in the manual.All the reports screen which can be viewed in columnar format |
| ALT + E | To export the report in ASCII, Excel, HTML OR XML format | At all reports screens in TALLY |
| ALT + I | To insert a voucherTo toggle between Item and Accounting invoice | At List of Vouchers – inserts a voucher before the one where you positioned the cursor and used this key combination.At creation of sales and purchase invoice |
| ALT + L | To select the Language Configuration | At almost all screens in TALLY. |
| ALT + K | To select the Keyboard Configuration | At almost all screens in TALLY. |
| ALT + O | To upload the report at your website | At all reports screens in TALLY |
| ALT + L | To select language for Tally Interface | At almost all screens of TALLY |
| ALT + M | To Email the report | At all reports screens in TALLY |
| ALT + N | To view the report in automatic columns | At all the reports where columns can be added |
| ALT + P | To print the report | At all reports screens in TALLY |
| ALT + R | To remove a line in a report | At all reports screens in TALLY |
| ALT + S | To bring back a line you removed using ALT + R | At all reports screens in TALLY |
| ALT + U | To retrieve the last line which is deleted using Alt + R | At all reports screens in Tally |
| ALT+ V | From Invoice screen to bring Stock Journal screen | At Invoice screen Quantity Field Press Alt + V to select the Stock Journal. |
| ALT + W | To view the Tally Web browser. | At all reports screens in TALLY |
| ALT + X | To cancel a voucher in Day Book/List of Vouchers | At all voucher screens in TALLY |
| ALT + R | To Register Tally | At almost all screens in TALLY. |
| CTRL + A | To accept a form – wherever you use this key combination, that screen or report gets accepted as it is. | At almost all screens in TALLY, except where a specific detail has to be given before accepting. |
| CTRL + B | To select the Budget | At Groups/Ledgers/Cost Centres/ Budgets/Scenarios/Voucher Types/ Currencies (Accounts Info) creation and alteration screen |
| CTRL + ALT + B | To check the Company Statutory details | At all the menu screens |
| CTRL + C | To select the Cost CentreTo select the Cost Category | At Groups/Ledgers/Cost Centres/ Budgets/Scenarios/Voucher Types/ Currencies (Accounts Info) creation and alteration screenAt Stock Groups/ Stock Categories/ Stock Items/ Reorder Levels/ Godowns/ Voucher Types / Units of Measure ( Inventory Info) creation/alteration screen |
| CTRL+ E | To select the Currencies | At Groups/Ledgers/Cost Centres/ Budgets/Scenarios/Voucher Types/ Currencies (Accounts Info) creation and alteration screen |
| CTRL + G | To select the Group | At Groups/Ledgers/Cost Centres/ Budgets/Scenarios/Voucher Types/ Currencies (Accounts Info) creation and alteration screen |
| CTRL + I | To select the Stock Items | At Stock Group/ Stock Categories/ Stock Items/ Reorder Levels/ Godowns/ Voucher Types / Units of Measure ( Inventory Info) creation/alteration screen |
| Ctrl + Alt + I | To import statutory masters | At all menu screens |
| CTRL + L | To select the LedgerTo mark a Voucher as Optional | At Groups/Ledgers/Cost Centres/ Budgets/Scenarios/Voucher Types/ Currencies (Accounts Info) creation and alteration screenAt the creation and alteration of Vouchers |
| CTRL + O | To select the Godowns | At Stock Group/ Stock Categories/ Stock Items/ Reorder Levels/ Godowns/ Voucher Types / Units of Measure ( Inventory Info) creation/alteration screen |
| CTRL + Q | To abandon a form – wherever you use this key combination, it quits that screen without making any changes to it. | At almost all screens in TALLY. |
| CTRL + R | To repeat narration in the same voucher type | At creation/alteration of voucher screen |
| CTRL + Alt + R | Rewrite data for a Company | From Gateway of Tally screen |
| CTRL + S | Allows you to alter Stock Item master | At Stock Voucher Report and Godown Voucher Report |
| CTRL + U | To select the Units | At Stock Groups/ Stock Categories/ Stock Items/ Reorder Levels/ Godowns/ Voucher Types / Units of Measure ( Inventory Info) creation/alteration screen |
| CTRL + V | To select the Voucher TypesTo toggle between Invoice and Voucher | At Groups/Ledgers/Cost Centres/ Budgets/Scenarios/Voucher Types/ Currencies (Accounts Info) creation and alteration screenAt creation of Sales/Purchase Voucher screen |
Special Function Key Combination
| Windows | Functionality | Availability |
| ALT + F1 | To close a companyTo view detailed reportTo explode a line into its detailsTo select Inventory vouchers to alter | At all menu screensAt almost all report screensAt almost all screens in TALLYAt the Inventory/ Payroll voucher creation or alteration screen. |
| ALT + F2 | To change the period | At almost all screens in TALLY |
| ALT + F3 | To select the company info menuTo create/alter/shut a Company | At Gateway of Tally screen |
| ALT + F4 | To select the Purchase Order Voucher Type | At Accounting / Inventory Voucher creation and alteration screens |
| ALT + F5 | To select the Sales Order Voucher TypeTo view monthly and quarterly report | At Accounting / Inventory Voucher creation and alteration screensAt almost all report screens in TALLY |
| ALT + F6 | To select the Rejection Out Voucher TypeTo change the Sales Order Voucher Type | At Accounting / Inventory Voucher creation and alteration screens |
| ALT + F7 | To select the Stock Journal Voucher TypeTo accept all the Audit lists | At Accounting / Inventory Voucher creation and alteration screensAt TallyAudit Listing screen |
| ALT + F8 | To select the Delivery Note Voucher TypeTo view the Columnar report | At Accounting / Inventory Voucher creation and alteration screensAt Ledger Voucher screen |
| ALT + F9 | To select the Receipt Note Voucher Type | At Accounting / Inventory Voucher creation and alteration screens |
| ALT + F10 | To select the Physical Stock Voucher Type | At Accounting / Inventory Voucher creation and alteration screens |
| ALT + F12 | To filter the information based on monetary value | At almost all report screens |
| Ctrl + F1 | To select payroll vouchers for alteration | At the Accounting/Inventory Voucher creation or alteration screen |
| CTRL + ALT + F12 | Advanced Config | At Gateway of Tally |
Key Combination used for navigation
| Windows | Functionality | Availability |
| PgUp | Display previous voucher during voucher entry/alter | At voucher entry and alteration screens |
| PgDn | Display next voucher during voucher entry/alter | At voucher entry and alteration screens |
| ENTER | To accept anything you type into a field.To accept a voucher or masterTo get a report with further details of an item in a report. | You have to use this key at most areas in TALLYAt the receivables report – press Enter at a pending bill to get transactions relating to this bill (e.g., original sale bill, receipts and payments against this bill, etc) |
| ESC | To remove what you typed into a fieldTo come out of a screenTo indicate you do not want to accept a voucher or master. | At almost all screens in TALLY. |
| SHIFT + ENTER | Collapse next level details | At Voucher Register screen and Trial Balance report |
| SHIFT + ENTER | To explode a line into its details | In almost all Reports:At a Group/Stock Group/Cost Category/Godown/Stock Category – displays Sub Groups and Ledgers/Stock Items/Cost Centres/Secondary Godowns/Secondary Stock CategoriesAt a Voucher – displays its entries and narrationAt a Stock Item- displays its godowns and batch detailsAt Voucher Register screen – displays the next level detailsAt Trial Balance report - displays the next level details |
| CTRL + ENTER | To alter a master while making an entry or viewing a report | At voucher entry and alteration screensAt all reports |
আমি মাইক্রোকাতার। বিশ্বের সর্ববৃহৎ বিজ্ঞান ও প্রযুক্তির সৌশল নেটওয়ার্ক - টেকটিউনস এ আমি 16 বছর 6 মাস যাবৎ যুক্ত আছি। টেকটিউনস আমি এ পর্যন্ত 63 টি টিউন ও 392 টি টিউমেন্ট করেছি। টেকটিউনসে আমার 2 ফলোয়ার আছে এবং আমি টেকটিউনসে 0 টিউনারকে ফলো করি।
নিজের জীবনটাকে নিয়ে প্রতিনিয়ত এক্সপেরিমেন্ট করেছি। কোন কিছুই দীর্ঘায়িত করতে পারি না, একগেয়েমী চলে আসে,তাই কোথাও বেশীদিন স্থির হতে পারি না। কাতারের পাঠ চুকিয়ে বর্তমানে কর্মসূত্রে U.A.E তে । টেকি বিয়ষক লেখা-ঝোকার সাইট-ই সবচেয়ে পছন্দের। মাঝে মাঝে আমি টেকি নিয়ে লেখার দুঃসাহস দেখাই, কখনো ভিন্ন কিছুও লিখতে ইচ্ছে করে, কিন্তু...
মাইক্রোকাতার ভাই ভাল লাগলো ধন্যবাদ। ব্যাকাপ ফাইল কপি রেখে , আমি পরে ট্যালি এর Data ফোল্ডারটিতে পেস্ট করলেই তো পরে কাজ করতে পারব তো?একবার পরলাম। আজ আপনার মত করে কাজ করবো। আমার ট্যালির স্ক্রীন প্রথটার মত দেখায় কিন্তু কালারটা ২য় স্ক্রীনের মত দেখায় এতে তো কোন সমস্যা নাই।