
ধরুন আপনার কাছে Bootable CD’র বেশ কিছু গুরুত্বপূর্ণ ISO ফাইল আছে।যেমন Hiren’sBootCD, Partition Wizard Tool, Acronis True Image, Linux, Ubuntu, Windows 7 ইত্যাদি। CD গুলো এতটাই গুরুত্বপূর্ণ যে এগুলো ছাড়া ট্রাবলশ্যুটিং এর কাজ চলে না।তবে সবগুলো সিডি একসাথে বহন করাওতো কম ঝামেলা না।আবার Multi Boot CD করলেও সব ফাইল একই সিডিতে হবে না। কিন্তু একবার ভাবুনতো সবগুলো সিডি যদি একটি মাত্র পেনড্রাইভে ঢুকিয়ে পেনড্রাইভটাকেই সিডি হিসেবে ব্যবহার করতে পারেন তাহলে কেমন হয়। হ্যাঁ, আমি MultiBoot USB এর কথাই বলছি। এতে সুবিধা হলো যত সাইজই দরকার হোক না কেন আপনি সেই সাইজের পেনড্রাইভ সংগ্রহ করতে কোন সমস্যা নেই, বহনে সুবিধা, পাশাপাশি অন্য ফাইলও এতে রাখতে পারবেন। আমার এই টিউটোরিয়ালটি MultiBoot USB কিভাবে তৈরি করতে হবে তার উপরেই লিখা।
এই পদ্ধতিতে আমি Hiren’s BootCD 10.5, Hiren’s BootCD 15.1, Partition Wizard Tool, Acronis True Image Home 2012, Linux Mint, Ubuntu ফাইলগুলো নিয়ে একটি MultiBoot USB তৈরি করেছি। এর ভেতর আবার Windows 7, Windows XP এর Backup Image রেখেছি। ফলে কোন পিসি’র ট্রাবলশ্যুটিং করার জন্য আমার এই একটা পেনড্রাইভই যতেষ্ট। এমন কি সম্পূর্ণ একটি নতুন পিসি হলেও এই পেনড্রাইভ দিয়েই কাজ চালিয়ে দিতে পারি। নুতন পিসি হলে প্রথমে Partition Wizard Tool পার্টিশান তৈরি করি, তারপর Acronis True Image Home 2012 ইমেজ রিস্টোর করি। তাছাড়া All in One Hiren’s BootCD তো আছেই।
এই কাজটি করার জন্য আমাদের লাগবে একটি পেনড্রাইভ। যতগুলো Bootable ISO এড করতে চান সেই গুলোর পরিমাণ যে কোন একটি হলেই চলবে। আমি 8GB একটি Apacer ব্যবহার করেছি। আর সফটওয়ার হিসেবে লাগবে Yumi নামের ছোট্ট একটি ফ্রী সফটওয়ার।
ডাউনলোডঃ Yumi
প্রথমে Yumi রান করুন। নিচের মত License Agreement চায়বে। I Agree বাটনে ক্লিক করুন।
নিচের Window আসবে।এটি হলো Yumi এর প্রথম পেজ বা হোম পেজ।
১। হোম পেজ থেকে নিচের চিত্রের মত আপনার USB টি সিলেক্ট করে দিন।
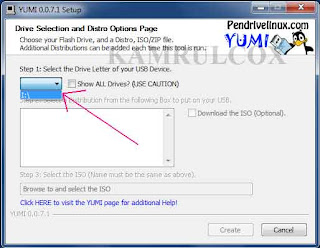
২।
(ক) USB টি সিলেক্ট (কাল চিহ্নিত) হওয়ার পর পেনড্রাইভটি Format করার জন্য চেক মার্ক দিন (লাল চিহ্নিত)।
(খ) তারপর আপনি যে ISO ফাইলটি এড করবেন তার জন্য নিচের Distribution box থেকে একটি Distro সিলেক্ট করে দিন (সবুজ তীর চিহ্নিত)। যেমন আমি Hiren’s BootCD এড করার জন্য সিলেক্ট করেছি Hiren’s BootCD নামের Distro টি। তারপ Brows Button এ ক্লিক করুন।
৩। Brows Button এ ক্লিক করে আপনার ISO ফাইলটি দেখিয়ে দিন।
৪। ISO ফাইলটি এড করার পর তা লিস্টে সুবজ চিহ্নিত হয়ে দেখাচ্ছে (লাল চিহ্নিত)। Create Button এ ক্লিক করুন।
৫। নিচের মত মেসেজ আসবে। মেসেজটিতে বলা হচ্ছে যে- “আপনার পেনড্রাইভটি Format হবে এবং পেনড্রাইভের সমস্ত ডাটা মুছে যাবে যা ফিরিয়ে আনা সম্ভব হবে না। Format শেষে আপনার ফাইলটি এড হবে। আপনি কি তাতে রাজি?” গুরুত্বপূর্ণ ডাটা থাকলে তা আগে সরিয়ে নিয়ে Yes এ ক্লিক করুন।
৬। নিচের মত প্রসেসিং শুরু হবে। ধৈর্য্য সহকারে অপেক্ষা করুন। বেশি সময় লাগবে না।
৭। প্রসেসিং শেষ হলে নিচের মত Next মেসেজ আসবে। Next দিন।
৮। নিচের মত মেসেজ আসবে। বলা হচ্ছে যে- “আপনি কি আরও ফাইল এড করতে চান?” আমরা যেহেতু আরও ফাইল এড করবো তাই Yes দেবো।
৯। নিচের মত Window আসবে। মানে আমরা আবার হোম পেজে ফিরে গেলাম। ২ এর “খ” থেকে ৮ পর্যন্ত নিয়মগুলো পুনরায় করতে হবে। ২ এর “ক” তে লাল চিহ্নিত কাজটি শুধুমাত্র পেনড্রাইভ ফরমেট করার জন্য। যত ফাইলই আমরা এড করি না কেন ফরমেট প্রথমে একবারই করবো। তাই পরে আরও যত ফাইল এড করবো ২ এর “ক” তে লাল চিহ্নিত জায়গায় চেক মার্ক দেবো না।
১০।এবার আমি Partition Wizard Tool এড করবো। এ জন্য Partition Wizard (Partition Tool) Distro টি সিলেক্ট করেছি। তারপ Brows Button এ ক্লিক করতে হবে।
১১। Brows Button এ ক্লিক করার পর নিচের উইন্ডো আসবে। এই জায়গায় Partition Wizard Tool.iso ফাইলটি আছে কিন্তু দেখাচ্ছে না। তার কারণ হলো ডাউনলোড করার সময় যে নামটি ছিল তা আমি রিনেম করে ফেলেছি। আর ডাউনলোড করা ফাইলের Original নামটি রিনেম করলে কিংবা ফাইলের Extension পরিবর্তন হলে লিস্ট দেখায় না। তাই আমি File Name এর ঘরে লিখা শুরু করলাম। একটি মাত্র অক্ষর লেখেছি। তাতেই পুরো ফাইলের নাম চলে এসেছে। আমার পছন্দের ফাইলটি সিলেক্ট করে দিলাম।
১২। ISO ফাইলটি এড করার পর তা লিস্টে সুবজ চিহ্নিত হয়ে দেখাচ্ছে। Create Button এ ক্লিক করুন।
১৩। নিচের মত প্রসেসিং শুরু হবে। ধৈর্য্য সহকারে অপেক্ষা করুন। বেশি সময় লাগবে না।
১৪। প্রসেসিং শেষ হলে নিচের মত Next মেসেজ আসবে। Next দিন।
১৫। নিচের মত মেসেজ আসবে। বলা হচ্ছে যে- “আপনি কি আরও ফাইল এড করতে চান?” আরও ফাইল এড করতে চায়লে Yes দেবো। এভাবে যত ফাইল ইচ্ছা এড করতে পারেন।
১৬। যদি এমন হয় যে আপনার পছন্দের ফাইলটি’র কোন Distro লিস্টে নেই। তাহলে নিচের মত Try an Unlisted ISO নামের Distro টি দিয়ে ট্রাই করুন। আমি এই Distro দিয়ে Acronis True Image Home 2012 এড করেছি। কোন সমস্যা হয় নি।
১৭। সবশেষে Finish দিন। পরবর্তীতে কোন সময় চায়লে আবারও Bootable ISO ফাইল এড করতে পারবেন। যতবার ইচ্ছে। তবে ২ এর “ক” তে লাল চিহ্নিত কাজটি করবেন না। কারণ এতে পেনড্রাইভ ফরমেট হবে এবং পর্বের সমস্ত কিছু মুছে যাবে।
Pendrive Bootable করার পর আপনি যেকোন ফাইল যত ইচ্ছা রাখতে পারবেন। এতে কোন সমস্যা হবে না। যতক্ষণ পর্যন্ত Pendrive টি Format করবেন না ততক্ষণ পর্যন্ত সেটি Bootable থাকবে। আপনি চায়লে Bootable পেনড্রাইভের Boot Menu গুলো এডিট করে নিজের মত সাজাতে পারেন। এ জন্য পেনড্রইভে ঢুকে .cfg এক্সটেনশানুক্ত কতগুলো ফাইল (syslinux.cfg, other.cfg, pwiz.cfg, system.cfg ইত্যাদি) পাবেন। ফাইলগুলো Notepad এ খুলে লেখাগুলো এডিট করতে হবে নিজের মত করে। তবে তাতে যে কমান্ডগুলো আছে তা পরিবর্তন করা যাবে না। এতে পেনড্রাইভ বুট করলেও ফাইলগুলো কাজ করবে না। উপরে সিরিয়াল নং ৩, আর ১১ তে যে ISO ফাইলগুলো আপনি এড করবেন তা ডাউনলোডের পর ডিফল্ট নামটি রাখার চেষ্টা করবেন। যদি রিনেম করেন তাহলে মাঝখানে কোন ফাঁকা রাখবেন না। যেমন Acronis True Image Home 2012 না লিখে Acronis_True_Image_Home_2012 লিখতে পারেন। মাঝখানে ফাঁকা থাকলে ফাইলটি বুট নাও করতে পারে।
আমি Kamrul Cox। , Chittagong। বিশ্বের সর্ববৃহৎ বিজ্ঞান ও প্রযুক্তির সৌশল নেটওয়ার্ক - টেকটিউনস এ আমি 15 বছর 1 মাস যাবৎ যুক্ত আছি। টেকটিউনস আমি এ পর্যন্ত 70 টি টিউন ও 645 টি টিউমেন্ট করেছি। টেকটিউনসে আমার 5 ফলোয়ার আছে এবং আমি টেকটিউনসে 1 টিউনারকে ফলো করি।
অসহায়দের সাহায্যে এগিয়ে আসুন।
kamrul ভাইকে মেলা দিন পর পেলাম। কেমন আছেন?
টিউন ভাল হয়েছে। ধন্যবাদ।