শিরোনামটি দেখে নিশ্চয় ধারণা করেছেন যে, আপনি যেWindows XP টিবর্তমানে আপনার পিসিতে ব্যবহার করছেন তা অন্য একটি পিসিতে ইনস্টল করার কথাবলছি আমি যাতে আপনার ইনস্টল করা সমস্ত সফটওয়ার আর সেটিংস হুবহু থাকবে।হ্যাঁ, আপনার ধারণাটি সম্পূর্ণ ঠিক। এ পদ্ধতিতে খুব অল্প সময়ে আপনি আপনার উইন্ডোজটি যেকোনব্রান্ডের যেকোন ডেস্কটপ, ল্যাপটপ, নোটবুকে Transfer করতে সক্ষম হবেন।বর্তমানে প্রতিটিকম্পিউটারের দোকানে বিভিন্ন ব্রান্ডের ডেস্কটপ, ল্যাপটপ, নোটবুক বিক্রি করাহয়। তাদের জন্য এ পদ্ধতি খুব কাজেরই হবে। কারণ শুধু একটি ফাইলসব পিসি’তেই ব্যবহার করা যাবে।
কিছু দিন আগে আমি Windows 7 নিয়ে এরকম একটি পোষ্ট করেছিলাম। Windows 7 Transfer করার জন্য যে কেউ পোষ্টটি পড়ে উপকৃত হতে পারেন। পোষ্টটি করে যত কমেন্টস পায় নি তার চেয়ে বেশি মেইল পেয়েছি। সবাই অনুরোধ করেছে এক্সপি’তে এরকম পদ্ধতি থাকলে তা নিয়ে একটু লেখার জন্য। আমি এর আগে এক্সপি কাস্টমাইজ নিয়ে চেইন টিউন করেছিলাম বলে এক্সপি নিয়ে চিন্তা করি নি। কিন্তু ফ্রেন্ডদের অনুরোধে এক্সপি নিয়ে লিখতে বসলাম আাজ। যা লাগবেঃ
বেশি কিছু লাগবে না। আমাদের দরকার হবে পার্টিশান ইমেজ তৈরি করার যেকোন একটি সফটওয়ার। যেমনAcronics True Image, Paragon Backup and Recovery, Paragon Partition Manager, Norton Ghost, Macrium ইত্যাদি।উল্লেখিত সব সফটওয়ারই প্রফেশনাল। তবে কিছু ফিচার বাদ দিয়ে এদের ফ্রি এডিশনআছে। আর আমাদের পার্টিশান ইমেজ তৈরি করার ফিচারটি সব ফ্রি এডিশনেই আছে।নিজের পছন্দের যেকোন একটি ব্যবহার করা যাবে। আমাদের কাছে সম্ভবত প্রিয় হলোAcronis True Image।এটি দিয়ে খুব সহজভাবে পার্টিশান ইমেজ ক্রিয়েট আর রিস্টোর করা যায়। তাই আমিAcronics ব্যবহারের কথা বলবো এবং তা ব্যবহার করবো হিরেনসবুট সিডি দিয়ে। সবাই নিজের পছন্দমত পদ্ধতিতে ব্যবহার করতে পারবেন। তাই সঙ্গত কারণে আপনাকে কিভাবে ইমেজ ক্রিয়েট ও রিস্টোর করে তা জানতে হবে। এর জন্য আমার পাঁচ মিনিটে উইন্ডোজ পোষ্টটি দেখতে পারেন। Method 1- ইমেজ তৈরিঃ
১। বায়োসে ঢুকে1st boot Device CD ROM আর2nd boot Device HDD দিন। তারপরHDD থেকে পিসি স্বাভাবিকভাবে বুট করুন। আমরা1st boot Device CD ROM আর2nd boot Device HDD এর সেটিংসটা পরেও করতে পারি। কিন্তু সেটি নতুনদের জন্য একটি জটিল মনে হতে পারে। তাই কাজটি শুরুতেই করে নিলাম।
২। পিসি বুট হয়ে ডেস্কটপ আসলে হিরেনসবুট সিডিটিসিডিরমে প্রবেশ করান। তবে এটি রান করার দরকার নেই। শুধু সিডি রমে প্রবেশ করিয়ে নিচের ৩ নং স্টেপে চলে যান।
৩। Sysprep.zip ফাইলটি ডাউনলোড করে Extract করুন। Extract করার পর Sysprep নামে একটি ফোল্ডার পাবেন। ওটা কপি করে C ড্রাইভে রাখুন।
৪। Sysprep ফোল্ডারটি ওপেন করে দেখুন। এর ভিতর sysprep.exe, setupcl.exe, factory.exe, setupmgr.exe, sysprep.inf সহ আরো কয়েকটি ফাইল আছে। তম্মধ্যে sysprep.exe, setupcl.exe, factory.exe, sysprep.inf ফাইলগুলো খুবই গুরুত্বপূর্ণ।
৫। এখন Sysprep ফোল্ডারে অবস্থিতsysprep.inf ফাইলটি Notepad এ খুলোন।
নিচের মত লেখাগুলো পাবেন। ওখানে সবুজ চিহ্নিত লেখাগুলো আপনি পরিবর্তন করতে পারেন নিজের তথ্য দিয়ে। ProductKey এর জায়গায় আমি 12345 ডিজিটগুলো দিয়েছি। আপনি ওখানে এক্সপি’র প্রোডাক্ট কী বসাবেন। সাথে - চিহ্নটি অবশ্যই রাখবেন। অর্থাৎ পাঁচ ডিজিট পর পর – চিহ্নটি বাসাতে হবে যেমনটা আমি দিয়েছি। সবশেষে Save (Ctrl+S) দিন। পরের স্টেপে চলে যান।
;SetupMgrTag
[Unattended]
OemSkipEula=Yes
InstallFilesPath=C:\sysprep\i386
[GuiUnattended]
AdminPassword=*
EncryptedAdminPassword=NO
OEMSkipRegional=1
OEMDuplicatorstring=Sysprep, created by KAMRULCOX
TimeZone=195
OemSkipWelcome=1
[UserData]
ProductKey=12345-12345-12345-12345-12345
FullName="KAMRUL"
OrgName="kamrulcox.blogspot.com"
ComputerName=KAMRULCOX
[TapiLocation]
CountryCode=880
[SetupMgr]
DistFolder=C:\sysprep\i386
DistShare=windist
[Identification]
JoinWorkgroup=WORKGROUP
[Networking]
InstallDefaultComponents=Yes
৬। sysprep.exe ফাইলটি রান করুন। OK/Cancel মেসেজ আসলে OK দিন।
নিচের মত চিত্র আসবে। ওখানে চিত্রের মত সেটিংস করে Factoryবাটনে ক্লিক করুন।
৭। Factory বাটনে ক্লিক করার কিছুক্ষণের মধ্যে নিচের মত প্রসেসিং শুরু হবে। অবশেষে পিসি বন্ধ হয়ে যাবে।
৮। পিসি আবার চালু করুন এবং হিরেনস বুট সিডি থেকে পিসি বুট করে C ড্রাইভের (যে ড্রাইভে Windows আছে) ইমেজটি তৈরি করুন।
Method 1 এর এখানে সমাপ্তি। এতক্ষণ ৮ নং স্টেপে যে ইমেজটি তৈরি করেছেন তা একটি পেনড্রাইভ (4 GB এর একটি পেনড্রাইভ হলেই হবে) বা পোর্টেবল হার্ডড্রাইভে কপি করে নিন। এটিই আপনার কাঙ্খিত ইমেজ ফাইল। এখন থেকে এই ইমেজটিই আপনি উইন্ডোজ এক্সপি হিসেবে ব্যবহার করবেন সবখানে,
সবসময়। আপনি ইচ্ছে করলে হিরেনসবুট সিডি'র বুটেবল ইউসবি তৈরি করে তাতে ইমেজটি রাখতে পারেন। তাহলে শুধু পেনড্রাইভটা দিয়েই সব করা যাবে। Method 2- ইমেজ রিস্টোরঃ
উপরেরMethod 1 এ যে ইমেজ ফাইলটি তৈরি করেছেন এই স্টেপে তা আমরা ব্যবহার করবো। কাজটি করার জন্য নিচের কাজগুলো করে যান।
১। যে পিসি’
তে আপনি উইন্ডোজটি ব্যবহার করবেন বা এক্সপি সেটাপ দেবেন তাতেইমেজটি রিস্টোর করে নিন Acronics True Image ব্যবহার করে। ২। ইমেজ রিস্টোর করা শেষে পিসি বুট করুন। পিসি বুট করার পর দেখবেন উইন্ডোজ হার্ডওয়ার কনফিগার করছে। এসময় নিচের মত স্ক্রীন দেখতে পাবেন। অপেক্ষা করুন।কিছুক্ষণ পর পিসি রিস্টার্ট নেবে।
৩। পিসি রিস্টার্টের পর অবশেষে ডেস্কটপ আসবে। ডেস্কটপ আসার সাথে সাথে System Preparation Tool টি রান হবে অটোমেটিক। নিচের চিত্রের মত দেখবেন।
৪। Use Mini-Setup এ চেক দিন, Shutdown Mode এ Reboot দিয়ে Reseal বাটনে ক্লিক করুন। নিচের চিত্রটি দেখুন।
OK/Cancel মেসেজ আসলে OK দিন।
৫। Reseal বাটনে ক্লিক করার কিছুক্ষণের মধ্যে নিচের মত প্রসেসিং শুরু হবে। অবশেষে পিসি রিস্টার্ট নেবে। আপনি ধৈর্য্য ধরে অপেক্ষা করুন।
৬। পিসি রিস্টার্টের পর নিচের চিত্র আসবে। অপেক্ষা করুন।
উপরের চিত্রটি'র পর উইন্ডোজের মিনি সেটাপ শুরু হবে। কাজগুলো খুবই দ্রুত, মাত্র কয়েক মিনিটে হয়ে যাবে।
নিচেরটি ফাইনাল সেশান। এটি'র পর পিসি আবার রিস্টার্ট নেবে।
৭।অবশেষে হাজির হবে ডেস্কটপ। এখন আপনার পিসি পুরোপুরি কাজের উপযুক্ত। চেক করে দেখুন এটি সেই উইন্ডোজ যেটি আপনি ব্যবহার করতেন।
৮। এখন আপনি মাদারবোর্ড বা অন্যান্য ড্রাইভারগুলো ইনস্টল করে নিন।
সব ধরনের পিসিতে ব্যবহার করার জন্য যা করবেনঃ
আমরা জানি সাধারণ এক্সপি কোন ল্যাপটপ, নোটবুক বা নেটবুকে চলে না। উইন্ডোজ সেভেনে সব ধরনের পিসি’
র জন্য ড্রাইভার যুক্ত করা থাকলেও এক্সপি খুবই পুরনো হওয়ায় বর্তমানের ল্যাপটপে ব্যবহারের জন্য ড্রাইভার এক্সপিতে নেই। তাই আপনি এক্সপি’
র যে ইমেজটি তৈরি করবেন তা ল্যাপটপ, নোটবুক বা নেটবুকে নাও চলতে পারে। যদি চান আপনার তৈরি করা এক্সপি’
র ইমেজটি সব ধরনের ডেস্কটপ, ল্যাপটপ, নোটবুক বা নেটবুকে ব্যবহার করবেন তাহলে আপনাকে এক্সপি’
র একটি কাস্টমাইজ সিডি তৈরি করতে হবে, যেখানে বিভিন্ন ল্যাপটপ, নোটবুক বা নেটবুকের জন্য ড্রাইভার এড করা থাকবে। এ জন্য আপনি আমার এক্সপি ব্যবহার করুন সব ল্যাপটপে পোষ্টটি দেখতে পারেন। পোষ্টটি অনুসরণ করে ল্যাপটপের উপযুক্ত একটি সিডি তৈরি করুন। অথবা কারো কাছে থাকলে সংগ্রহ করুন। ল্যাপটপ উপযুক্ত এক্সপি সিডিটি যেকোন একটি ল্যাপটপে ইনস্টল করুন। তারপর Method 1অনুসরণ করে এক্সপি’র একটি ইমেজ তৈরি করে ফেলুন। Method 1এর পুরো কাজটি ল্যাপটপেই করতে হবে। তাহলে ল্যাপটপে তৈরি করা ইমেজটি যেকোন ব্রান্ডের ল্যাপটপ, নোটবুক বা নেটবুকে কাজ করবে। তবে ব্রান্ড/মডেল অনুযায়ী মাদারবোর্ড ড্রাইভার ইনস্টল করতে হতে পারে।
যা করবেনঃ
আপনিMethod 1 প্রয়োগ করার আগে নিচের কাজগুলো করুন। কাজগুলোকরা ভাল, তবে বাধ্যতামূলক নয়।
১। ফ্রেশ উইন্ডোজ ইনস্টল করে নিন। তবে ট্রাই করার জন্য বর্তামানটা টেস্ট করে দেখতে পারেন।
২।যে সব সফটওয়ার ইনস্টল করবেন তা সম্পূর্ণ ভাইরাসমুক্ত নিশ্চিত হয়ে নিন। এজন্য প্রয়োজনে ইনস্টল করার আগে ভাইরাস স্ক্যান করে নিন। সবচেয়ে ভাল হয় মূলসাইট থেকে সফটওয়ারগুলো লেটেস্ট ডাউনলোড করে ইনস্টল করলে।
৩। সব ধরনের সেটিংস যে রকম আপনার পছন্দ করে নিন।
৪। উইন্ডোজ ড্রাইভটিDe-frag করে নিন। ৬। উপরের কাজগুলো করার পর ইমেজ তৈরি করুন। ইমেজ তৈরি করার জন্য নিজের পছন্দের সফটওয়ার ব্যবহার করতে পারেন যেখানে আমিAcronics True Image ব্যবহার করেছি।
১। বিভিন্ন ব্রান্ডের ল্যাপটপ, নোটবুকের জন্য কিছু নির্দিষ্ট ড্রাইভার ভিত্তিক ইউটিলিটি সফটওয়ার আছে। যেমনWebcam, Bluetooth, Touch pad ইত্যাদি। ইমেজ তৈরির আগে এগুলো ইনস্টল করবে না। কারণ এগুলো নির্দিষ্ট ব্রান্ডের নির্দিষ্ট পিসি’রজন্য কাজ করে। এগুলো যেকোন পিসিতে ১০০% কাজ করবে সে ব্যাপারে আমি পুরোপুরিনিশ্চিত নয়। তাই আমি মনে করি উইন্ডোজ ইনস্টল হওয়ার পর এগুলো মডেল অনুযায়ীব্যবহার করাই ভাল। কারণ আমরা ইমেজটি ডেস্কটপ, ল্যাপটপ, নোটবুকে সব পিসিতেব্যবহার করবো। তাই ইমেজ তৈরির আগে কোন ধরনের ড্রাইভার ইনস্টল না করাই ভালহতে পারে।
২।Method 1, Method 2 করার সময় পিসি’তে কোন কাজ করবেন না।
নতুন পিসিতে অল্প সময়ে উইন্ডোজ সেভনঃ
আপনি কম্পিউটার হার্ডওয়ারের দোকানে কাজ করেন। একজন ক্রেতাকে খুব অল্প সময়েএকটি ল্যাপটপ,
ডেস্কটপ বা যেকোন পিসিতে উইন্ডোজ এক্সপি দিয়ে বিদায় করতে হবে।কি করবেন এ অবস্থায়?
ক্রেতাকে জিজ্ঞেস করে নিন তার কয়টাড্রাইভ লাগবে। তারপর ক্রেতার চাহিদা মতখুব অল্প সময়ে নতুন হার্ডডিস্কে ড্রাইভ তৈরি করুন। এরপর নতুন পিসিটিতেMethod 2 প্রয়োগ করুন। এরপর মাদারবোর্ড থেকে প্রয়োজনীয় ড্রাইভারগুলো ইন্সটল করে নিন। লক্ষণীয়ঃ
১। আপনি Method 1 এর ৪নং স্টেপে যে ফাইলগুলো পেয়েছেন সেই ফাইলগুলো আপনার XP সিডিতেই আছে। Support>Tools নামের ফোল্ডারে অবস্থিত Deploy.cab নামক ফাইলটি Extract করলে দেখতে পাবেন। তবে এর কয়েকটি ভার্সন আছে। আমি লেটেস্ট ভার্সনটি ব্যবহার করেছি। ভার্সনবেধে অপশনগুলো পার্থক্য থাকতে পারে। তবে ঝামেলা না চায়লে আমারগুলোই ব্যবহার করেন। ২। Method 1 এর ৫নং স্টেপে sysprep.inf নামের ফাইলটি আপনি নিজেও তৈরি করতে পারেন। sysprep নামক ফোল্ডারে অবস্থিত setupmgr.exe ফাইলটি’র মাধ্যমে খুব সহজে নিজের মত তৈরি করতে পারেন। তবে ঝামেলাই যেতে না চায়লে আমার তৈরি করা ফাইলটি ব্যবহার করেন।
পোস্টটি দীর্ঘ করেছি বলে অনেকে মনে করবেন খুবই কঠিন কাজ হতে পারে। একবার করে দেখুন। খুবই সহজ একটি কাজ। আমি নিশ্চিত যে, একজন নতুন ইউজারও কাজটি অতি সহজে পারবে। গুরুত্বপূর্ণ হলো Method 1 আর Method 2 ভালভাবে বুঝা। বাকি লেখাগুলো কিছু প্রশ্নের উত্তর জোগাতে সহায়তা করবে। এরপরও কোন প্রশ্ন থাকলে আমিতো আছিই।
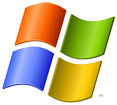
কেমন আছেন কামরুল ভাই। অনেক ধন্যবাদ অত্যন্ত কাজের একটি টিউন করেছেন। 😛