
আসসালামু আলাইকুম, কেমন আছেন টেকটিউনস কমিউনিটি? আশা করছি সবাই ভাল আছেন। আজকে আবার হাজির হলাম নতুন টিউন নিয়ে।
আপনার পিসির ড্রাইভার গুলো আউট ডেট হয়ে গেলে বিভিন্ন সমস্যা হতে পারে। সবচেয়ে বেশি সমস্যা হয় নেটওয়ার্ক ড্রাইভার গুলোর ক্ষেত্রে। ড্রাইভার গত সমস্যায় আপনার ইন্টারনেট কানেকশন চলে যেতে পারে।
ড্রাইভার মূলত এক ধরনের সফটওয়্যার যা পিসির হার্ডওয়্যারের সাথে কমিউনিকেট করে এবং অপারেটিং সিস্টেম ত্রুটিহীন ভাবে রান হতে সাহায্য করে। হটাৎ করে প্রিন্টার কাজ না করা, গেম বার বার ক্রাশ করা ড্রাইভ সংক্রান্ত সমস্যা নির্দেশ করে।
সিস্টেমের ভিডিও কার্ড, অডিও, মাদারবোর্ড সব কিছুর ড্রাইভার আছে। সব কিছু ঠিকঠাক ভাবে চললে ড্রাইভার আপডেট করার প্রয়োজন নাই। যদি ড্রাইভার আপডেট দিতে হয় তাহলেও সমস্যা নাই, রয়েছে আপডেট করার একাধিক মেথড।
ড্রাইভার অনেকটা অগোচরেই ইন্সটল হয়, আমরা সব সময় এই বিষয়ে অবগত থাকি না। আবার কত গুলো ড্রাইভার ইন্সটল সেটাও হয়তো জানার প্রয়োজন বোধ করি না। নেটওয়ার্ক, অডিও, ভিডিও ইস্যুতে হয়তো কখনো কখনো Device Manager এ গিয়ে ড্রাইভার আপডেট দেই। চলুন এক নজর ড্রাইভার গুলো দেখে নিই।

আপনি Windows XP থেকে Windows 8, ইউজার হলে Command Prompt এর মাধ্যমে ড্রাইভার ইনফো দেখতে পারবেন। Command Prompt ওপেন করুন এবং driverquery লিখে এন্টার দিন। আপনি আপনার সিস্টেমে ইন্সটল করা ড্রাইভার গুলো দেখতে পারবেন এবং জানতে পারবেন কবে এটা পাবলিশ হয়েছে।
আপনি টেক্সট ফাইলে ইনফো এক্সপোর্ট করতে driverquery > driver.txt টাইপ করতে পারেন। command prompt পাথ যেখানে সিলেক্ট করা সেখানে ফাইলটি পাওয়া যাবে। সাধারণ ভাবে এটি C:\Users\(ইউজারনেম) এ পেতে পারেন।
ইনফোতে যে ডেট গুলো থাকবে এগুলো পাবলিশ ডেট লাস্ট আপডেট ডেট না। এখানে পাবলিশ কয়েক বছর আগে হলেই যে এই ড্রাইভার আপডেট করতে হবে এমনটি নয়।
এই মেথডটি আবার Windows 10 এ ভাল মত কাজ করে না সেক্ষেত্রে DriverView সফটওয়্যারটি ব্যবহার করতে পারেন।
এই সফটওয়্যারের মাধ্যমে আপনি ড্রাইভারের ভার্সন নাম্বার, ম্যানুফেকচারার, ইন্সটলেশন ডেট সহ আরও অনেক কিছু দেখতে পারবেন।
চলুন এবার দেখে নেয়া যাক কীভাবে ড্রাইভার আপডেট করবেন
উইন্ডোজ আপডেটের সময় স্বয়ংক্রিয়ভাবে মাইক্রোসফট আপনার ড্রাইভার আপডেট করে দেবে। এটা সবচেয়ে নিরাপদ কারণ ড্রাইভার গুলো ভেরিফাই করা এবং ডিভাইস অনুযায়ী কম্পিটিবল। এই মেথডে ড্রাইভার ব্যাকগ্রাউন্ডে ইন্সটল হবে শুধু রিস্টার্ট দেয়ার সময় আপনাকে নোটিফিকেশন দেয়া হবে।
Windows 10 যখন কোন আপডেট নিয়ে আসে তখন এর সাথে ড্রাইভার আপডেট থাকতে পারে। কখনো কখনো সিকিউরিটি আপডেট আসতে পারে এ ছাড়া মেজর সকল আপডেটে ড্রাইভারও আপডেট হয়।
(Windows 10 is far more pushy with updates than previous versions of the operating system. However, that's generally a good thing, since you can set it and forget about it, and it's usually intelligent enough to know when not to provide a driver update since you don't always need the most recent version) অংশটুকু স্কিপ করা হয়েছে, বুঝি নি।
Windows Update, করতে Settings > Update & Security > Windows Update > এ গিয়ে আপডেট চেক করুন।
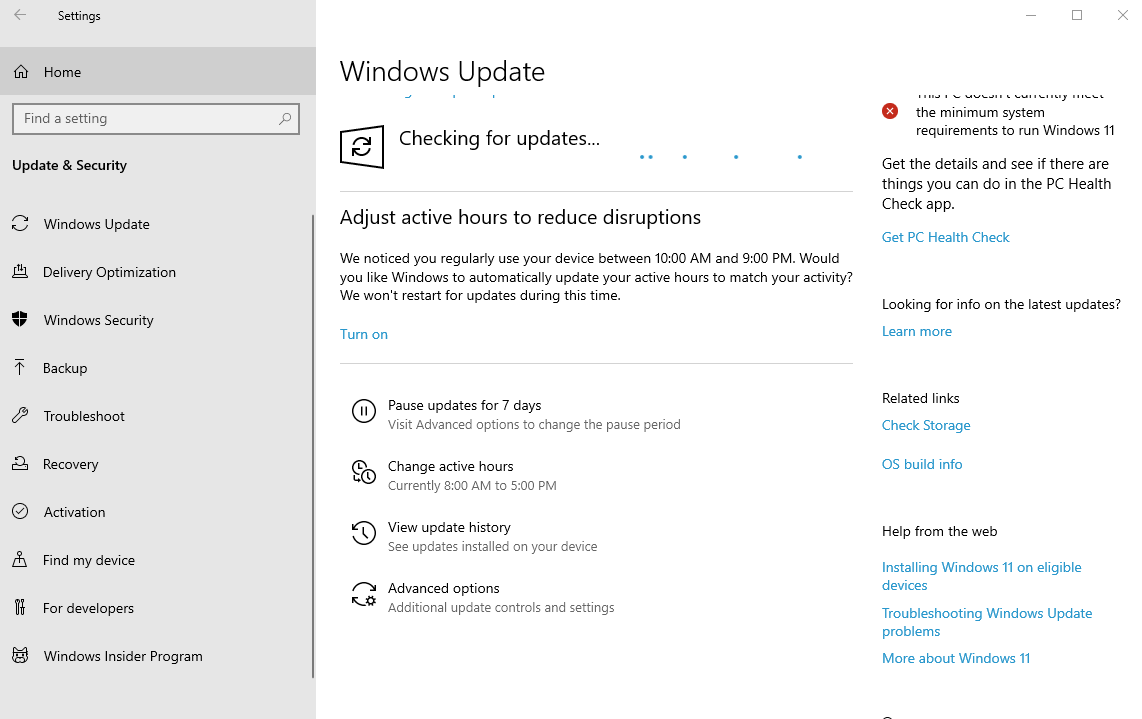
আপনি চাইলে অটোমেটিক ড্রাইভার আপডেট ডিজেবল করতে পারেন যদি মাইক্রোসফট এটা রেকোমেন্ড করে না। ড্রাইভার আপডেট বন্ধ করতে, device installation settings লিখে সার্চ দিন এবং সার্চে রেজাল্টে ক্লিক করুন।
যদি আপনি উইন্ডোজ আপডেটে ড্রাইভার আপডেট ডিজেবল করতে চান তাহলে No (your device might not work as expected) সিলেক্ট করুন।
কিন্তু পরবর্তীতে আবার ড্রাইভার আপডেট চাইলে Yes (recommended) সিলেক্ট করুন।
আপনি ডিভাইস ম্যানেজারে গিয়ে সকল ড্রাইভার দেখতে পারবেন এবং আপডেট দিতে পারবেন। Device Manager লিখে সার্চ দিন এবং রেজাল্টে ক্লিক করুন।
Device Manager এ আপনি ক্যাটাগরি অনুযায়ী ড্রাইভার পাবেন যেমন, Disk drives, Display Adapters, Processors, ইত্যাদি। যেকোনো ক্যাটাগরিতে ক্লিক করে ড্রাইভার গুলো দেখতে পারবেন।
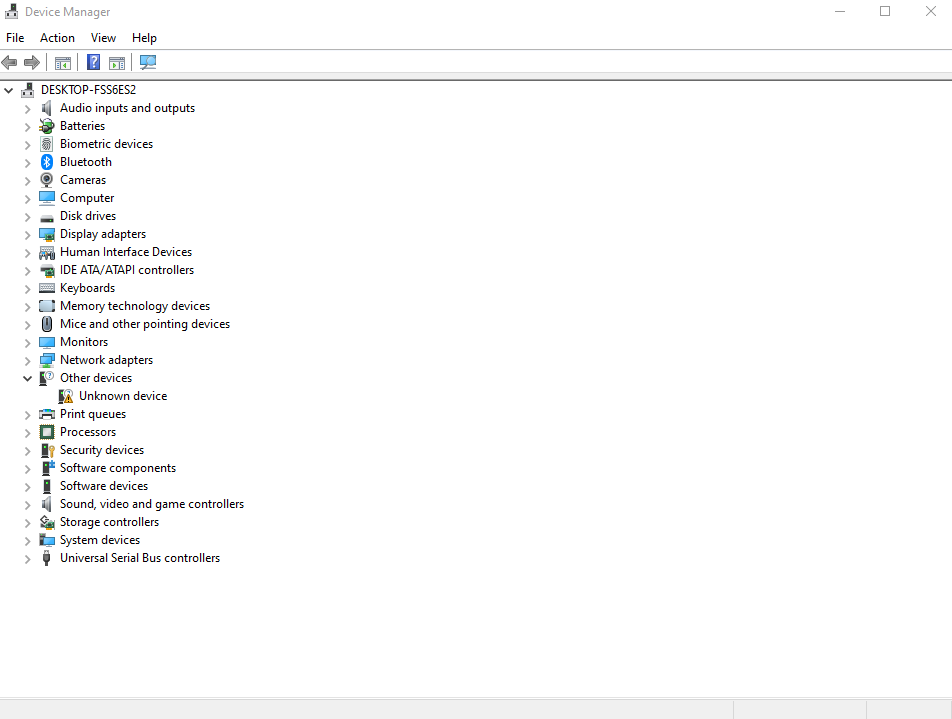
ড্রাইভারের তথ্য দেখতে নির্দিষ্ট ড্রাইভারে রাইট ক্লিক করে Properties, এ ক্লিক করে Drive ট্যাবে ক্লিক করুন। এখানে পাবলিশ ডেট, ভার্সন নাম্বার, এবং অন্যান্য ইনফরমেশন দেখতে পারবেন।
ড্রাইভার আপডেট চেক করতে Update Driver এ ক্লিক করুন এবং Search automatically for updated driver software এ ক্লিক করুন। উইন্ডোজ অটোমেটিক ড্রাইভার সার্চ দিয়ে খুঁজে বের করবে পরের ধাপে আপনার ইন্সটল করতে হবে।
আপনি আপনার ডিভাইস ম্যানুফেকচারার এর কাছ থেকে ড্রাইভার আপডেট দিতে পারেন। কোম্পানির অফিসিয়াল ওয়েবসাইট থেকে আপনি আপ টু ডেট ড্রাইভার ডাউনলোড করতে পারেন।
"driverquery" কমান্ড, DriverView টুল অথবা Device Manager থেকে নির্দিষ্ট ড্রাইভারের ম্যানুফেকচারের নাম জানতে পারবেন। AMD, NVIDIA, এর ম্যানুফেকচারারদের ওয়েব সাইটে গেলে ছোট একটি সফটওয়্যার পাওয়া যায় যেগুলো ইন্সটল করলে সেটা সিস্টেম স্ক্যান করে অটোমেটিক্যালি বের করতে পারে কোন ড্রাইভার আপনার প্রয়োজন।
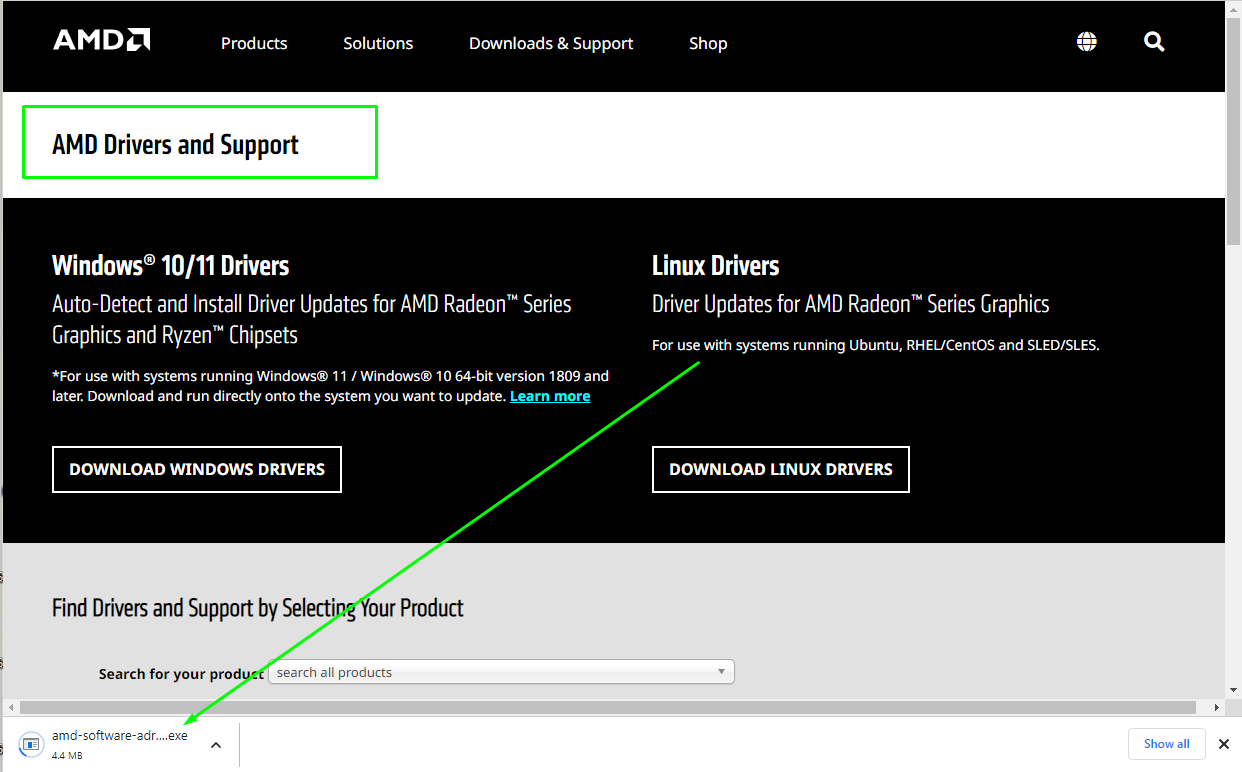
ডাউনলোড হয়ে গেলে আপনি ইন্সটল করার মত ফাইল পেয়ে যাবেন যদি না পান তাহলে আবার Device Manager এ যান ড্রাইভে রাইট ক্লিক করে Update driver, এ ক্লিক করুন এবং Browse my computer for driver software সিলেক্ট করুন এবং ডাউনলোড ফাইল সিলেক্ট করুন।
কখনো কখনো পিসি কিনলে সাথে CD দিয়ে দেয়। সেগুলো এড়িয়ে যাওয়াই ভাল কারণ বেশির ভাগ ক্ষেত্রে সেগুলো আউট ডেট হয়ে যায়। যেহেতু উইন্ডোজ আপডেটের সময়ই ড্রাইভার আপডেট হয়ে যাবে সুতরাং এটার দরকার নেই।
এমন অনেক সফটওয়্যার আছে যেগুলো দাবী করে সিস্টেম স্ক্যান করে প্রয়োজনীয় ড্রাইভার আপডেট করে দেবে। এই সব সফটওয়্যার অবশ্যই এড়িয়ে যান। উপরের মেথড গুলোই কেবল নিরাপদ, থার্ডপার্টি অ্যাপ ব্যবহারের ফলে আপনার পিসিতে এডওয়ার ইন্সটল হয়ে যেতে পারে আপনার অজান্তেই।

তাছাড়া সব সময় সব ড্রাইভার আপডেট করার প্রয়োজন নেই। কখনো কখনো একটা দুইটা ড্রাইভার আপডেট দরকার হলে উপরের মেথড গুলোই যথেষ্ট। শুধু শুধু থার্ডপার্টি সফটওয়্যার ব্যবহার করার প্রয়োজন নেই।
উইন্ডোজ আপডেটের ফলে আপনি সব সময় ড্রাইভ গুলো আপ টু ডেট পেয়ে যাবেন। যদি সব কিছু ঠিক মত চলে তাহলে আপডেট করার প্রয়োজনও নেই। সবচেয়ে বেশি আপডেট হয় গ্রাফিক্স কার্ড, নতুন নতুন গেমের জন্য নিয়মিত গ্রাফিক্স কার্ড Patches আপডেট পায়।
আরেকটা বিষয় মাথায় রাখবেন, ম্যানুফেকচারার ওয়েবসাইট থেকে ড্রাইভার ডাউনলোড দিলেও অবশ্যই আপনার ডিভাইসের মডেল মিলিয়ে ড্রাইভার ইন্সটল করুন।
তো আজকে এই পর্যন্তই পরবর্তী টিউন পর্যন্ত ভাল থাকুন আল্লাহ হাফেজ।
আমি সোহানুর রহমান। সুপ্রিম টিউনার, টেকটিউনস, ঢাকা। বিশ্বের সর্ববৃহৎ বিজ্ঞান ও প্রযুক্তির সৌশল নেটওয়ার্ক - টেকটিউনস এ আমি 11 বছর 5 মাস যাবৎ যুক্ত আছি। টেকটিউনস আমি এ পর্যন্ত 629 টি টিউন ও 200 টি টিউমেন্ট করেছি। টেকটিউনসে আমার 118 ফলোয়ার আছে এবং আমি টেকটিউনসে 0 টিউনারকে ফলো করি।
কখনো কখনো প্রজাপতির ডানা ঝাপটানোর মত ঘটনা পুরো পৃথিবী বদলে দিতে পারে।