
আসসালামু আলাইকুম, কেমন আছেন টেকটিউনস কমিউনিটি? আশা করছি সবাই ভাল আছেন। আজকে আবার হাজির হলাম নতুন টিউন নিয়ে। আজকে আলোচনা করব Windows 11 নিয়ে।
Windows 11 কে ফাস্ট অপারেটিং সিস্টেম হিসেবে মার্ক করা হলেও এটিতে আগের অপারেটিং সিস্টেম গুলোর মতই রয়েছে স্লো স্টার্টআপ সমস্যা। মেমোরি ও হার্ডওয়্যার রিসোর্স ম্যানেজমেন্ট উন্নত করে হলেও স্টার্টআপ ইস্যু ইউজারদের কখনো কখনো ফেস করতেই হয়।
আপনি যখন কোন অ্যাপ ইন্সটল করেন তখন বেশিরভাগ অ্যাপই স্টার্ট-আপে রান হওয়ার পারমিশন নিয়ে নেয়। স্টার্ট-আপে রান হওয়া খারাপ কিছু না। এমন অ্যাপ আছে যেগুলো স্টার্ট-আপে রান হওয়া জরুরী যেমন, এন্টিভাইরাস, নেট স্পীড মিটার, ইত্যাদি। তবে অনেক অ্যাপ আছে যেগুলো স্টার্ট-আপে রান হওয়া তেমন জরুরী নয়। অনেক বেশি অ্যাপ যখন স্টার্ট-আপে রান হতে চায় তখন র্যাম, CPU, হার্ডডিস্ক সব কিছুর উপর চাপ পড়ে ফলে স্টার্ট-আপ স্লো হয়ে যায়।
আজকের এই টিউনে আমরা কিছু সেটিংস নিয়ে আলোচনা করব যেগুলো কিছুটা হলেও আপনার এই সমস্যার সমাধান করতে পারবে।
সমাধানে যাবার আগে চলুন দেখে নেয়া যাক কী কারণে এমনটি ঘটে,
চলুন এবার সমাধান গুলো কি হবে জেনে নেয়া যাক
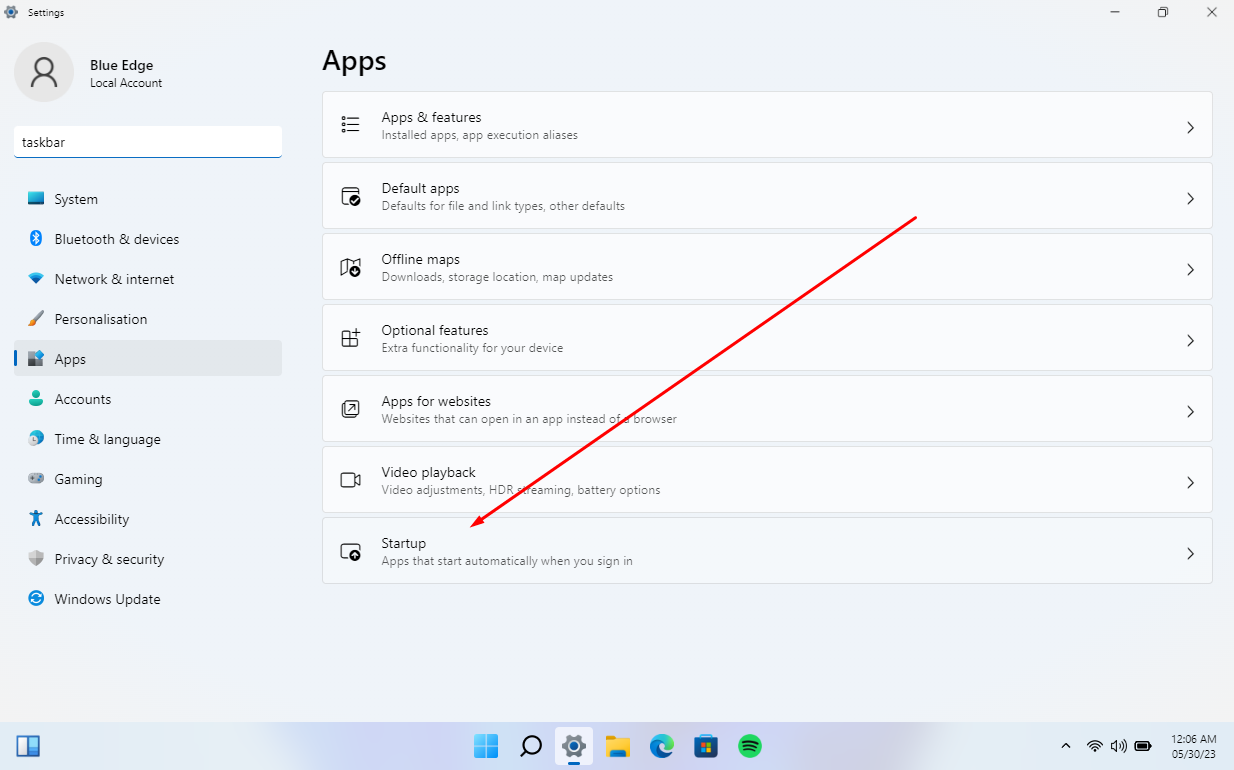
যেমনটা শুরুতে বললাম, যখন আপনি নতুন কোন অ্যাপ ইন্সটল করবেন তখন হতে পারে এটা অটোমেটিক স্টার্টআপে রান হওয়ার জন্য সেট হয়ে যায়। তো একই সাথে অধিক অ্যাপ রান হতে চাইলেই স্টার্টআপে সমস্যা দেখা দিতে পারে।
দুই ভাবে আপনি স্টার্টআপ অ্যাপ ডিজেবল করতে পারেন, Settings থেকেও করতে পারেন আবার টাস্ক ম্যানেজার থেকেও করতে পারেন।
Task Manager ওপেন করুন, Startup ট্যাবে ক্লিক করে অপ্রয়োজনীয় অ্যাপ গুলো Disable করে দিন। পিসি রিস্টার্ট দিন। কিছু কিছু অ্যাপ টাস্কবারে নাও শো করতে পারে, সেগুলোর ক্ষেত্রে অ্যাপে ঢুকে সেটা ডিজেবল করে দিন।
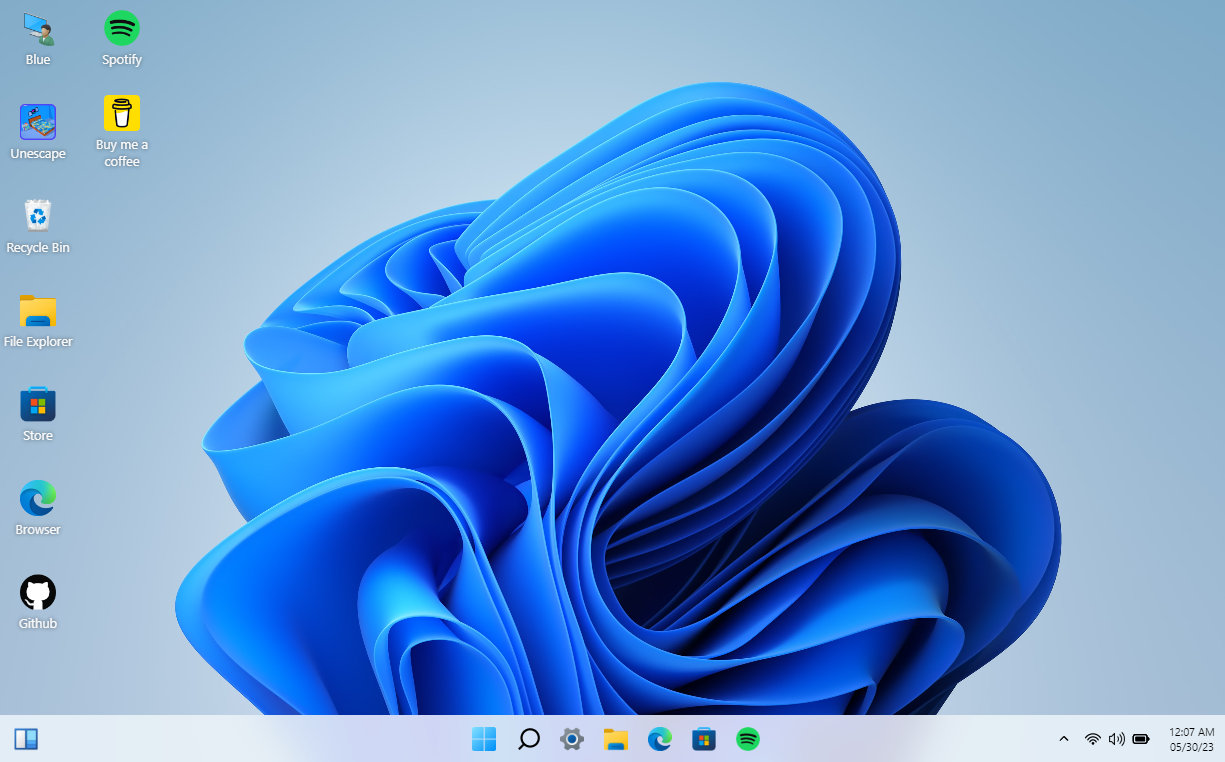
উইন্ডোজকে নির্দিষ্ট কিছু ড্রাইভার এবং প্রোগ্রাম দিয়ে রান করা হলে সেটাকে ক্লিন বুট বলে। ক্লিন বুটে থার্ডপার্টি অ্যাপ রান হয় না। থার্ডপার্টি অ্যাপ সিস্টেমে কোন ঝামেলা তৈরি করলে ক্লিন বুট করা হয় সেগুলো আনইন্সটল করার জন্য।
স্লো স্টার্টআপ সমস্যা সমাধানেও ক্লিন বুট ভাল কাজ করে।
যদি বুট টাইম ইম্প্রুভ করে তাহলে বুঝবেন অ্যাপেই সমস্যা। এবার ক্লিন বুট ডিজেবল করুন। পুনরায় পিসি ওপেন করে একেক করে দেখুন কোন অ্যাপ সমস্যা তৈরি করছে।
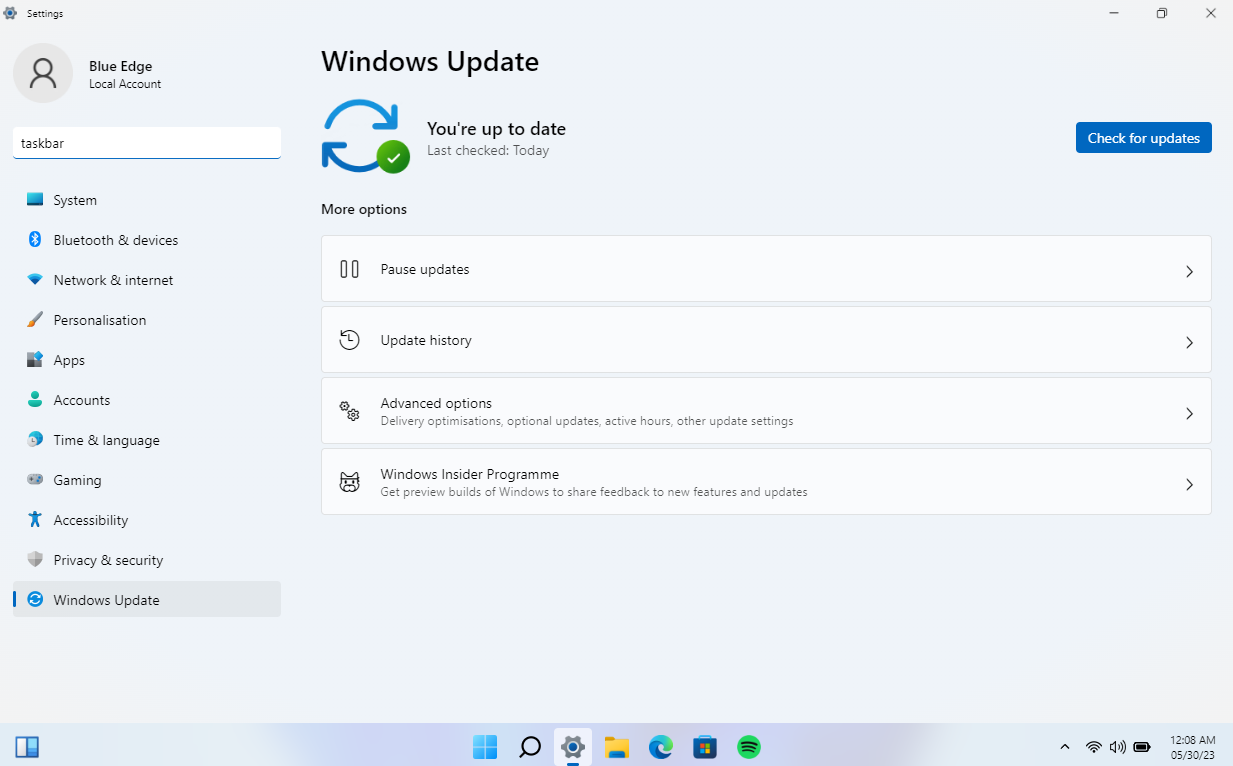
উইন্ডোজের সিস্টেম সংক্রান্ত বাগের কারণে কখনো কখনো স্টার্টআপ ইস্যু দেখা দিতে পারে। পিসি স্টার্ট হতে অধিক সময় নিতে পারে। কিন্তু সৌভাগ্যক্রমে মাইক্রোসফট এই ধরনের বাগ পেলে সেটা দ্রুত সমাধান করে আপডেট দিয়ে দেয়। সুতরাং ভাল হয় আপনি কোন নতুন আপডেট এলে সেটা ইন্সটল করে নিন। নতুন আপডেট গুলো সব সময় পারফরম্যান্স ইম্প্রুভ নিয়ে আসে।
কখনো উইন্ডোজ আপডেট উল্টো স্লো স্টার্টআপ ইস্যু তৈরি করতে পারে। সেক্ষেত্রে in-place আপগ্রেড করুন। এ বিষয়ে নিচে আলোচনা করা হয়েছে।
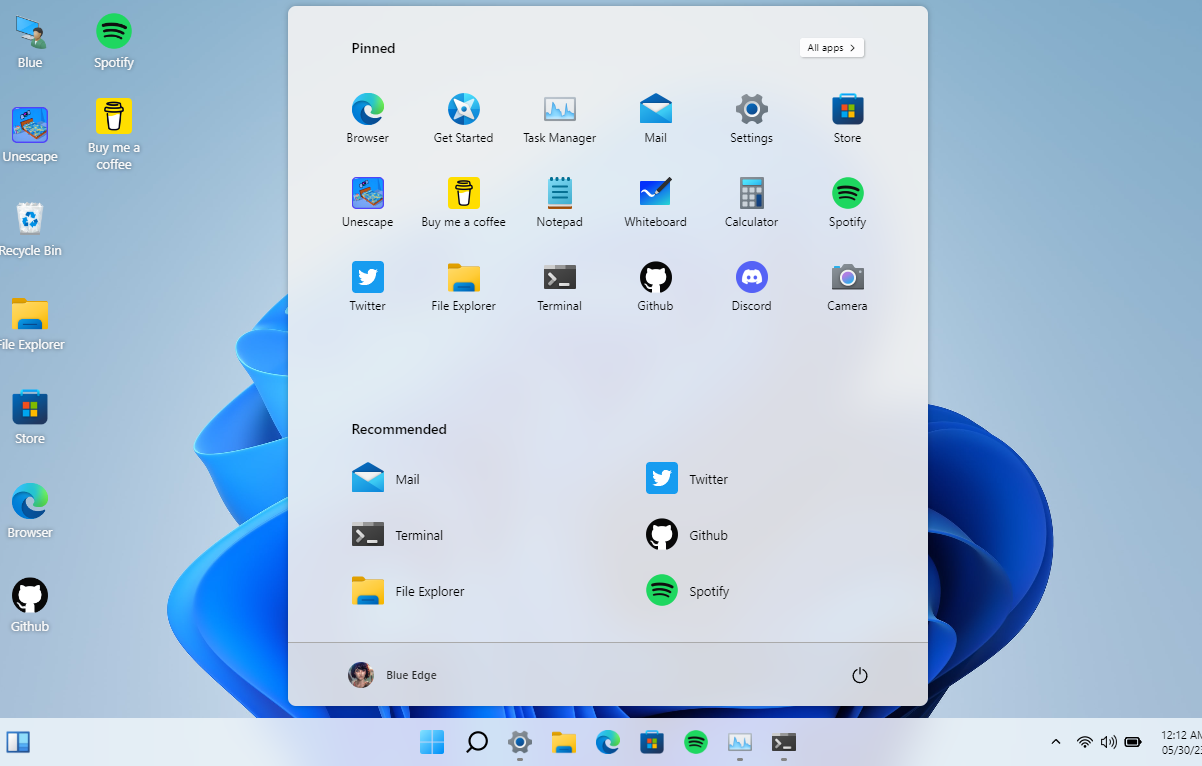
Shutdown এর পর দ্রুত উইন্ডোজ স্টার্ট হওয়াকে বলে Fast Startup। এটা Shutdown এবং Hibernation এর হাইব্রিড ভার্সন।
এটা যখন এনেভল করা হবে তখন এটি একটিভ সেশন গুলো সেভ রাখবে না এবং রানিং অ্যাপ গুলো ক্লোজ করে দেবে কিন্তু অপারেটিং সিস্টেম Hibernation মুডে চলে যাবে। ফলে সিস্টেম দ্রুত রান হবে।
আপনার সিস্টেম Hibernation, কম্পিটিবল হলে এমনিতেই Fast Startup এনেভল করা থাকে, তবে আপনি এটি ভুল করে ডিজেবল করে ফেললে আবার এনেভল করে নিতে পারেন। Fast Startup এনেভল করতে,
তবে এই Fast Startup এর কিছু অসুবিধাও আছে যেমন এটি Encrypted Disk images, এর সাথে ঝামেলা করতে পারে, রেগুলার শাটডাউন স্কিপ করতে পারে, বুট ড্রাইভ লক করতে পারে এবং ডুয়েল বুটেও সমস্যা হতে পারে।
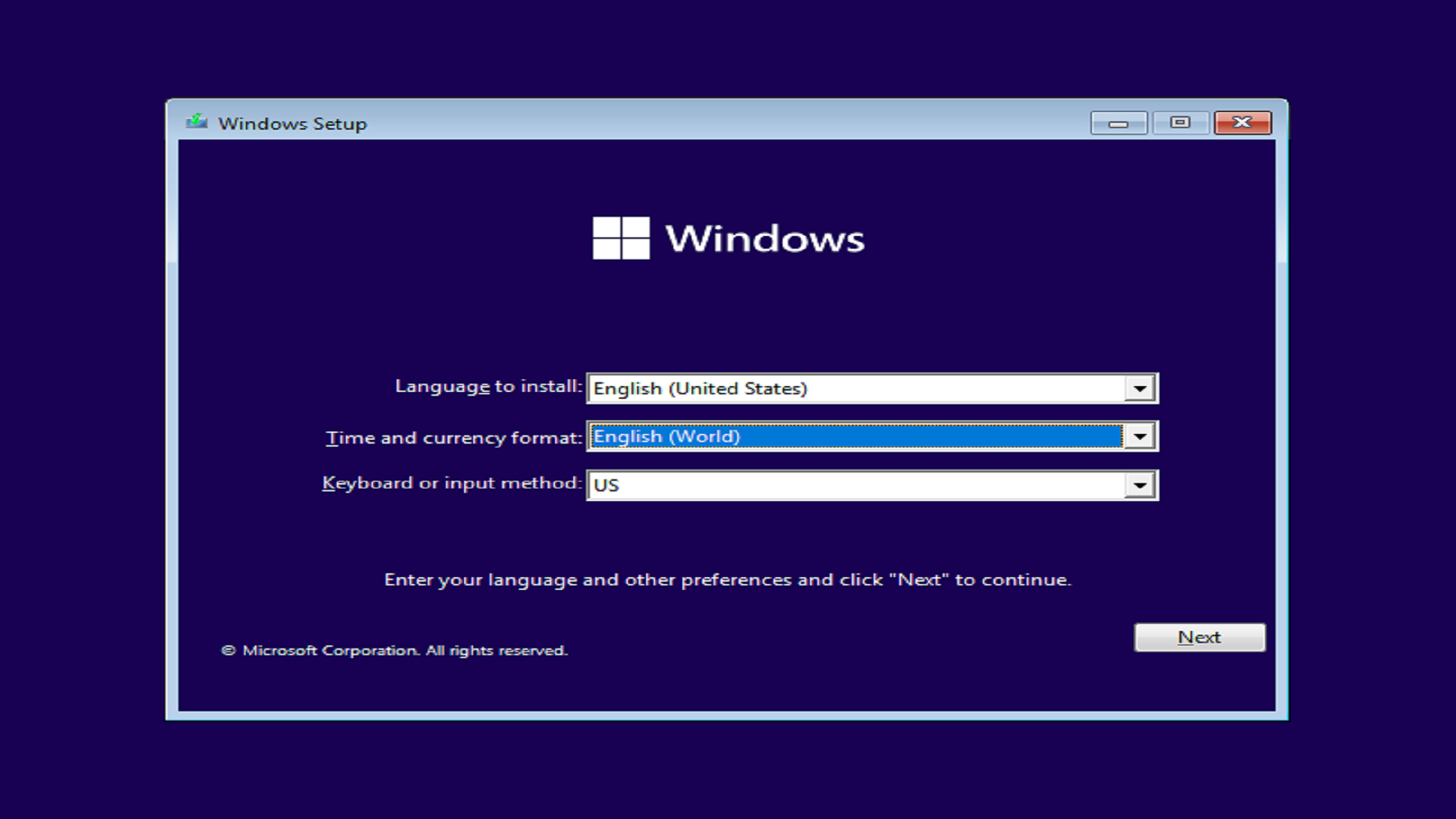
In-Place আপগ্রেড এর মাধ্যমেও আপনি স্লো স্টার্টআপ সমস্যার সমাধান করতে পারেন। কোন প্রোগ্রাম এবং ফাইল ডিলিট না করে উইন্ডোজ রি-ইন্সটল করাকে বলা হয় In-Place আপগ্রেড।
যদিও ক্লিন ইন্সটল ভাল তবে পুনরায় সব কিছু সেটআপ করার ঝামেরা এড়াতে In-Place আপগ্রেডই ভাল।
কিছুক্ষণ সময় নেবে, আপগ্রেড হয়ে গেলে দেখুন স্লো স্টার্টআপ সমস্যা সলভ হয়েছে কিনা।

স্লো স্টার্টআপ সমস্যার অন্যতম কারণ হতে পারে হার্ডওয়্যার। বুট ড্রাইভ দুর্বল হলেও স্টার্টআপ স্লো হতে পারে। এজন্য মডার্ন ল্যাপটপ গুলো দ্রুত বুটের জন্য NVMe SSD বুট ড্রাইভ ব্যবহার করে। আপনি যদি HDD ব্যবহার করে থাকেন তাহলে এখন সময় হয়েছে এটাকে SSD তে আপগ্রেড করুন।
SSD চেঞ্জ করা আপনার জন্য ব্যয়বহুল হতে পারে তবে পারফরম্যান্স উন্নত করতে এতটুকু আপনাকে করতেই হবে।
SSD যুক্ত মেশিনে স্লো স্টার্টআপ খুব বেশি দেখা যায় না। উইন্ডোজ আপডেট গত ঝামেলা, ফাইল এরর, মাত্রাতিরিক্ত স্টার্টআপ অ্যাপের জন্য স্লো স্টার্টআপ সমস্যা দেখা দিতে পারে। আশা করছি উপরের পদক্ষেপ গুলো আপনার এই সমস্যা সমাধান করে দিতে পারবে।
তো আজকে এই পর্যন্তই পরবর্তী টিউন পর্যন্ত ভাল থাকুন আল্লাহ হাফেজ।
আমি সোহানুর রহমান। সুপ্রিম টিউনার, টেকটিউনস, ঢাকা। বিশ্বের সর্ববৃহৎ বিজ্ঞান ও প্রযুক্তির সৌশল নেটওয়ার্ক - টেকটিউনস এ আমি 11 বছর 5 মাস যাবৎ যুক্ত আছি। টেকটিউনস আমি এ পর্যন্ত 629 টি টিউন ও 200 টি টিউমেন্ট করেছি। টেকটিউনসে আমার 118 ফলোয়ার আছে এবং আমি টেকটিউনসে 0 টিউনারকে ফলো করি।
কখনো কখনো প্রজাপতির ডানা ঝাপটানোর মত ঘটনা পুরো পৃথিবী বদলে দিতে পারে।