
আসসালামু আলাইকুম, কেমন আছেন টেকটিউনস কমিউনিটি? আশা করছি সবাই ভাল আছেন। আজকে আবার হাজির হলাম নতুন টিউন নিয়ে।
আপনি চাইলে খুব সহজে Command Prompt ব্যবহার করে আপনার ওয়ারলেস নেটওয়ার্ক কন্ট্রোল করতে পারবেন। এর আগে Command Prompt ব্যবহার না করলেও সমস্যা নেই, আজকে আমি ৮ টি কমান্ড দেখাব যেগুলো আপনাকে হোম নেটওয়ার্ক Troubleshooting এ সাহায্য করবে।
Command prompt ব্যবহার করে ব্যাসিক নেটওয়ার্ক কমান্ড হচ্ছে "Ping"। এর মানে হল যাচাই করা আপনার কম্পিউটার নির্দিষ্ট আইপি এড্রেস বা ডোমেইন নেমে রিচ করতে পারে কিনা, আর ডাটা কত সময়ের মধ্যে যায় এবং ফিরে আসে।
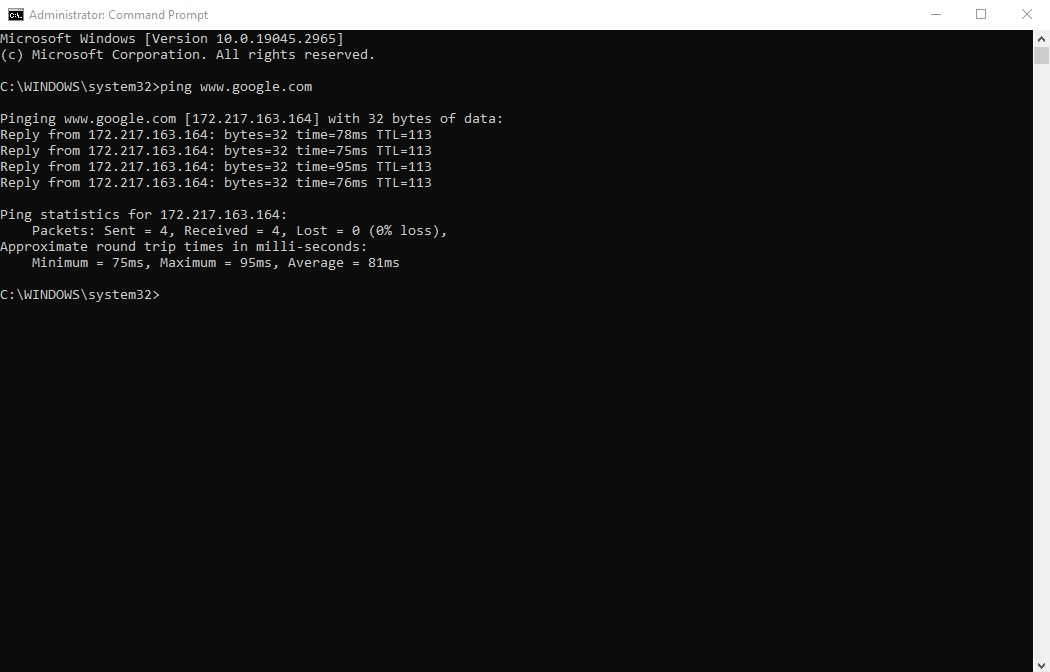
এই কামান্ড দেয়ার পর নির্দিষ্ট আইপিতে মাল্টিপল ডেটা প্যাকেট সেন্ড করা হয় এবং দেখা হয় কয়টি ফিরে আসে। অধিক ডাটা ফিরে না আসা নির্দেশ করে গেমিং এবং স্ট্রিমিং পারফরম্যান্স খুব বেশি ভাল না।
ডিফল্ট ভাবে ৪ টি প্যাকেট পাঠানো হয় এবং প্রতিটির জন্য চার সেকেন্ড ওয়েট করা হয়। আপনি চাইলে প্যাকেট সংখ্যা বাড়াতে পারেন।
ping http://www.google.com -n 10
এবং চাইলে মিলি-সেকেন্ডে টাইম-আউট ডিউরেশনও বাড়াতে পারেন।
ping http://www.google.com -w 6000
"Tracert" হচ্ছে Trace Route এবং এটা অনেকটা Ping এর মতই। কোন নেটওয়ার্ক ইস্যু Troubleshoot করতে এটি ডাটা প্যাকেট সেন্ড করে। এটা সার্ভার থেকে সার্ভারে প্যাকেটের রুট ট্র্যাক করে।
কমান্ডটি হল,
Tracert http://www.google.com
কামান্ড দেয়ার পর আউটপুট হিসাবে, লাইন বাই লাইন প্রতিটি Hop এর সামারি আপনি দেখতে পাবেন। এক নেটওয়ার্ক থেকে অন্য নেটওয়ার্কে ডাটা প্যাকেট পাস হওয়াকে Hop বলে। আপনি আউটপুটে আপনার এবং নির্দিষ্ট আইপির মধ্যবর্তী লেটেন্সি এবং আইপি এড্রেসও দেখতে পাবেন। স্ক্রিনশটটি খেয়াল করুন।
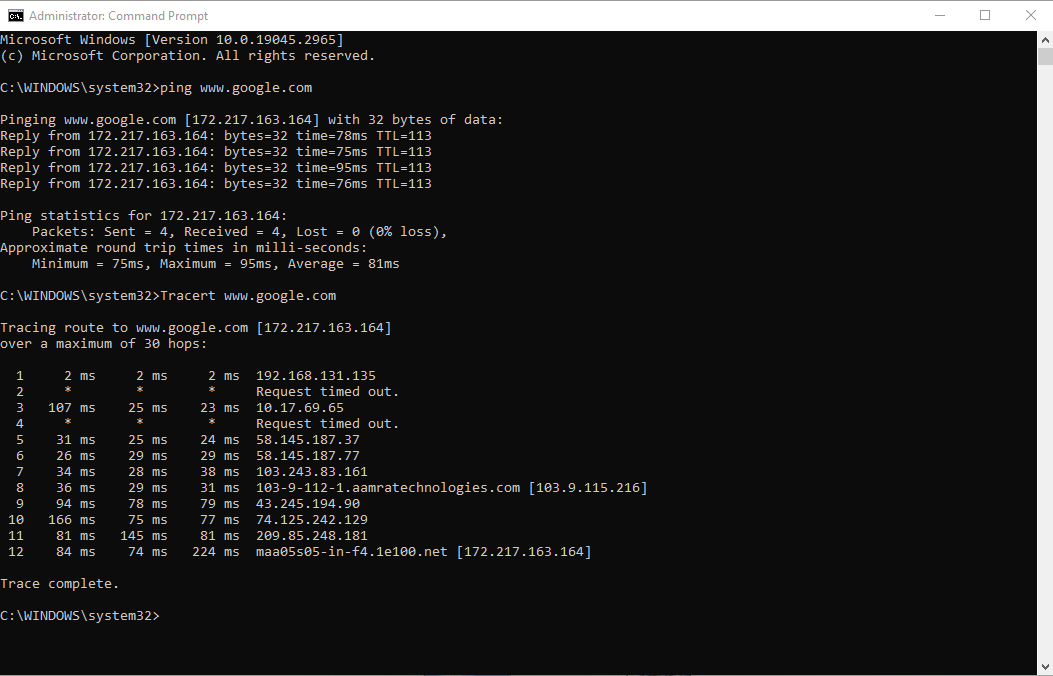
আপনি প্রতিটি Hop এ তিনটি লেটেন্সি দেখতে পাচ্ছেন এর মানে হল tracert কমান্ড, প্যাকেট লস এবং স্লোডাউন এড়াতে প্রতি Hop এ তিনটি প্যাকেট সেন্ড করছে। তবে মনে রাখবেন এটা আপনার আসল লেটেন্সির প্রতিনিধিত্ব করে না।
"Pathping", "tracert, " এর মতই তবে এটি আরও অনেক ইনফরমেশন দেয় এবং এক্সকিউটেও সময় বেশি নেয়। এটি ডাটা প্যাকেট সেন্ড করে রুট এনালাইসিস করে এবং প্রতি Hop এ প্যাকেট লস এনালাইসিস করে।
কমান্ডটি হল,
Pathping http://www.google.com
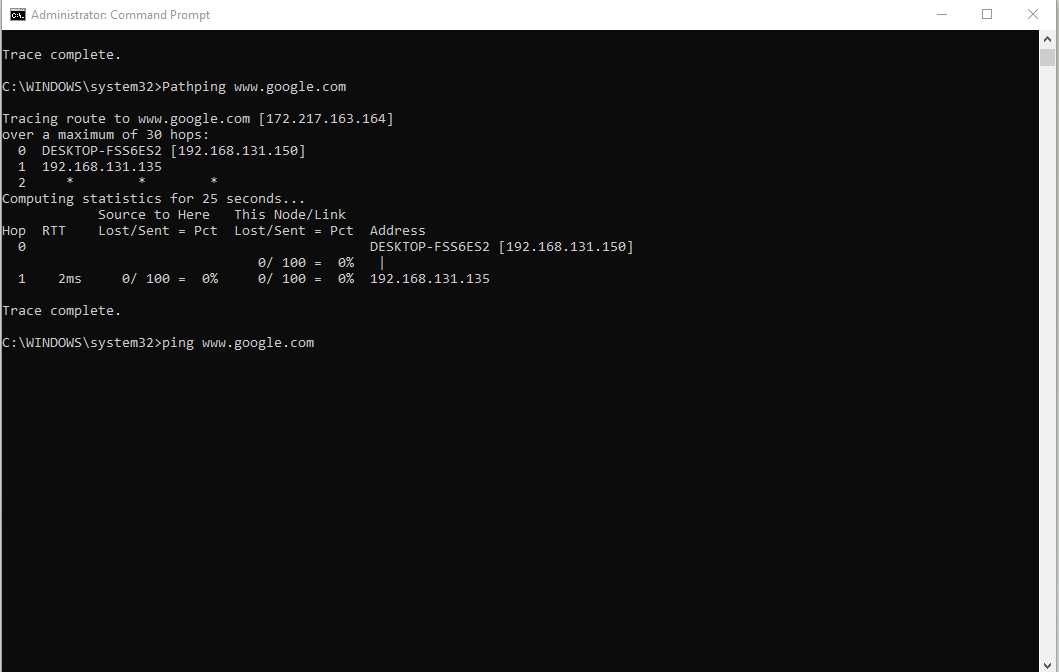
"Ipconfig" হচ্ছে সবচেয়ে বেশি ব্যবহৃত উইন্ডোজ কমান্ড। এটা শুধু ইনফরমেশনই দেয় না, এতে আরও কিছু swiches এড করে বিভিন্ন টাস্ক এক্সিকিউট করতে পারবেন।
কমান্ডটি হল,
Ipconfig
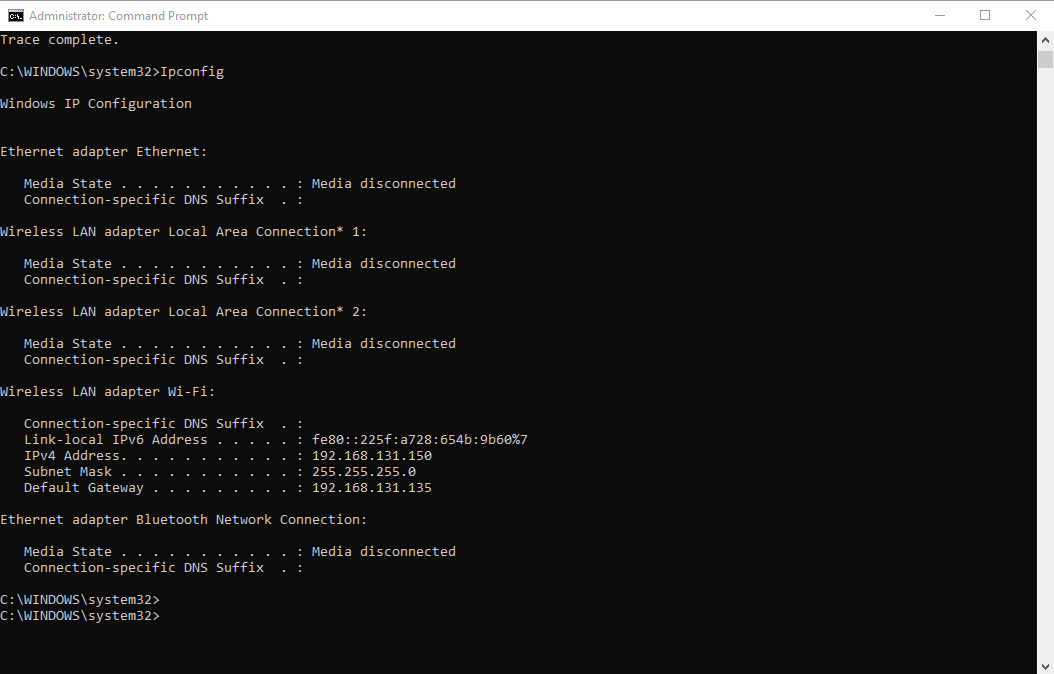
এর ডিফল্ট আউটপুটে আপনি আপনার পিসির প্রতিটি নেটওয়ার্ক এডাপ্টার দেখতে পারবেন এবং জানতে পারবেন কীভাবে সেগুলো Resolve হচ্ছে। Wireless LAN Adapter এবং Ethernet Adapter সেকশনের নিচে IPv4 Address এবং Default Gateway ইনফরমেশন সবচেয়ে বেশি গুরুত্বপূর্ণ।
নিচের switch ব্যবহার করে আপনি DNS Cache ফ্লুশ করতে পারবেন।
ipconfig /flushdns
যখন ইন্টারনেট ঠিক মত চলার পরেও কিছু ওয়েবসাইটে সমস্যা দেখা যায় তখন Flushing করার প্রয়োজন পড়ে।
IEEE 802 মেনে চলা সব ডিভাইসের একটি ইউনিক ম্যাক এড্রেস (Media Access Control) থাকে। ম্যানুফেকচাররা নির্দিষ্ট ডিভাইসে নির্দিষ্ট ম্যাক এড্রেস এসাইন করে এবং হার্ডওয়্যারে স্টোর করে। ম্যাক এড্রেস ব্যবহার করে নির্দিষ্ট ডিভাইসে ইন্টারনেট এক্সেস ব্লক করে দেয়া যায়। ম্যাক এড্রেস দেখতে কমান্ডটি হল,
Getmac
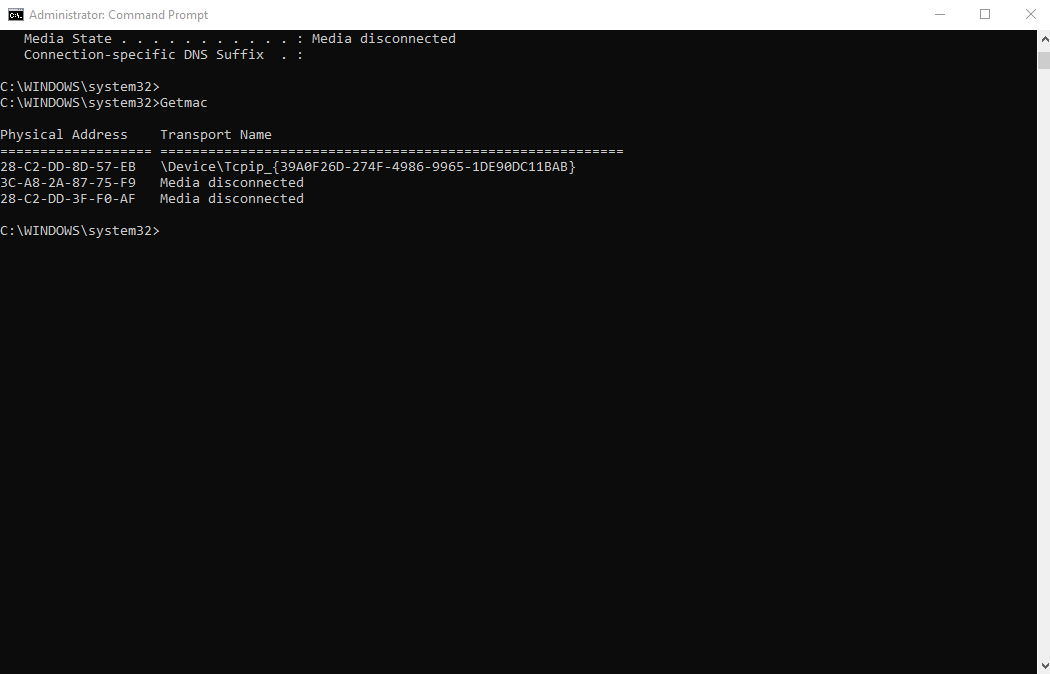
আপনি কখনো একটির বেশি ম্যাক এড্রেস ও পেতে পারেন। সিস্টেমে একাধিক নেটওয়ার্ক রিলেটেড এডাপ্টার থাকলে একাধিক ম্যাক এড্রেস দেখাতে পারে। যেমন Wi-Fi এবং Ethernet কানেকশনে আলাদা ম্যাক এড্রেস দেখাতে পারে।
"Nslookup" এর মানে Name Server Lookup। এটি দিয়ে অনেক কিছুই করা যায়। তবে সাধারণ ইউজাররা এটি দিয়ে নির্দিষ্ট ডোমেইনের আইপি এড্রেস বের করে।
কমান্ডটি হল,
Nslookup http://www.google.com
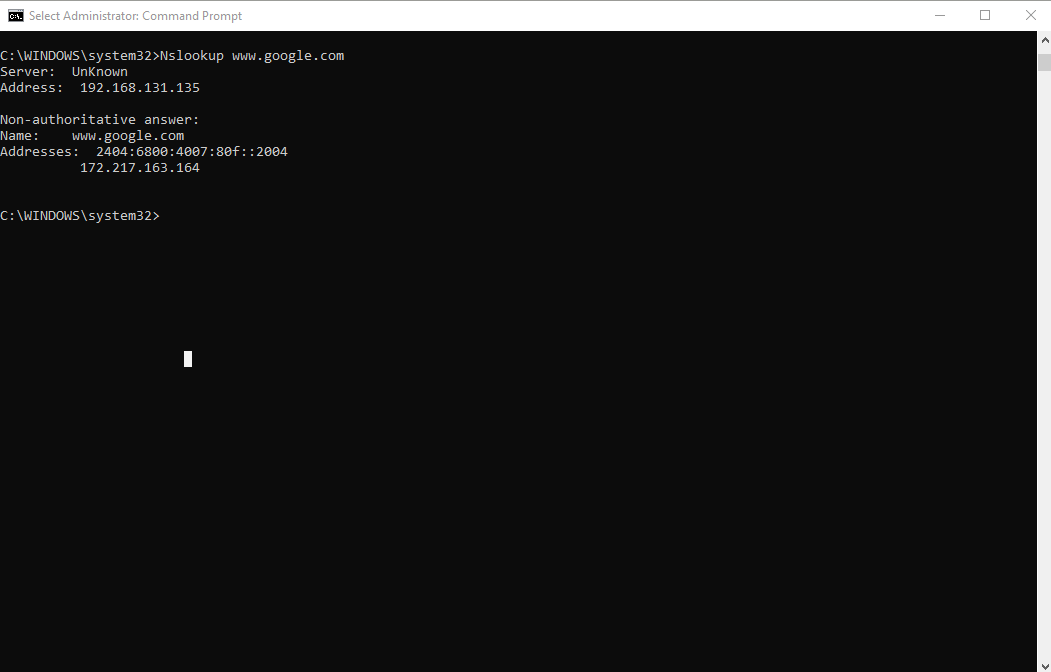
একটা বিষয় মনে রাখবেন নির্দিষ্ট ওয়েবসাইটের সব সময় এক আইপি থাকে না। একেকবার একেক আইপি দেখাতে পারে। বড় ওয়েবসাইট গুলোর ক্ষেত্রে এমন হয়, ওয়ার্কলোড বিভিন্ন মেশিনে বণ্টন করে দেয়া হয়।
কোন আইপিকে ডোমেইন নেমে কনভার্ট করতে, সেই আইপি ব্রাউজারে দিয়ে দেখুন সেটি কোথায় যায়। তবে সব আইপি রিচেবল নাও হতে পারে।
"Netstat" হচ্ছে নেটওয়ার্ক স্ট্যাটেসটিক, এনালাইসিস, ডায়াগনস্টিক টুল। এটা বেশ জটিল এবং এডভান্সড টুল তবে আপনি সিম্পল কাজে ব্যবহার করলে এত কিছু জানতে হবে না।
ডিফল্ট ভাবে এই কামান্ড সিস্টেমের সকল একটিভ কানেকশন গুলো দেখাবে সেটা হতে পারে ল্যান বা ইন্টারনেট। একটিভ কানেকশনের মানে এমন নয় যে ডেটা মুভ হচ্ছে, এর মানে পোর্ট ওপেন আছে যেকোনো সময় কানেকশন গ্রহণ করতে পারে।
কমান্ডটি হল,
Netstat
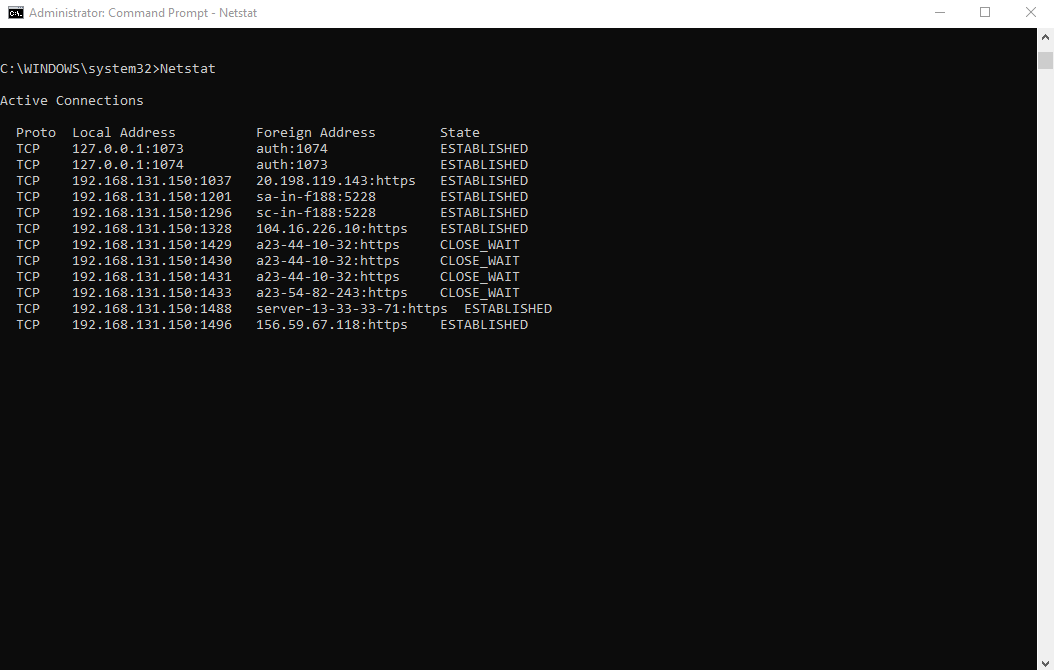
সাধারণ ইউজাররা পোর্ট ফরওয়ার্ড করার প্রয়োজনে, "netstat" দিয়ে পোর্ট ইনফরমেশন দেখতে পারে। তবে এর রয়েছে বিভিন্ন কাজের অসংখ্য Switch। যেমন নিচের কমান্ড দিয়ে Routing table দেখতে পারবেন
Netstat -r
"Netsh" হচ্ছে Network Shel। এর মাধ্যমে সিস্টেমের সকল নেটওয়ার্ক এডাপ্টার আরও ডিটেলে কনফিগার করা যায়।
netsh কমান্ড রান করলে Command Prompt, Net shell মুডে পরিণত হবে। Shell এ আপনি বিভিন্ন "contexts" পাবেন যেমন Routing রিলেটেড কমান্ড, DHCP রিলেটেড কমান্ড, ডায়াগনস্টিক ইত্যাদি। তবে আপনি চাইলে কমান্ড গুলো আলাদা ভাবেও রান করতে পারবেন।
সকল Network shell contexts দেখতে নিচের কমান্ড দিন
Netsh /?
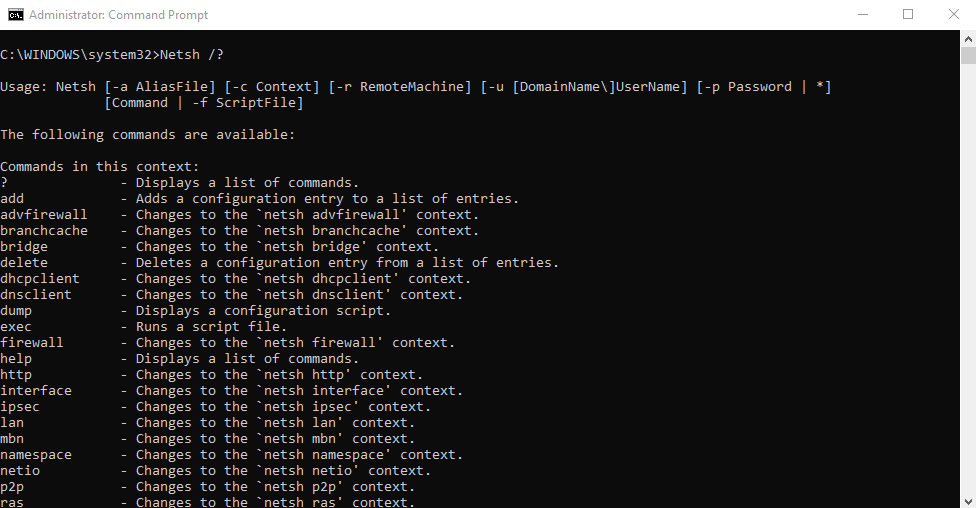
নির্দিষ্ট Context এর সকল কমান্ড দেখতে
netsh wlan /?
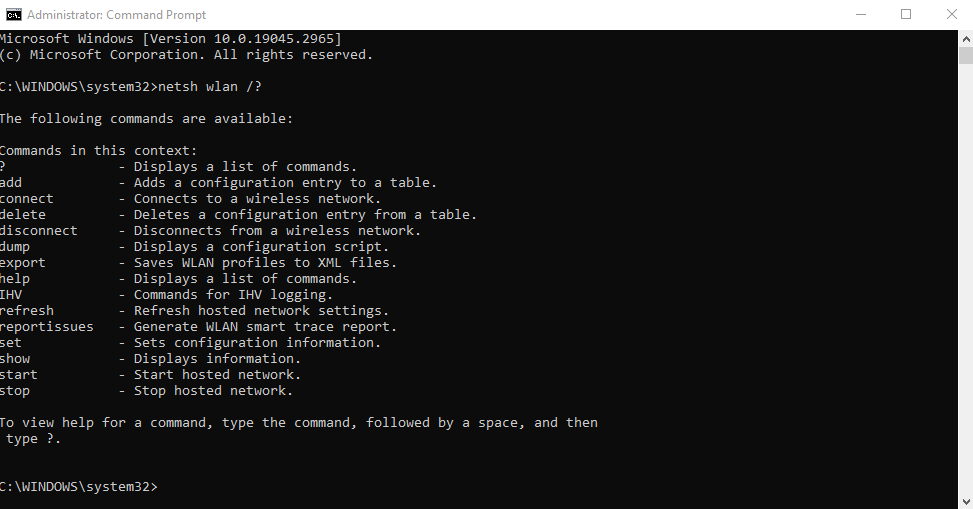
সেই কমান্ড গুলো সাবকমান্ড দেখতে নিচের কমান্ড দিন
netsh wlan show /?
যেমন আপনি নিচের কমান্ডটি দিলে সকল ওয়ারলেস নেটওয়ার্ক ড্রাইভার এবং তাদের Properties দেখতে পাবেন।
netsh wlan show drivers
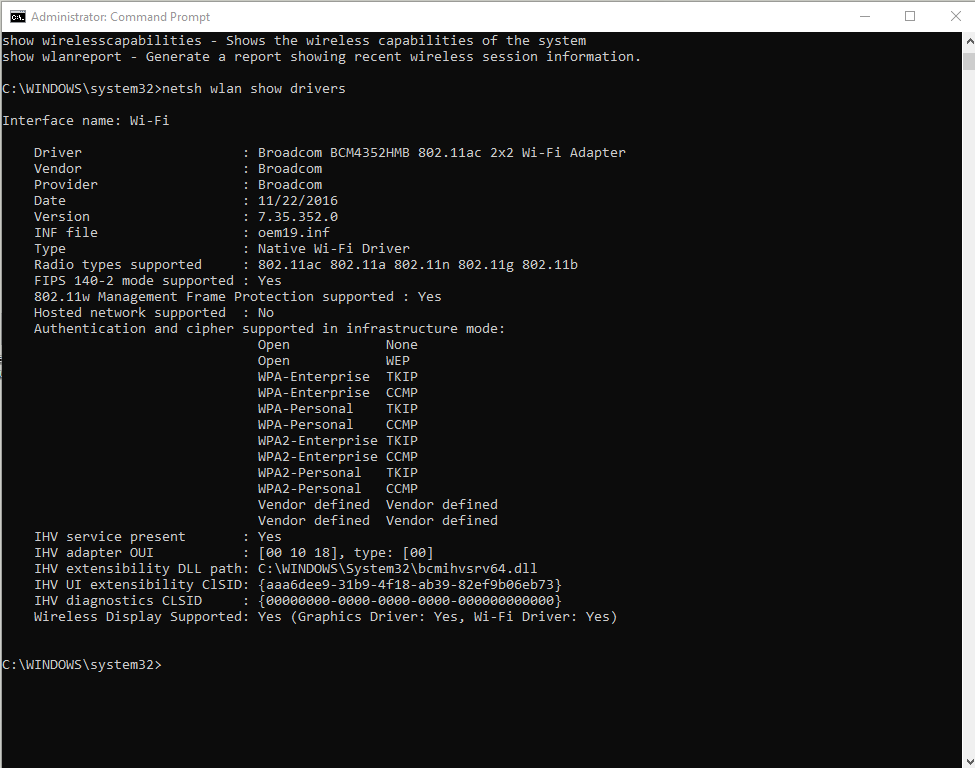
Network Shell বেশ জটিল একটা বিষয় এটা পুরো এক্সপ্লেইন করতে ডেডিকেটেড একটা টিউন লাগবে। আপাতত জেনে রাখুন নেটওয়ার্ক কনফিগারেশনে এই কমান্ডটি ব্যবহার করতে পারেন।
আশা করছি নতুন কিছু Command Prompt সম্পর্কে আজকে জানতে পারলেন। এগুলো ব্যবহার করে আপনি নেটওয়ার্ক কনফিগারেশন থেকে শুরু করে দেখতে পারবেন বিভিন্ন রিলেটেড ইনফরমেশন।
তো আজকে এই পর্যন্তই পরবর্তী টিউন পর্যন্ত ভাল থাকুন আল্লাহ হাফেজ।
আমি সোহানুর রহমান। সুপ্রিম টিউনার, টেকটিউনস, ঢাকা। বিশ্বের সর্ববৃহৎ বিজ্ঞান ও প্রযুক্তির সৌশল নেটওয়ার্ক - টেকটিউনস এ আমি 11 বছর 5 মাস যাবৎ যুক্ত আছি। টেকটিউনস আমি এ পর্যন্ত 629 টি টিউন ও 200 টি টিউমেন্ট করেছি। টেকটিউনসে আমার 118 ফলোয়ার আছে এবং আমি টেকটিউনসে 0 টিউনারকে ফলো করি।
কখনো কখনো প্রজাপতির ডানা ঝাপটানোর মত ঘটনা পুরো পৃথিবী বদলে দিতে পারে।