
আসসালামু আলাইকুম, কেমন আছেন টেকটিউনস কমিউনিটি? আশা করছি সবাই ভাল আছেন। আজকে আবার হাজির হলাম নতুন টিউন নিয়ে।
কখনো Windows 10 এ একটা ইন্টারনেট ইস্যু আপনি দেখতে পারেন, যেখানে "Wi-Fi doesn't have a valid IP configuration" শো করে। বেশ বিরক্তিকর সমস্যা এটা। আজকের এই টিউনে আমরা আলোচনা করার চেষ্টা করব কেন এই সমস্যা দেখা দেয় এবং এর থেকে পরিত্রাণ পাওয়া যায়।

সমস্যা সমাধানের আগে চলুন জেনে নেয়া যাক আসলে কেন এই সমস্যাটি দেখা দেয়। একদম সহজ করে বললে, যখন পিসি কোন রাউটারের সাথে কানেক্ট হয় তখন রাউটার পিসিকে একটি নির্দিষ্ট আইপি এড্রেস এসাইন করে যাতে এটি অনলাইনে কানেক্ট হতে পারে। আইপি কনফিগারেশনে কোন সমস্যা হলে রাউটার পিসির সাথে কমিউনিকেট করতে পারে না। পিসি ভিন্ন আইপি দিয়ে কমিউনিকেট করার চেষ্টা করে কিন্তু রাউটার সেটা এসাইন করে নি। ফলাফলস্বরূপ পিসিতে শো করে, "doesn't have a valid IP configuration"।
চলুন সমাধান দেখে নেয়া যাক

অন্যান্য সমস্যার মতই পিসির ক্ষেত্রে প্রথম সমাধানের চেষ্টা হতে পারে রিস্টার্ট করা। উল্লেখিত সমস্যা ছোট কোন কারণে হলে সেটা রিস্টার্ট করলে ঠিক হয়ে যেতে পারে।
জটিল পর্যায়ে সমাধানে যাবার আগে রিস্টার্ট দিয়ে যাচাই করে নেয়া ভাল। রিস্টার্ট করার পরেও সমস্যা সলভ হয় নি? তাহলে চলুন পরের ধাপে।

সাধারণ নেটওয়ার্ক ইস্যু পিসির মতই রাউটার রিস্টার্ট দিলেও সলভ হয়ে যেতে পারে। রাউটারটি রিবুট দিলে স্বল্পকালীন সমস্যা সমাধান হয়ে ইন্টারনেট ঠিক হয়ে যেতে পারে।
রাউটার রিবুটে কাজ না হলে, পাওয়ার সাপ্লাই অফ করে কিছুক্ষণ রাউটারটি রেখে দিন।
কাজ না করলে পরের ধাপ দেখুন,
Command Prompt ব্যবহার করে আপনি চাইলে আপনার আইপি চেঞ্জ করে নিতে পারেন। আগেরটা রিলিজ করে নতুন একটা আইপি নিতে পারেন। Invalid IP configuration ইস্যু সলভ করতে এটি কাজ করতে পারে।
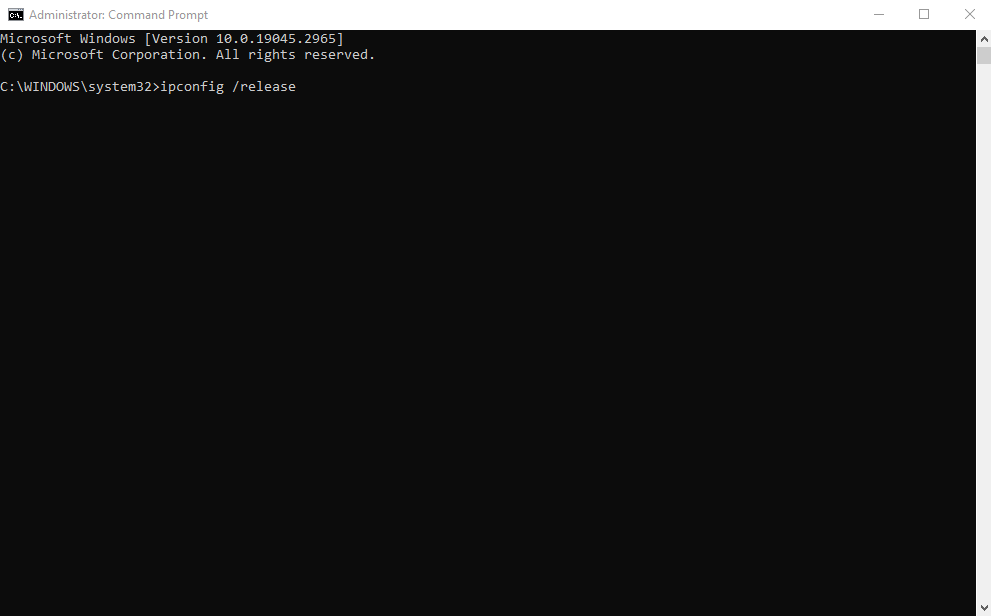
নতুন আইপি পেতে প্রথমে Command Prompt এ যান এবং Admin এ ওপেন করুন। চাইলে Windows PowerShell (Admin) ও ব্যবহার করতে পারেন।
নিচের কমান্ডটি ব্যবহার করুন
ipconfig /release
এর মানে হল আপনি কারেন্ট আইপিটি রিলিজ করতে নির্দেশ দিচ্ছেন।
এবার নিচের কমান্ড দিন
ipconfig /renew
ব্যাস আপনার আইপি চেঞ্জ হয়ে গিয়েছে।
আপনি নেটওয়ার্ক প্রোটোকল চেক করেও দেখতে পারেন কাজ করে কিনা।
Command prompt এ যান এবং নিচের কমান্ড গুলো দিন।
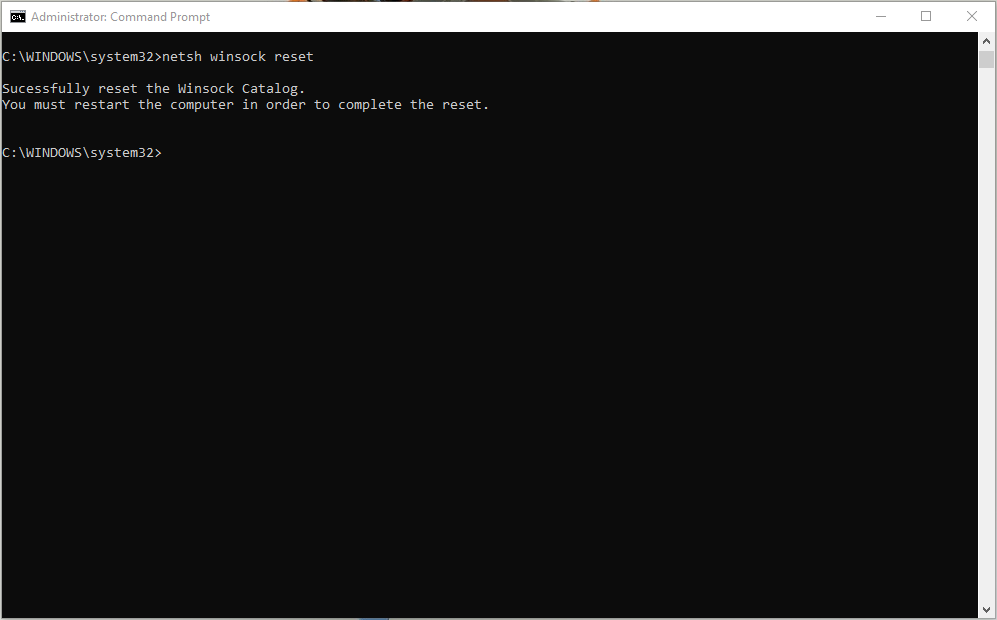
netsh winsock reset
netsh int ip reset
ডিফল্ট ভাবে আপনার পিসি এবং রাউটার DHCP (Dynamic Host Configuration Protocol) নামের একটি প্রোটোকল ব্যবহার করে আইপি এড্রেস এসাইন করে। এই কাজটি অটোমেটিক হয়। সুতরাং আপনি যদি সেখানে স্ট্যাটিক কোন আইপি সেট করে রাখেন বা কিছু পরিবর্তন করেন তাহলে, "Wi-Fi doesn't have a valid IP configuration" এরর দেখাতে পারে।
এটা চেক করতে Network & Internet > Status এ যান Change adapter options সিলেক্ট করুন এবং Wi-Fi কানেকশনে ডাবল ক্লিক করুন।
এখানে আপনি কানেকশন ইনফরমেশনের একটি উইন্ডোজ দেখতে পাবেন। Properties এ ক্লিক করুন, লিস্ট থেকে Internet Protocol Version 4 এ ডাবল ক্লিক করুন। এখান থেকে আপনি আইপি সেটিংস চেঞ্জ করতে পারবেন।

অধিকাংশ ইউজার Obtain an IP address automatically বাটম সিলেক্ট করে রাখে। ম্যানুয়ালি আগে চেঞ্জ করে থাকলে সেগুলো ক্লিয়ার করে অটোমেটিক দিয়ে রাখুন।
এখানে স্ট্যাটিক আইপি সেট করে এই সমস্যা সমাধান করা যেতে পারে তবে, অনেকের কাছে এটা বেশি জটিল হয়ে যেতে পারে।
"Wi-Fi doesn't have a valid IP configuration" সমস্যায় আপনি ওয়ারলেস ড্রাইভার গুলো আপডেট করেও দেখতে পারেন।
এজন্য Device Manager এ যান Network adapters এ ক্লিক করুন, ওয়ারলেস ড্রাইভার গুলোতে রাইট ক্লিক করে Update driver > Search automatically for updated driver software সিলেক্ট করুন।
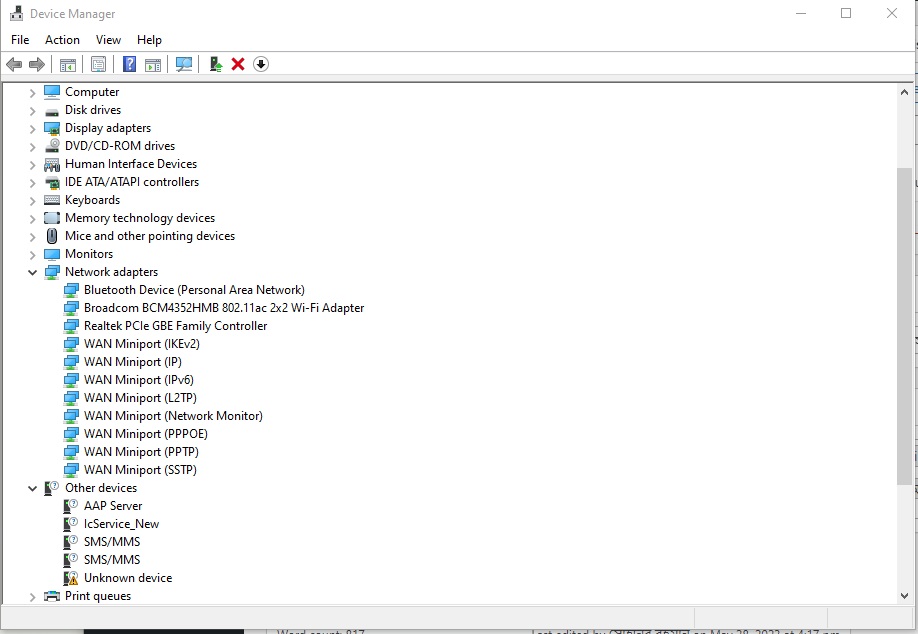
যদি এভাবে ড্রাইভার আপডেট না হয় তাহলে ড্রাইভারে রাইট ক্লিক করে Properties এ ক্লিক করুন এবং দেখুন এর ম্যানুফেকচারার কে, বেশির ভাগ ক্ষেত্রে intel অথবা Realtek হতে পারে। কোন কোম্পানির ড্রাইভার সেটা জানার পর, কোম্পানির ওয়েবসাইট থেকে ড্রাইভার ডাউনলোড করে নিন।
তাছাড়া আপনি ড্রাইভার গুলো আনইন্সটল করে পিসি রিস্টার্ট দিয়ে আবার নতুন করেও ইন্সটল করতে পারেন।
কখনো কখনো ম্যালওয়্যার বা ভাইরাসের জন্যও ইন্টারনেট কানেকশনে সমস্যা দেখা দিতে পারে। পিসিতে কোন এন্টিভাইরাস থাকলে এখনি একটা স্ক্যান করুন। এন্টিভাইরাস না থাকলে Windows Defender দিয়েও চেষ্টা করতে পারেন। প্রয়োজনে একটি ম্যালওয়ার সফটওয়্যার ইন্সটল করেও স্ক্যান করতে পারেন।
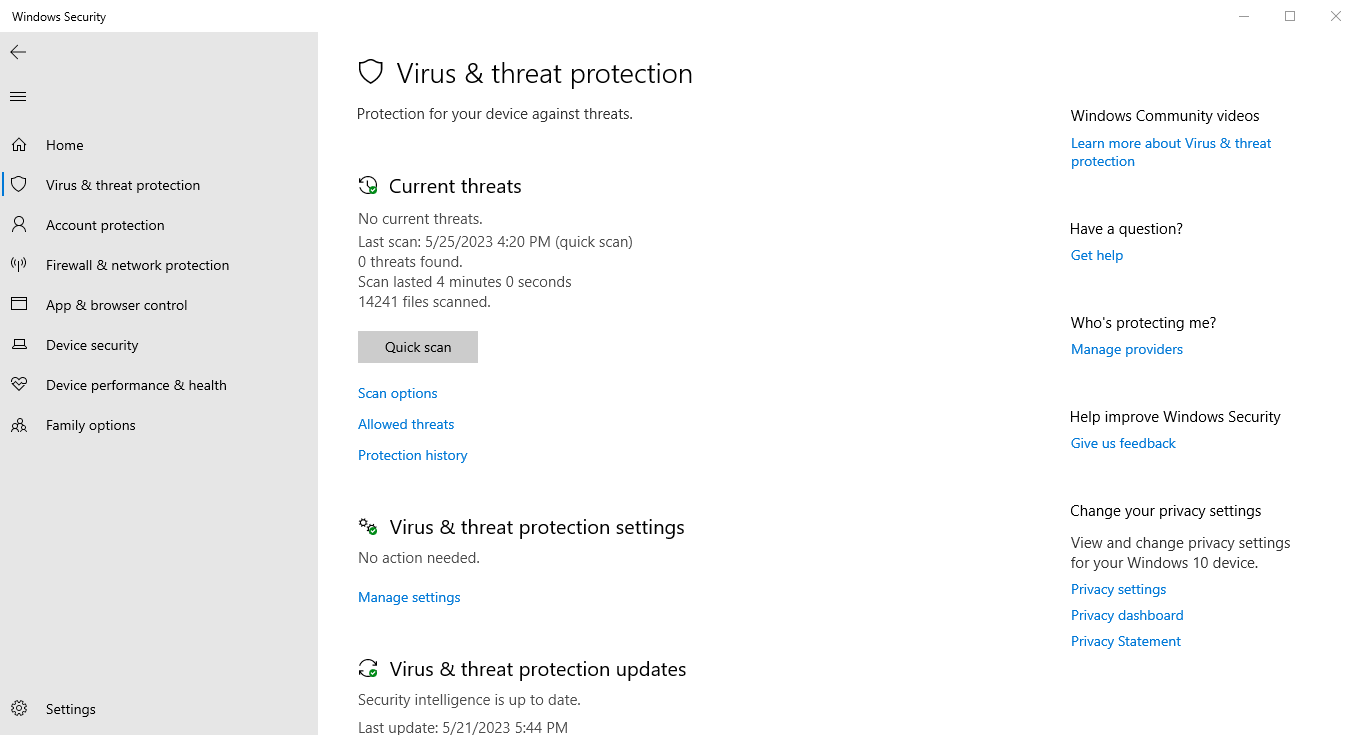
আবার পিসিতে থাকা সব ধরনের এন্টিভাইরাস ও ম্যালওয়ার সফটওয়্যার আনইন্সটল করে, পিসি রিস্টার্ট দিয়েও দেখতে পারেন।
অধিকাংশ রাউটারে ইউজার সংখ্যার একটা লিমিট থাকতে পারে যারা DHCP এর মাধ্যমে কানেক্ট হয়। লিমিট ক্রস করে গেলে স্বাভাবিক ভাবে বাড়তি ডিভাইস থেকে ইন্টারনেট কানেকশন চলে যায়।

রাউটারের সেটিংস এ লগইন করুন এবং DHCP setting থেকে ইউজারের নাম্বার বাড়িয়ে দিন। আলাদা আলাদা রাউটারের জন্য আলাদা সেটিংস থাকতে পারে সেক্ষেত্রে একটু গুগল করলেই হবে।
উপরের সব গুলো পদক্ষেপ গ্রহণ করার পরেও কাজ না করলে আপনার হাতে রয়েছে নেটওয়ার্ক সেটিংস রিসেট করা।
Settings > Network & Internet > Status এ যান এবং reset বাটমে ক্লিক করুন।
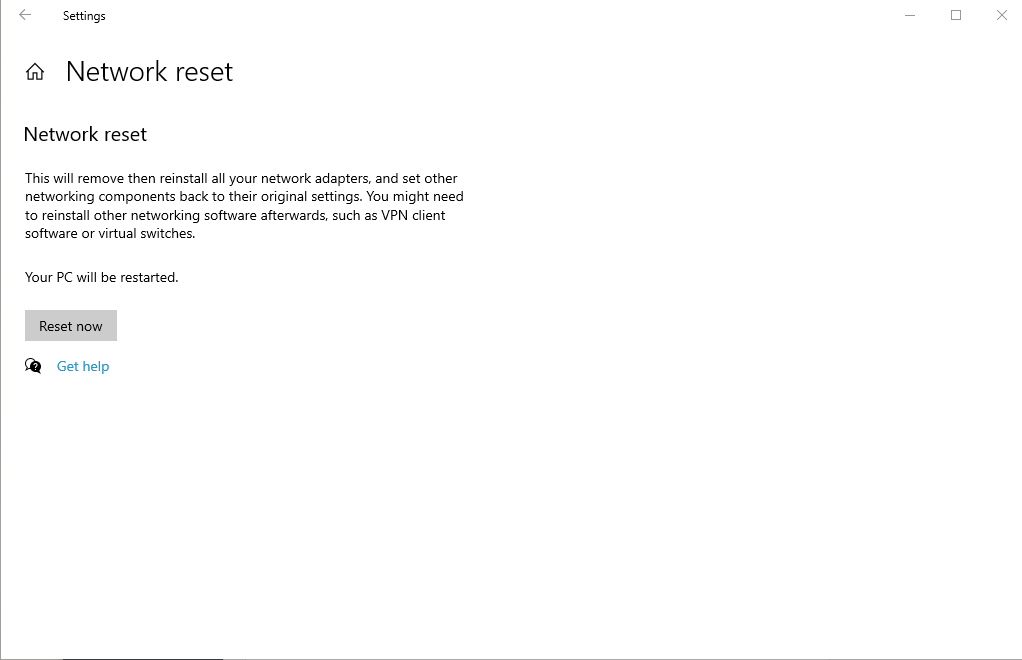
মাথায় রাখবেন এটা করলে আপনার নেটওয়ার্ক এডেপ্টার সহ সব সেটিংস ডিফল্ট স্ট্যাটে চলে যাবে। নেটওয়ার্ক রিসেট করে পিসি রিবুট করুন।
উপরের সব গুলো ধাপ ফলো করলে আশা করছি আপনার সমস্যাটির সমাধান হয়ে যাবে। তারপরেও সমাধান না হলে ভাল এক্সপার্টের সাথে যোগাযোগ করুন।
তো আজকে এই পর্যন্তই পরবর্তী টিউন পর্যন্ত ভাল থাকুন আল্লাহ হাফেজ।
আমি সোহানুর রহমান। সুপ্রিম টিউনার, টেকটিউনস, ঢাকা। বিশ্বের সর্ববৃহৎ বিজ্ঞান ও প্রযুক্তির সৌশল নেটওয়ার্ক - টেকটিউনস এ আমি 11 বছর 5 মাস যাবৎ যুক্ত আছি। টেকটিউনস আমি এ পর্যন্ত 629 টি টিউন ও 200 টি টিউমেন্ট করেছি। টেকটিউনসে আমার 118 ফলোয়ার আছে এবং আমি টেকটিউনসে 0 টিউনারকে ফলো করি।
কখনো কখনো প্রজাপতির ডানা ঝাপটানোর মত ঘটনা পুরো পৃথিবী বদলে দিতে পারে।