
আমরা যারা ইন্টারনেট ব্রাউজিং করার ক্ষেত্রে নিজেদের সিকিউরিটি নিয়ে একটু চিন্তা করি, তারা অবশ্যই Brave ব্রাউজারটির সাথে পরিচিত। এমনকি আমাদের মধ্যে ইতিমধ্যে এমন অনেক ব্যবহারকারী রয়েছেন, যারা নিজেদের পিসি এবং মোবাইল ডিভাইসে Brave ব্রাউজারটি ব্যবহার করছেন।
সিকিউর ইন্টারনেট ব্যবহার করতে চান, এমন বেশিরভাগ লোকই তাদের গোপনীয়তার জন্য প্রথম পছন্দ হিসেবে এই ব্রাউজার টিকেই বেছে নেন।
যাইহোক, Brave হল, এমন একটি Privacy-first Browser, যা ইন্টারনেট ব্যবহার করার সময় ওয়েবসাইটে থাকা বিভিন্ন ট্রাকার গুলিকে ব্লক করে এবং ব্যবহারকারীদের অনলাইন নিরাপত্তা নিশ্চিত করার জন্য বিভিন্ন এডভান্স সেটিংস অফার করে থাকে। যদিও ইন্টারনেটে Available থাকা প্রত্যেকটি ব্রাউজার এর ফিচার এবং সেটিংস ভিন্ন ভিন্ন হতে পারে। তবে, সেসব ব্রাউজার গুলোর মধ্যে থেকে Brave ব্রাউজারটি কিছুটা আলাদা এবং এসব কারণে এই ব্রাউজারকে অন্যান্য ব্রাউজার থেকে আলাদা করে তুলেছে।
উদাহরণস্বরূপ, Brave ব্রাউজারটিতে রয়েছে Built-in Cryptocurrency Wallet, যা অন্যান্য অ্যান্ড্রয়েড ওয়েব ব্রাউজার থেকে এই ব্রাউজারটিকে আলাদা করে তুলেছে। আর এরকম আরো অনেক ফিচারের কারণেই এই ব্রাউজারটি সেরা ব্রাউজারগুলোর মধ্যে থেকে অন্যতম।
স্বাভাবিকভাবে, বাজারে থাকা অন্যান্য ওয়েব ব্রাউজার গুলোর তুলনায় Brave ব্রাউজারটিতে কিছু অতিরিক্ত সেটিংস এবং ফিচার রয়েছে, যেসব ফিচারগুলো কাজে লাগানোর মাধ্যমে আপনি আপনার ইউজার এক্সপেরিয়েন্স কে আরো অনেক বেশি বাড়িয়ে নিতে পারেন। আর তাই, আজকের এই টিউটিতে আমি আপনাদেরকে এমন কিছু টিপস এবং ট্রিকস দেখাতে চলেছি, যেগুলো ব্যবহার করার মাধ্যমে আপনি Brave ব্রাউজার ব্যবহার করার ক্ষেত্রে আরো অনেক বেশি সুবিধা পেতে পারেন।
সেই সাথে, আমি আপনাকে প্রথমেই বলব যে, আপনি যদি একটি নতুন ফোন অথবা ল্যাপটপ ব্যবহার করে থাকেন, তাহলে নিরাপদে ইন্টারনেট ব্রাউজিং নিশ্চিত করার জন্য অবশ্যই ব্রেভ ব্রাউজারটি ইন্সটল করে নিবেন। আর, আজকের এই টিউনে দেখানো সেটিংস এবং টিপসগুলো যদিও মোবাইল ব্রাউজার থেকে দেখানো হয়েছে, তবে এগুলোর বেশিরভাগই ডেক্সটপ ভার্সন অ্যাপেও কাজ করবে। তাই, আপনি একই টিপস এবং সেটিংস গুলো Brave ডেক্সটপ ভার্সন সফটওয়্যারে ও কাজে লাগাতে পারেন।

আমাদের ক্ষেত্রে, Brave ব্রাউজার ব্যবহার করার মূল উদ্দেশ্য থাকে, নিরাপত্তা এবং সিকিউরিটি। আর, এই ব্রাউজারটিতে থাকা ডিফল্ট সেটিংস আমাদের অনলাইন নিরাপত্তার জন্য যথেষ্ট। কিন্তু তবুও, যদি আমাদের সামনে অতিরিক্ত প্রাইভেসি এবং সিকিউরিটির ব্যবস্থা থাকে, তাহলে আমরা অবশ্যই সেটি নিজেদের ক্ষেত্রে প্রয়োগ করতে চাই।
আবার অনেক সময় আপনি Brave ব্রাউজারের কিছু সিকিউরিটি ফিচার কে অপছন্দ করতে পারেন এবং এগুলোকে বন্ধ রাখতে চাইতে পারেন। মজার ব্যাপার হলো, অন্যান্য অনেক ব্রাউজারে আপনি এ ধরনের ফিচার কাস্টমাইজ করতে না পারলেও, Brave ব্রাউজারটিতে এ ধরনের কাস্টমাইজ করতে পারবেন।
আপনি চাইলে আপনার নিজের মত করে এই ব্রাউজারটির সিকিউরিটি ফিচার সমূহ কাস্টমাইজ করে নিতে পারবেন। চলুন তবে, এবার দেখে নেওয়া যাক, আপনি কীভাবে Brave ব্রাউজারের সিকিউরিটি ফিচারসমূহ নিজের মতো করে কাস্টমাইজ করে নিতে পারেন।
১. এজন্য প্রথমে Brave ব্রাউজারটি ওপেন করুন এবং তারপর নিচের Tree Dot আইকনে ক্লিক করুন। এরপরে এখান থেকে Settings অপশনে চলে যান।
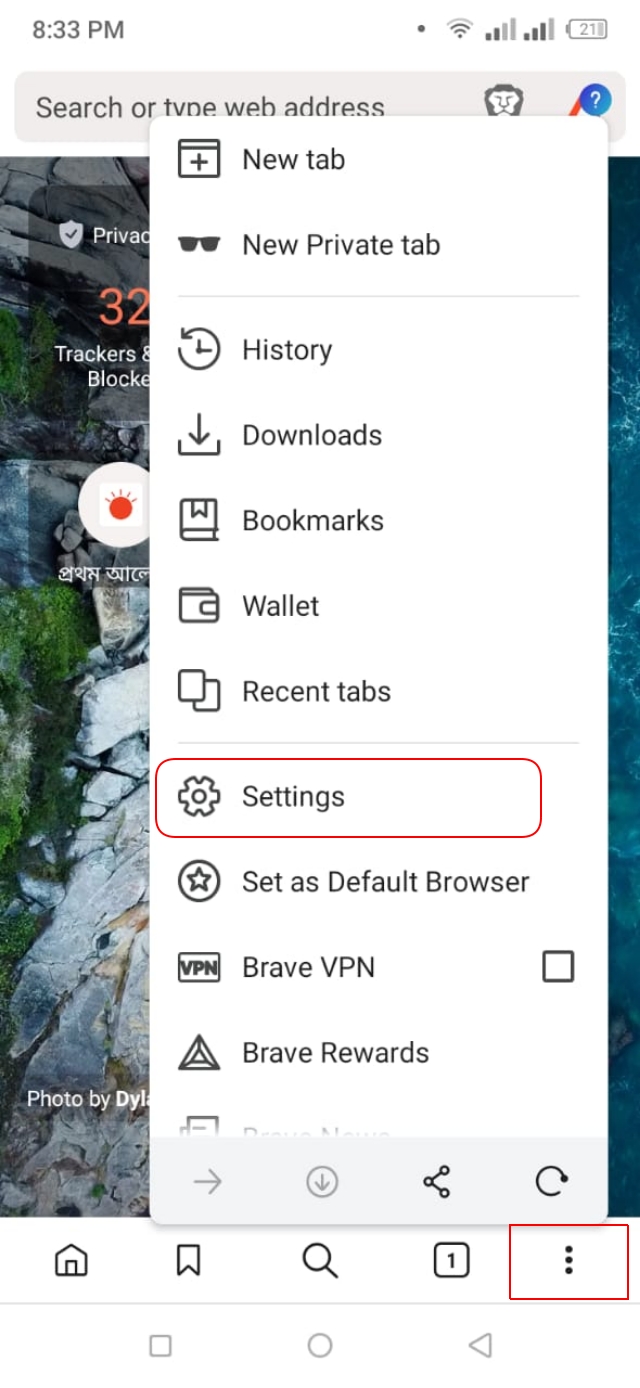
২. Settings অপশনে আসার পর, এখানে থাকা Brave Shields & Privacy অপশনে ক্লিক করবেন।
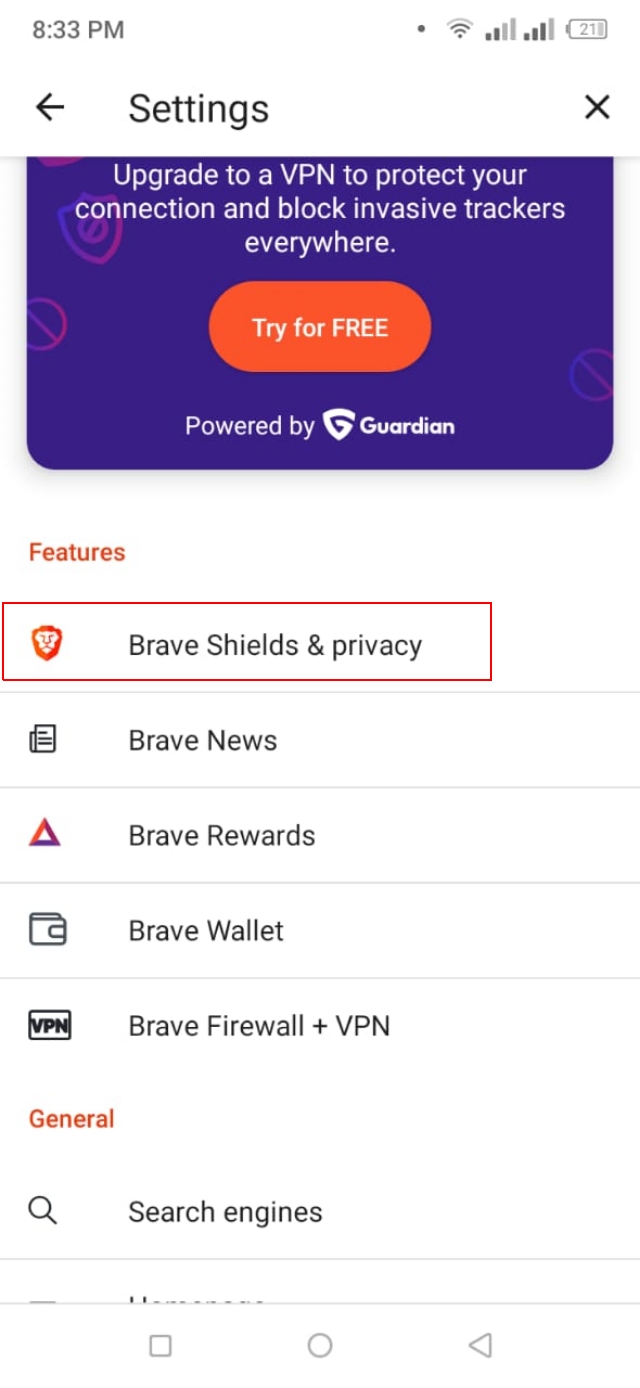
৩. এবার আপনার সঙ্গে অনেক সিকিউরিটি ফিচার চলে আসবে। যেগুলোর মধ্য থেকে আপনি ইচ্ছামত সেটিংস পরিবর্তন করতে পারবেন।
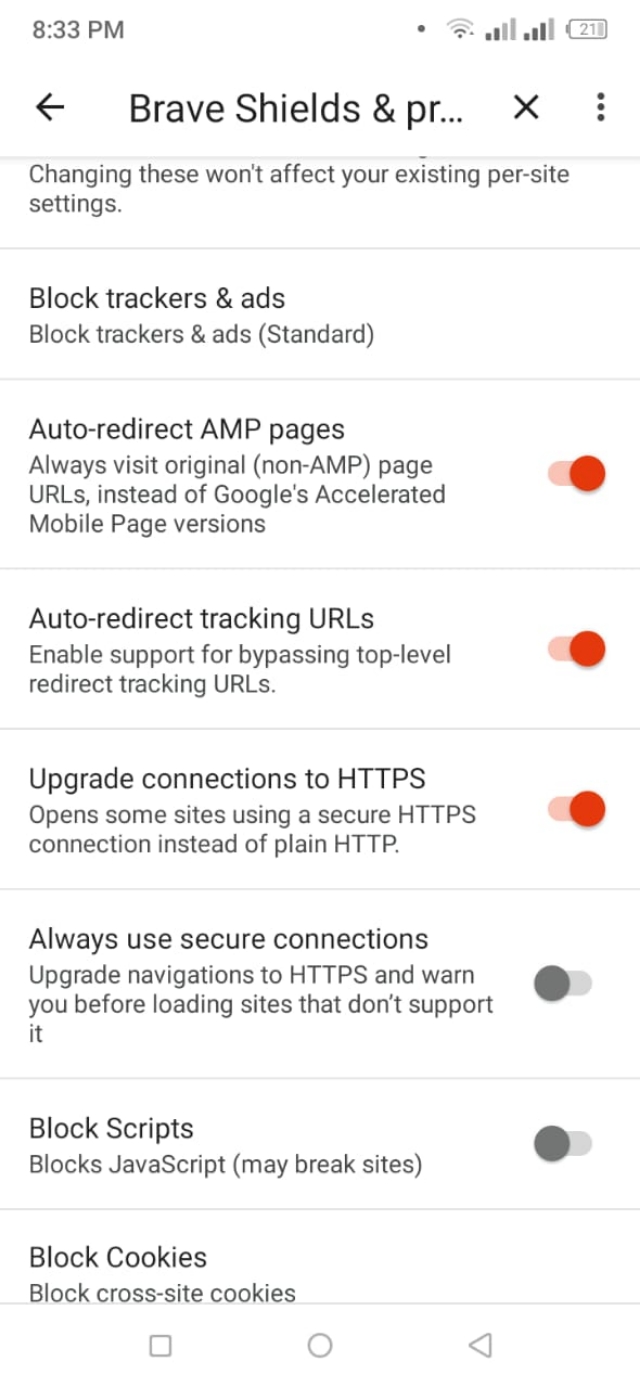
এখন আপনি এখানে থাকা সমস্ত সিকিউরিটি গুলো নিজের ইচ্ছামতো কাস্টমাইজ করে নিতে পারবেন। উদাহরণস্বরূপ, আপনি যদি চান যে, ইন্টারনেট ব্যবহার করার সময় আপনি ব্রাউজিং কুকিজ ব্লক করতে চান না, তাহলে আপনি সেটি বন্ধ করে দিতে পারেন। তো, আপনি যদি Brave ব্রাউজার ব্যবহার করার সময় অতিরিক্ত সিকিউরিটি ফিচার চালু করতে কিংবা বন্ধ করতে চান, তাহলে আজই এই সেটিংসটি থেকে তা করে দেখতে পারেন এবং আজ থেকে এই ব্রাউজারটির নতুন অভিজ্ঞতা নিতে পারেন।
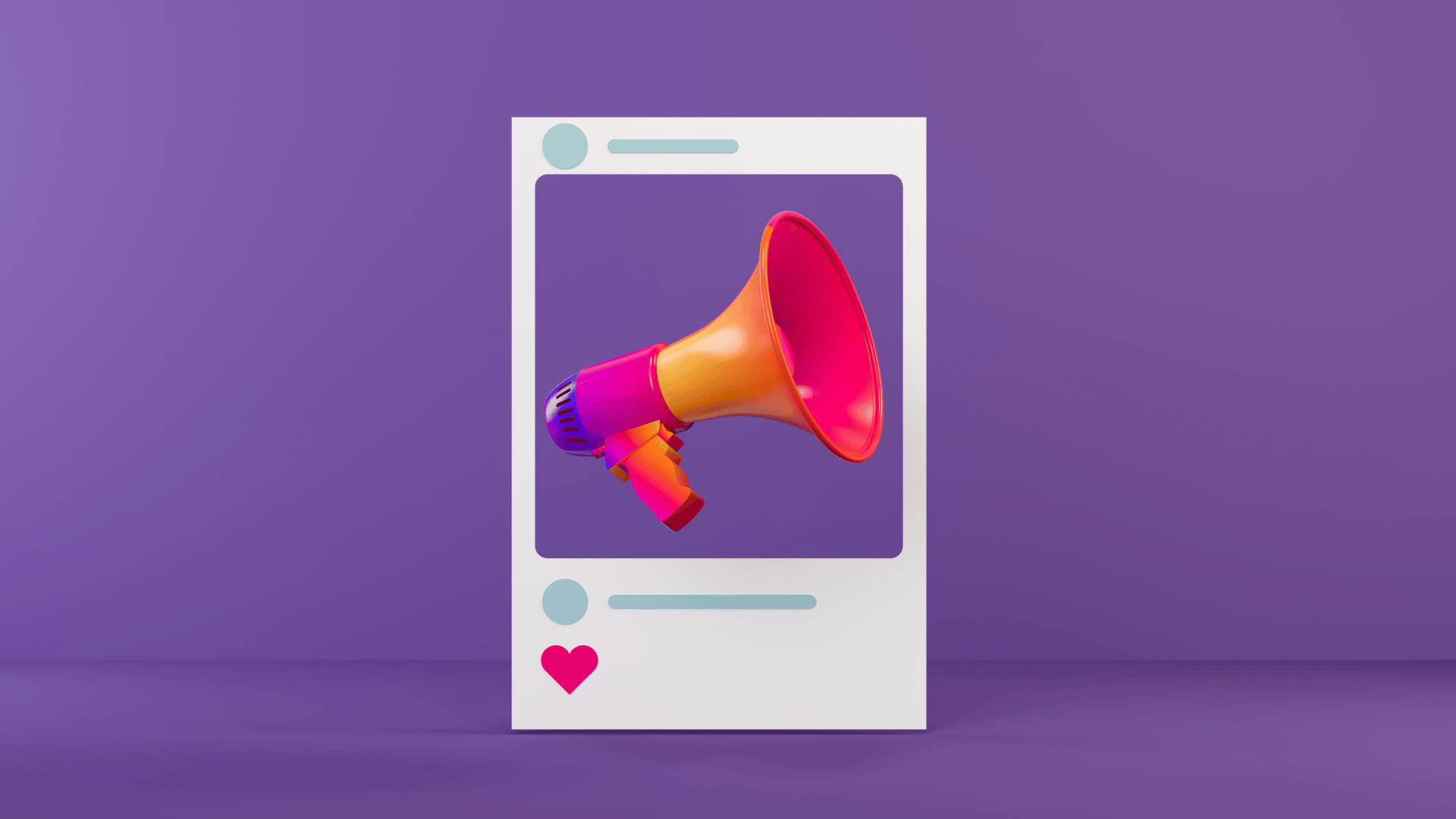
আমরা যখন বিভিন্ন ওয়েবসাইটে বিভিন্ন কনটেন্ট দেখার জন্য ভিজিট করি, তখন তখন সে সমস্ত ওয়েবসাইটে থাকা Embed পোস্টগুলো আমাদের জন্য অনেক বিরক্তির কারণ হতে পারে। আপনি ওয়েবসাইট ব্রাউজ করার সময় Facebook, Twitter এবং LinkedIn থেকে যখন ক্রমাগত এরকম Embed করা পোস্টগুলো দেখতে পান, তখন এর চাইতে বিরক্তির আর কিছুই নেই।
যাইহোক, আপনি কিন্তু ওয়েবসাইট ব্রাউজ করার সময় এরকম Embed কনটেন্ট গুলোকে ব্লক করে দিতে পারেন। আর এজন্য ব্রেভ ব্রাউজারে অতিরিক্ত ফিচার রয়েছে, যেটি আপনি এই কাজে লাগাতে পারেন।
সোশ্যাল মিডিয়াসহ যাবতীয় ওয়েবসাইটের Embed কনটেন্ট গুলো ব্লক করে দেওয়ার জন্য আপনি নিচের পদ্ধতিটি অবলম্বন করুন।
১. এজন্য প্রথমে Brave ব্রাউজারটি ওপেন করুন এবং নিচের ডান দিকে থাকা Tree Dot আইকনটিতে ক্লিক করুন। এরপর বরাবরের মতো, এবারও Settings অপশনে চলে যান।
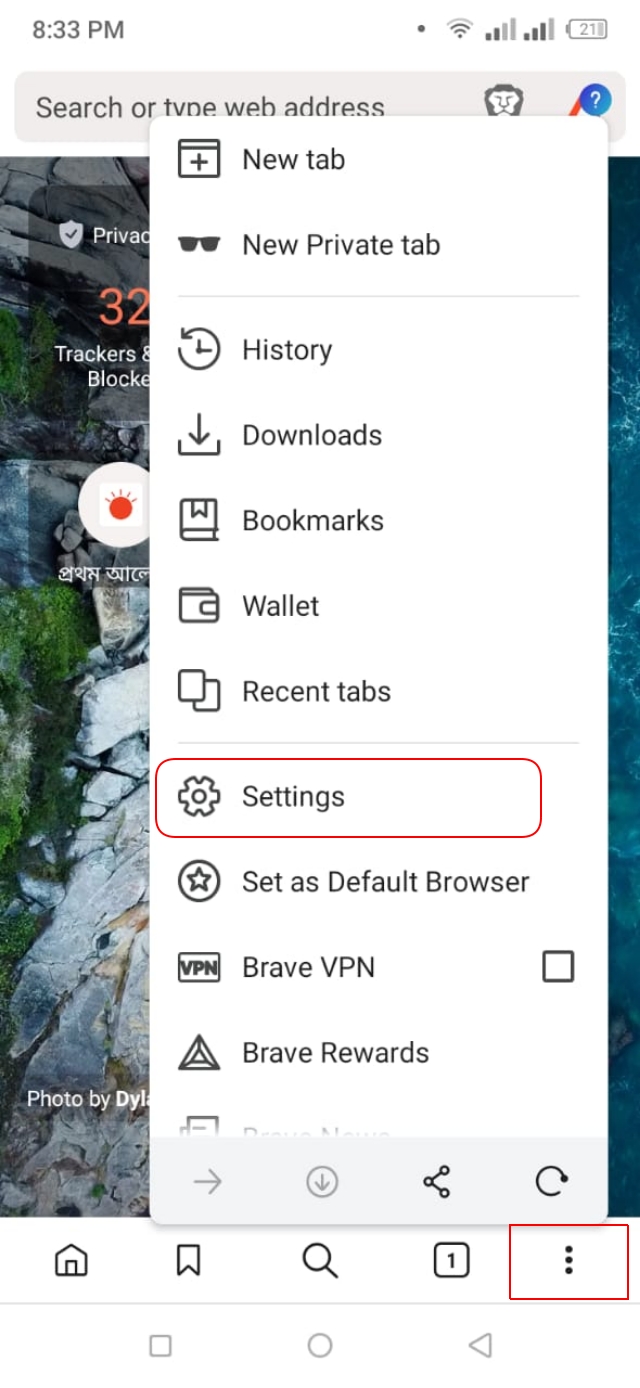
২. এবার এই ব্রাউজারটি দিয়ে ইন্টারনেট ব্রাউজিং করার সময় Embed করা সোশ্যাল পোস্টগুলো রিমুভ করার জন্য Brave Shields & Privacy অপশনে চলে যান।
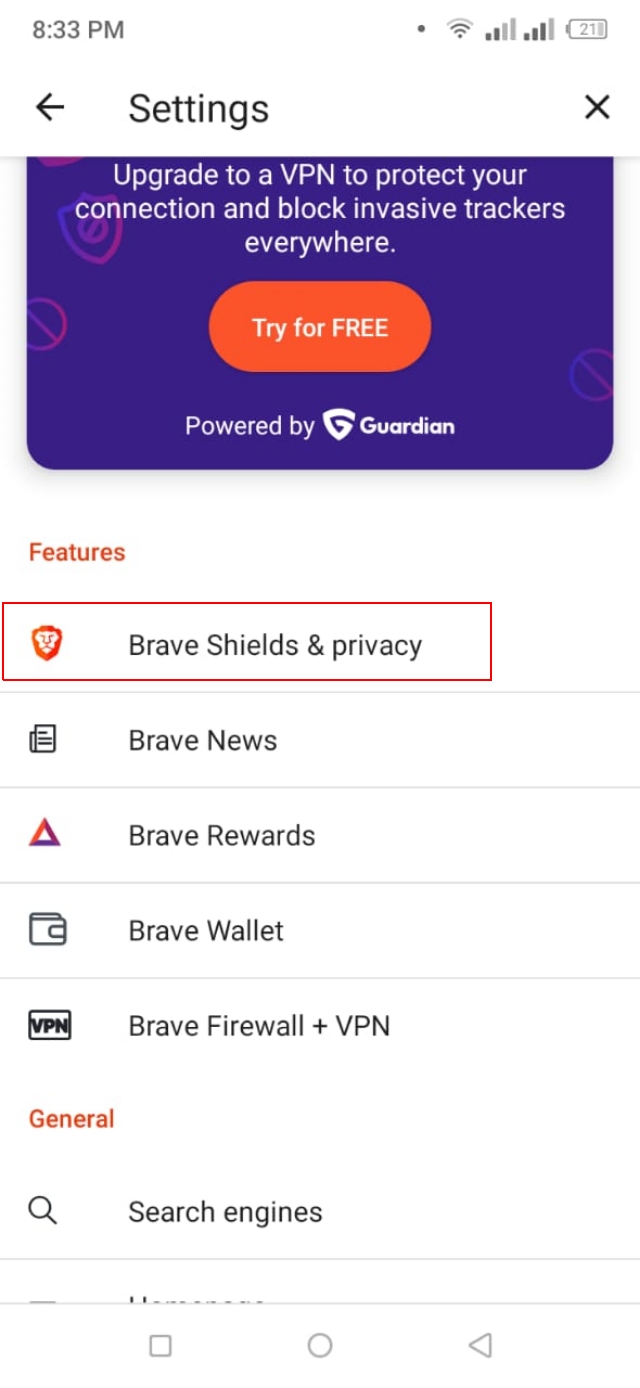
৩. এবার এই সেটিংস পেজ থেকে আপনি একটু নিচের দিকে আসলে Social Media Blocking নামের একটি সেকশন দেখতে পাবেন এবং এখানে Facebook, Twitter এবং LinkedIn এর Embed পোস্টগুলো ব্লক করে দেওয়ার অপশন রয়েছে।
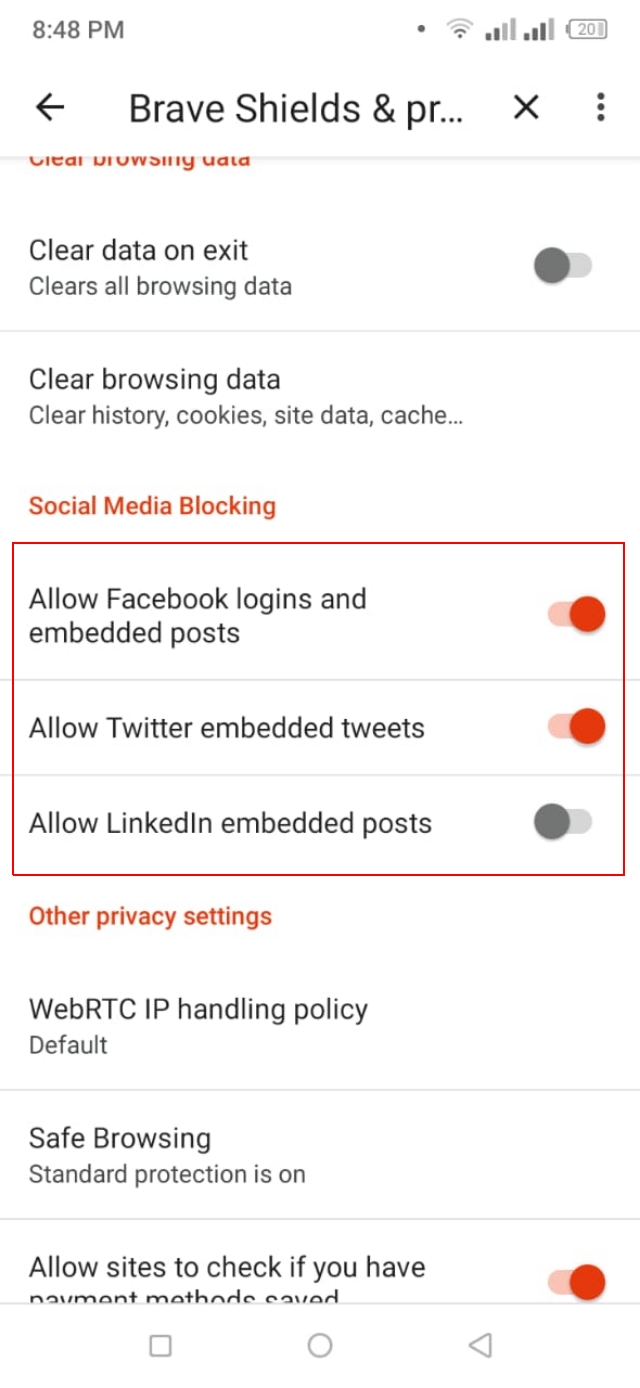
এখন আপনি যদি ইন্টারনেট ব্রাউজিং করার সময় বিভিন্ন ওয়েবসাইট থেকে এই তিনটি সোশ্যাল মিডিয়ার যেকোনোটির Embed Post দেখতে না চান, তাহলে এখান থেকে সেটি বন্ধ করে দিন। Brave ব্রাউজার দিয়ে ইন্টারনেট ব্রাউজিং করার ক্ষেত্রে এটি আপনার জন্য একটি দারুণ ফিচার হতে পারে। কেননা, যেকোনো ওয়েবসাইট ব্রাউজিং করার ক্ষেত্রে এরকম অসংখ্য Embed ভিডিও এবং Post আমাদের সামনে আসে, যা অনেক ক্ষেত্রেই আমাদের জন্য অনেক বিরক্তির কারণ হয়ে যায়।
এখন থেকে আপনি যদি Brave ব্রাউজার ব্যবহার করার সময় ফেসবুক, টুইটার কিংবা লিংকডইন এর মত সোশ্যাল মিডিয়া পোস্টগুলোর Embed কনটেন্ট না দেখতে চান, তাহলে এখনই Brave Shields & Privacy থেকে সেগুলোকে ব্লক করে দিন এবং নতুন ভাবে ইন্টারনেট ব্রাউজিং শুরু করুন।

অন্যান্য সকল ওয়েব ব্রাউজার থেকে Brave ব্রাউজার অনন্য হওয়ার পেছনে আরো একটু অন্যতম কারণ হলো, Brave Reward ফিচার। আপনি অন্য যেকোন ব্রাউজার ব্যবহার করে কোন ধরনের আয় করতে পারবেন না। কিন্তু অন্যদিকে, একমাত্র ব্রেভ ব্রাউজারেই রয়েছে বিজ্ঞাপণ দেখার মাধ্যমে ক্রিপ্টো-কারেন্সি আয় করার সুবিধা।
যেকোনো Brave ব্যবহারকারী এই ফিচারটির মাধ্যমে কিছু ক্রিপ্টো কারেন্সি উপার্জন করতে পারেন এবং সেগুলো চাইলে যেকোন ওয়েবসাইট অথবা ব্যক্তিকে ডোনেট ও করতে পারেন।
যাইহোক, অনেক ব্যবহারকারীদের কাছে এই ফিচারটি অনেক ভালো লাগতে পারে। তবে, এমন অনেক ব্যবহারকারী রয়েছেন, যারা Brave ব্রাউজার ব্যবহার করার সময় Brave Reward অপশনটি দেখতে চান না এবং এই আইকনটিকে ব্রাউজারের সার্চ বার থেকে রিমুভ করতে চান।
আপনি ও যদি এই ব্রাউজারটিকে নিজের মত করে কাস্টমাইজ করে নিতে চান এবং সার্চ বার থেকে Brave Reward আইকনটিকে রিমুভ করতে চান, তাহলে আপনার জন্য এই সুযোগটি রয়েছে। Brave Reward আইকন রিমুভ করার জন্য আপনি নিচের ধাপ গুলো অনুসরণ করুন।
১. ব্রেভ ব্রাউজার থেকে Brave Reward আইকন রিমুভ করার জন্য আপনাকে প্রথমে Settings-এ যেতে হবে।
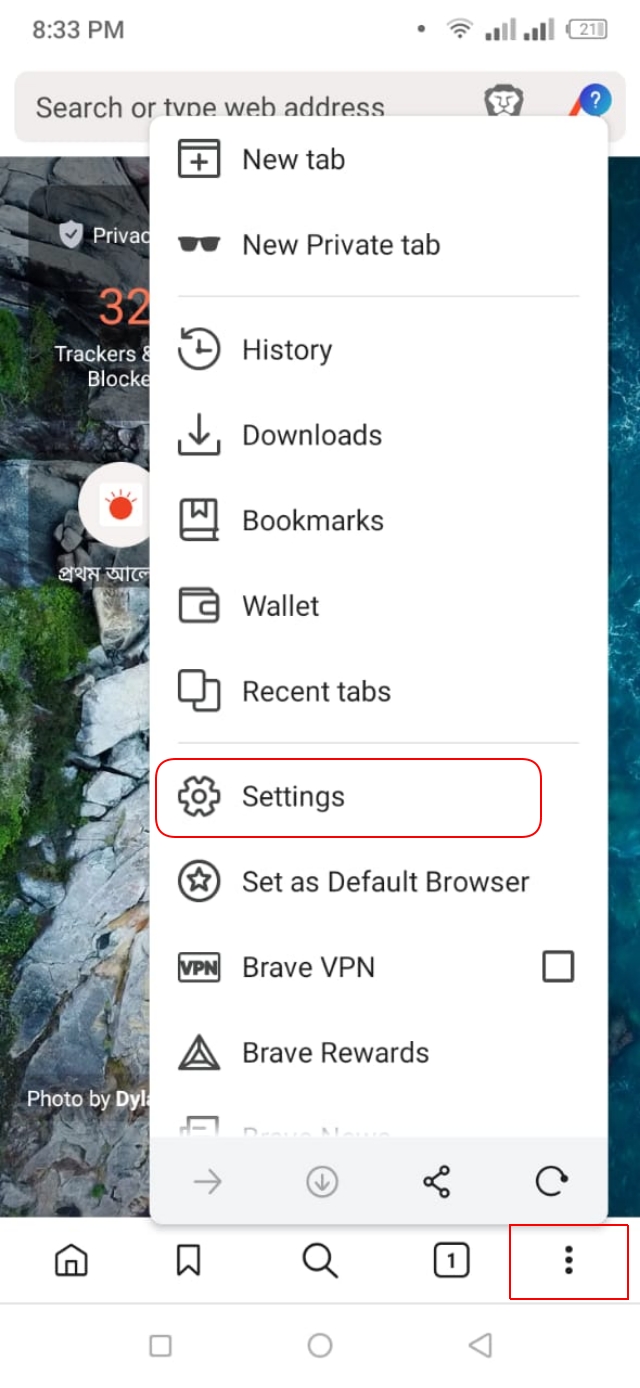
২. Settings অপশনে আসার পর, একটু নিচের দিকে আসলে Appearance অপশন দেখতে পাবেন। এবার আপনি এখানে ক্লিক করবেন।
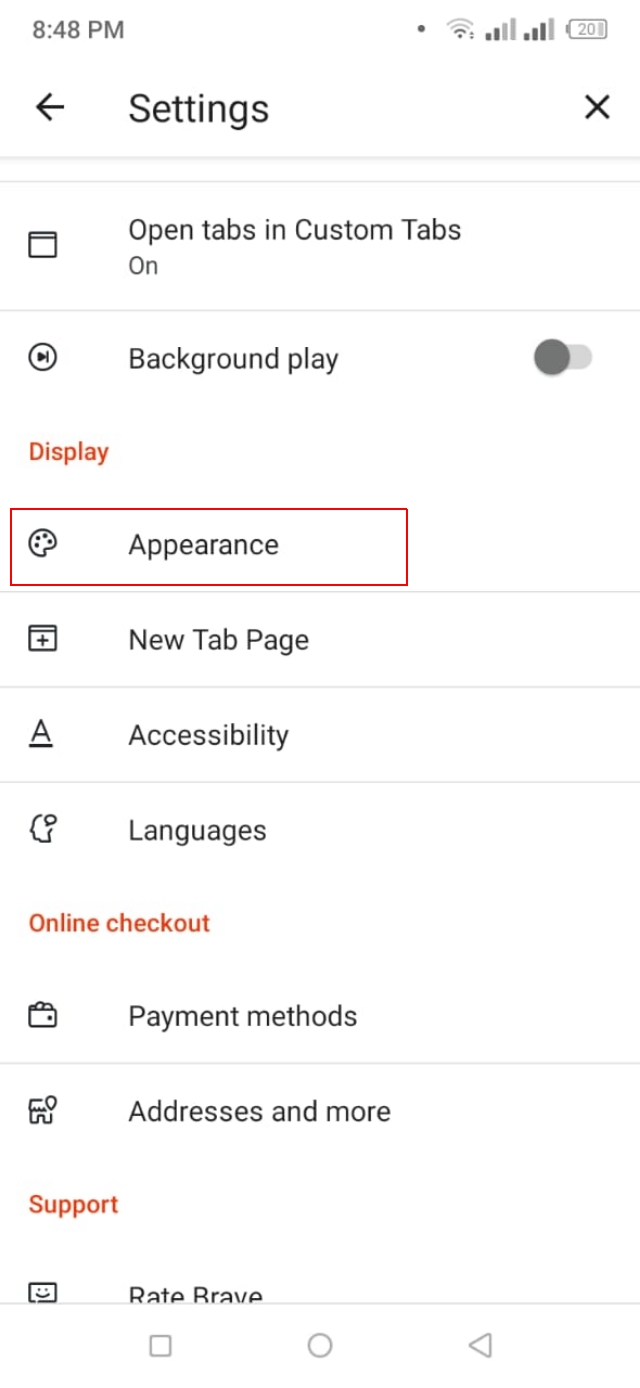
৩. Appearance-এ আসার পর প্রথমেই আপনি Brave Reward আইকনটি বন্ধ করার অপশন পেয়ে যাবেন। এটি বন্ধ করার জন্য, "Show Brave Reward icon in address bar" অপশনটি Disable করে দিন। আর তাহলেই Brave ব্রাউজার এর সার্চবারে এই অতিরিক্ত Brave Reward আইকনটি আর দেখতে পাবেন না।
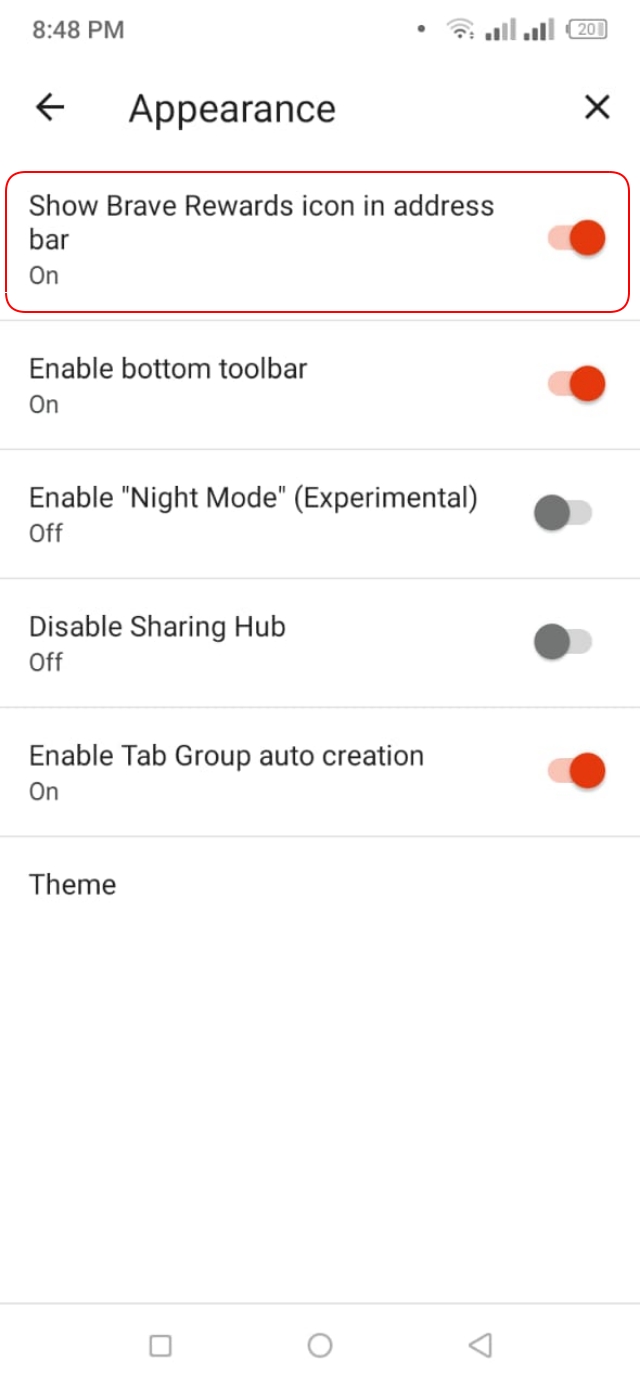
Brave ব্রাউজারটি ব্যবহার করার সময় যদি আপনার কাছে এই আইকনটি বিরক্তির কারণ হয়, তাহলে আপনি খুব সহজেই এই পদ্ধতিতে Brave Reward রিমুভ করে দিতে পারেন। আবার পরবর্তীতে আপনি যদি এই Reward আইকনটি কে সামনে আনতে চান, তাহলে একই সেটিংস এ এসে এটি চালু করে দিন। আপনি এরকম ছোট ছোট সেটিংস চালু কিংবা বন্ধ করার মাধ্যমে আপনার Brave ব্রাউজার দিকে ব্যাপক কাস্টমাইজ করতে পারেন এবং ব্রাউজারটি ব্যবহার করার ক্ষেত্রে আপনার ইউজার এক্সপেরিয়েন্স কে আরো বাড়িয়ে তুলতে পারেন।
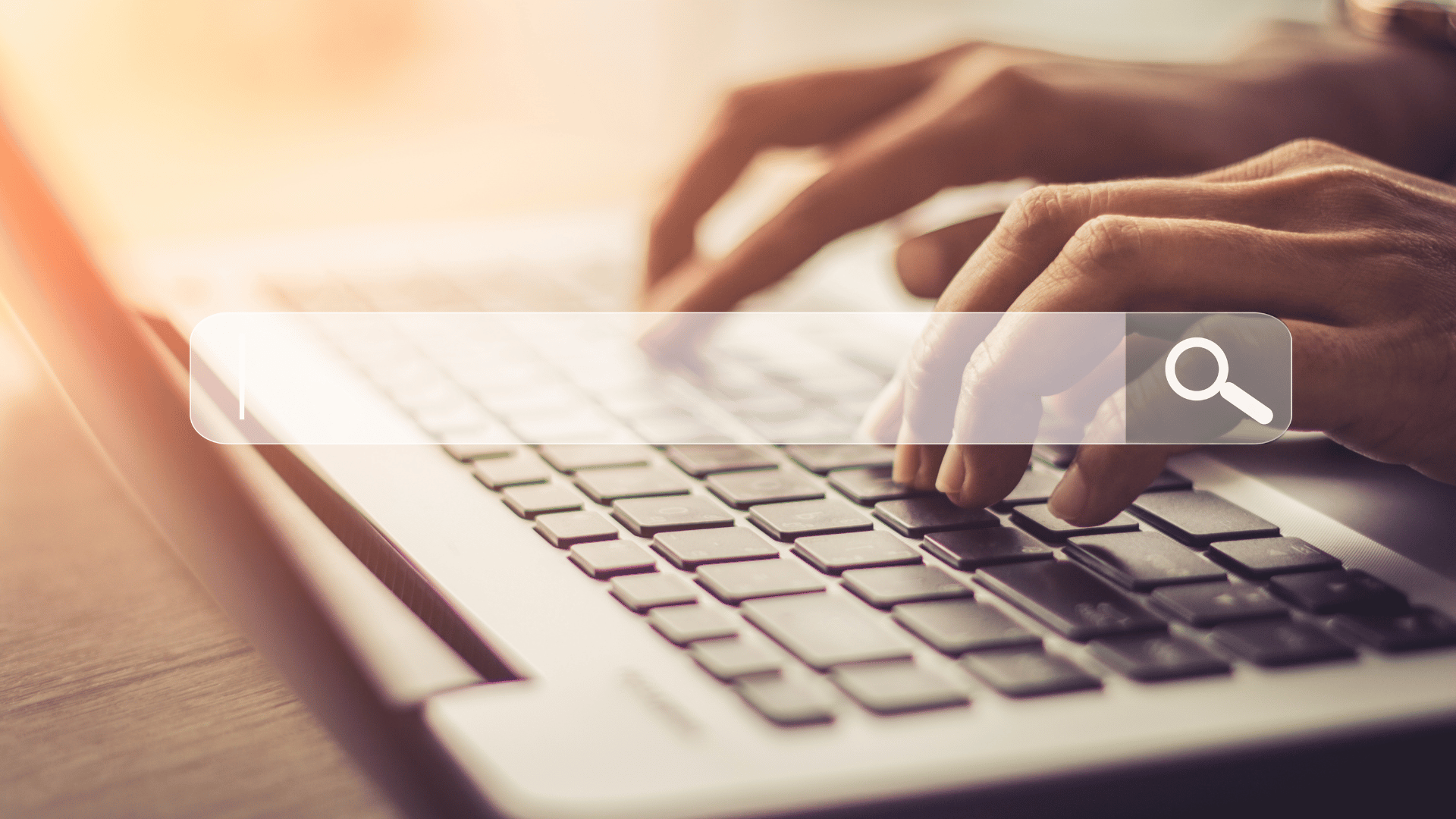
আমরা এটি সকলেই জানি যে, Brave ব্রাউজার হল একটি অন্যতম Privacy-focused ওয়েব ব্রাউজার। এই ব্রাউজারটি প্রাইভেসির উপর অধিক গুরুত্ব দেওয়ার কারণে, ডিফল্টভাবে ব্রেভ এর নিজস্ব সার্চ ইঞ্জিন দিয়ে রাখে। তবে, যেকোন ব্যবহারকারী চাইলে ডিফল্ট সার্চ ইঞ্জিন কে পরিবর্তন করে অন্য যেকোনো সার্চ ইঞ্জিন ব্যবহার করতে পারেন। উদাহরণস্বরূপ, আপনি যদি চান যে Brave ব্রাউজারের ডিফল্ট সার্চ ইঞ্জিন ব্যবহার না করে আপনি DuckDuckGo সার্চ ইঞ্জিন ব্যবহার করবেন, তাহলে আপনার জন্য এই সুবিধা রয়েছে।
এখানে আপনাকে বলে রাখি যে, আপনি যদি সত্যিই অধিক প্রাইভেসির জন্য Brave ব্রাউজার ব্যবহার করতে আসেন, তাহলে অবশ্যই সার্চ ইঞ্জিন হিসেবে এখানে গুগলকে বাছাই করবেন না। বরং, এর পরিবর্তে আপনি অন্য কোন নিরাপদ এবং Privacy-focused সার্চ ইঞ্জিন গুলোকেই বাছাই করে নিতে পারেন। আর এক্ষেত্রে আপনি গুগলের বিকল্প হিসেবে DuckDuckGo সার্চ ইঞ্জিনটি কে বেছে নিতে পারেন।
তাহলে চলুন, এবার দেখে নেওয়া যাক, আপনি কিভাবে Brave ব্রাউজারের ডিফল্ট সার্চ ইঞ্জিন কে পরিবর্তন করতে পারেন।
১. Brave এর ডিফল্ট সার্চ ইঞ্জিন কে পরিবর্তন করার জন্য প্রথমে আপনাকে Settings অপশনে যেতে হবে এবং তারপর General ক্যাটাগরির অধীনে থাকা Search Engines অপশনে ক্লিক করতে হবে।
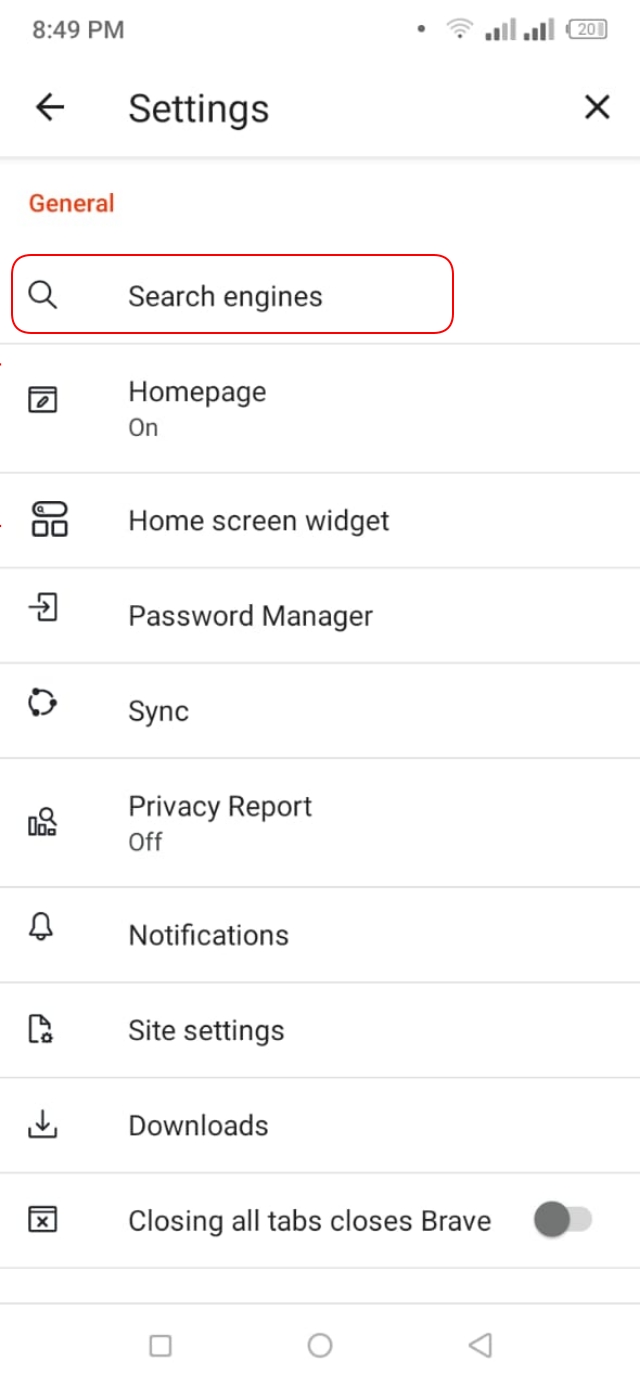
২. এবার, Stranded Tap অপশনে ক্লিক করুন এবং তারপর আপনার ইচ্ছামত একটি সার্চ ইঞ্জিন বাছাই করে নিন। এখানে আপনি বেশ কিছু জনপ্রিয় সার্চ ইঞ্জিনের তালিকা দেখতে পাবেন, যেগুলোর মধ্য থেকে আপনি যেকোনো একটি বাছাই করেন নিতে পারেন।
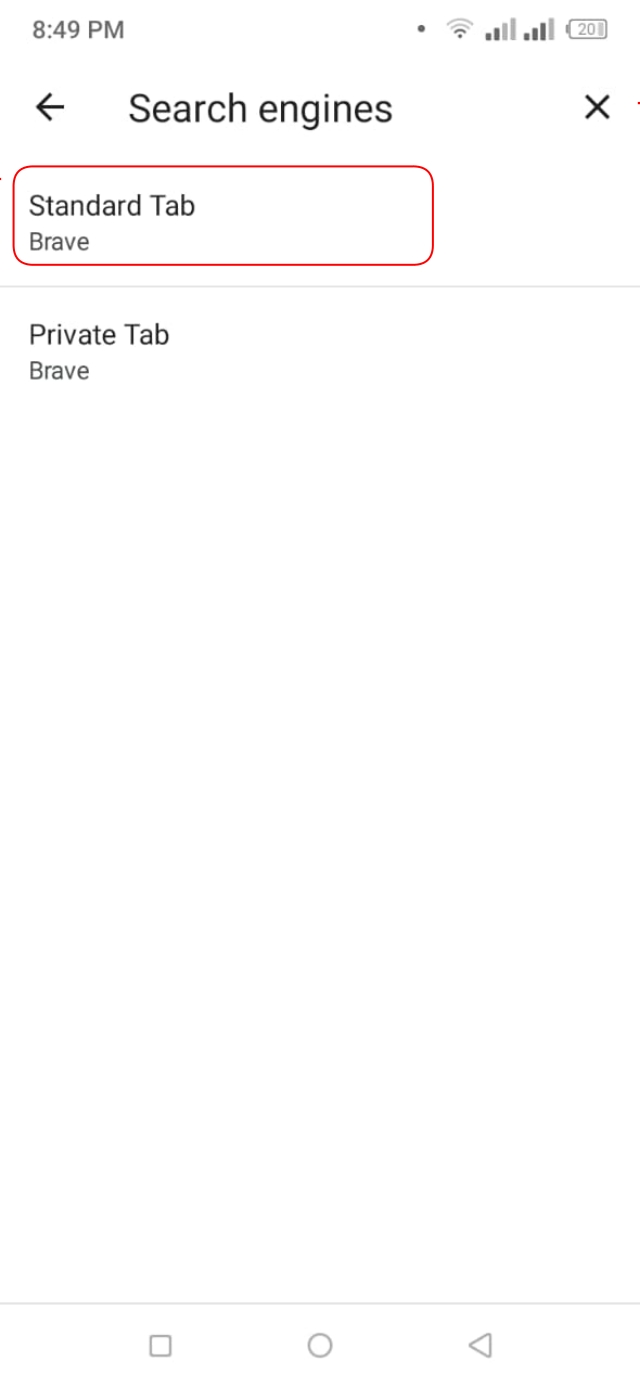
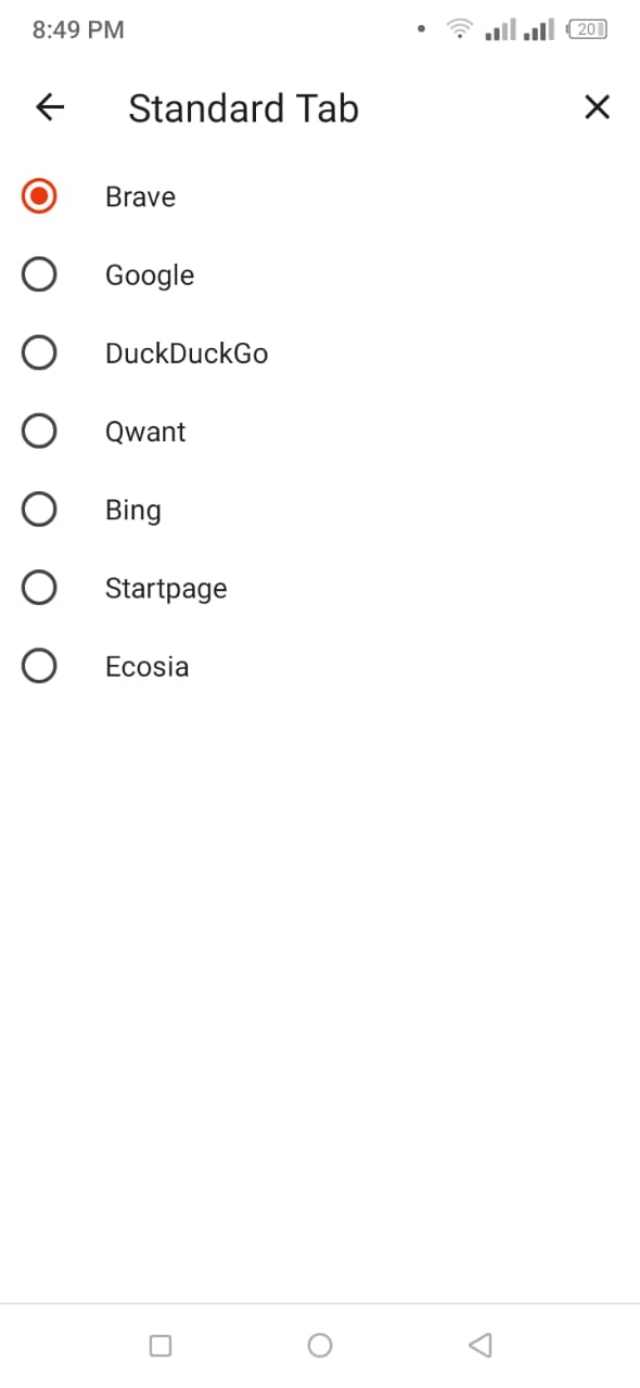
সার্চ ইঞ্জিন বাছাই করার ক্ষেত্রে আমার পক্ষ থেকে সাজেশন থাকবে যে, আপনি কখনো গুগল সার্চ ইঞ্জিন বাছাই করবেন না, যদি আপনি Privacy-focused ব্যক্তি হয়ে থাকেন।
আমরা অনেক সময় একই সাথে অনেকগুলো ডিভাইস ব্যবহার করি। একসাথে অনেকগুলো ডিভাইস ব্যবহার করার ক্ষেত্রে আমরা একটি কমন সমস্যায় পড়তে পারি। আর এই সমস্যাটি হল, একটি ডিভাইসের ডেটা অন্য একটি ডিভাইস থেকে অ্যাক্সেস না করতে পাওয়ার মতো সমস্যা। এই সমস্যাটি থেকেই আমরা দুইটি ডিভাইসের মাঝে ডেটা এক্সেস করার জন্য Synchronize চালু করতে চাই।
সৌভাগ্যবশত, আপনি যদি আপনার মোবাইলে Brave ব্রাউজার ব্যবহার করেন, তাহলে একটি ডিভাইসের Brave Data গুলো অন্য একটি ডিভাইসের Brave ব্রাউজার থেকে অ্যাক্সেস করার মত সুবিধা পাবেন। এক্ষেত্রে আপনি উভয় ডিভাইসে ব্রাউজিং হিস্ট্রি সহ যাবতীয় সেটিংস গুলো একই দেখতে পাবেন। সেই সাথে, Brave Sync এর ফলে আপনি উভয় ডিভাইস থেকে Bookmark করা ওয়েব পেজ গুলো ও দেখতে পারবেন, যা আপনার দৈনন্দিন কাজগুলোকে সহজ করে দিতে পারে।
যাইহোক, আপনি যদি Brave ব্যবহার করার সময় Browsing Sync করতে চান, তাহলে নিচে দেখানো পদ্ধতি অবলম্বন করে খুব সহজেই সেটি করতে পারবেন।
১. এজন্য প্রথমে আপনাকে আপনার ব্যবহৃত মোবাইল থেকে Brave ব্রাউজারটি Open করতে হবে। এরপর, যথারীতি ব্রাউজারটির হোমপেজ থেকে নিচের Tree Dot আইকনটিতে ক্লিক করতে হবে।
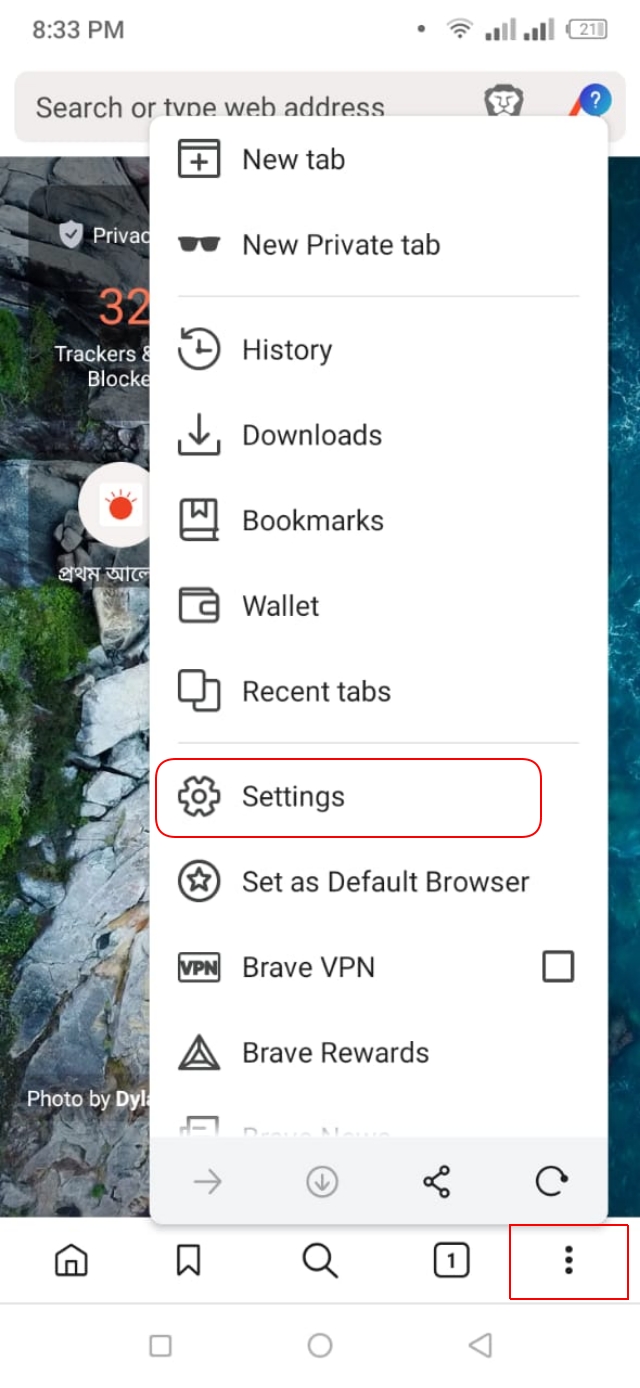
২. এবার, ব্রেভ এর Settings-এ যাবেন এবং তারপর General এর অধীনে থাকা Sync অপশনে ক্লিক করুন।
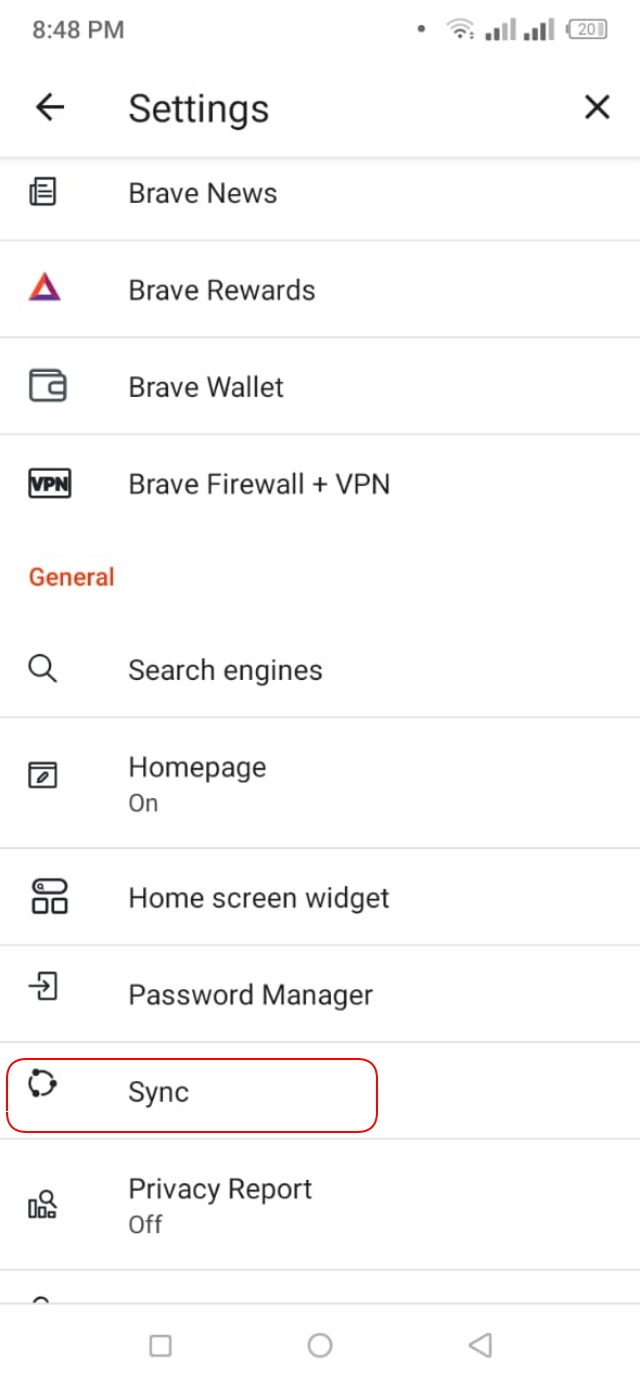
৩. এরপর আপনি এখানে দুইটি ডিভাইসকে Synchronize করার অপশন পাবেন। এবার দুইটি ডিভাইসের ব্রাউজিং ডেটা সিঙ্ক্রোনাইজ করার জন্য "Start a new Sync chain" বাটনে ক্লিক করবেন এবং তারপর আপনি অন্য ডিভাইসের কানেক্ট করার ধাপে চলে যাবেন।
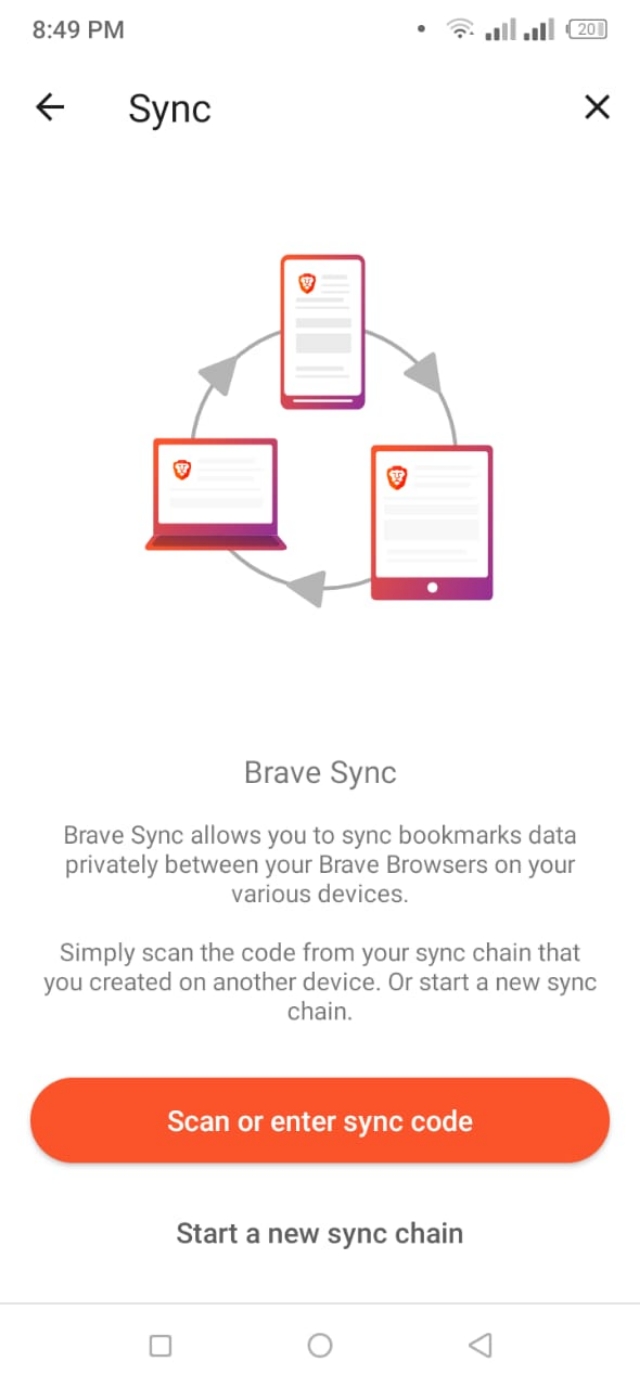
৪. এখন, আপনি যে ডিভাইসের সাথে এই ডিভাইসটির ডাটা Sync করতে চাচ্ছেন, সেই ডিভাইসটি থেকে Brave ব্রাউজার ওপেন করুন এবং একই সেটিংসে চলে যান। এই সেটিংসে এসে আপনি কিউআর কোড স্ক্যান কিংবা Code Word এর মাধ্যমে দুইটি ডিভাইসের ডাটা Synchronize করতে পারবেন।
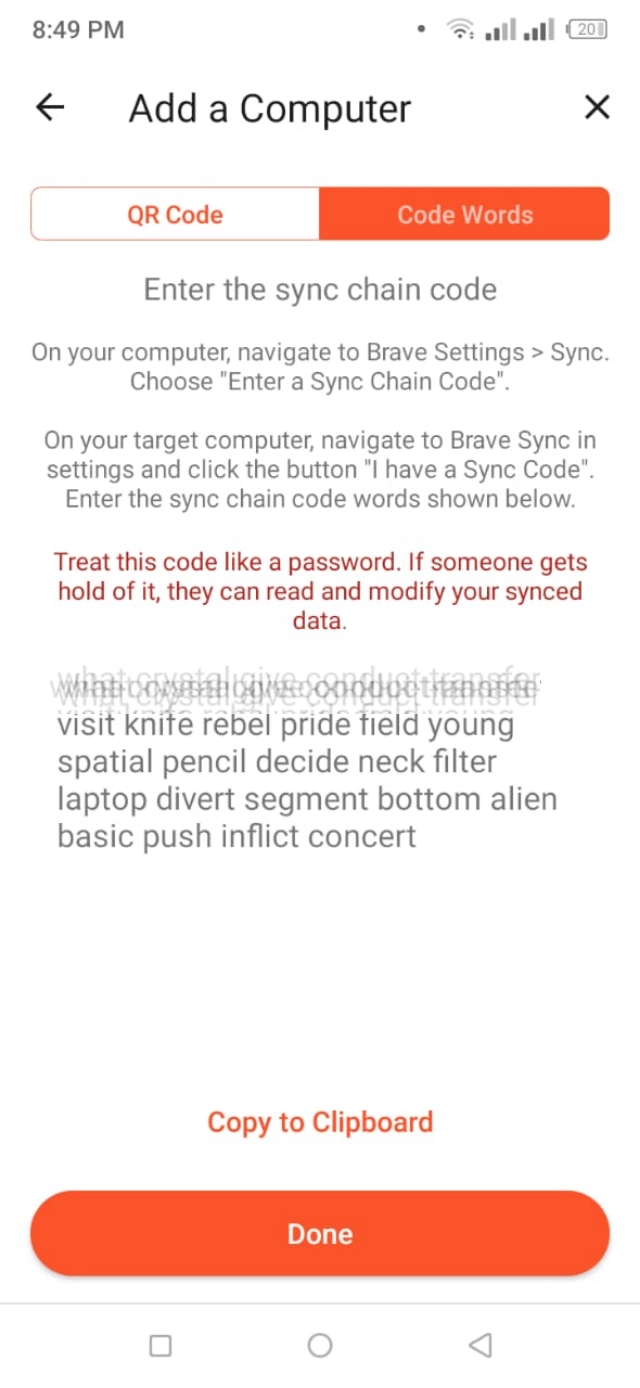
৫. আপনি যদি এই মুহূর্তে অন্য একটি মোবাইলকে এই মোবাইল ডিভাইসের সাথে কানেক্ট করতে চান অথবা আপনার কম্পিউটারের সাথে আপনার মোবাইলটির Brave ব্রাউজারটিকে Synchronize করতে চান, তাহলে সেই মোবাইলে অবশ্যই "Scan or sync code" বাটনে ক্লিক করে সেই ডিভাইসের কিউআর কোড স্ক্যান করতে হবে।
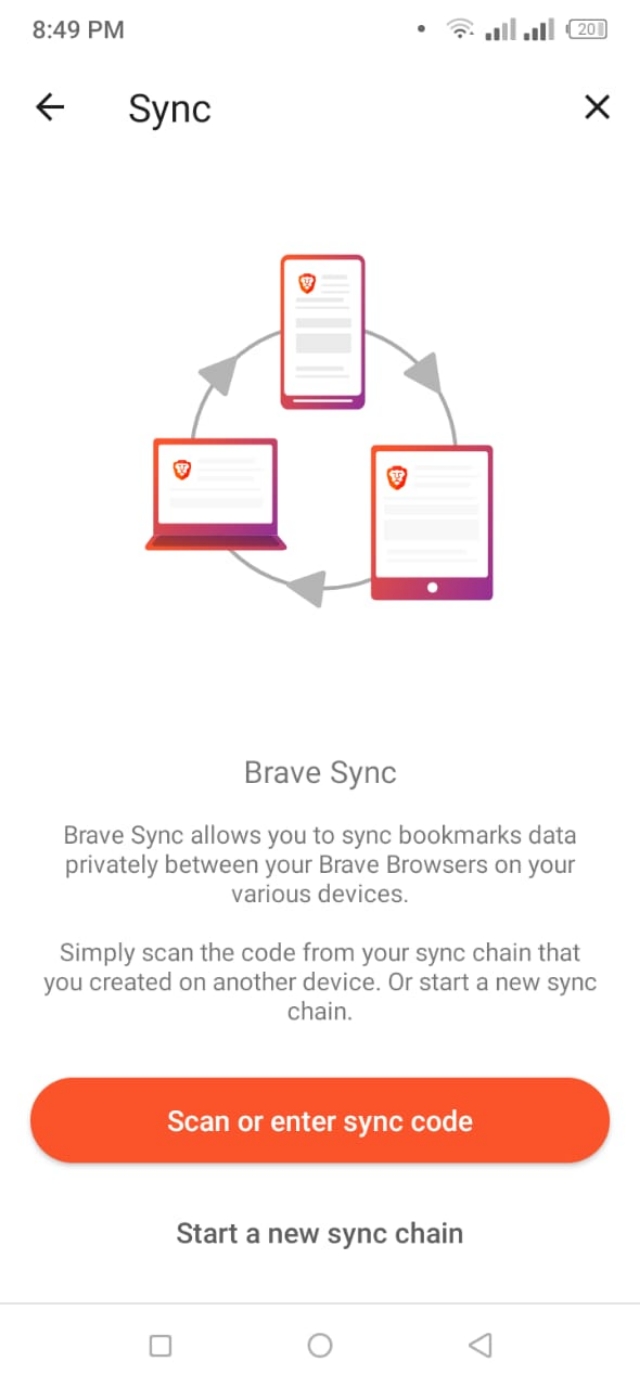
৬. আর অন্যদিকে, আপনি যদি আপনার মোবাইলের Brave ব্রাউজারের ডাটা কম্পিউটারে Sync করতে চান, তাহলে "Start a new Sync chain" অপশনে এসে "Code Words" সিলেক্ট করে কোড লেখার মাধ্যমে দুইটি ডিভাইসের ডাটাকে Synchronize করতে হবে।

এখানে আপনি নিচের চিত্রে যে কোড গুলো দেখতে পাচ্ছেন, এগুলো ব্যবহার করার মাধ্যমেই মূলত আপনাকে দুইটি ডিভাইসকে Synchronize করতে হবে। খুব দ্রুত দুইটি ডিভাইসের Brave ব্রাউজারের Data Sync চালু করার জন্য নিচে থাকা "Copy to Clipboard " বাটন ক্লিক করবেন এবং তারপর সেটি যেকোনো মাধ্যমে অপর ডিভাইসে সেন্ড করুন। এতে করে খুব সহজেই সেসব লেখাগুলো কপি পেস্ট করার মাধ্যমে দুইটি ডিভাইসে Brave ব্রাউজারের ডাটা Synchronize চালু করতে পারবেন।
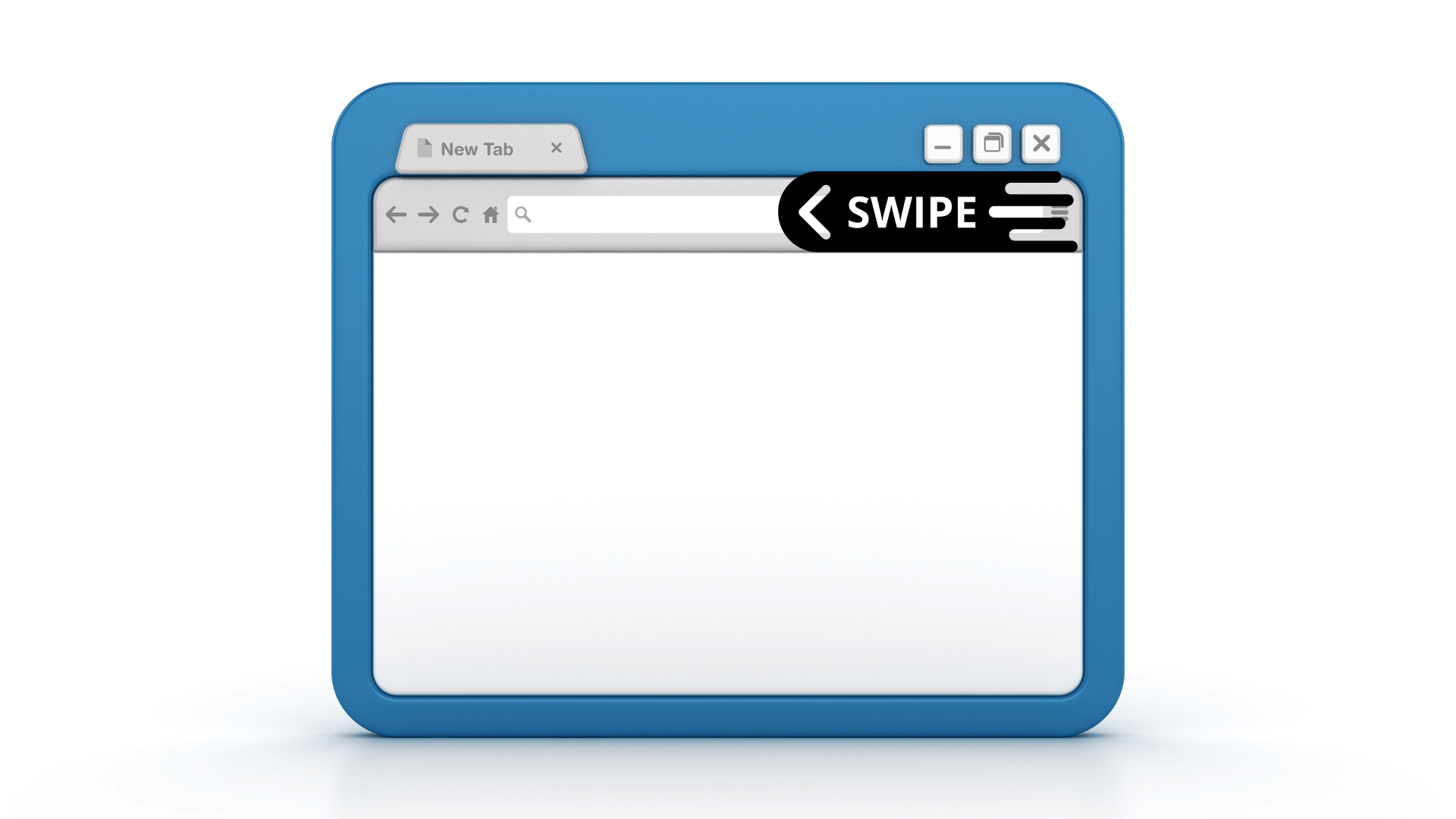
বিভিন্ন আকর্ষণীয় সেটিংসের কারণেই Brave ব্রাউজার শুধুমাত্র অসাধারণ নয়। বরং, এই ব্রাউজারটি আরও কিছু অসাধারণ ফিচার রয়েছে, যা আপনার ইন্টারনেট ব্যবহার করার অভিজ্ঞতাকে সম্পূর্ণভাবে পাল্টে দিতে পারে। আপনি অন্যান্য স্বাভাবিক ইন্টারনেট ব্রাউজার ব্যবহার করে যেসব কাজ করতে পারতেন না, কিন্তু Brave ব্রাউজার ব্যবহার করার মাধ্যমে এটি করা সম্ভব।
Brave ব্রাউজারে এরকমই একটি অসাধারণ ফিচারের মধ্যে অন্যতম হলো Swipe করার মাধ্যমে Tab পরিবর্তন করা। আমরা যখন ইন্টারনেট ব্যবহারের ক্ষেত্রে একসঙ্গে অনেক গুলোর ট্যাব ওপেন করে রাখি এবং বারবার অন্যান্য ট্যাপ গুলো ওপেন করতে হয়, তখন এই ফিচারটি আমাদের জন্য অনেক হেল্পফুল হতে পারে। কেননা, আপনি এই পদ্ধতিতে শুধুমাত্র Swipe করার মাধ্যমে খুব দ্রুত একটি Tab থেকে অন্য একটি Tab-এ যেতে পারবেন।
Brave ব্রাউজারে খুব দ্রুত একটি ট্যাব থেকে অন্য কিতাবে যাওয়ার জন্য শুধুমাত্র ব্রাউজারের সার্চ বারে Left অথবা Right সাইডে Swipe করুন। তাহলেই, আপনি সেই মুহূর্তে একাধিক Tab ব্যবহার করলে, অন্য একটি ট্যাবে চলে যেতে পারবেন।
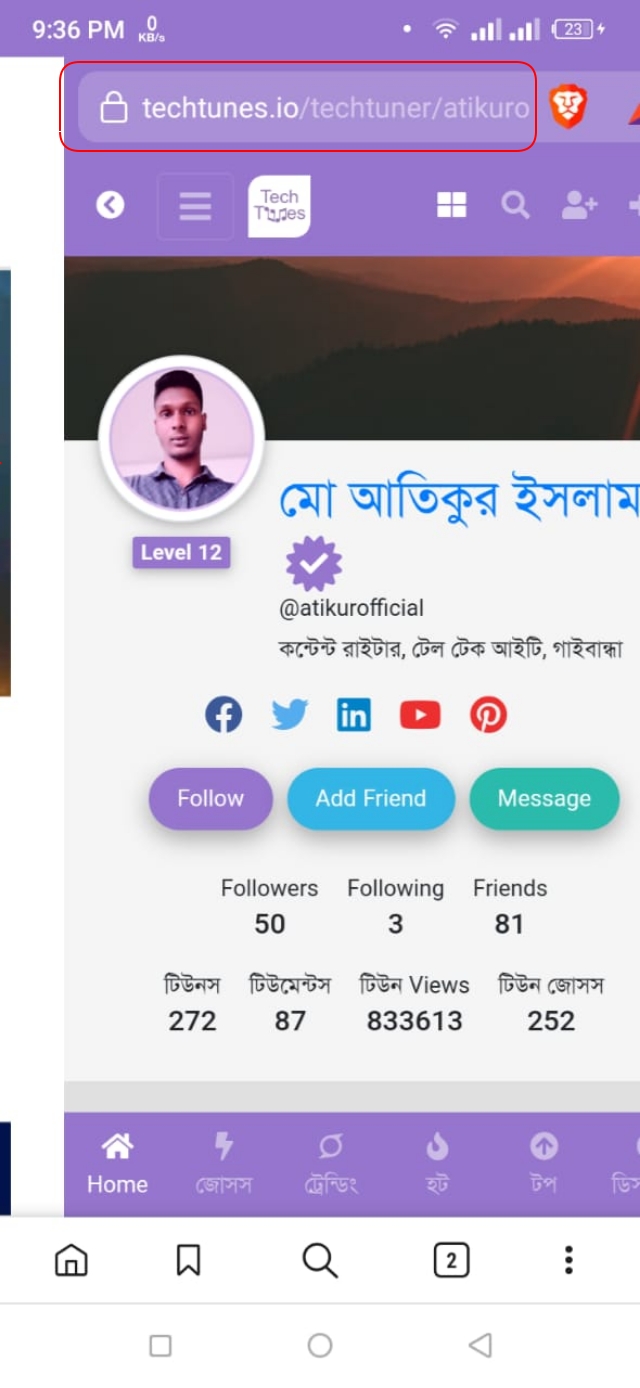
আপনি Brave ব্রাউজার ব্যবহার করার সময় সাশ্রয় করার জন্য অবশ্যই এইট ট্রিকসটি কাজে লাগাতে পারেন, যা আপনার প্রোডাক্টিভিটি আরো বাড়িয়ে তুলতে পারে।
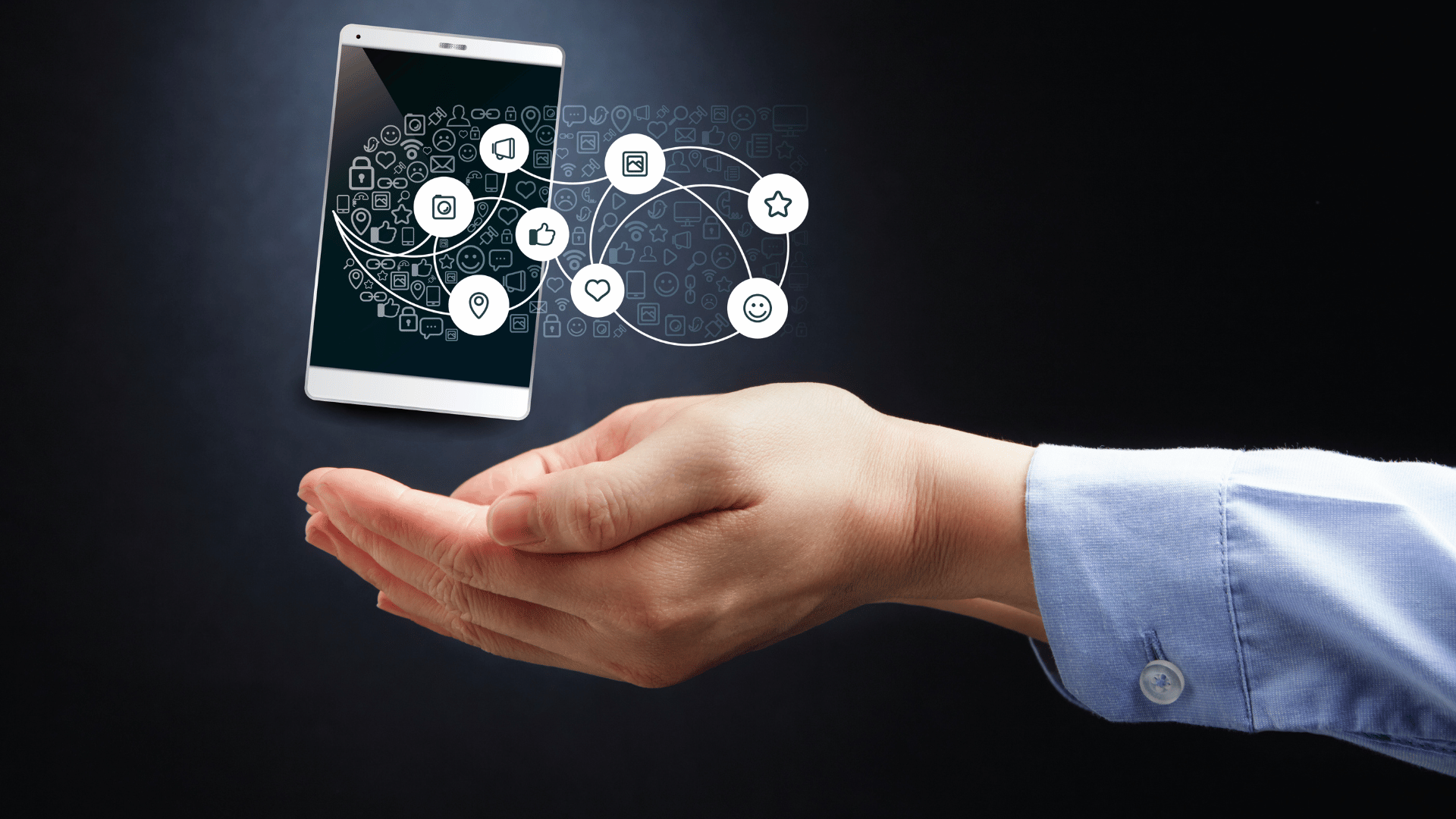
অনেক সময় আমরা প্রতিদিন ইন্টারনেটে নির্দিষ্ট কোনো একটি ওয়েবসাইট ভিজিট করে থাকি। এছাড়াও, অনেক সময় আমাদের ইন্টারনেটে কোন বিষয়ে খুব দ্রুত সার্চ করার প্রয়োজন হতে পারে। কিন্তু, আপনি যদি স্বাভাবিকভাবে ব্রাউজারে প্রবেশ করেন এবং তারপর সার্চ-বার থেকে কোন বিষয় লিখে সার্চ করেন, তাহলে ব্যাপারটি অনেক সময় সাপেক্ষ হতে পারে।
এছাড়াও, আপনাকে যদি বেশিরভাগ ক্ষেত্রেই নির্দিষ্ট কিছু ওয়েবসাইটে বারবার প্রবেশ করা লাগে, তাহলে এক্ষেত্রে ও ব্রাউজারে প্রবেশ করে Bookmark চেক করা অনেক বেশি ঝামেলার হয়।
আপনি কিন্তু চাইলে, Brave widget ব্যবহার করার মাধ্যমে এই বিষয়টিকে অনেক বেশি সহজ করে ফেলতে পারেন। এক্ষেত্রে আপনি আপনার মোবাইলে একটি ক্লিক এর মাধ্যমেই নির্দিষ্ট কোন একটি ওয়েবসাইটে যেতে অথবা এক ক্লিকের মাধ্যমেই ব্রাউজারের সার্চ অপশনে যেতে পারেন। আর এই কাজটি করার জন্য আপনাকে শুধুমাত্র কিছু Widget তৈরি করতে হবে। এক্ষেত্রে, আপনি আপনার প্রয়োজনীয়তা অনুসারে Search Widget, Bookmark Widget অথবা অন্য যেকোন Widget তৈরি করতে পারেন।
Brave ব্রাউজারকে কাজে লাগিয়ে কীভাবে Widget তৈরি করবেন?
১. Brave ব্রাউজার এর সাহায্যে যেকোনো Widget তৈরি করার জন্য, আপনাকে প্রথমে মোবাইলের হোমপেজে ফাঁকা জায়গায় ট্যাপ করে ধরে রাখতে হবে। এরপর, এখানে আপনি Widget নামের একটি অপশন দেখতে পাবেন।
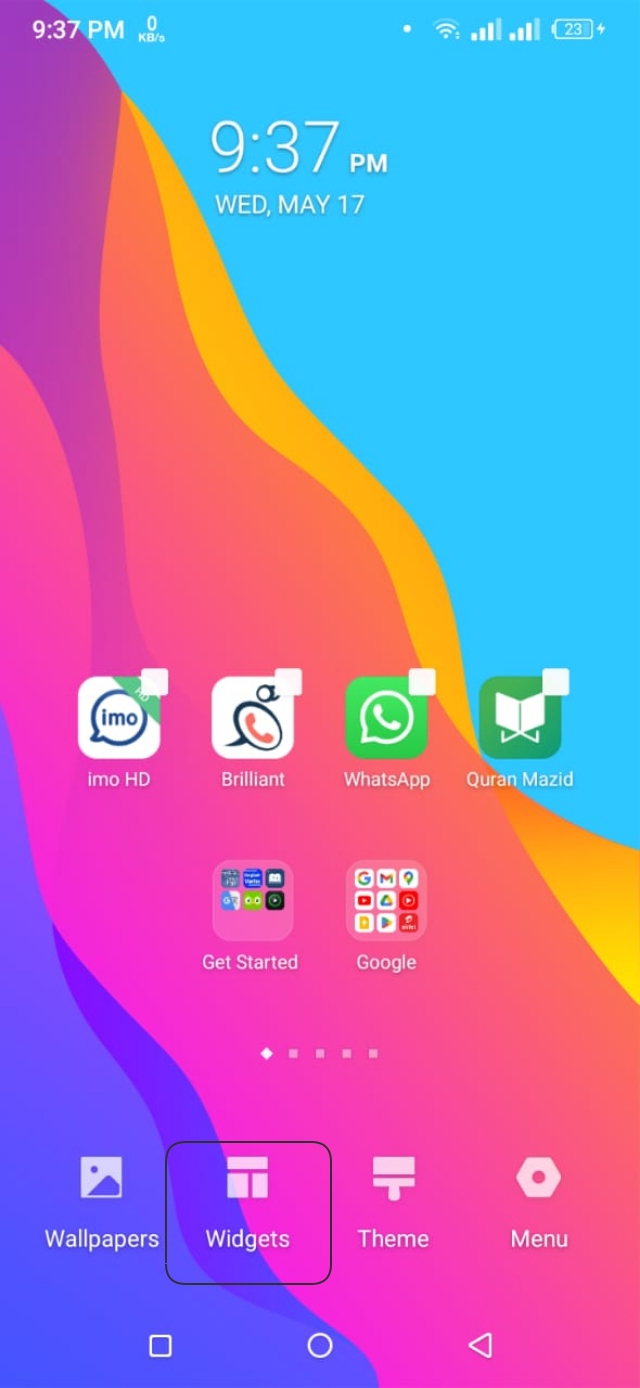
উল্লেখ্য যে, মোবাইল ডিভাইসের মডেল এবং ব্রান্ড অনুসারে এটির ইউজার ইন্টারফেস ভিন্ন ভিন্ন হতে পারে।
২. যাইহোক, এবার Widget অপশনে ক্লিক করার পর Brave এর Widget গুলো খুঁজে নিন এবং আপনার প্রয়োজন অনুসারে Widget সেট আপ করুন।
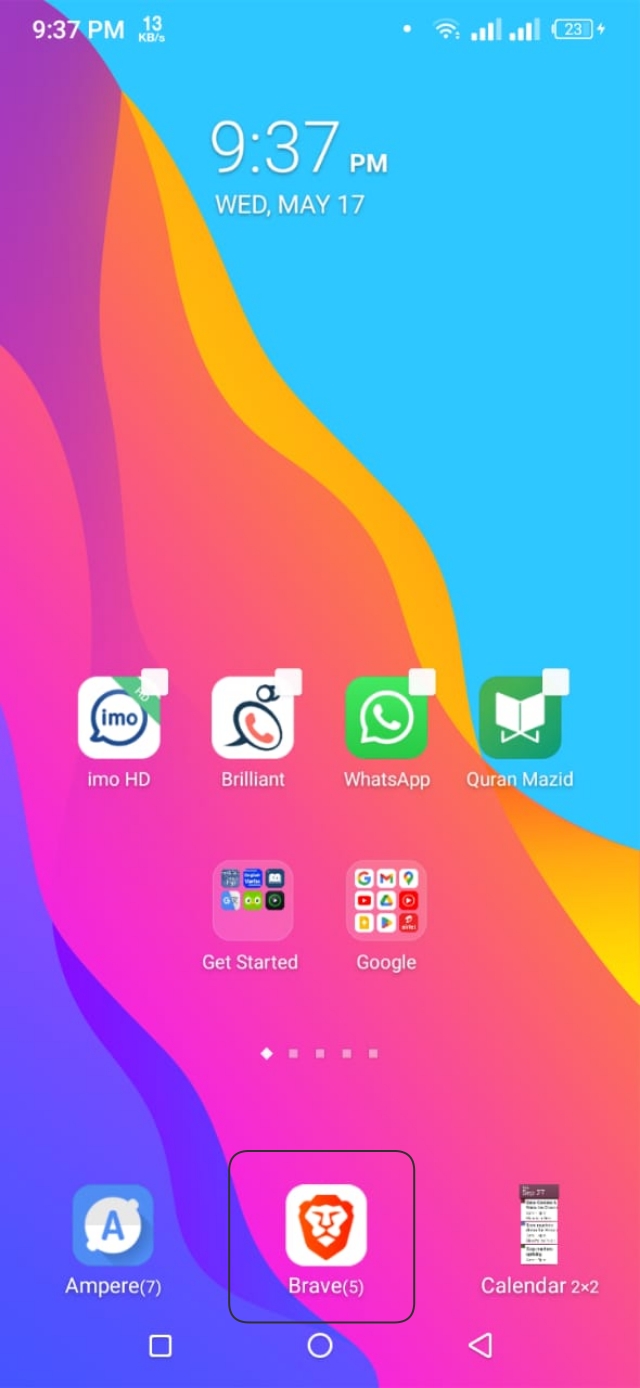
৩. উদাহরণস্বরূপ, আপনি যদি এক ক্লিকেই Brave এর সার্চ অপশনে যেতে চান, তাহলে Brave Search Widget এ ক্লিক করে ধরে হোমপেজে সেট করুন।
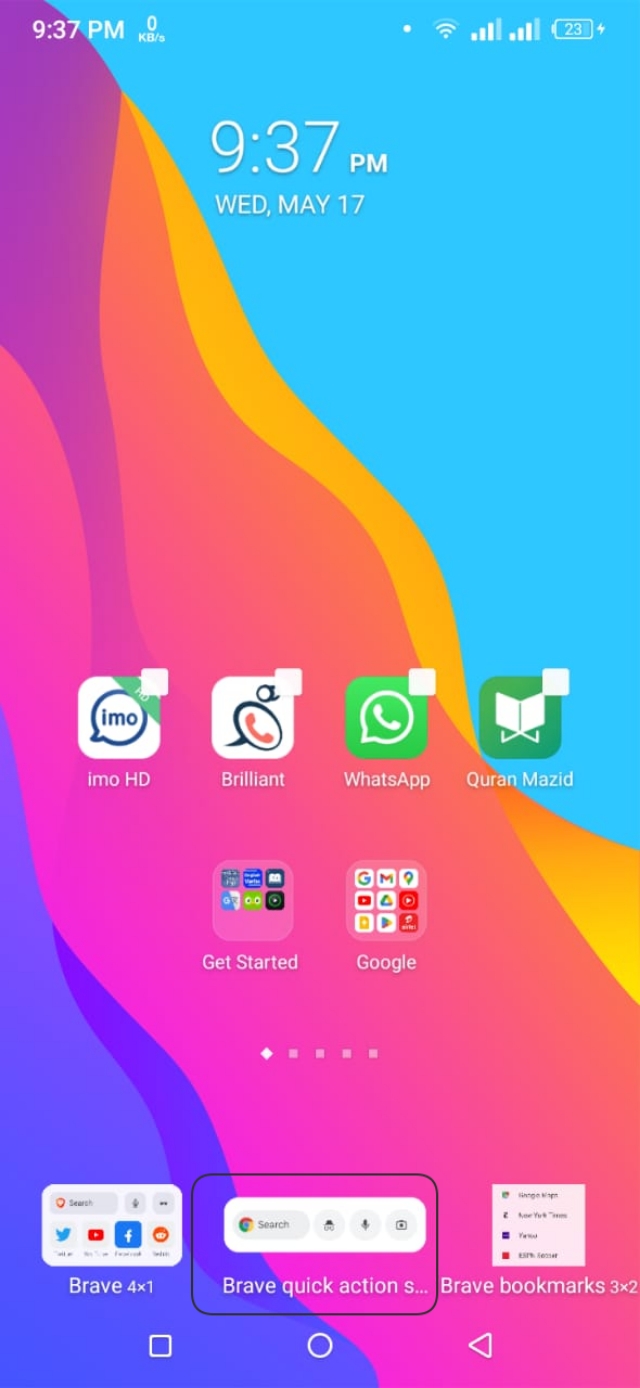
৪. একইভাবে, আপনি প্রয়োজন মত অন্যান্য Widget গুলো হোম পেজে সেট করতে পারেন এবং এর মাধ্যমে খুব দ্রুত ইন্টারনেট ব্রাউজ করতে পারেন।
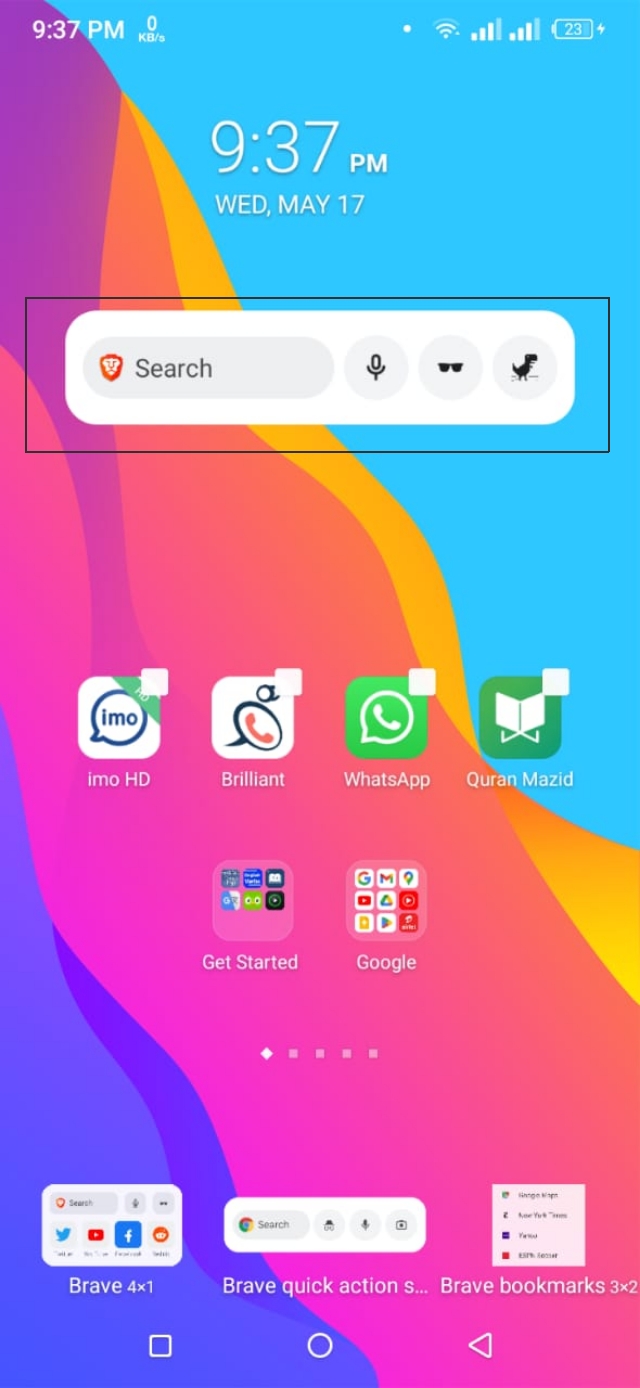
দ্রুত ইন্টারনেট ব্রাউজিং এর জন্য Brave widget আপনার জন্য একটি দারুণ ফিচার হতে পারে। তাহলে, আজ থেকে আপনিও Brave ব্রাউজার ব্যবহার করার ক্ষেত্রে Widget তৈরি করতে পারেন এবং আপনার দৈনন্দিন কাজগুলোকে সহজ করতে পারেন।

যদিও, Brave ব্রাউজারের অনেক ফিচার রয়েছে এবং এগুলোর কারণে এই ব্রাউজারটি অন্যান্য ব্রাউজার থেকে অনেক বেশি আলাদা। তবে, এই ব্রাউজারটি ব্যবহার করার সময় আপনার জন্য একটি প্রধান সমস্যা হতে পারে, Sponsored images অপশনটি। ব্রেভ ব্রাউজারে এই অপশনটি ডিফল্টভাবে চালু করা থাকে।
আমরা যখন Brave ব্যবহারের সময় New Tab ওপেন করি, তখনই মূলত Brave ব্রাউজারের ডিসপ্লেতে Sponsored Image গুলো প্রদর্শিত হয়। সৌভাগ্যবশত, আপনি খুব সহজেই এই অপশনটি বন্ধ করতে পারেন।
১. Brave ব্রাউজার থেকে Sponsored Image দেখার অপশনটি ডিজেবল করে দেওয়ার জন্য প্রথমে অ্যাপটি ওপেন করুন এবং তারপর নিচে থাকা থ্রি ডট আইকনে ক্লিক করুন।
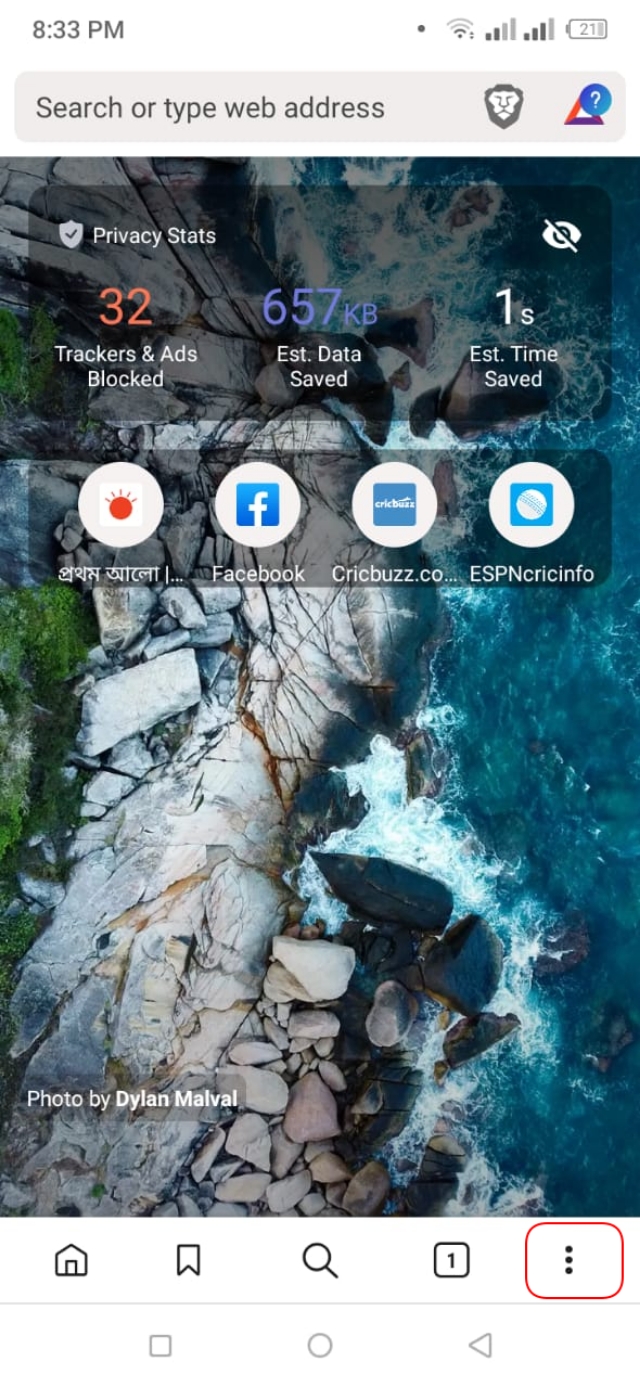
২. এবার, Settings অপশনে চলে যান এবং তারপর Display সেকশন থেকে New Tab Page অপশনে ক্লিক করুন।

৩. এরপর আপনি এখানে Background Images এর জায়গায় Show Sponsored Images সেটিংস বন্ধ করার অপশন পেয়ে যাবেন। এবার আপনি যদি Brave ব্রাউজার থেকে Sponsored Images বন্ধ করে দিতে চান, তাহলে এখানে ক্লিক করে সেটি বন্ধ করে দিন।
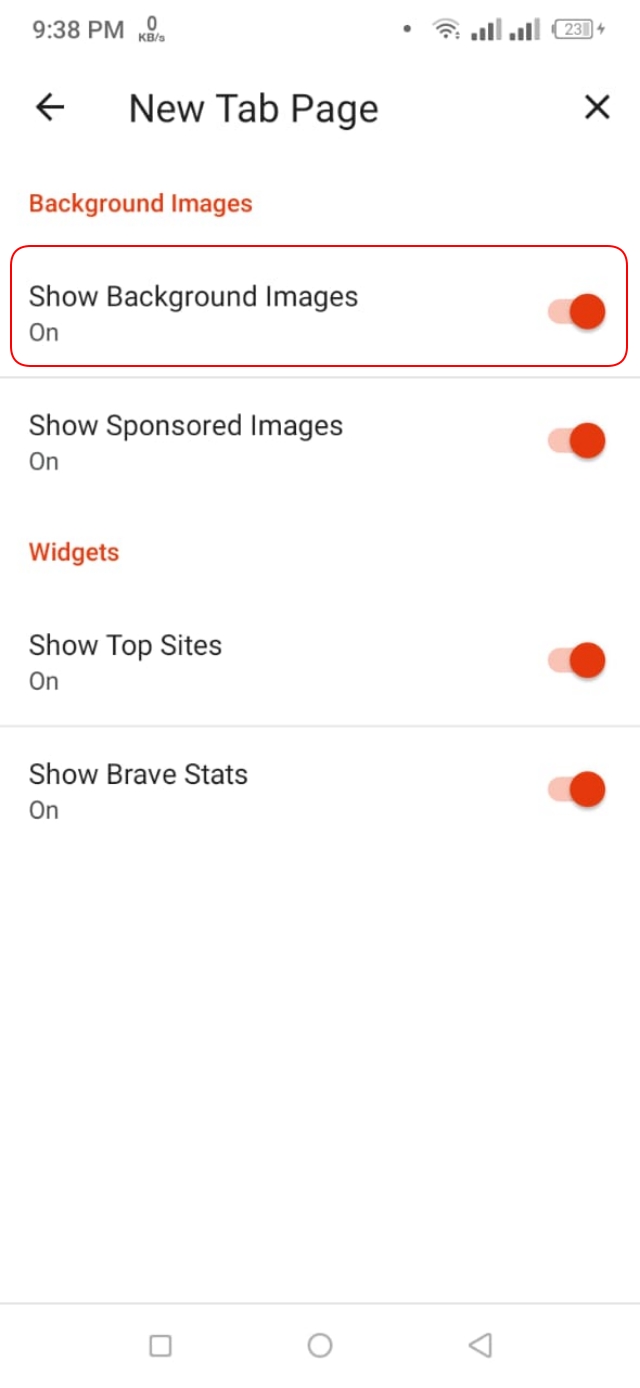
একইভাবে আপনি যদি আবার পরবর্তীতে Brave এর Sponsored Images দেখতে চান, তাহলে এখানে এসে এটি Enable করে দিবেন।
Brave ব্রাউজারে আপনি যদি Sponsored Images চালু করে রাখেন, তাহলে এটির মাধ্যমে মূলত Brave Wallet এ ক্রিপ্টোকারেন্সি জমা হবে এবং যা থেকে আপনি কিছুটা উপার্জন করতে পারবেন। তবে, আপনার যদি উদ্দেশ্য হয় শুধু ইন্টারনেট ব্রাউজিং, তাহলে আপনি চাইলে বন্ধ করে রাখতে পারেন।
Brave হলো এমন একটি শক্তিশালী বা পাওয়ার-ফুল ব্রাউজার, যা আপনার সকল প্রাইভেসির চাহিদা পূরণ করতে পারে। যাইহোক, আপনি যদি ইন্টারনেট ব্যবহার করার ক্ষেত্রে অনেক বেশি নিরাপদ থাকতে চান, তাহলে আপনার সেই নিরাপত্তার অতিরিক্ত স্তর হিসেবে Brave Browser কাজ করতে পারে। সেই সাথে, প্রাইভেসি এর দিক বিবেচনায় এটি আপনার জন্য একটি সেরা পছন্দের ওয়েব ব্রাউজার হতে পারে।
সব দিক থেকে বিবেচনায়, একই সাথে এটি আপনার ইন্টারনেট ব্যবহারের নিরাপত্তা এবং অতিরিক্ত ফিচার অফার করে থাকে। যেখানে, আপনি অনেক টিপস এন্ড ট্রিকস কাজে লাগিয়ে আপনার ইচ্ছামত অনেক সেটিং কাস্টমাইজ করে নিতে পারেন। আর আজকের এই টিউনে আমি Brave ব্রাউজার এর এরকমই কিছু টিপস এবং ট্রিকস নিয়ে আলোচনা করলাম, যেগুলো আপনি নিজের জন্য প্রয়োগ করতে পারেন। ধন্যবাদ।
আমি মো আতিকুর ইসলাম। কন্টেন্ট রাইটার, টেল টেক আইটি, গাইবান্ধা। বিশ্বের সর্ববৃহৎ বিজ্ঞান ও প্রযুক্তির সৌশল নেটওয়ার্ক - টেকটিউনস এ আমি 4 বছর 3 মাস যাবৎ যুক্ত আছি। টেকটিউনস আমি এ পর্যন্ত 421 টি টিউন ও 93 টি টিউমেন্ট করেছি। টেকটিউনসে আমার 62 ফলোয়ার আছে এবং আমি টেকটিউনসে 3 টিউনারকে ফলো করি।
“আল্লাহর ভয়ে তুমি যা কিছু ছেড়ে দিবে, আল্লাহ্ তোমাকে তার চেয়ে উত্তম কিছু অবশ্যই দান করবেন।” —হযরত মোহাম্মদ (সঃ)