
আসসালামু আলাইকুম টেকটিউনস কমিউনিটি, কেমন আছেন সবাই? আশা করছি ভাল আছেন। বরাবরেই মত আজকেও চলে এসেছি নতুন টিউন নিয়ে।
আপনি দীর্ঘদিন Windows 10 ব্যবহার করতে পারেন তবুও এমন কিছু ফিচার আছে যেগুলো হয়তো আপনি কখনো ব্যবহার করেন নি অথবা আপনার চোখে পড়েনি। আজকে এমনই ১০ টি ফিচার নিয়ে আলোচনা করব, কিছু ফিচার আপনার পছন্দ হয়ে যেতে পারে।
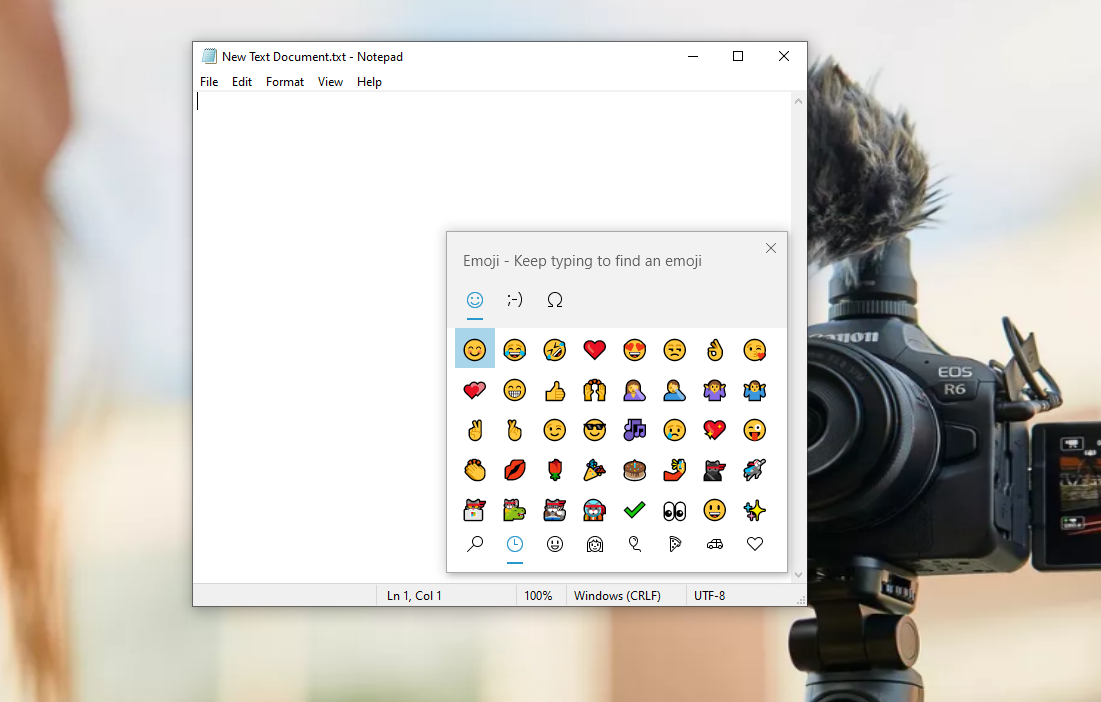
আপনি যদি লেখা, চ্যাটে ইমুজি ব্যবহার করতে পছন্দ করেন তাহলে হয়তো উইন্ডোজে ইমুজি মিস করে থাকবেন। কিন্তু আপনি জেনে খুশি হবেন উইন্ডোজেও আপনি ইমুজি ব্যবহার করতে পারবেন। উইন্ডোজে ইমুজি পেতে Win+. একসাথে প্রেস করুন, দেখবেন ইমুজি ম্যানু ওপেন হয়ে গেছে। আপনি স্ক্রুল করে পুরো ইমুজি প্যাক দেখতে পারেন। যেকোনো ইমুজিতে ক্লিক করুন, আপনার ডকুমেন্টে ইমুজি ইনসার্ট হয়ে যাবে।
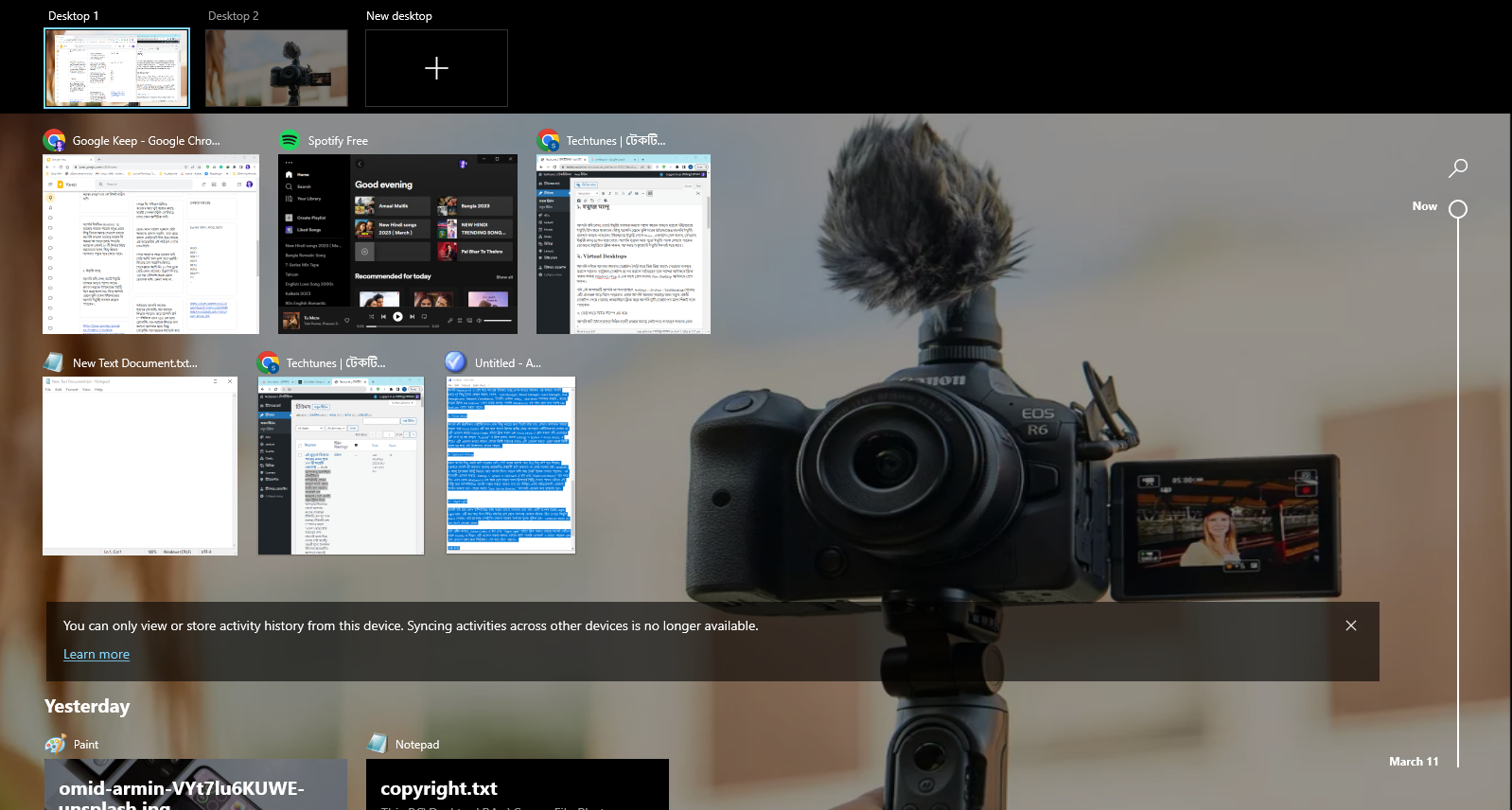
আপনি চাইলে আলাদা আলাদা ডেক্সটপ তৈরি করে ভিন্ন ভিন্ন কাজে সেগুলো ব্যবহার করতে পারেন। ভার্চুয়াল ডেক্সটপ ওপেন করতে সার্চবারের ডান পাশের আইকনে ক্লিক করুন অথবা Windows+Tap এ এক সাথে প্রেস করুন। New Desktop আইকনে প্রেস করুন।
যদি এই অপশনটি আপনি না পান তাহলে, Settings > System > Multitasking থেকেও এটি এনেভল করে নিতে পারবেন। এবার আপনি আলাদা কাজের জন্য নতুন একটি ডেক্সটপ পেয়ে গেলেন, থাম্বনেইলে ক্লিক করে আপনি দুটি ডেক্সটপের মধ্যে শিফট হতে পারবেন।
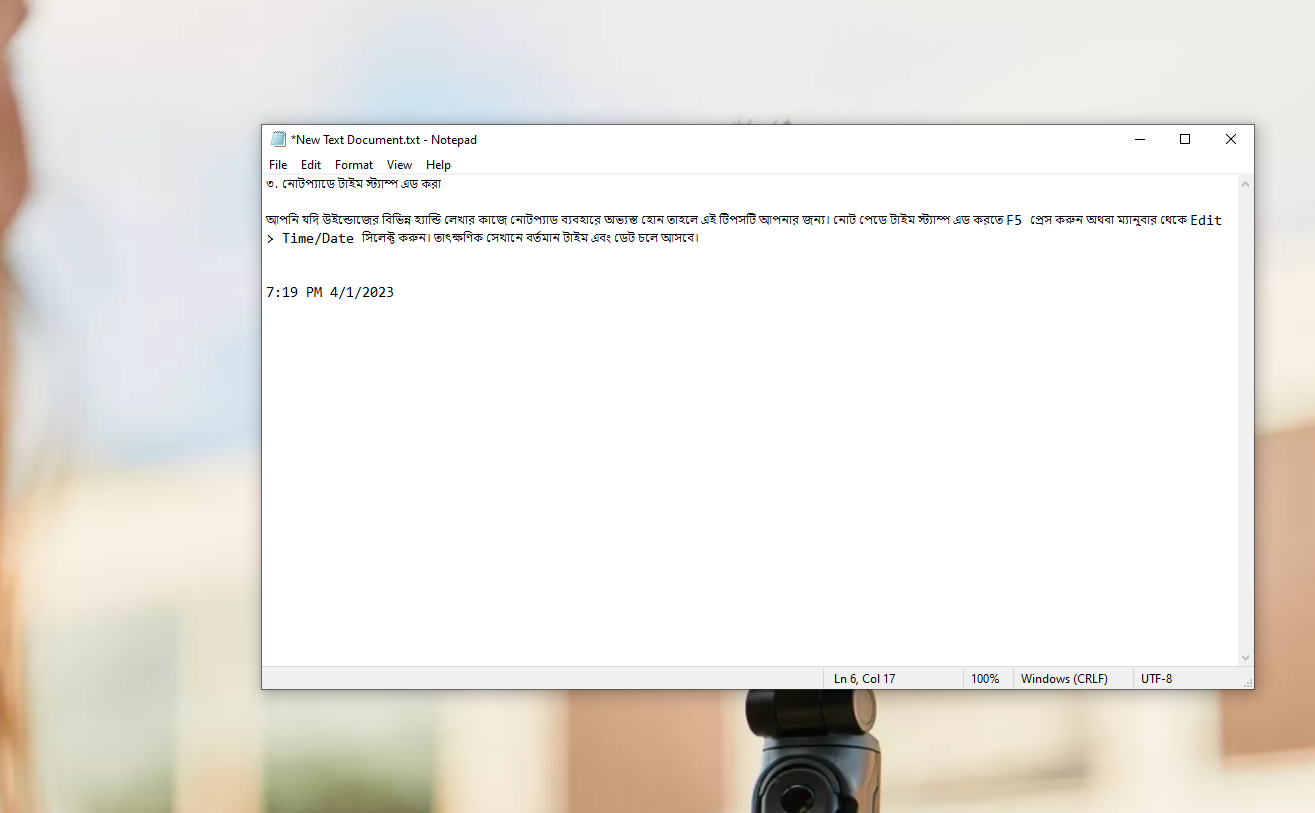
আপনি যদি উইন্ডোজের বিভিন্ন হ্যান্ডি লেখার কাজে নোটপ্যাড ব্যবহারে অভ্যস্ত হোন তাহলে এই টিপসটি আপনার জন্য। নোট পেডে টাইম স্ট্যাম্প এড করতে F5 প্রেস করুন অথবা ম্যানুবার থেকে Edit > Time/Date সিলেক্ট করুন। তাৎক্ষণিক সেখানে বর্তমান টাইম এবং ডেট চলে আসবে।
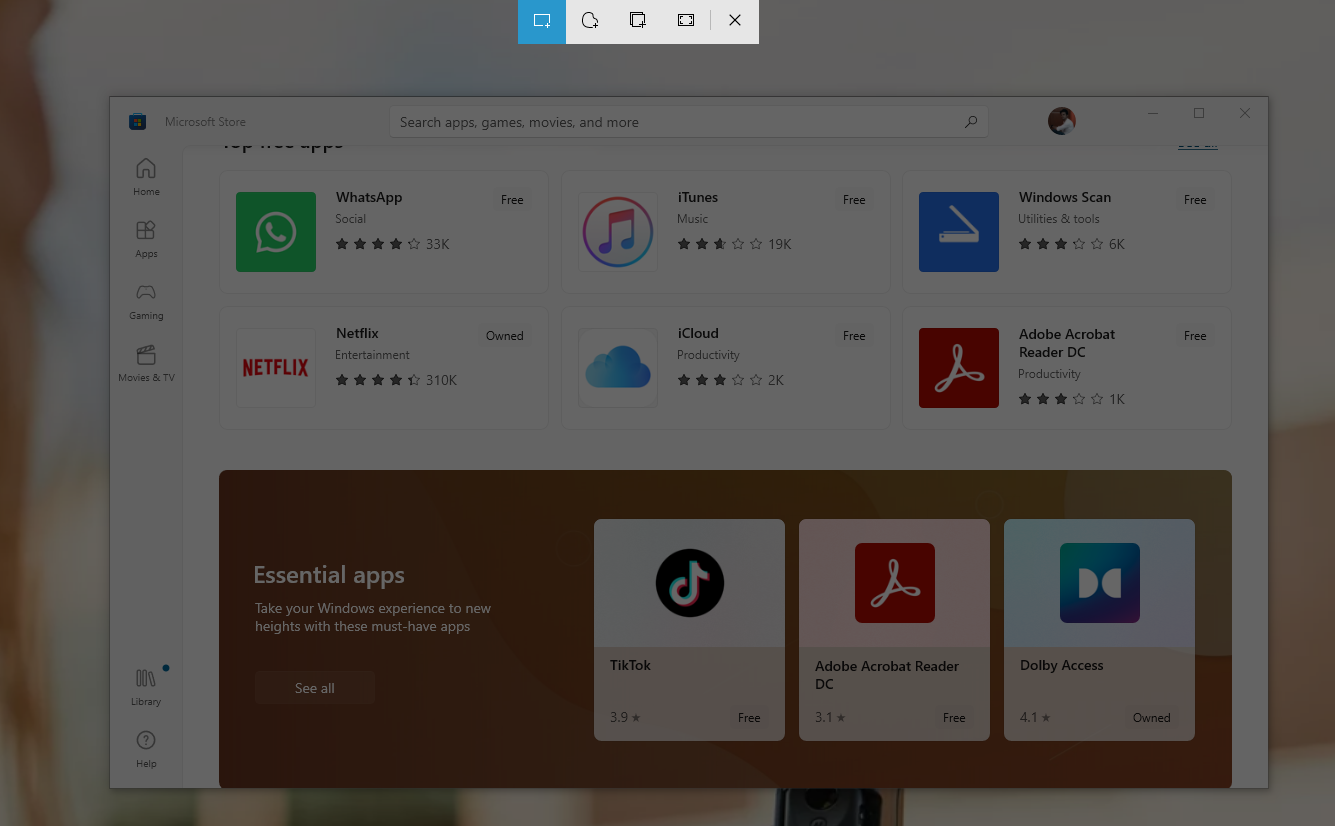
অনেকে জানেন না উইন্ডোজে ডিফল্ট স্ক্রিনশট নেয়ার অ্যাপ রয়েছে যা Snip & Sketch হিসেবে পরিচিত। এর মাধ্যমে আপনি স্ক্রিনের যেকোনো অংশের স্ক্রিনশট নিতে পারবেন, ফুল ওয়েবসাইটেও স্ক্রিনশট নিতে পারবেন। অ্যাপটি ওপেন করতে Windows+Shift+S এক সাথে প্রেস করুন, অথবা স্টার্ট ম্যানু থেকে “Snip & Sketch, ” লিখে সার্চ দিয়েও অ্যাপটি রান করতে পারেন। স্ক্রিনশট নিতে টুলবার থেকে New বাটমে ক্লিক করুন, মাউস দিয়ে এরিয়া সিলেক্ট করে দিন। সর্বশেষ সেভ বাটমে ক্লিক করুন।
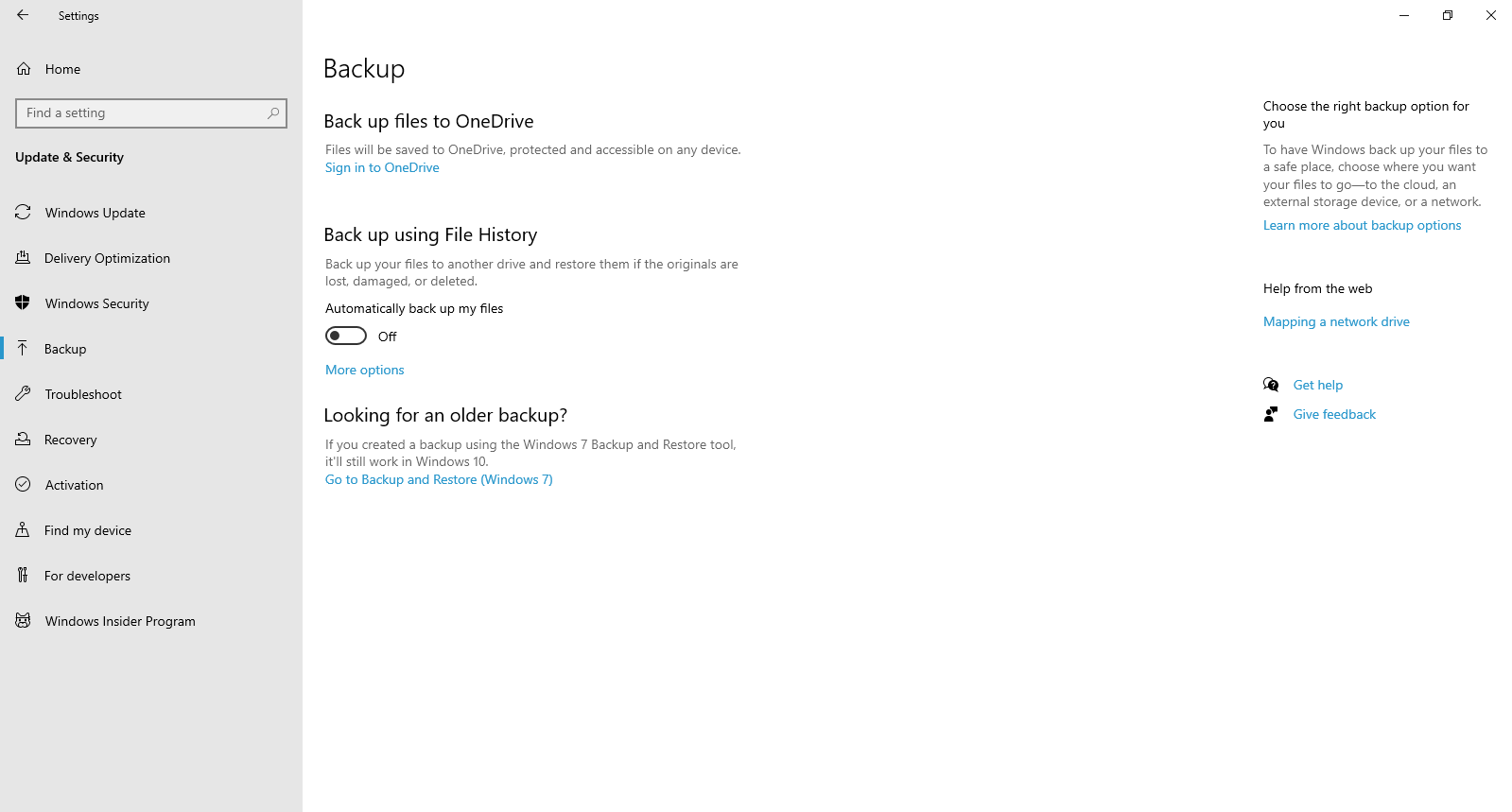
Windows 10 এর বিল্ডইন একটি ফিচার আছে যা দিয়ে আপনি প্রতি ঘণ্টায় ফাইলের ব্যাকআপ রাখতে পারবেন। এটা আপনি চাইলে ১০ মিনিট অন্তর অন্তর সেট করা যাবে। ফিচারটির নাম File History, এটা ম্যাকবুকের Time Machine এর মত কাজ করে। এই ফিচারটি এনেভল করতে Windows+i এ একসাথে প্রেস করুন Update & Security > Backup এ গিয়ে “Back Up Using File History, ” অপশনটিতে ক্লিক করুন। এখানে “Add a Drive” বাটমে ক্লিক করে একটি ড্রাইভ সিলেক্ট করে দিন যেখানে ফাইল গুলো ব্যাকআপ নিবে। More Options এ ক্লিক করে আপনি এটা নিজের ইচ্ছে মত কনফিগার করেও নিতে পারবেন।
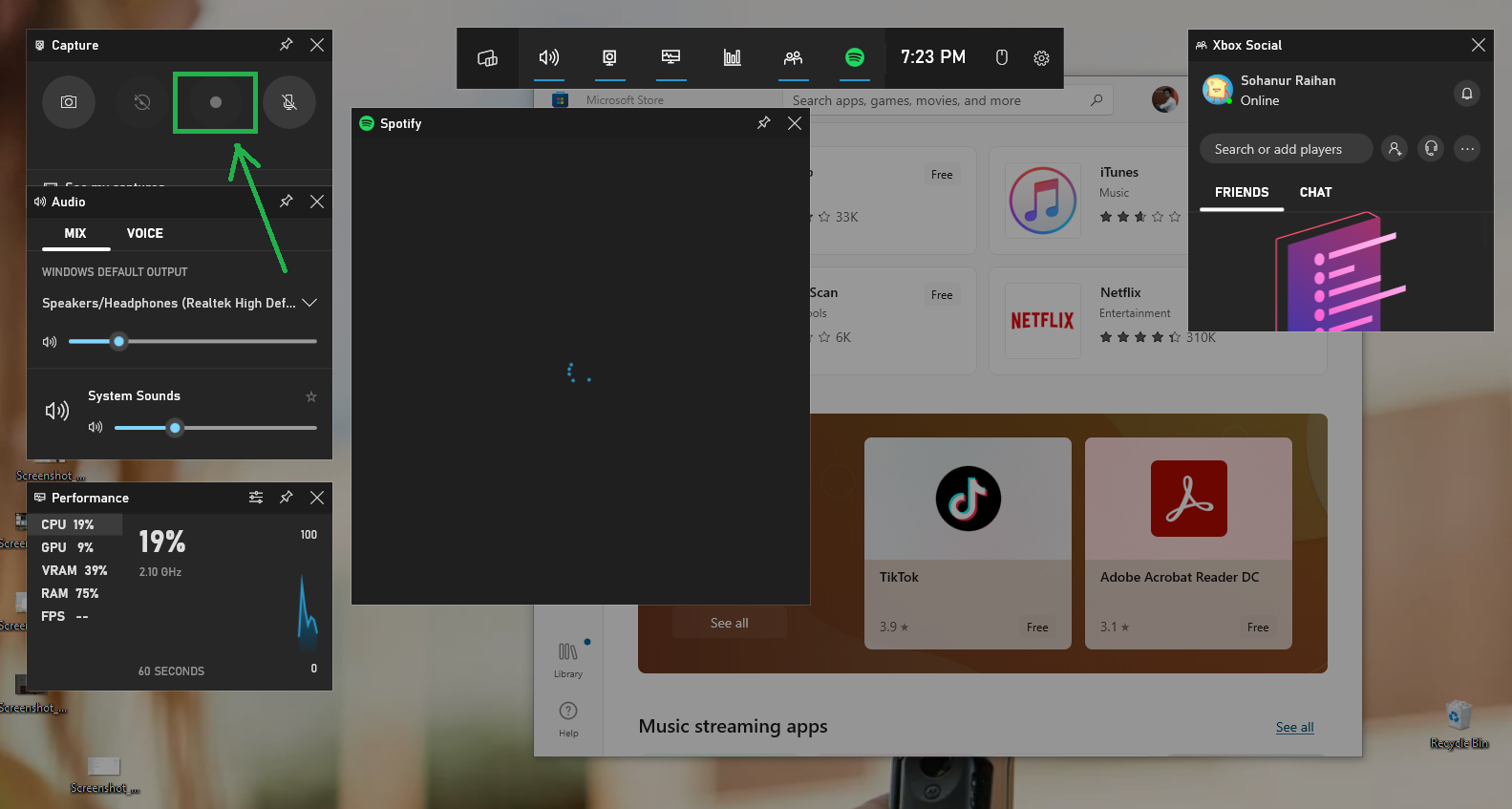
Xbox Game Bar এই অপারেটিং সিস্টেমের অন্যতম একটি গোপন ফিচার। এটি গেমারদের জন্য ডিজাইন করা হলেও যেকোনো ইউজার এটির সুবিধা নিতে পারে। Windows+G এক সাথে প্রেস করলে আপনার উইন্ডোজে গেমবার ওপেন হবে। Capture আইকনে ক্লিক করে আপনি ভিডিও রেকর্ডিং শুরু করতে পারেন, Stop Recording এ ক্লিক করলে রেকর্ডিং শেষ হবে। আপনি ভিডিওটি Videos ফোল্ডারে পেয়ে যাবেন।
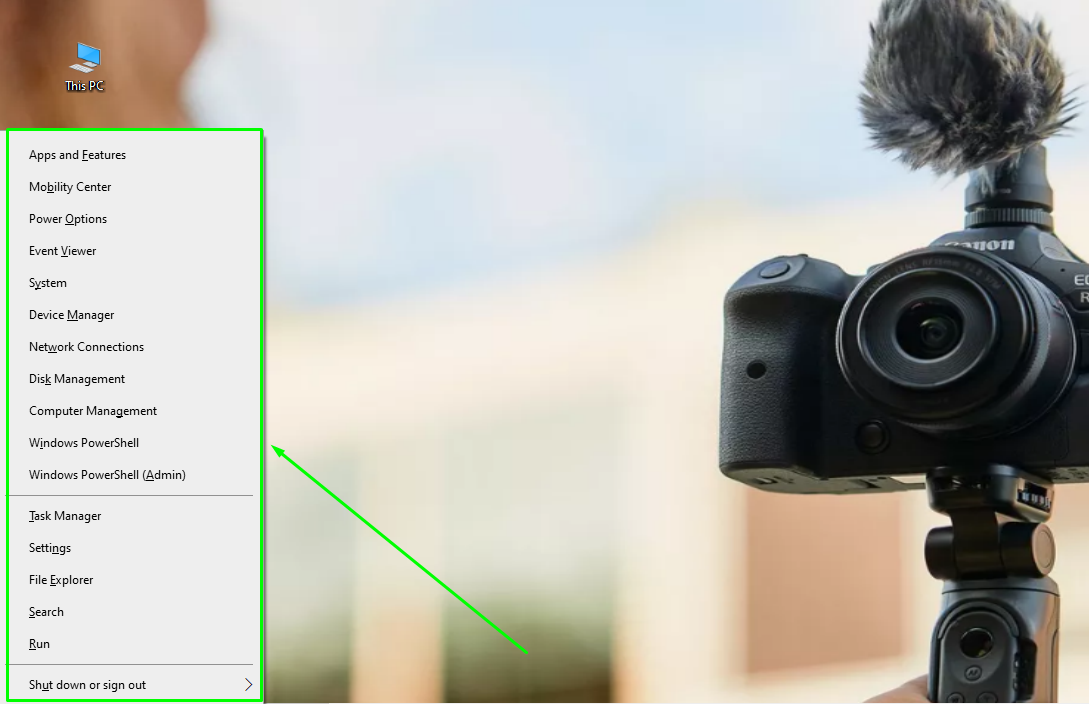
আপনি Windows+X এ প্রেস করে পাওয়ার ইউজার ম্যানু ওপেন করতে পারবেন। এর মাধ্যমে আপনি গুরুত্বপূর্ণ কিছু টুলের এক্সেস পাবেন, যেমন, Task Manager, Device Manager, Event Manager, Disk Management, Network Connections, ইত্যাদি। এখানে sleep, shut down অপশনও রয়েছে, রয়েছে কয়েক ক্লিকে File Explorer ওপেন করার ব্যবস্থা। আপনি Windows+E এক সাথে প্রেস করে অবশ্য File Explorer ওপেন করতে পারেন।
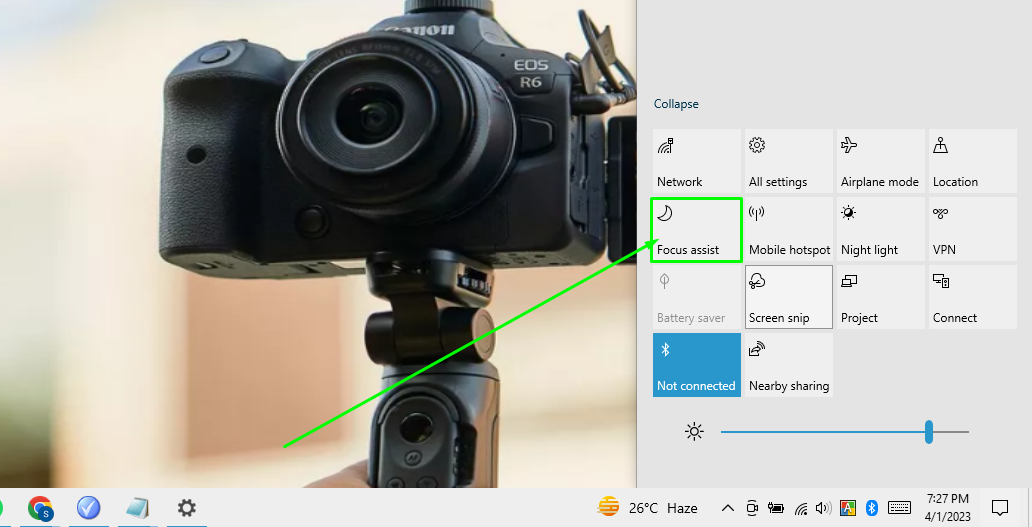
আপনি যদি বিরক্তিকর নোটিফিকেশন থেকে কিছু সময়ের জন্য বিরতি নিতে চান, তাহলে আপনাকে সাহায্য করতে পারে Focus Assist। এটি অন করে রাখলে স্ক্রিনের কর্নার থেকে আপনাকে নোটিফিকেশন দেখাবে না। এটি এনেভল করতে Action Center বাটমে ক্লিক করুন এবং Focus Assist এ প্রেস করুন। যদি প্রথমবারে এটি দেখা না যায় তাহলে “Expand” এ ক্লিক করুন। অথবা Settings > System > Focus Assist, এ গিয়েও এটি এনেভল করতে পারেন। চাইলে নির্দিষ্ট টাইমের জন্যও এটি এনেভল করতে পারেন অথবা নির্দিষ্ট অ্যাপ এর জন্য এটা ডিজেবলও রাখতে পারেন।
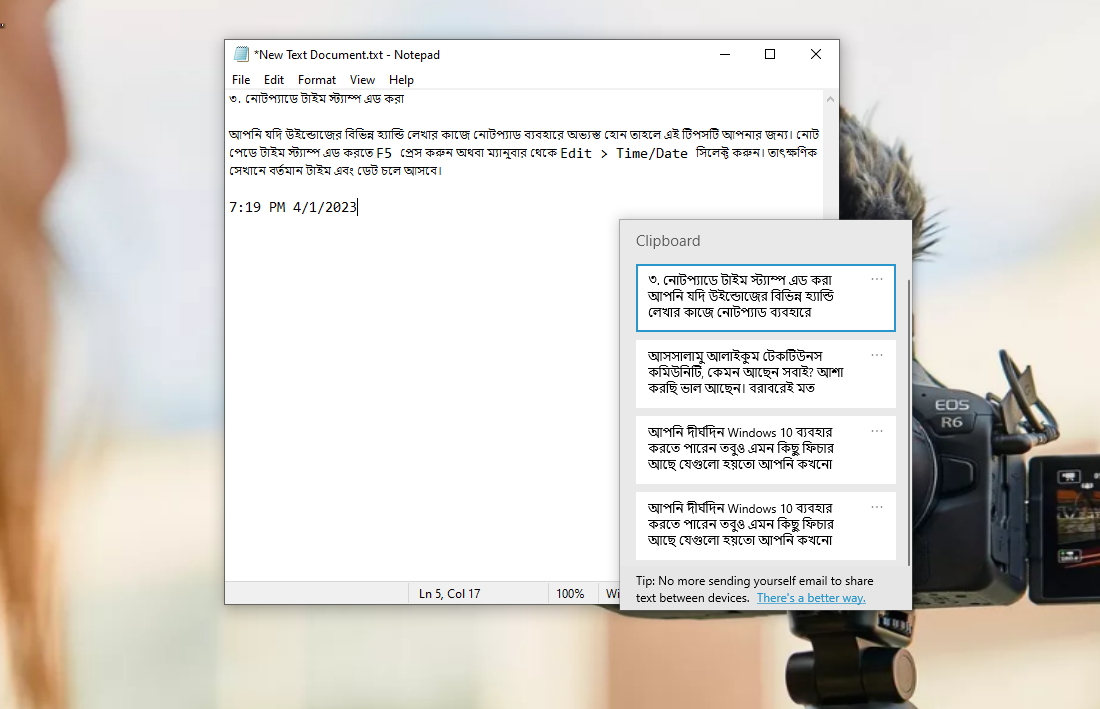
ধরুন আপনি কিছু একটা কপি করেছেন যেটা পেস্ট করার আগেই অন্য ভিন্ন কিছু কপি হয়ে গিয়েছে। সেক্ষেত্রে আপনি কী করবেন? পুনরায় প্রয়োজনীয় টেক্সটটি কপি করবেন? না এটার দরকার নাই। Windows এ আছে ক্লিপবোর্ড হিস্ট্রি ফিচার। যাতে আপনি বিগত কয়েক কপি করা টেক্সট ইমেজ দেখতে পারবেন। এই ফিচারটি এনেভল করতে, Settings > System > Clipboard এ যান এবং “Clipboard History” অন করে দিন। এখন থেকে Windows+V এক সাথে প্রেস করলে সকল ক্লিপবোর্ড হিস্ট্রি দেখতে পাবেন। চাইলে এই হিস্ট্রি অন্য কম্পিউটারেও আপনি শেয়ার করতে পারেন। তবে দুই পিসিতে একই মাইক্রোসফট একাউন্ট লগইন থাকতে হবে। শেয়ার করতে “Sync Across Devices, ” অপশনটি এনেভল করে রাখলেই হবে।
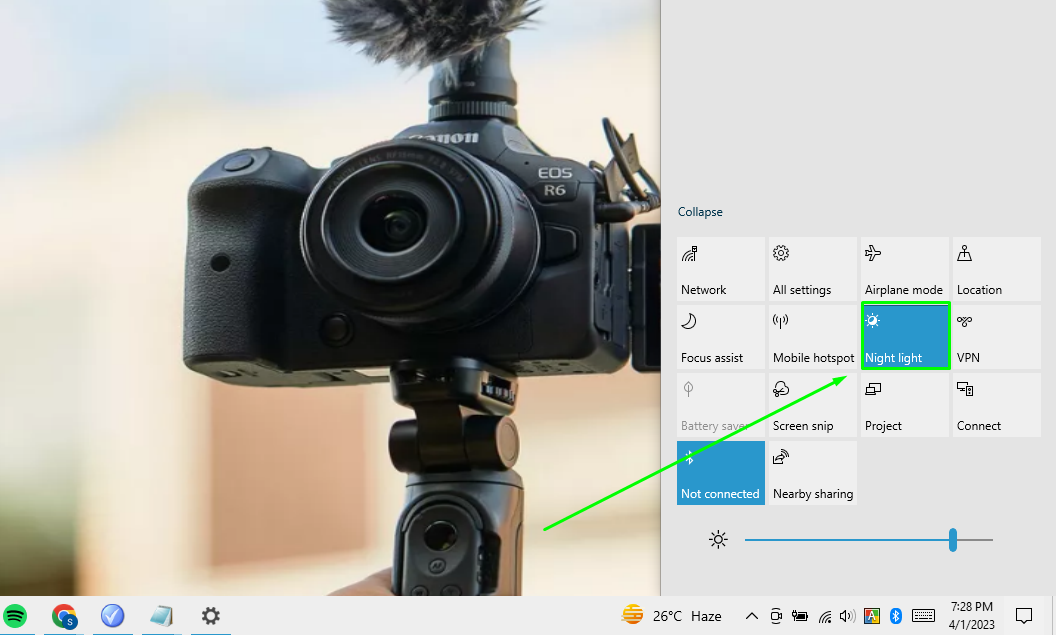
আপনি যদি রাত জেগে কম্পিউটারে কাজ করেন তাহলে আপনার জন্য ভাল একটি অপশন রয়েছে Night Light নামে। এটি অন করে দিলে পিসির লাইটের চাপ থেকে আপনার চোখকে বাঁচাবে। স্ক্রিন দেখতে কিছুটা Warm দেখাবে। এটা আপনার মেলাটুনিন লেভেল বাড়াবে ফলে আপনার ঘুমের অসুবিধা হবে না।
এটা এক্টিভ করতে, Action Center এ যান এবং “Night Light” বাটমে ক্লিক করুন। তাছাড়া আপনি সেটিংস থেকে Display এ গিয়েও এটি এনেভল করতে পারেন। চাইলে লাইট আপনি এডজাস্ট ও করতে পারবেন এবং এটা এনেভল হবার জন্য শিডিউলও সেট করে দিতে পারবেন।
উইন্ডোজের এই ফিচার গুলো অনেকের কাছেই অজানা কিন্তু বেশ কাজের। আশা করা যায় ফিচার গুলো আপনার উইন্ডোজ অভিজ্ঞতাকে আরও চমৎকার করে তুলবে।
তো আজকে এ পর্যন্তই পরবর্তী টিউন পর্যন্ত ভাল থাকুন, আল্লাহ হাফেজ।
আমি সোহানুর রহমান। সুপ্রিম টিউনার, টেকটিউনস, ঢাকা। বিশ্বের সর্ববৃহৎ বিজ্ঞান ও প্রযুক্তির সৌশল নেটওয়ার্ক - টেকটিউনস এ আমি 11 বছর 5 মাস যাবৎ যুক্ত আছি। টেকটিউনস আমি এ পর্যন্ত 629 টি টিউন ও 200 টি টিউমেন্ট করেছি। টেকটিউনসে আমার 118 ফলোয়ার আছে এবং আমি টেকটিউনসে 0 টিউনারকে ফলো করি।
কখনো কখনো প্রজাপতির ডানা ঝাপটানোর মত ঘটনা পুরো পৃথিবী বদলে দিতে পারে।