
আসসালামু আলাইকুম টেকটিউনস কমিউনিটি, কেমন আছেন সবাই? আশা করছি ভাল আছেন। বরাবরেই মত আজকেও চলে এসেছি নতুন টিউন নিয়ে।
আপনি হয়তো বিভিন্ন সময় PDF বা Portable Document File এডিট করার চেষ্টা করেছেন, একই সাথে একটা বিষয়ে অবাক হয়েছেন, ওয়ার্ড ফাইল এডিট করা সহজ হলেও, PDF ফাইল এডিট করা এতটা সহজ নয়। আসলে এর মুল কারণ হচ্ছে PDF, এমন একটি ফরমেট যা ডিজাইন করা হয়েছে এমন ভাবে যাকে এডিট করা যাবে না।
Adobe যখন প্রথমবারের মত ১৯৯২ সালে পিডিএফ চালু তখন, তখন পুরো ধারণাটি ছিল এমন যে আপনি কাগজে ফাইল গুলো যেভাবে ব্যবহার করেন স্ক্রিনে ঠিক একই ভাবে PDF ব্যবহার করবেন। পিডিএফ কে তৈরিই করা হয়েছে ভার্চুয়াল প্রিন্ট-আউট হিসেবে যা অনস্ক্রিনে হার্ড কপির সমতুল্য হবে। মোট কথা এটা একটা প্রিন্টেড কপির মত যা এডিট করার জন্য তৈরি করা হয় নি।
স্বাভাবিকভাবেই অনেক সময় আমাদের পিডিএফ এডিট করার প্রয়োজন পড়ে। বিভিন্ন প্রোডাক্টিভিটি সফটওয়্যার গুলো এই ফিচারটি দেয় তবে এটা এডিট করা ওয়ার্ড ডকুমেন্টের মত এতটা সহজও নয়। আজকে আমি দেখানোর চেষ্টা করব কীভাবে আপনি সহজে পিডিএফ ফাইল এডিট করতে পারবেন তবে তার আগে চলুন জেনে নেয়া যাক কেন পিডিএফ এডিট করা কঠিন এবং আপনাকে কী কী চ্যালেঞ্জের মুখোমুখি হতে হবে।
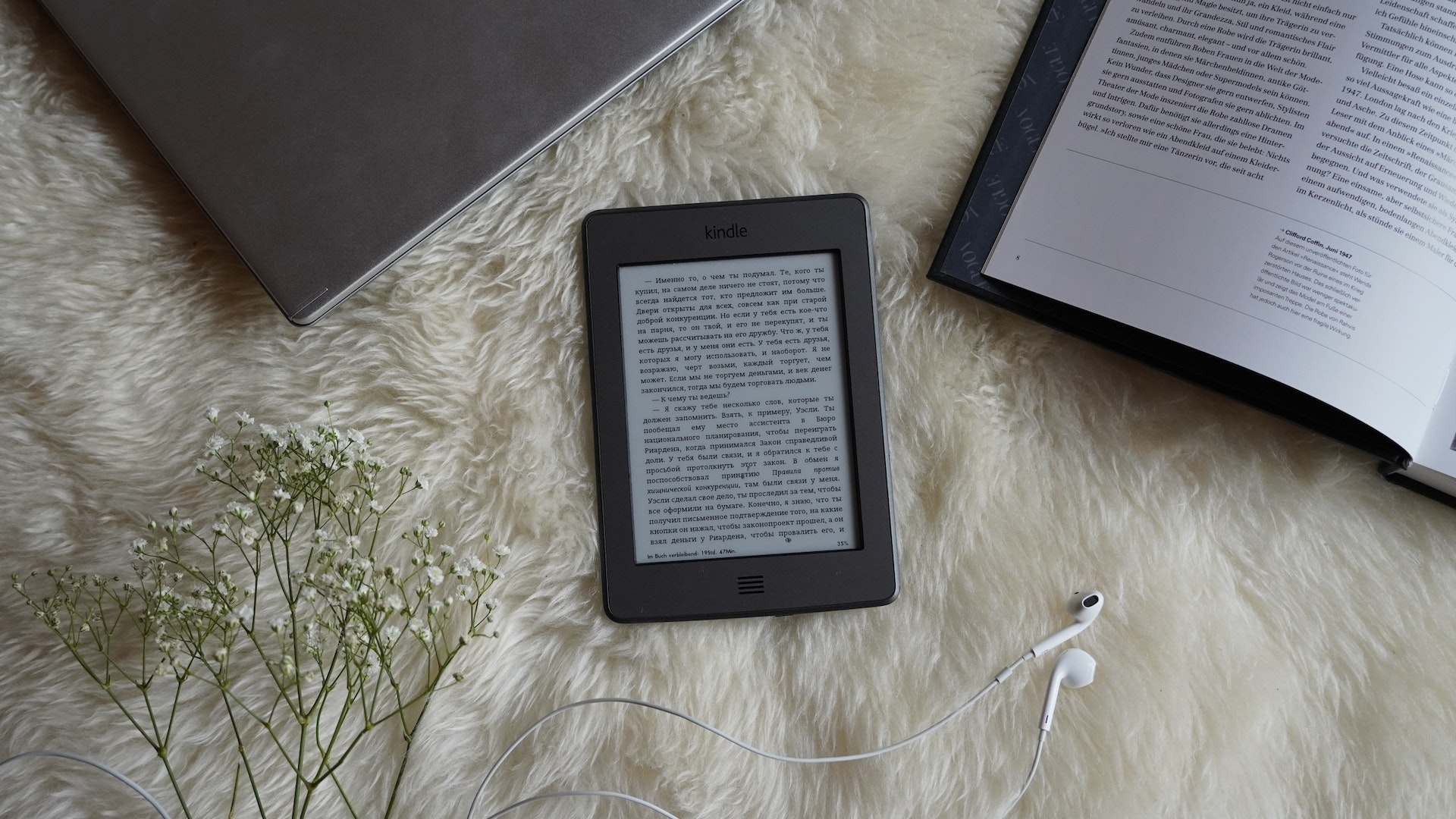
পিডিএফ ফাইলের যাত্রা শুরু হয় মানুষ ওয়েব ব্রাউজার ব্যবহার করার আগে। একবার ফাইল তৈরি হয়ে সেখানে নতুন কোন ওয়ার্ড বা লাইন যোগ করার সুযোগ থাকে না। যদিও অনেক অ্যাপ দাবী করে তারা পিডিএফ ফাইল এডিট করতে পারে তবে প্রকৃতপক্ষে তারা মূলত এডিট করে না, পিডিএফ এর কন্টেন্টের উপরে আলদা লেয়ারে কোন কিছু বসায়। তবে সেই অ্যাপ গুলো যেকোনো পিডিএফ এ কমেন্টও করতে পারে। আপনি সাধারণ কোন পিডিএফ ভিউয়ার যেমন, Adobe Acrobat Reader দিয়ে পিডিএফ ফাইলের কোন ডাটা চেঞ্জ করতে পারবেন না তবে Comment যোগ করতে পারেন।
কোন অ্যাপ বা সফটওয়্যার দিয়েই পিডিএফ এডিট করা যায় না এটা অবশ্য ভুল। ট্রু পিডিএফ এডিটর দিয়ে চাইলেই আপনি ফাইলের ভেতরের কন্টেন্ট চেঞ্জ, এড, মুভ, ডিলিট করতে পারবেন। আপনি যদি উচ্চ মূল্যের এডিটর যেমন Adobe Acrobat DC, ব্যবহার করেন তাহলে এটি সম্ভব তবে কম দামী কিছু সলিউশনও আছে যেমন, PDF-Xchange Editor (Windows), PDFelement 6 (macOS or Windows) এগুলোও ভাল। কিছু নির্দিষ্ট বিষয় বাদে এডিটরের ব্যাসিক সব ক্ষেত্রে একই।
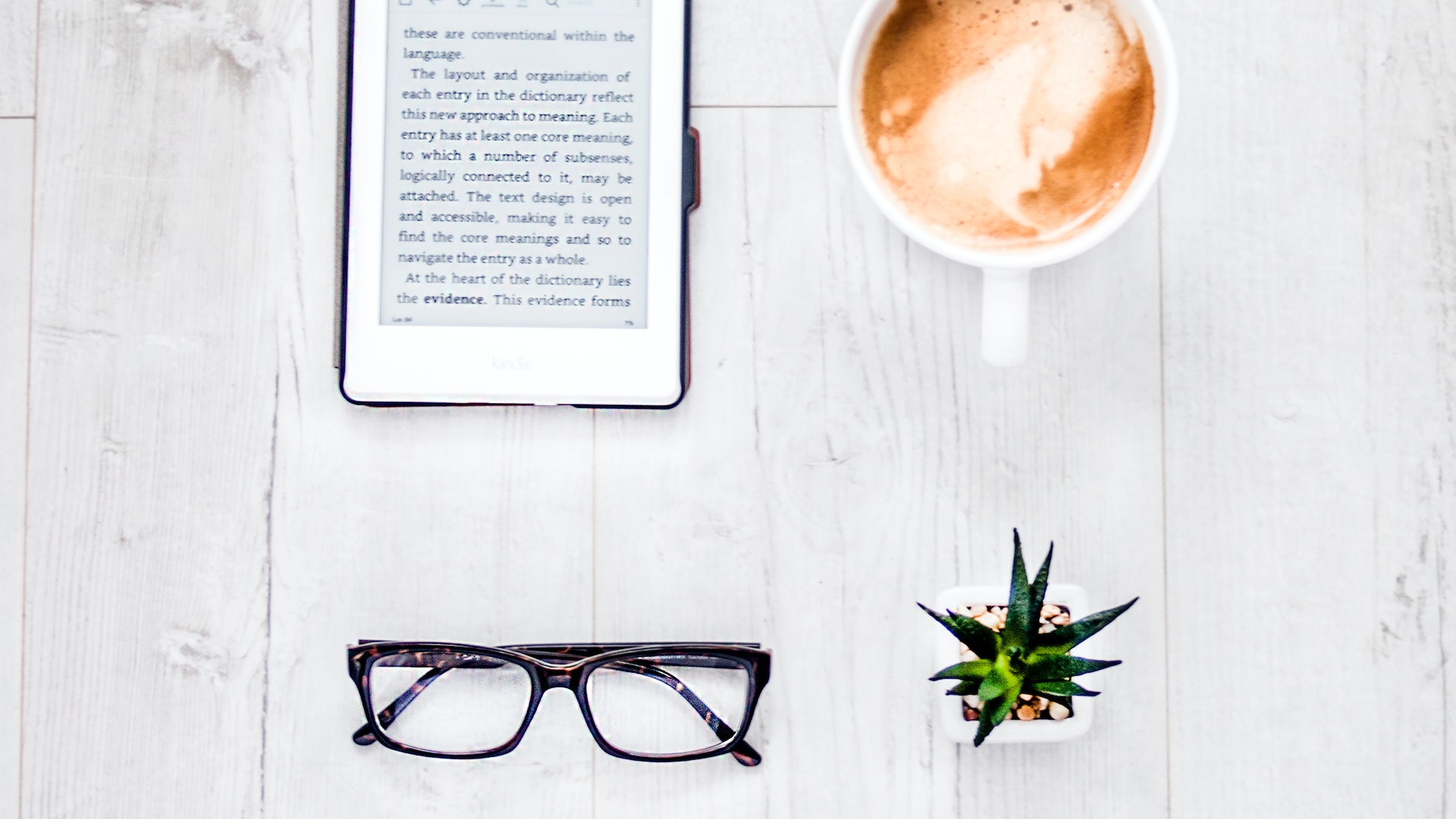
Adobe Acrobat DC, একটি আল্টিমেট পিডিএফ এডিটর। দুর্দান্ত ইন্টারফেসের সাথে এখানে আপনি সহজে এডিট করতে পারবেন পিডিএফ এবং ইমেজ। অ্যাপটিতে পিডিএফ ফাইলটি ওপেন করুন, টুল ম্যানু থেকে এডিটে ক্লিক করুন। প্রতিটি এলিমেন্টে ব্লু বক্স আসবে, যা চেঞ্জ করতে চান সিমপ্লি বক্সে ক্লিক করুন।
Format সাইড বার থেকে আপনি লেটার স্পেস সহ সব কিছু ফর্মেটিং করতে পারবেন। হরিজন্টাল স্ক্যালিং ফিল্ড থেকে টেক্সটকে প্রয়োজন মত কমপ্রেসও করতে পারবেন। বক্স রিসাইজ করার ব্যবস্থাও আছে। ইমেজ বক্সে ক্লিক করে আপনি ইমেজ ক্রপ, রিসাইজ, এবং রিপ্লেস করতে পারবেন। চাইলে অন্য ইমেজ এডিটরে গিয়েও ছবি এডিট করতে পারবেন।
আগের এডিটরটি মতই সেম ব্যাসিক প্রিন্সিপাল ব্যবহার করা হয় বাজেট ফ্রেন্ডলি PDF-XChange Editor এর মত এডিটর গুলোতে। অ্যাপটিতে PDF ওপেন করুন টুলবার থেকে Edit এ ক্লিক করুন, text, images, shapes যেকোনো কিছু তে ক্লিক করুন এবং ইচ্ছে মত এডিট করুন। এখানে আপনি একটি ডিফল্ট অপশনও পাবেন যার মাধ্যমে আপনি টেক্সট এলিমেন্ট ব্লক আকারেও এডিট করতে পারবেন। এটি অফ করবেন না, তাহলে ওয়ার্ডের মধ্যে স্পেস গুলো দেখতে অস্বাভাবিক লাগতে পারে।
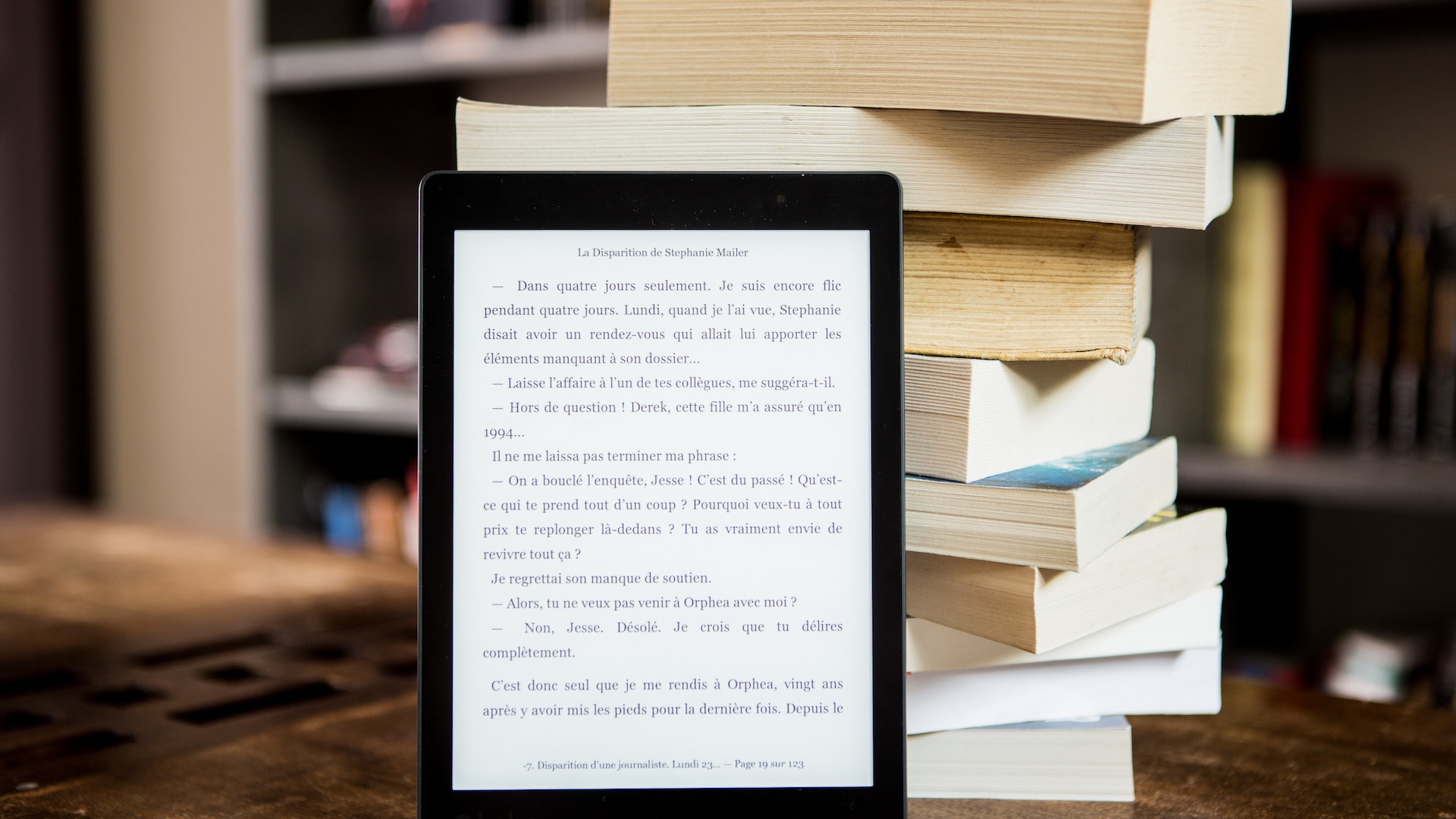
আপনি যেকোনো এডিটর দিয়েই PDF এডিট করতে পারেন তবে এডিট করার পর আপনার লাইন স্পেস এদিক ওদিক হবেই। এই সমস্যায় আপনি লাইনে রাইট ক্লিক করে ইচ্ছেমত এলাইনমেন্ট ঠিক করে নিতে পারেন।
পিডিএফ এ কোটেশন মার্ক এড করার ফলেও আপনার ফরম্যাটিং এ ঝামেলা হতে পারে। যেহেতু এডিটর গুলো কোটেশন মার্ক চেনে না সেহেতু এই সমস্যা গুলো হতে পারে। এ ক্ষেত্রে আপনি যা করতে পারেন, নির্দিষ্ট অংশ টুকু সেম পিডিএফ, বা অন্য ওয়ার্ড ডকুমেন্ট বা ওয়ার্ড ফাইল থেকে কপি করে পেস্ট করতে পারেন।
PDF-Xchange Editor, এর মত অ্যাপ গুলোর মাধ্যমে আপনি টেক্সট বক্স রিসাইজ করতে পারবেন এবং নতুন সাইজে রিফ্লু করতে পারবেন। তবে মনে রাখবেন এর মাধ্যমে এক পেজ থেকে অন্য পেজে টেক্সট রিফ্লু করা যাবে না। একই সাথে ইমেজ রিসাইজ, রিপ্লেসড এবং মডিফাইও করা যাবে।
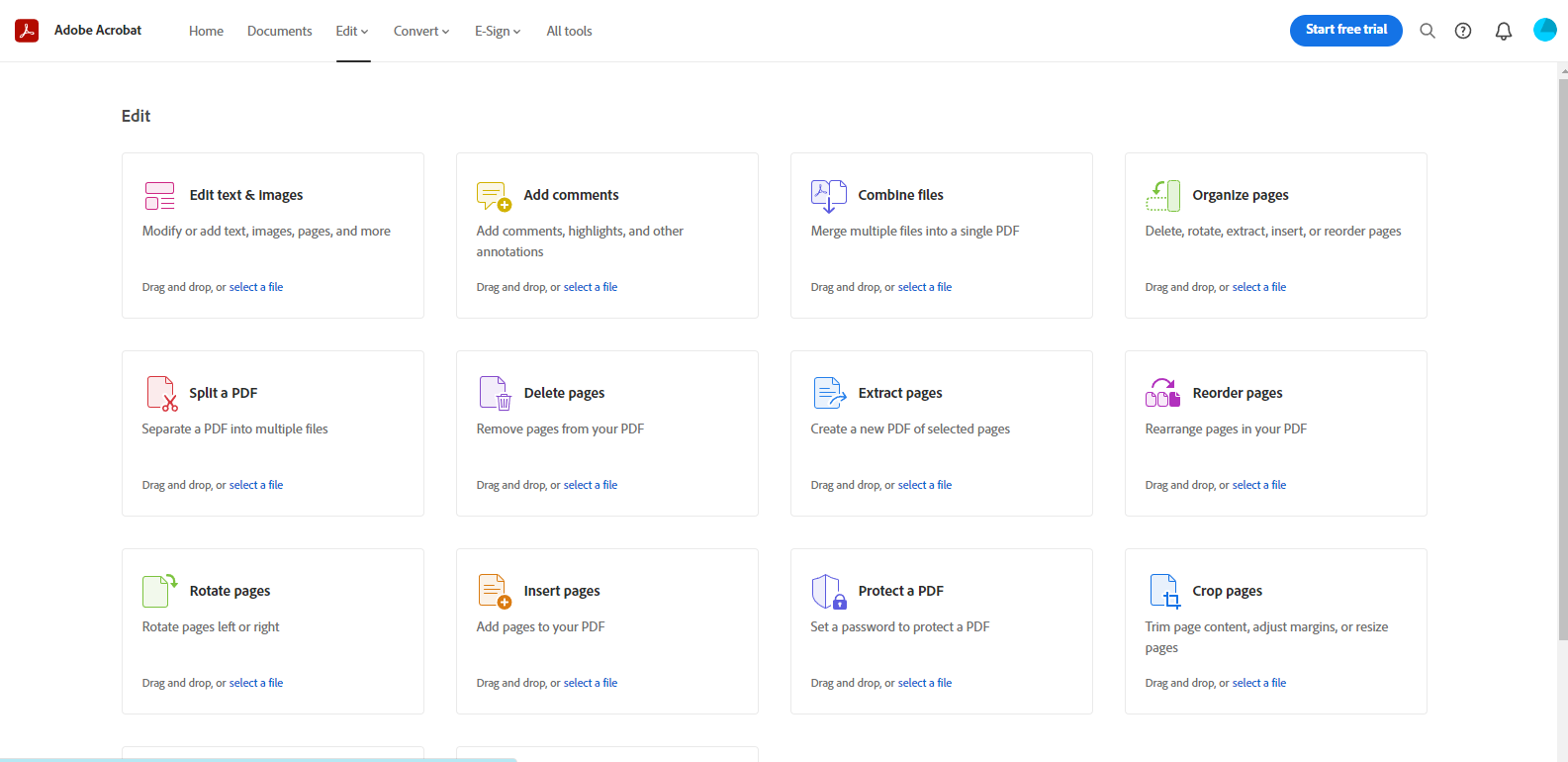
পিডিএফ এডিটের ক্ষেত্রে সব চেয়ে এডভান্সড ফিচার অফার করে Adobe Acrobat DC। অন্যান্য এডিটরের মতই, ওয়ার্ড, এবং এক্সেল দিয়ে তৈরি করা পিডিএফ এডিট করা যাবে এই অ্যাপ দিয়ে। এটি দিয়ে টেক্সট এডিট করলে অ্যাপটি অটোমেটিক ফাইলের ফন্ট ডিটেক্ট করবে এবং সিস্টেমের ফন্টের সাথে ম্যাচ করবে।
Adobe Acrobat DC, এমন একটি ফিচার প্রোভাইট করবে যা অন্য কোন অ্যাপ করে না। ধরুন আপনি অনেক পুরনো কোন বই বা ম্যাগাজিন স্ক্যান করলেন যেখানে এমন একটি ফন্ট আছে যা কয়েকশো বছর আগেই হারিয়ে গেছে। এই ফন্টকেও এডিট করা যাবে Acrobat DC, এর মাধ্যমে। অ্যাপটি OCR প্রযুক্তি ব্যবহার করে মূলত এই কাজটি করবে।
আমরা এখন জানব কীভাবে ফ্রিতে পিডিএফ এডিট করা যায়। ফ্রিতে এডিট করতে আপনি Acrobat Reader এর অনলাইন ভার্সনটি ব্যবহার করতে পারেন। এজন্য আপনি প্রথমে চলে যান Acrobat Reader এর অনলাইন ভার্সনে। গুগল একাউন্ট দিয়ে সাইন ইন করুন।
এখানে আপনি পিডিএফ এডিট ছাড়াও আরও অনেক অপশন পাবেন।
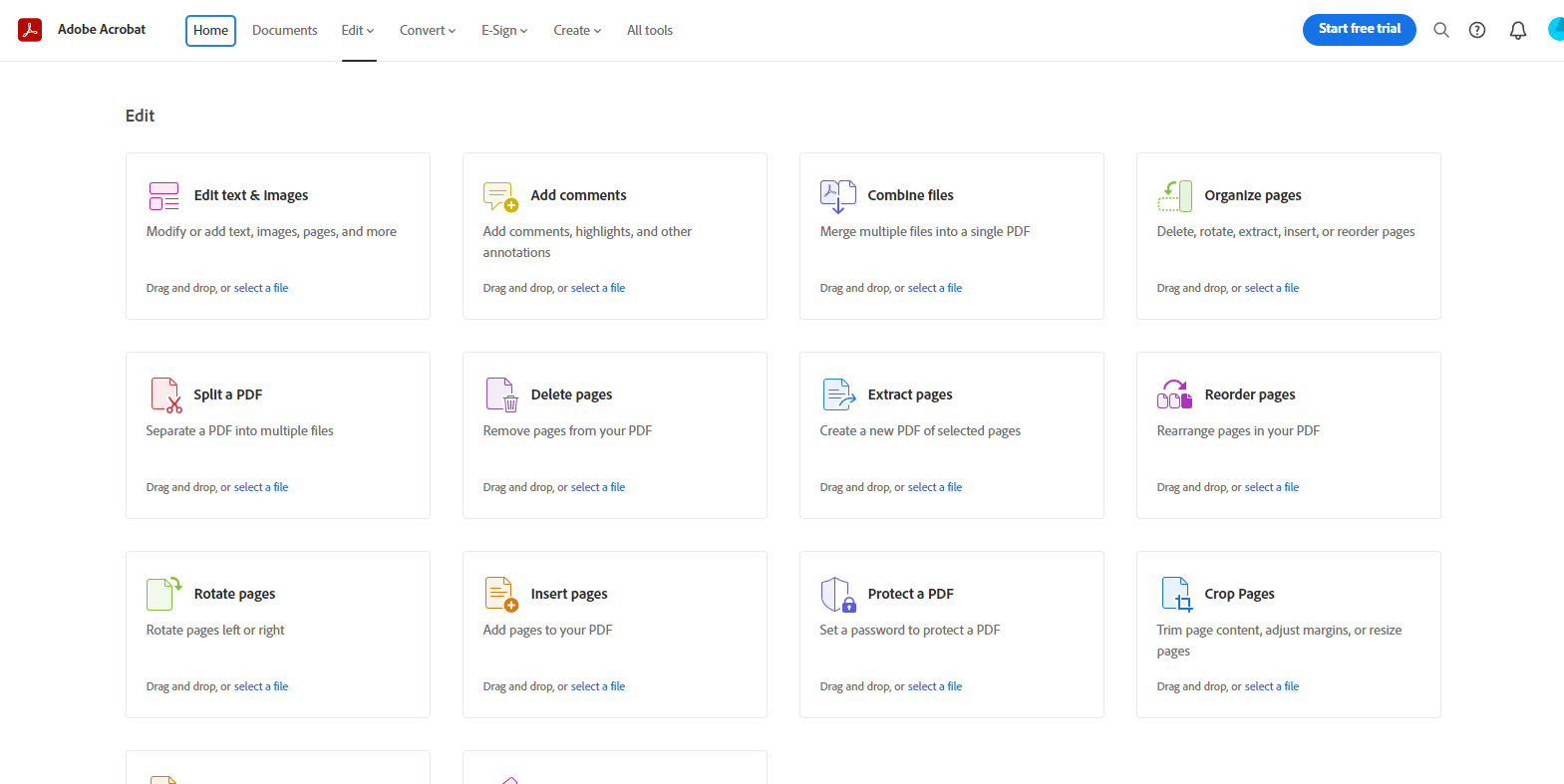
Acrobat Reader দিয়ে আপনি পড়া অবস্থায়ও PDF ফাইলে নোট এড করতে পারেন, add comments টুলের মাধ্যমে। আপনি এই টুলের মধ্যে add text, sticky notes, underline text, strikethrough text, highlight text, add markups এর মত অপশন গুলো পাবেন।
কোন পিডিএফ পড়া অবস্থায় Comment করতে নিচের নির্দেশনা গুলো ফলো করুন,
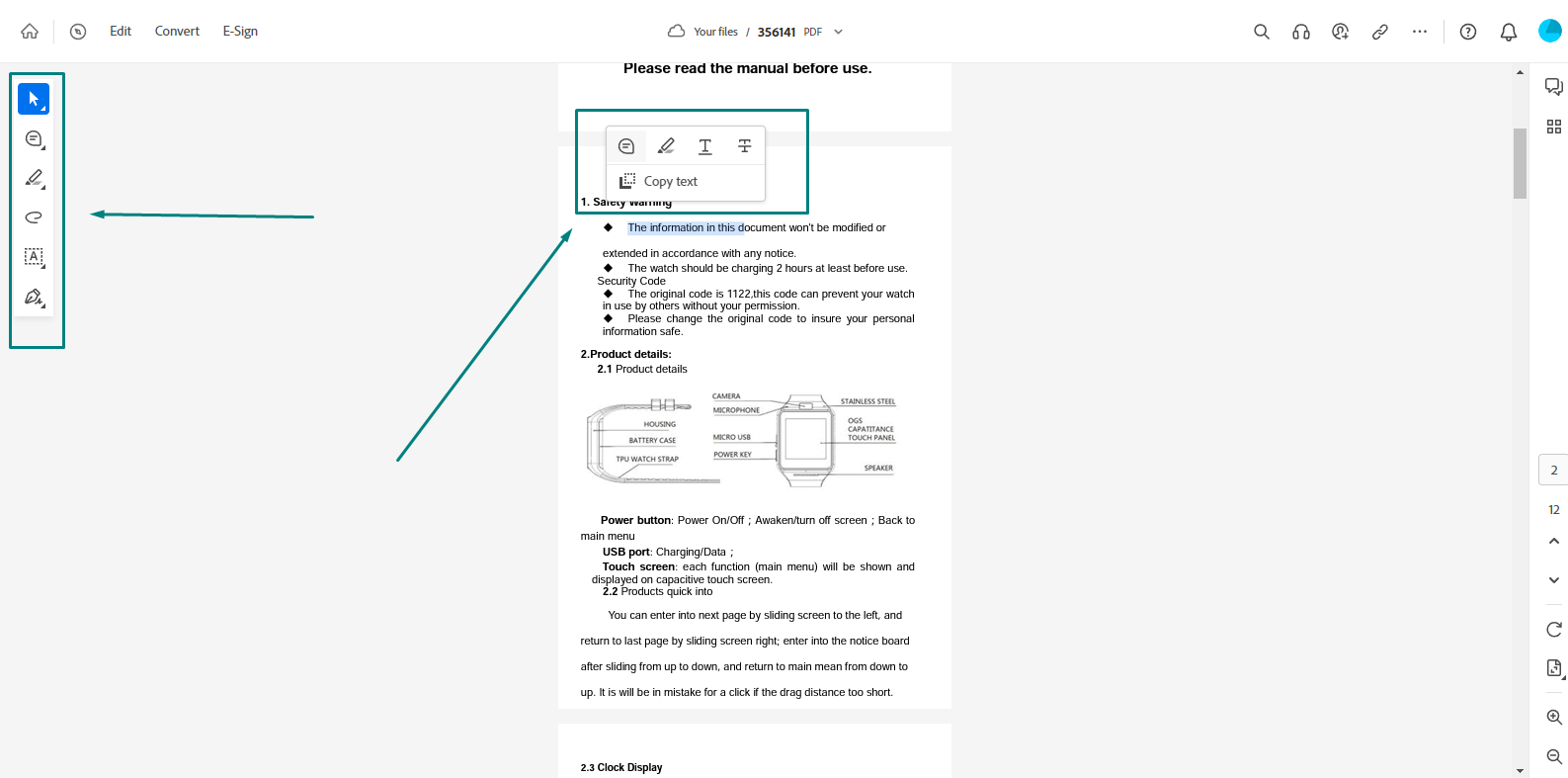
View মুড থেকে Edit মুডে ক্লিক করে আপনি টিউমেন্ট করতে পারেন। টুলবার থেকে থ্রিডটে ক্লিক করে Edit > Add Comments এ ক্লিক করুন।
Acrobat Web এ সাইন ইন করুন
টপ নেভিগেশন বার থেকে Edit > Add Comments এ ক্লিক করুন
ফাইল সিলেক্ট করুন
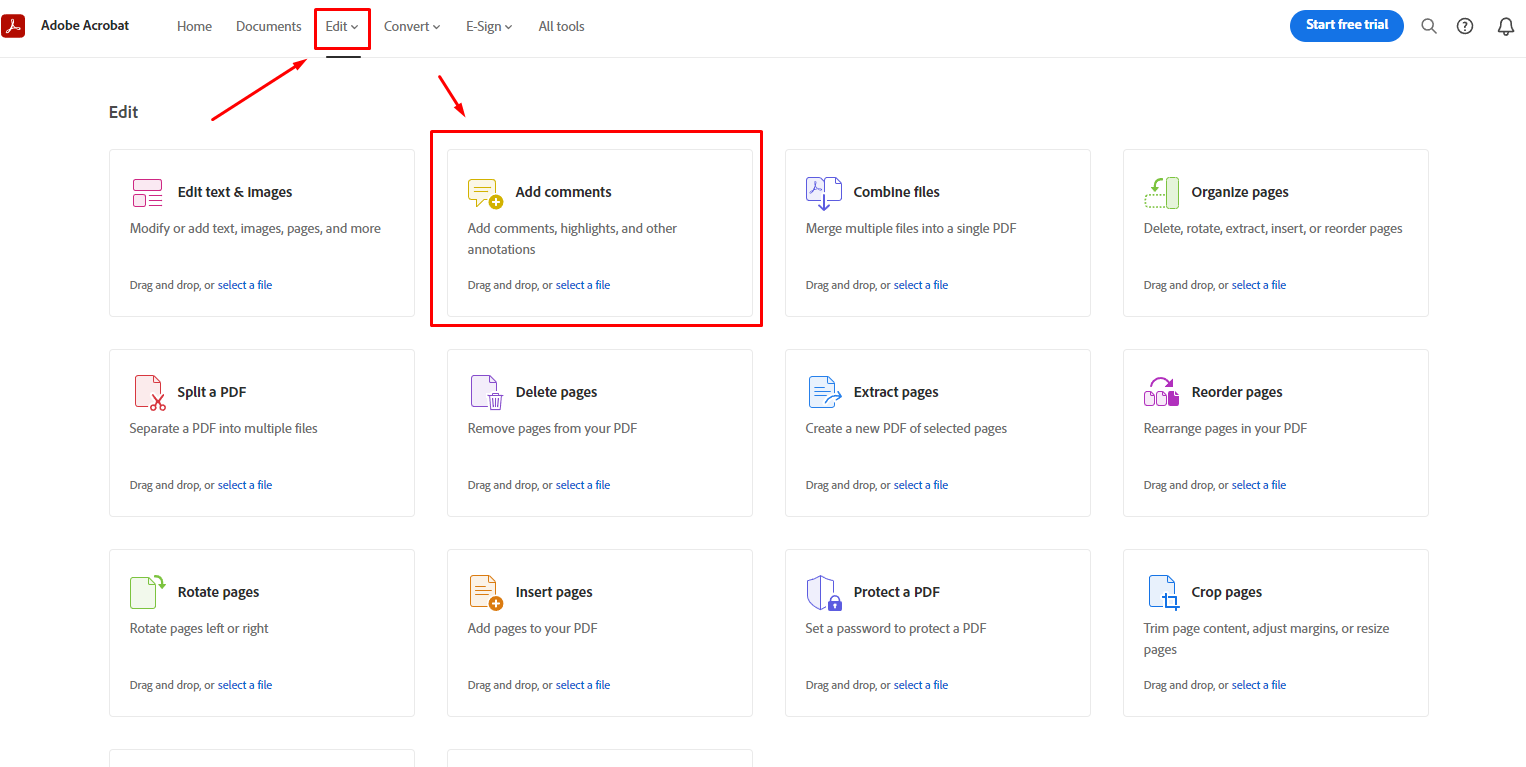
Documents > Your Documents এ ক্লিক করুন। এখানে ক্লাউড একাউন্টে থাকা ফাইল গুলো দেখাবে। সেই ফাইল গুলোতে Comment করতে। থ্রিডটে ক্লিক করে Add Comment এ ক্লিক করুন।
ফাইল সিলেক্ট করার পর আপনি Add Comment টুলবার দেখতে পাবেন। এখানে রয়েছে অনেক গুলো Annotation Tool যেমন,
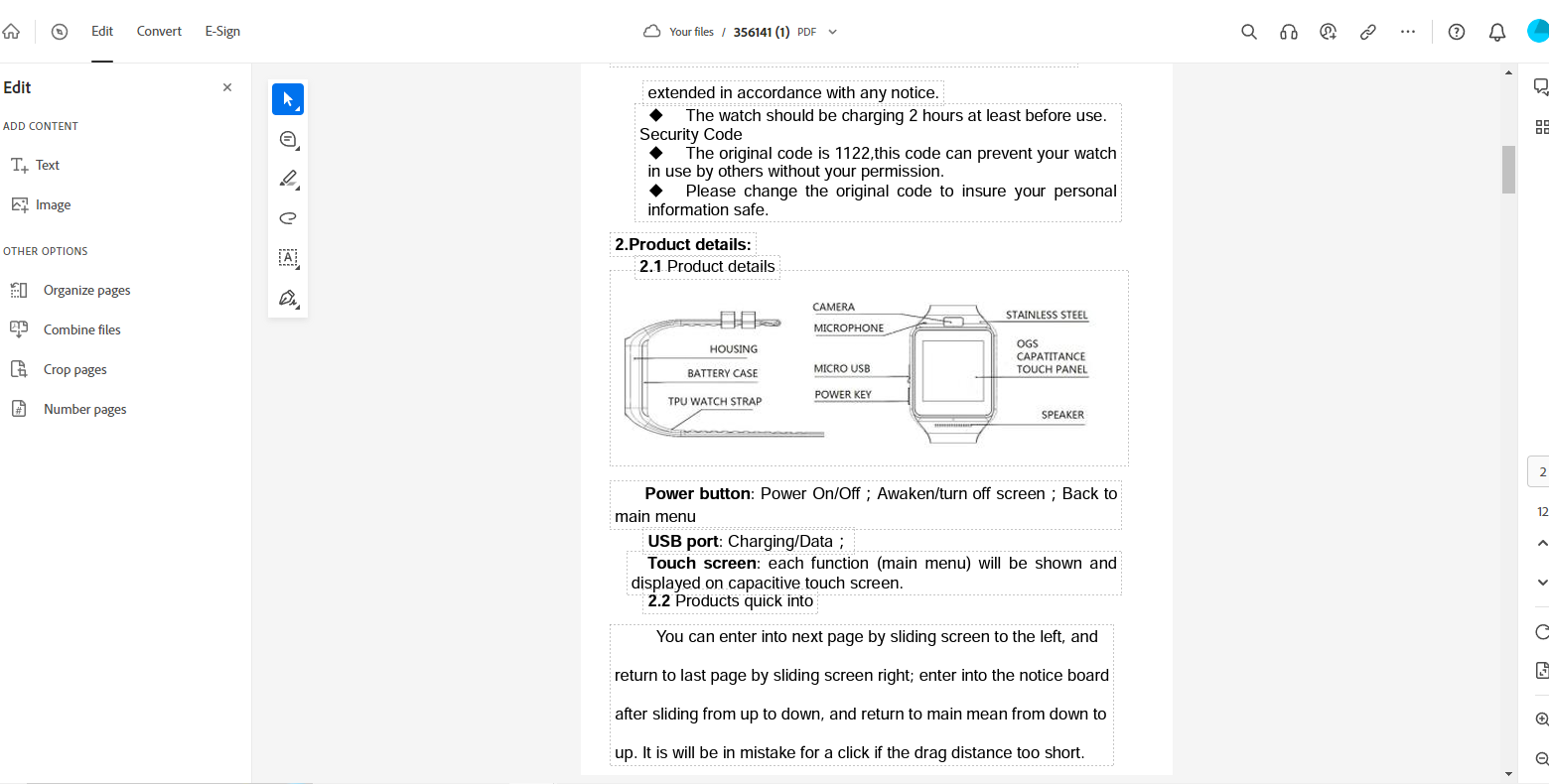
সব ধরনের Comment টাইপ ডান পাশের প্যানে দেখতে পাবেন
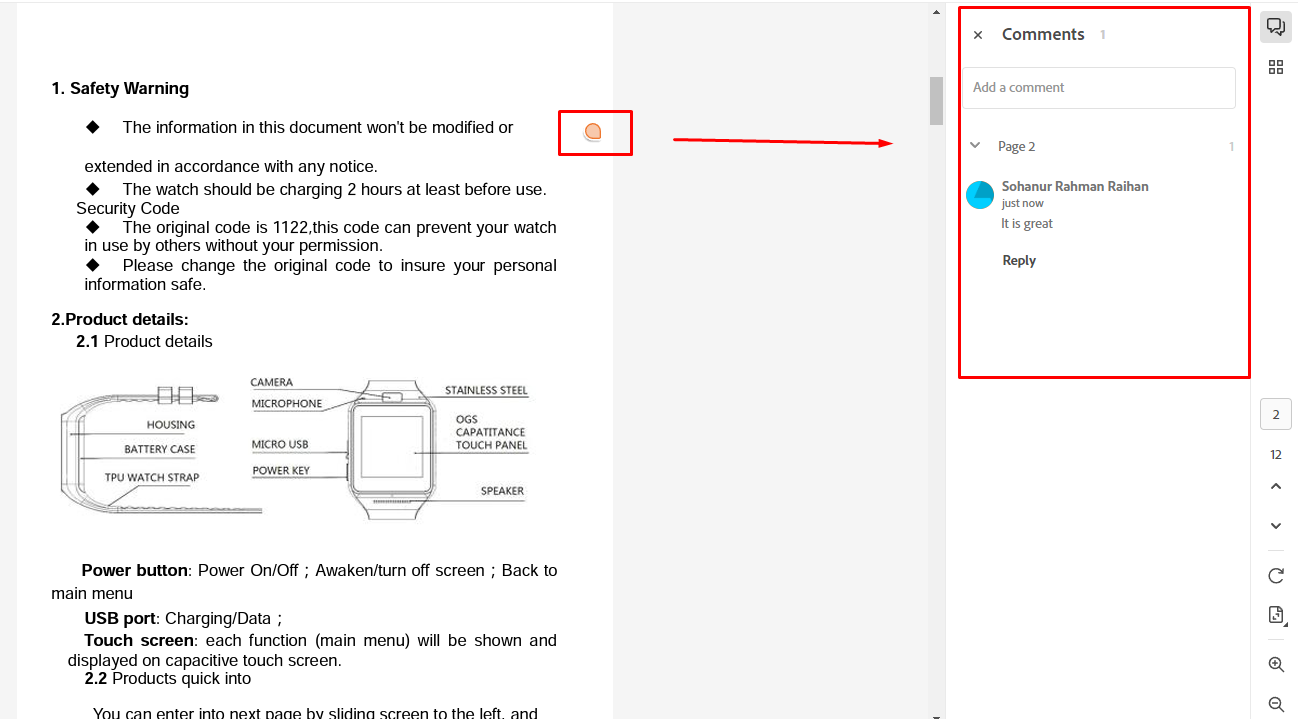
Text Comment, Highlight Text, Drawing Tool, Strikethrough Text, এবং Underline Text, এর মত Annotation গুলো ইনস্ট্যান্ট ডকুমেন্ট এ এড হয়ে যাবে। তবে Sticky Note এড করলে সেটা ডান পাশের প্যানে দেখাবে সেখানে টেক্সট টাইপ করে Post এ ক্লিক করতে হবে।
Adobe Document Cloud এ প্রতি ১০ সেকেন্ড পর পর এডিট সেভ হবে। সাথে সাথে সেভ করতে টুলবার ক্লোজ করে দিন।
যেকোনো Comment এডিট করতে, প্রথমে Comment সিলেক্ট করুন। ডান পাশে টিউমেন্ট প্যান শো করবে, থ্রিডটে ক্লিক করে Edit এ ক্লিক করুন।
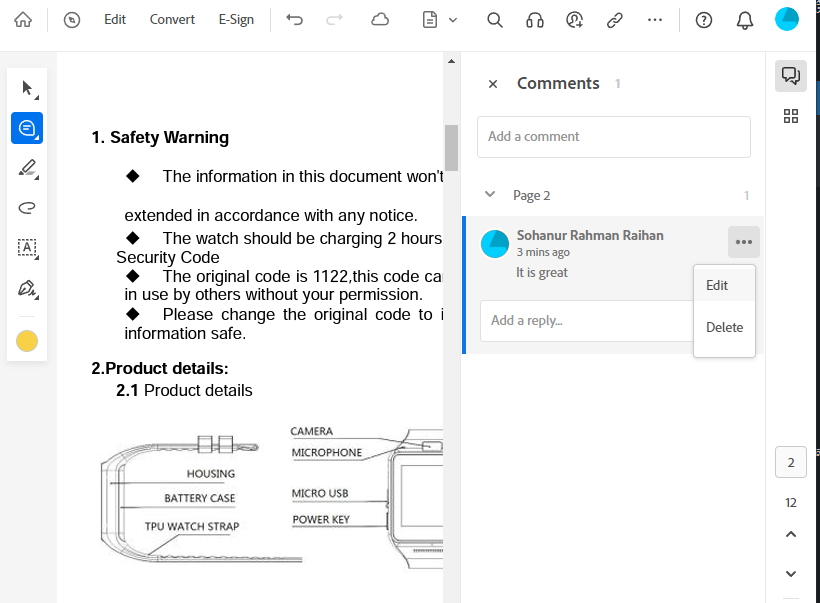
Add Text annotation, এডিট করতে টেক্সট সিলেক্ট করে প্রয়োজন মত এডিট করুন। তাছাড়া Comment টুলবারে পেয়ে যাবেন, Undo, Redo আইকন যার মাধ্যমে যেকোনো কিছু Undo, Redo করতে পারবেন।
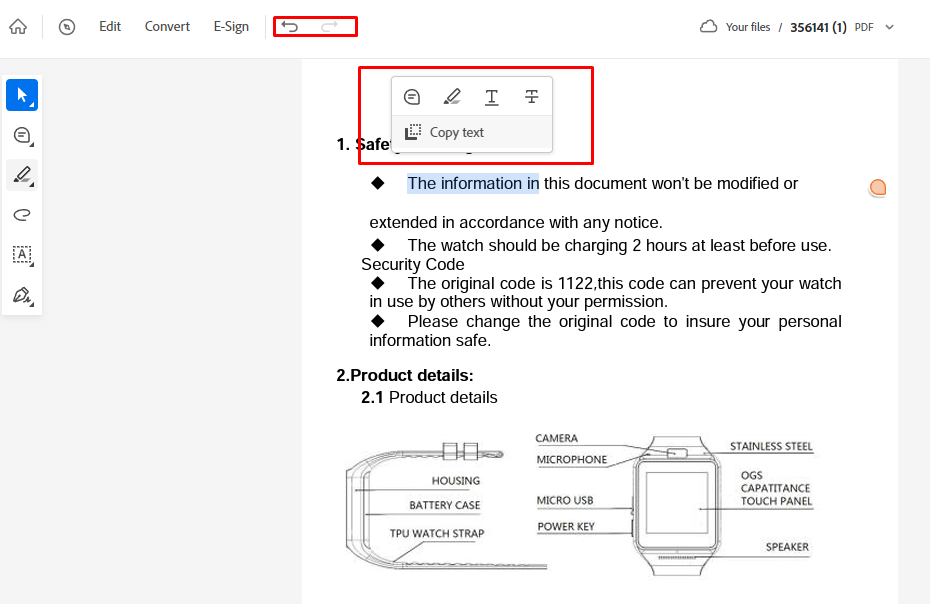
Comment ডিলিট করতে, প্রথমে সেটা সিলেক্ট করুন, ডান পাশ থেকে থ্রিডটে ক্লিক করে Delete এ ক্লিক করে দিন। Floating টুলবারের ডিলিট আইকনে ক্লিক করে ডিলিট করতে পারেন। যেকোনো Comment এর কালার চেঞ্জ করতে এখান থেকে করতে পারেন, লাইন চিকন মোটা করতে পারেন, টেক্সট সাইজও কম বেশি করার সুযোগ আছে।
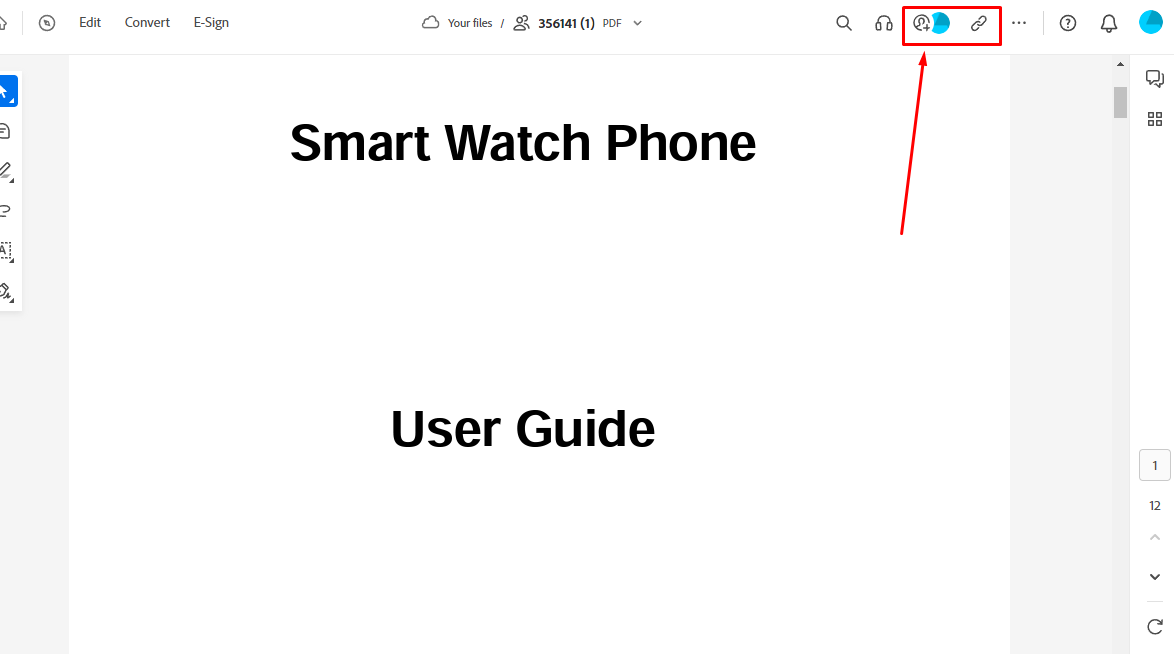
ইচ্ছে মত Comment করার পর আপনি চাইলে সেটা ডাউনলোড করতে পারেন অথবা অন্য কাউকে Comment করার জন্যও শেয়ার করতে পারেন। Share বাটনে ক্লিক করুন। দুই ভাবে আপনি শেয়ার করতে পারেন।
Anonymous অথবা public link ইমেইল করা
Link আইকনে ক্লিক করে Create Link এ ক্লিক করুন। লিংক কপি করে নির্দিষ্ট ব্যক্তিকে পাঠান।
পারসোনাল ইনভাইটেশন
Link আইকনের বাম পাশের আইকনে ক্লিক করুন, ইমেইল এড্রেস দিন এবং Send এ ক্লিক করুন।
আপনি চাইলে শেয়ার করা ফাইল গুলো ট্র্যাক করতে পারবেন। টপ ম্যানুবার থেকে Document > Shared By You এ যান এখানে শেয়ার করা সব ফাইল দেখতে পারবেন এবং বিভিন্ন ইনফরমেশন দেখতে পারবেন।
আপনি যখন কোন ফাইল কোন ব্যক্তির সাথে শেয়ার করবেন তখন সেটা ইমেইলের মাধ্যমে তাকে জানানো হবে এবং সেখানে একটি Open বাটম পাবে। চাইলে সে এটা ওপেন করতে পারে এবং নিজেও ডাউনলোড করে নিতে পারে।
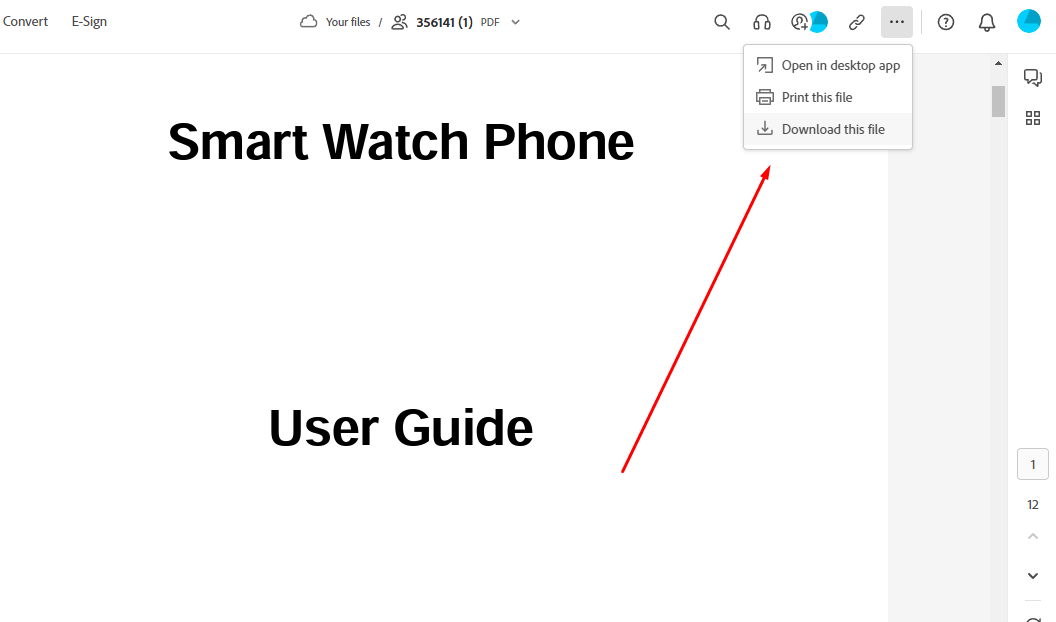
আপনি সর্বশেষ পিডিএফটি ডাউনলোড করতে ত্রিডটে ক্লিক করে Download This file এ ক্লিক করুন।
PDF ফাইল এডিট করা কঠিন হলেও Adobe এর মাধ্যমে এটি করা সম্ভব। দীর্ঘদিন ধরে Adobe এই ফিল্ডে রাজত্ব করে আসছে। আশা করছি এই টিউনের মাধ্যমে আপনি জানতে পেরেছেন কেন PDF এডিট করা কঠিন এবং কীভাবে এডিট করা যায়।
তো আজকে এ পর্যন্তই পরবর্তী টিউন পর্যন্ত ভাল থাকুন, আল্লাহ হাফেজ।
আমি সোহানুর রহমান। সুপ্রিম টিউনার, টেকটিউনস, ঢাকা। বিশ্বের সর্ববৃহৎ বিজ্ঞান ও প্রযুক্তির সৌশল নেটওয়ার্ক - টেকটিউনস এ আমি 11 বছর 4 মাস যাবৎ যুক্ত আছি। টেকটিউনস আমি এ পর্যন্ত 629 টি টিউন ও 200 টি টিউমেন্ট করেছি। টেকটিউনসে আমার 118 ফলোয়ার আছে এবং আমি টেকটিউনসে 0 টিউনারকে ফলো করি।
কখনো কখনো প্রজাপতির ডানা ঝাপটানোর মত ঘটনা পুরো পৃথিবী বদলে দিতে পারে।
দারুন টিউন