
আসসালামু আলাইকুম, কেমন আছেন সবাই? আশা করছি সবাই ভাল আছেন। আজকে আবার হাজির হলাম নতুন টিউন নিয়ে।

বিশ্বজুড়ে করোনা মহামারীতে আমাদের পড়াশুনা এবং অনেকের কাজকর্ম অনলাইনে করতে হচ্ছে। আর এই জন্য ভিডিও কনফারেন্সিং অ্যাপ গুলো আমরা ব্যবহার করছি প্রায় প্রতি ঘণ্টায়। বেশিরভাগ সময় ল্যাপটপ দিয়ে ভিডিও কনফারেন্সিং এর সময় যে বিষয়টি আমাদের বেশি ব্যথিত করে সেটা হচ্ছে ওয়েবক্যাম। অনেক ভাল মানের ল্যাপটপেও খুবই নিম্নমানের ওয়েবক্যাম পরিলক্ষিত হয়। তো বিকল্প উপায় হচ্ছে বাজার থেকে আলাদা ওয়েবক্যাম কিনে ব্যবহার করা। কিন্তু এটা সবার পক্ষে সম্ভব নয় আবার অনেকে বাড়তি খরচও করতে চায় না। আপনাকে এই ধরনের সমস্যার সমাধান দেবে আমার আজকের এই টিউন। আমি দেখাব কিভাবে আপনার স্মার্টফোনকেই ওয়েবক্যাম হিসেবে ব্যবহার করবেন।
আমাদের স্মার্টফোন গুলোতে কিন্তু ভাল মানের ক্যামেরা থাকে আর এটা যদি আমরা ওয়েবক্যাম হিসেবে ব্যবহার করতে পারি তাহলে আশা করা যায় ভিডিও কনফারেন্সিং অভিজ্ঞতা আগের চেয়ে দারুণ হবে।

আপনি এই কাজে আপনার ব্যবহৃত ফোনটিও কাজে লাগাতে পারেন অথবা পুরনো কোন ফোনও ব্যবহার করতে পারেন। নির্দিষ্ট অ্যাপ ব্যবহারে আপনার ফোনটি একটি ওয়েবক্যামের পরিণত হবে। আমি এই টিউনে, অ্যাপটির বিভিন্ন টুল ব্যবহার করে কিভাবে এটিকে আরও আকর্ষণীয় করে তুলবেন সেটাও তুলে ধরার চেষ্টা করব।
যাইহোক আমরা এই কাজটি করার জন্য DroidCam অ্যাপটি ব্যবহার করব। DroidCam অ্যাপটি আপনাকে ফ্রিতে দেবে দারুণ সব ফিচার।
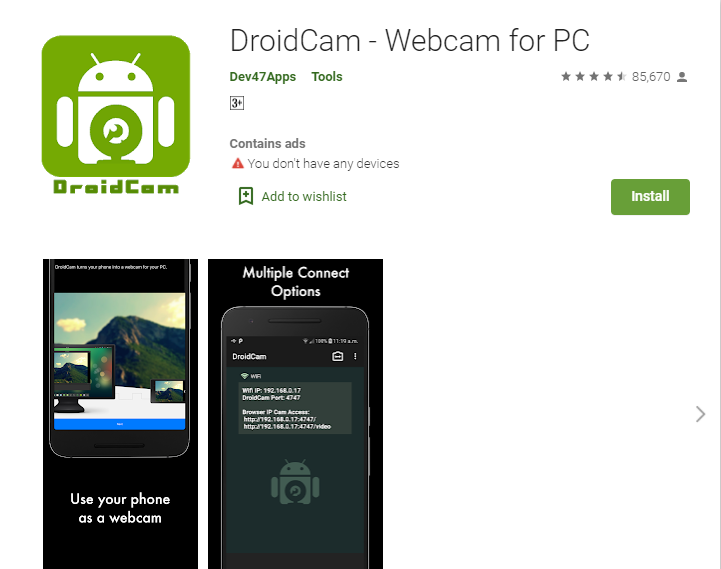
DroidCam একটি ফ্রি অ্যাপ যার মাধ্যমে স্মার্টফোনকে পিসির ওয়েবক্যাম হিসেবে ব্যবহার করা যায়। অ্যাপটির দুইটি ভার্সন রয়েছে, একটি ফোনের জন্য অন্যটি পিসিতে ইন্সটল দেয়ার জন্য। ইউজাররা প্রিমিয়াম সুবিধার জন্য DroidCam, এর প্রিমিয়াম প্যাকেজ DroidCam X ব্যবহার করতে পারে।
DroidCam
মোবাইল অ্যাপ @ DroidCam
কম্পিউটার ক্লাইন্ট @ Desktop Client DroidCam
চলুন দেখে নেয়া যাক কিভাবে DroidCam ব্যবহার করবেন,
ধাপ ১
প্রথমে ফোনে DroidCam অ্যাপটি ইন্সটল করে নিন। এবার ডেক্সটপ ভার্সনটি আপনার পিসি বা ল্যাপটপে ডাউনলোড করুন।
আপনার ফোনে DroidCam অ্যাপটি ওপেন করুন এবং প্রয়োজনীয় সকল পারমিশন দিন। আপনার ফোন এবং পিসি একই ওয়াই ফাই নেটওয়ার্কে কানেক্ট করা আছে কিনা নিশ্চিত হোন।
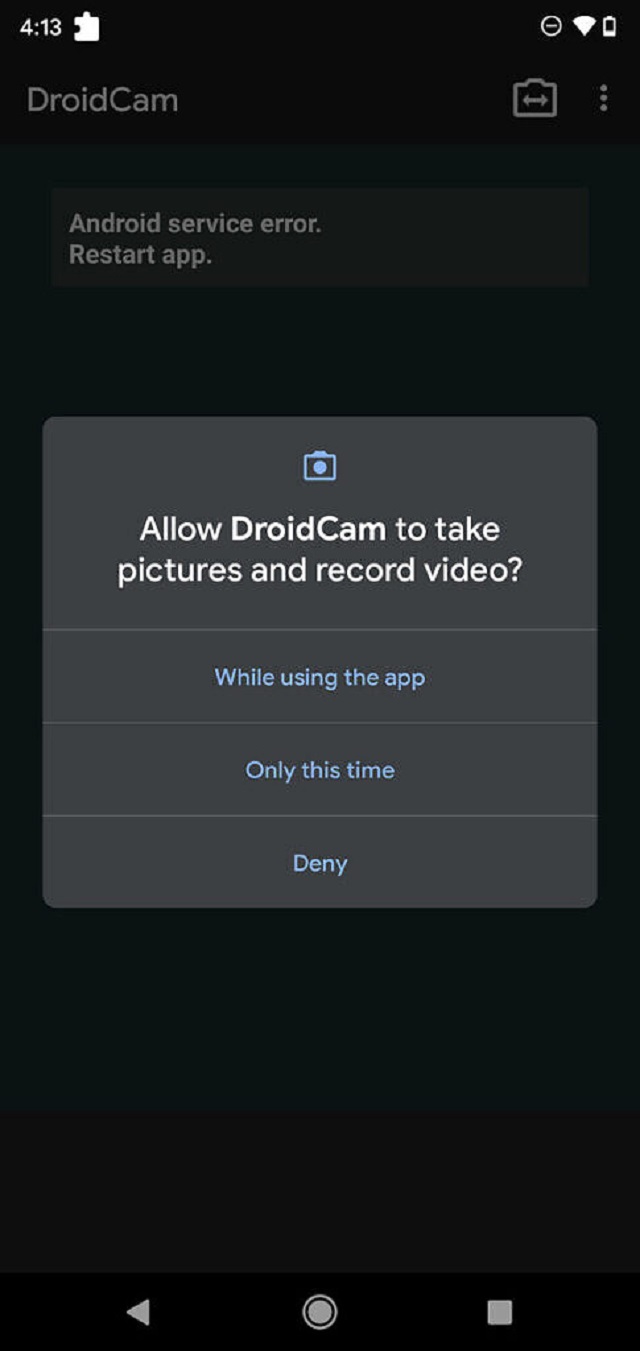
ধাপ ২
আপনার পিসিতে Desktop Client ইন্সটল দিন, এবং রান করুন। আপনি একটি ছোট Pop Up বক্স দেখতে পাবেন, তিন ধরনের কানেকশন টাইপ থেকে যেকোনো একটি সিলেক্ট করতে পারেন। ডিফল্ট ভাবে WiFi সিলেক্ট থাকবে।

ধাপ ৩
Wifi এর মাধ্যমে কানেক্ট হতে আপনার IP address এবং port এর দরকার হবে৷ IP address এবং port পেতে আপনার মোবাইল অ্যাপে চলে যান এবং সেগুলো পিসিতে টাইপ করুন। ভিডিও এবং অডিও বক্স টিক দিন। সব কিছু ঠিক থাকলে ডেক্সটপ ক্লাইন্টে আপনি ভিডিও প্রিভিউ দেখতে পাবেন।

ডিফল্ট ভাবে পেছনের ক্যামেরা ব্যবহৃত হবে, আপনি যদি সামনের ক্যামেরা ব্যবহার করতে চান তাহলে, মোবাইল অ্যাপে গিয়ে থ্রি-ডট এ ক্লিক করে ক্যামেরা বাটন ব্যবহার করুন।
ধাপ ৪
এবার আপনার ভিডিও কনফারেন্সিং অ্যাপে প্রবেশ করুন এবং ওয়েবক্যাম পরিবর্তন করুন। Video অপশন থেকে ক্যামেরা হিসেবে DroidCam source 2 অথবা DroidCam source 3 ব্যবহার করুন। যদি DroidCam source 2 কাজ না করে সেক্ষেত্রে DroidCam source 3 ব্যবহার করতে পারেন।
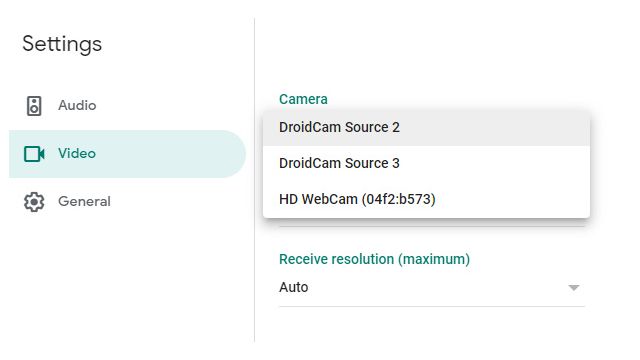
অডিও হিসেবে আপনি পিসির মাইক্রোফোনও ব্যবহার করতে পারেন অথবা ফোনের অডিও ব্যবহার করতে পারেন। ফোনের অডিও ব্যবহার করতে, নির্দিষ্ট ভিডিও কনফারেন্সিং অ্যাপে গিয়ে Audio হিসেবে DroidCam Virtual Audio ব্যবহার করুন।
ধাপ ৫
এবার আপনার কাজ হচ্ছে ভাল কোন জায়গায় ফোনটি সেট করা, এজন্য আপনি বিভিন্ন ধরনের হোল্ডার ব্যবহার করতে পারেন।
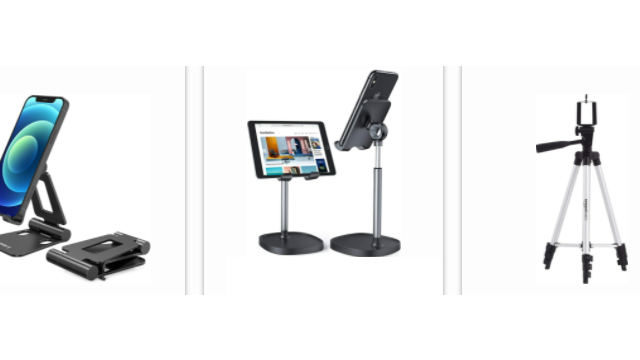
DroidCam অ্যাপটির ফ্রি ভার্সন ব্যবহার করে আপনি শুধু মাত্র SD কোয়ালিটির ভিডিও স্ট্রিম করতে পারবেন। আরও উন্নত রেজুলেশন যেমন 1080p পেতে আপনাকে প্রিমিয়াম প্যাকেজ DroidCam X নিতে হবে। DroidCam X এ আপনি পাবেন, Smooth FPS, Video Mirroring, Autofocus, Brightness এবং Contrast এর মত ফিচার।
চলুন DroidCam এর কিছু সুবিধা জেনে নেয়া যাক
তো DroidCam ব্যবহার করে আপনি ফোনকে বানিয়ে ফেলতে পারছেন পিসি বা ল্যাপটপের দারুণ ওয়েবক্যাম। যাদের পিসির ওয়েবক্যামের রেজুলেশন কম তাদের জন্য দারুণ উপকারী হতে পারে এই অ্যাপটি।
তো কেমন হল এই টিউনটি জানাতে টিউমেন্ট করুন, আমাদের জানান আপনার পরিচিত এমন কোন অ্যাপ আছে কিনা।
তো আজ এ পর্যন্তই, পরবর্তী টিউন পর্যন্ত ভাল থাকুন, আল্লাহ হাফেজ।
আমি সোহানুর রহমান। সুপ্রিম টিউনার, টেকটিউনস, ঢাকা। বিশ্বের সর্ববৃহৎ বিজ্ঞান ও প্রযুক্তির সৌশল নেটওয়ার্ক - টেকটিউনস এ আমি 11 বছর 5 মাস যাবৎ যুক্ত আছি। টেকটিউনস আমি এ পর্যন্ত 505 টি টিউন ও 200 টি টিউমেন্ট করেছি। টেকটিউনসে আমার 118 ফলোয়ার আছে এবং আমি টেকটিউনসে 0 টিউনারকে ফলো করি।
কখনো কখনো প্রজাপতির ডানা ঝাপটানোর মত ঘটনা পুরো পৃথিবী বদলে দিতে পারে।