
আসসালামু আলাইকুম, কেমন আছেন টেকটিউনস কমিউনিটি? আশা করছি সবাই ভাল আছেন। আজকে আবার হাজির হলাম নতুন টিউন নিয়ে। চলুন শুরু করা যাক।
আপনারা প্রতিদিন যে গ্যাজেটগুলি ব্যবহার করেন সেগুলিতে ডেভেলপাররা বিভিন্ন সিক্রেট, শর্টকাট এবং ট্রিক্স লুকিয়ে রাখে। সেই সিক্রেট গুলোর মধ্যে অধিকাংশই আপনি হয়তো জানেন না। আজকে এমনই দশটি সিক্রেট নিয়ে আমরা আলোচনা করব।

প্রথমে iOS 14 কে ধন্যবাদ দিতেই হয় কারণ তারা নিয়ে এসেছে একাধিক নতুন কমান্ড এবং Gesture। এর মধ্যে একটি দারুণ ফিচার হচ্ছে Back Tap Gesture। যখন এই ফিচার চালু করা হয়, আপনার ফোনটির ব্যাক পার্টে ট্যাপ করে বিভিন্ন কাজ করে ফেলতে পারবেন। তবে পুরানো হোম বোতামের বিপরীতে, ব্যাক ট্যাপ আপনার স্ক্রিনটি লক করার চেয়ে অনেক বেশি কিছু করতে পারে। আপনি কাস্টমাইজেশনের মাধ্যমে ওয়ালেট অ্যাপ খুলা, ভলিউম মিউট করা, স্ক্রিনশট সহ আরও কাজ করতে পারবেন।
Back Tap ফিচারটি iPhone 8 মডেল এবং নতুন iOS 14 ফোন গুলোতে সাপোর্ট করবে। চলুন দেখে নেয়া যাক কিভাবে এটি এনেভল করবেন।
আপনি আপনার ফোনের পেছনে দুইবার ট্যাপ করলে Double Tap gesture একটিভ হবে এবং তিনবার ট্যাপ করলে Triple Tap Gesture একটিভ হবে।

বর্তমান সময়ে আমাদের প্রায় প্রতিদিন Zoom এ কোন না কোন মিটিং এ অংশ নিতে হচ্ছে। আপনি হয়তো জানেন না একটা ট্রিক্সের মাধ্যমে Zoom এ নিজেকে চাইলে আরও দারুণ ভাবে উপস্থাপন করতে পারেন। এজন্য আপনাকে Zoom এর Touch Up My Appearance ফিচারটি ব্যবহার করতে হবে৷ চিন্তার কিছু নেই এর জন্য আপনাকে আপগ্রেড করতে হবে না ফ্রিতেই এটি ব্যবহার করতে পারবেন।
আপনি চাইলে কাজটি iOS অ্যাপ এর মাধ্যমেও করতে পারেন।
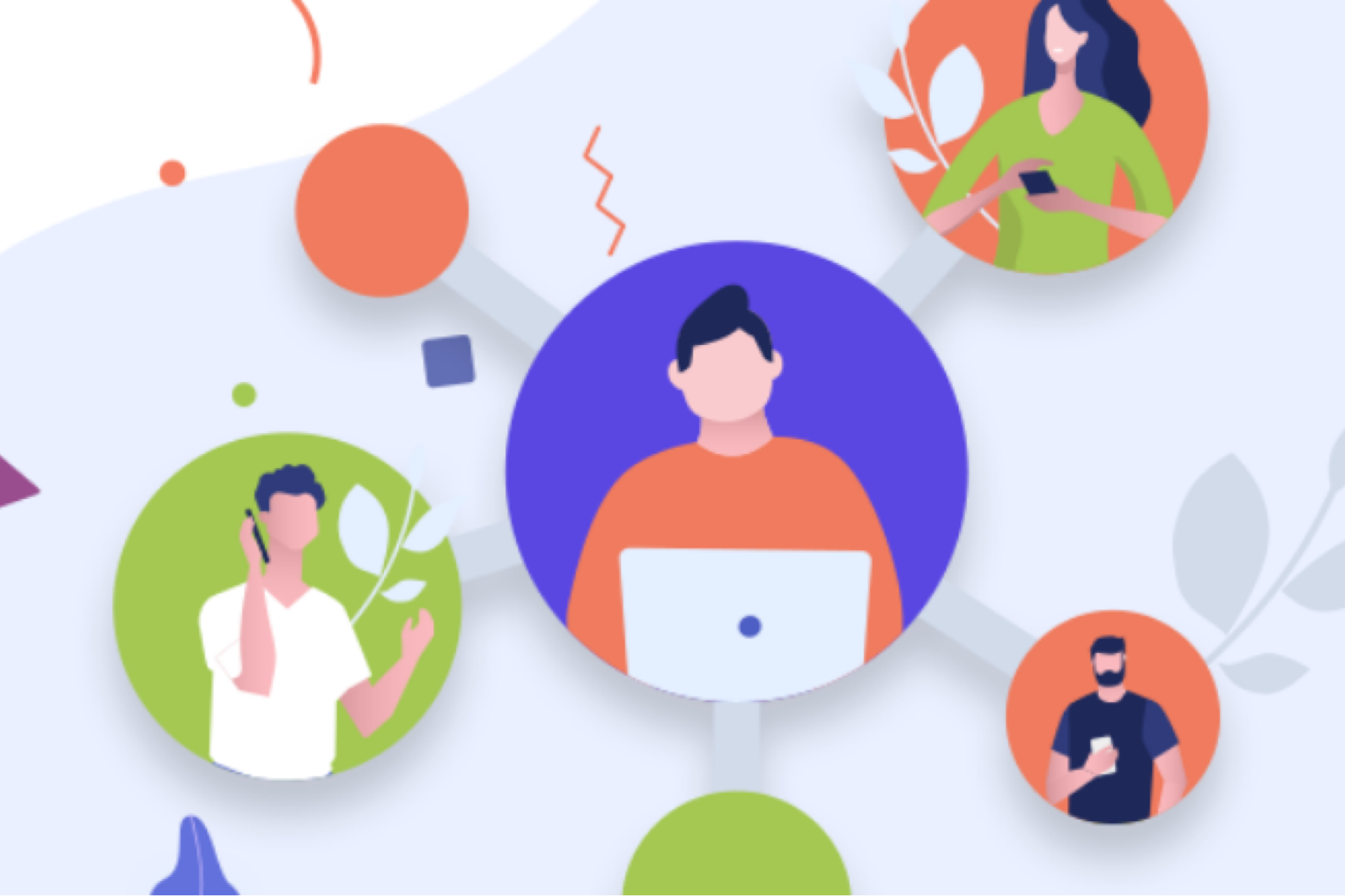
Zoom এর মিটিং, ভিডিও কল, Skype ভিডিও কনফারেন্সিং এর সময় আপনার আশেপাশে নয়েজ থাকতেই পারে। অবাঞ্ছিত বিভিন্ন নয়েজ আপনার ভাবমূর্তি বিভিন্ন পক্ষের কাছে খর্ব করতে পারে। চিন্তার কোন কারণ নেই, এই ধরনের সমস্যার সমাধান রয়েছে। আজকে এমন একটি অ্যাপ এর সাথে আপনাদের পরিচয় করিয়ে দেব যার মাধ্যমে আপনি দূর করতে পারবেন বিভিন্ন ধরনের নয়েজ।
Krisp এমন একটি অ্যাপ যা মেশিন লার্নিং এলগোরিদম ব্যবহার করে যা ভিডিও কল তথা ডেক্সটপের যেকোনো সাউন্ড রেকর্ডিং চলা কালে সকল নয়েজকে নিয়ন্ত্রণ করতে পারে। জেনে আপনি অবাক হবেন কথা বলার মাঝে আপনি কাশি দিলে সেটাও ডিটেক্ট করে রিমুভ করতে পারবে এই Krisp।
চলুন জেনে নেয়া যাক কিভাবে Krisp সেটআপ করা যায়,
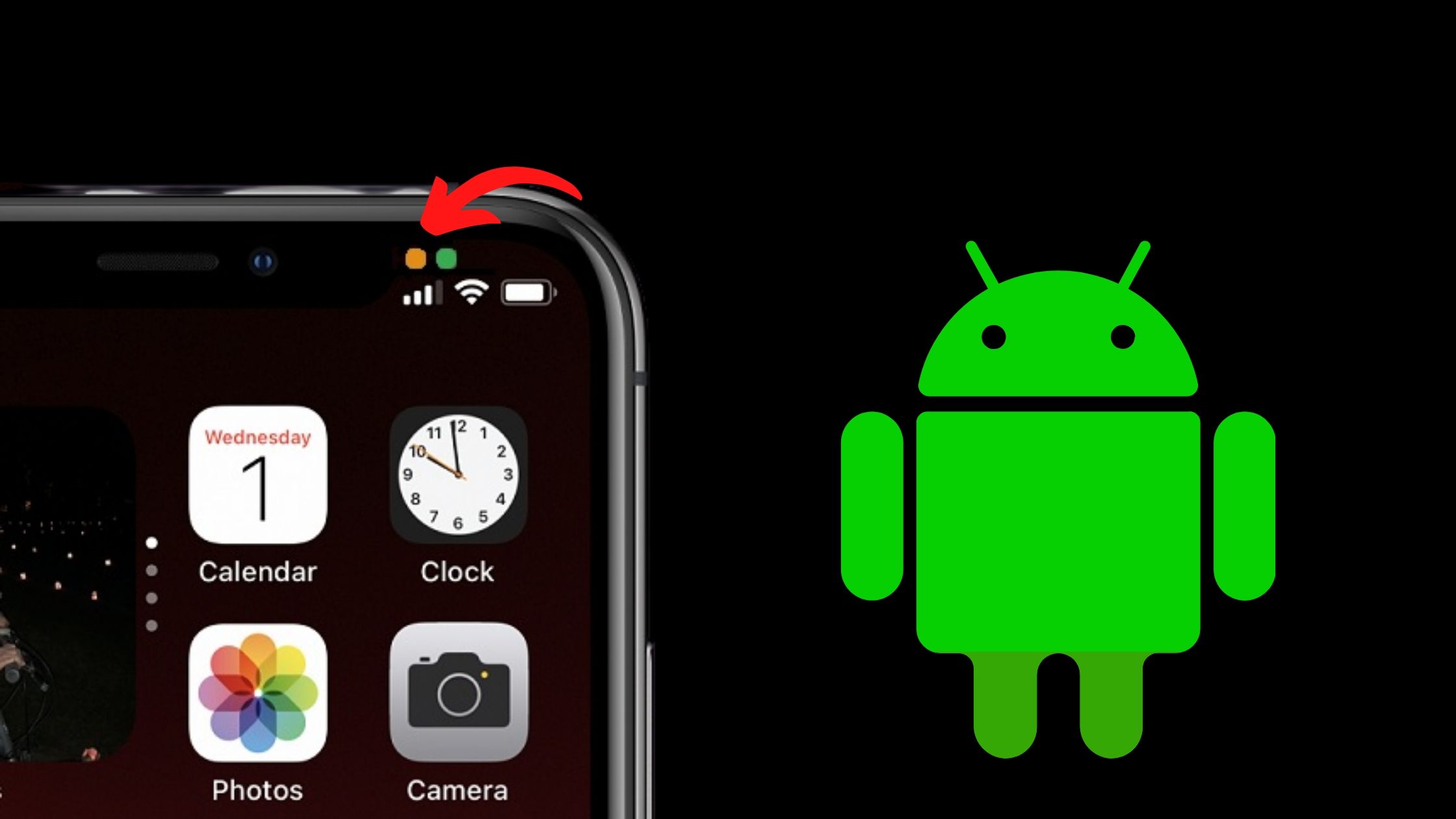
আগেই বলেছি iOS 14 আপডেটের পর বিভিন্ন ফিচার এড করা হয়েছে আইফোন গুলোতে। বর্তমানে নতুন একটি ফিচারের মাধ্যমে ইউজাররা জানতে পারবে আপনার মাইক্রোফোন বা ক্যামেরা ব্যবহৃত হচ্ছে কিনা। ইনডিকেটর আইকন আপনার প্রাইভেসিকে বাড়িয়ে তুলবে কয়েক গুন।
Android 11 এ এই ফিচারটি না থাকলেও আপনি Access Dots - iOS 14 অ্যাপটির মাধ্যমে এই সুবিধাটি ব্যবহার করতে পারেন। একবার আপনি অ্যাপটি ইন্সটল দিয়ে দিলে, যখন ক্যামেরা ব্যবহৃত হবে তখন সবুজ আইকন শো করবে এবং কমলা আইকন শো করবে যখন মাইক্রোফোন ব্যবহৃত হবে।
অ্যাপটি ইন্সটল দেয়ার পর এটি কিছু পারমিশন চাইতে পারে সেগুলোর এক্সেস দিয়ে দিন। যেহেতু অ্যাপটি প্লে-স্টোরে এভেইলেবল রয়েছে সেহেতু এটি নিরাপদ একটি অ্যাপ আপনি নিশ্চিন্তে ব্যবহার করতে পারেন।
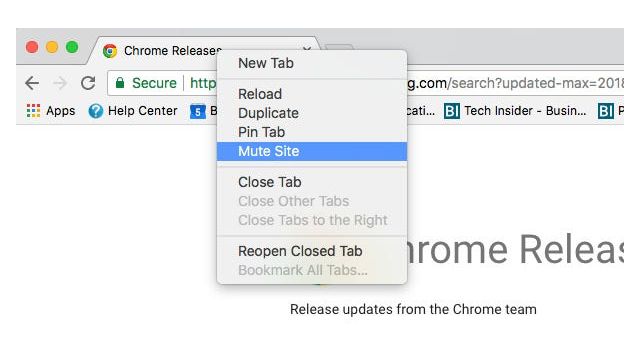
ধরুন আপনি নিঃশব্দে কাজ করতে চান কিন্তু হটাৎ করে একটি ট্যাবে মিউজিক বেজে উঠলো। হতে পারে সেই পেজে কোন ভিডিও ছিল বা এড ওপেন হয়েছে। সেই সাউন্ড মিউট করতে উক্ত ট্যাবটিতে রাইট ক্লিক করুন এবং Mute site এ ক্লিক করুন।
Microsoft Edge এ কাজটি আরও সহজে করা যায়, স্পিকার আইকনে ক্লিক করলেই হবে। Safari ব্রাউজারের ক্ষেত্রেও একই নিয়ম প্রযোজ্য।

আমরা যখন কোন টেক্সট কপি করি তখন পেস্ট করলে দেখা যায় পূর্বের ফর্মেটিং অনুযায়ী পেস্ট হয়। হতে পারে ভিন্ন ফন্ট চলে আসে, লিখার মধ্যে লিংক এড করা থাকে, ভিন্ন কালার চলে আসে। অনেকে এই সমস্যা সমাধানের জন্য কপিকৃত লিখাটি Notepad এ ওপেন করে থাকে৷ কিন্তু এটি বেশ ঝামেলার, সময় বেশি লাগে।
আমি আজকে আপনাকে আরও সহজে এর সমাধান দেব৷ নির্দিষ্ট টেক্সট করুন এবং উইন্ডোজ পিসির ক্ষেত্রে Ctrl+Shift+V প্রেস করুন, ম্যাক অপারেটিং এর ক্ষেত্রে Option+CMD+Shift+V প্রেস করুন। আপনি এই পদ্ধতিতে যখন কোন ডকুমেন্ট পেস্ট করবেন তখন সকল ফর্মেটিং রিমুভ হয়ে যাবে।
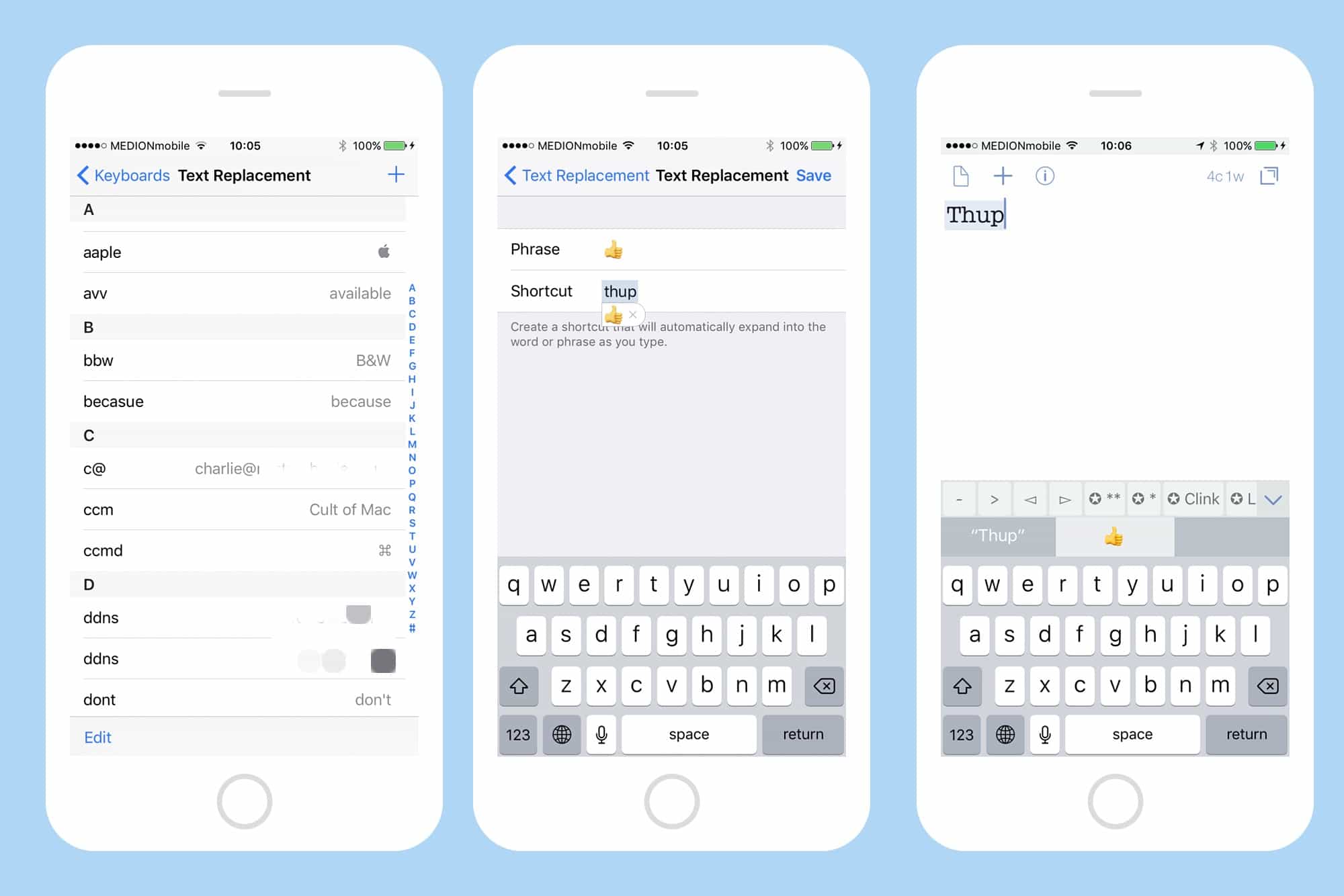
আপনি শর্টকাট একটি ট্রিক্স ব্যবহার করে বাড়িয়ে তুলতে পারেন আপনার টাইপিং স্পীড। Text replacement ট্রিক্সের মাধ্যমে আপনি বড় লিখাকে ছোট করে ফেলতে পারবেন, যেমন, GM এর মাধ্যমে লিখতে পারবেন Good Morning। রয়েছে কাস্টমাইজেশনের সুবিধা।
আইফোনের ক্ষেত্রে,
অ্যান্ড্রয়েড ফোনের ক্ষেত্রে Google Keyboard ব্যবহার করে এই ফিচারটি পেতে পারেন,

আপনি চাইলে মাউসের স্ক্রুল ব্যবহার না করেও ওয়েব ব্রাউজারের পেজ স্ক্রুল করতে পারেন। কখনো কখনো আমাদের মাউসের Scroll Wheel টি নষ্ট হয়ে যেতে পারে সেক্ষেত্রে এই ট্রিক্সটি কাজে আসতে পারে।
ওয়েব ব্রাউজারের নির্দিষ্ট পেজে যান এবং কিবোর্ডের Spacebar ক্লিক করুন। দেখবেন নিচের দিকে পেজ স্ক্রুল হচ্ছে। উপরের দিকে স্ক্রুল করতে Shift + Spacebar এ ক্লিক করুন। এই ট্রিক্সটি একই সাথে উইন্ডোজ এবং ম্যাক উভয় অপারেটিং সিস্টেমেই কাজ করে।
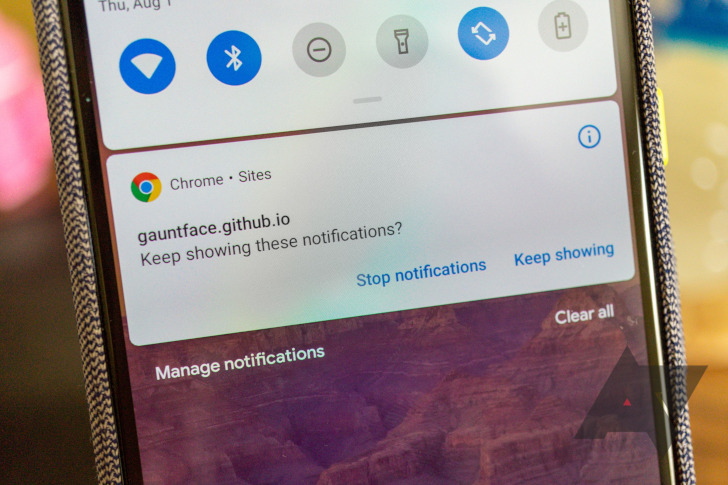
প্রতিটি অ্যাপে গিয়ে নোটিফিকেশন ম্যানেজ করা আপনার জন্য কঠিন বা ঝামেলার হতে পারে। সুখবর হচ্ছে আইফোন এবং এন্ড্রয়েড উভয় আপডেট ভার্সনে নোটিফিকেশন খুব ভাল ভাবে ম্যানেজ করতে পারবেন।
যখন নোটিফিকেশন আসবে তখন আইফোনের ক্ষেত্রে, নোটিফিকেশনটি চাপ দিয়ে ধরুন। খেয়াল করবেন উইন্ডোটি একটি বড় হবে এবার থ্রি-ডটে ক্লিক দিয়ে প্রয়োজন মত সেটিং করুন।
এন্ড্রয়েডের ক্ষেত্রে নোটিফিকেশন আসলে সেটিতে ট্যাপ করে ধরে রাখুন৷ এবার আপনি চাইলেই নির্দিষ্ট অ্যাপটির নোটিফিকেশন এনেভল বা ডিজেবল করতে পারবেন।
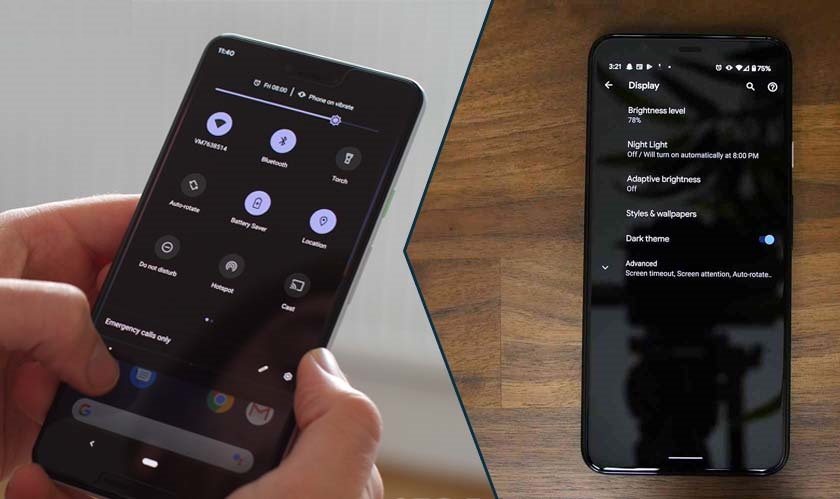
Android 11 এ আপনি চাইলে ডার্ক মুড ব্যবহার করতে পারেন। এমনকি চাইলে শিডিউলের মাধ্যমে।
চলুন দেখে নেয়া যাক কিভাবে ডার্ক থিম এনেভল করা যায়। নোটিফিকেশন বারটি এক্সপান্ড করুন।
আশা করছি অনেক গুলো ট্রিক্স আজকেই নতুন জানলেন। কেমন হল এই টিউন অবশ্যই জানান, পরবর্তী টিউন পর্যন্ত ভাল থাকুন, আল্লাহ হা-ফেজ।
আমি সোহানুর রহমান। সুপ্রিম টিউনার, টেকটিউনস, ঢাকা। বিশ্বের সর্ববৃহৎ বিজ্ঞান ও প্রযুক্তির সৌশল নেটওয়ার্ক - টেকটিউনস এ আমি 11 বছর 4 মাস যাবৎ যুক্ত আছি। টেকটিউনস আমি এ পর্যন্ত 629 টি টিউন ও 200 টি টিউমেন্ট করেছি। টেকটিউনসে আমার 118 ফলোয়ার আছে এবং আমি টেকটিউনসে 0 টিউনারকে ফলো করি।
কখনো কখনো প্রজাপতির ডানা ঝাপটানোর মত ঘটনা পুরো পৃথিবী বদলে দিতে পারে।