
আসসালামু আলাইকুম, কেমন আছেন সবাই? আশা করছি সবাই ভাল আছেন। বরাবরের মতই আজকে হাজির হলাম নতুন কিছু নিয়ে। আজকে আলোচনা করব কিভাবে আপনার ল্যাপটপের ব্যাটারি লাইফ এক্সটেন্ড করবেন, সেটি নিয়ে।
ল্যাপটপের ব্যাটারি ব্যাকআপ খুব গুরুত্বপূর্ণ একটা বিষয়। প্রস্ততকারক বা মডেলের উপর ভিত্তি করে বিভিন্ন ল্যাপটপের ব্যাটারি ব্যাকআপ বিভিন্ন রকম হতে পারে। তবে সঠিক ভাবে পরিচর্যা এবং কনফিগারেশনের মাধ্যমে আপনি এই ব্যাটারি লাইফ চাইলেই বাড়িয়ে নিতে পারেন। কিভাবে ব্যাটারি ব্যাকআপ বাড়াবেন এই বিষয়টি নিয়েই মূলত আজকের টিউন।
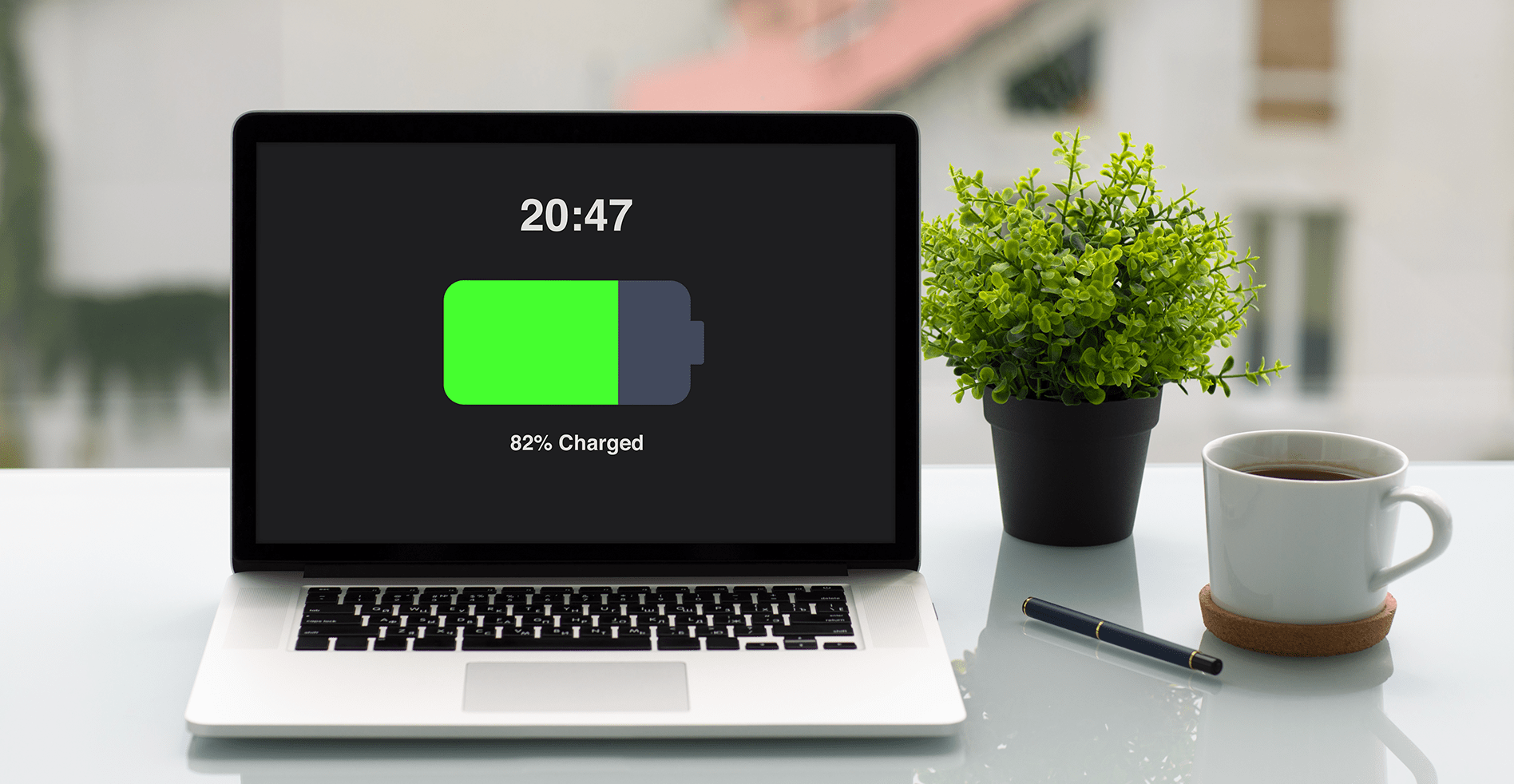
আমরা অনেকে হয়তো জানি না উইন্ডোজ পিসি বা ল্যাপটপের ব্যাটারি ম্যানেজের অন্যতম একটি টুল হচ্ছে Windows power Plans। ল্যাটেস্ট প্রসেসর এবং সঠিক সেটআপের মাধ্যমে আপনি ব্যাটারি ব্যাক আপ প্রায় দশ ঘণ্টা বাড়িয়ে নিতে পারবেন।
কাস্টম Windows Power Plans এর মাধ্যমে আপনি নির্ধারণ করতে পারবেন আপনার ল্যাপটপের প্রসেসর বা অন্যান্য হার্ডওয়্যার গুলো কতটা পাওয়ার ব্যবহার করবে। Low Power মুডের মাধ্যমে আপনি ব্যাটারি ব্যাকআপ বাড়াতে পারবেন।
চলুন উইন্ডোজের চমৎকার Power Plans নিয়ে বিস্তারিত জানা যাক,

উইন্ডোজের নির্দিষ্ট সেটিংস এর সমষ্টি হচ্ছে Windows Power Plan। নির্দিষ্ট ফিচার গুলো কিভাবে অপারেট হবে এটা নির্ধারণ করা হয় Windows Power Plan এর মাধ্যমে৷ আপনি শুধু ল্যাপটপের জন্যই না Windows 10 যেকোনো পিসির জন্যই এই Power Plan তৈরি করতে পারবেন।
Windows 10 অপারেটিং সিস্টেমে আপনি তিনটি Power Plan পাবেন,
Balanced: উইন্ডোজ 10 আপনার সিস্টেমের হার্ডওয়্যার সম্পর্কিত শক্তি ব্যবহারের সাথে আপনার সিস্টেমের কর্মক্ষমতার ভারসাম্য করবে। এর অর্থ আপনার সিপিইউ গতি প্রয়োজন অনুযায়ী বৃদ্ধি এবং হ্রাস পাবে।
Power Saver: ব্যাটারি সেভ করার জন্য উইন্ডোজ 10 আপনার সিস্টেম পারফরম্যান্স হ্রাস করবে। আপনার CPU সর্বনিম্ন স্পীডে চলার চেষ্টা করবে৷ একই সাথে ব্রাইটনেস কমবে, স্ক্রিনলাইট টাইম কমে যাবে, এবং বিভিন্ন হার্ড ড্রাইভ বা ওয়াই ফাই ড্রাইভ গুলোকেও Power Saving মুডে নিয়ে যাবে।
High Performance: উইন্ডোজ 10 পারফরম্যান্স এর সাথে সাথে পাওয়ার ব্যবহার বাড়ায়। আপনার সিপিইউ বেশিরভাগ সময় দ্রুত গতিতে চলবে, আপনার স্ক্রিনের উজ্জ্বলতা বৃদ্ধি পাবে এবং অন্যান্য হার্ডওয়্যার এলিমেন্ট গুলো নিষ্ক্রিয়তার সময়কালেও Power Saving মুডে প্রবেশ করবে না।
যদিও Windows 10, Power Plans, পারফরম্যান্স বা ব্যাটারি লাইফ বাড়াতে সহায়তা করার চেষ্টা করেছে, তবে এটা পারফেক্ট নয়। আপনি আপনার নিয়মিত ব্যবহারের মাধ্যমে পাওয়ার প্ল্যানটিকে ওভার-রাইড করতে পারেন। উদাহরণস্বরূপ, আপনি আপনার স্ক্রিনের উজ্জ্বলতা হ্রাস করতে পাওয়ার সেভার পাওয়ার প্ল্যানটি সুইচ করলেন। কিন্তু যেকোনো সময় আবার এটি স্বাভাবিক প্লেন নিয়ে যেতে হতে পারে।
কখন কখন, নির্দিষ্ট অ্যাপ্লিকেশন ব্যবহার আপনাকে পাওয়ার প্ল্যানগুলিও সুইচ করতে বাধ্য করে। আপনি যদি কোনও ল্যাপটপে একটি ইন্টেন্সিভ গেম খেলতে চান, উদাহরণস্বরূপ, আপনার সিপিইউকে পুরো ক্ষমতার সাথে চালাতে সক্ষম করতে চান তাহলে আপনাকে Power Saver, পাওয়ার প্ল্যানটি ছেড়ে যেতে হবে। গেমস এবং অন্যান্য সিপিইউ ইন্টেন্সিভ ক্রিয়াকলাপগুলি সিপিইউ কর্মক্ষমতা সম্পর্কিত পাওয়ার প্ল্যানের বিধিনিষেধ উপেক্ষা করবে।
বিভিন্ন পদ্ধতিতে Power Plans গুলোতে সুইচ করা যায়। চলুন মেথড গুলো দেখে নেয়া যাক।
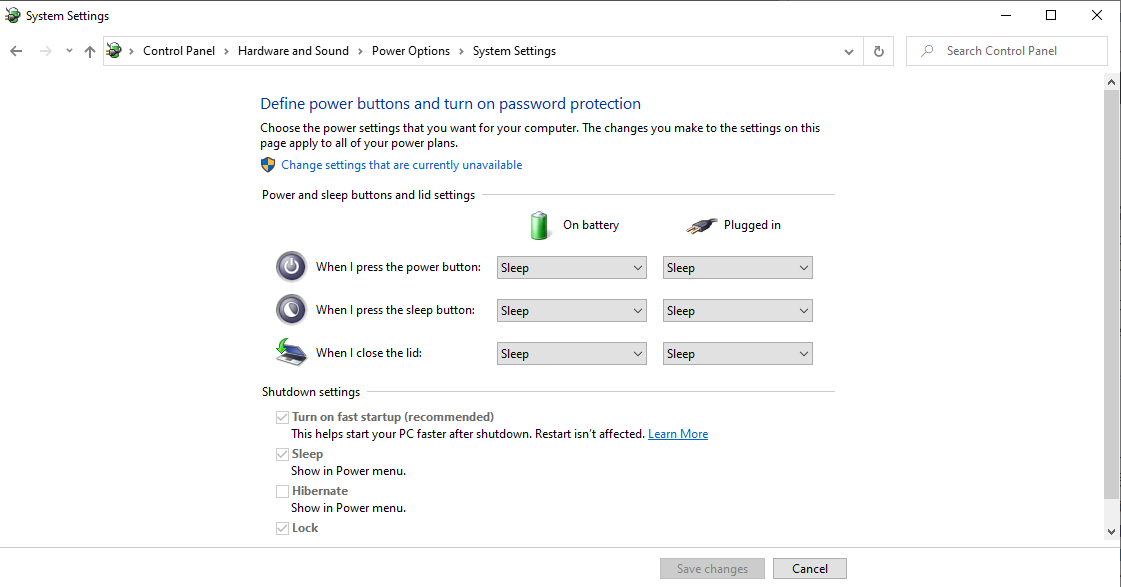
চলুন প্রথমে জেনে নেয়া যাক কিভাবে ডেক্সটপ পিসিতে Power Plan সুইচ করবেন। ডেক্সটপ পিসিতে দ্রুত পাওয়ার প্লান গুলো দেখতে, Power Plan লিখে সার্চ করুন এবং উপযুক্ত রেজাল্টটিতে ক্লিক করুন। Control Panel এর একটি পেজ ওপেন হবে। আপনি এখান থেকে আপনার জন্য উপযুক্ত Power Plan টি নির্বাচন করুন। আপনি আরেকটি উপায়েও এই কাজটি কাজ করতে পারেন।
Windows Key + I, একসাথে প্রেস করুন, এবার সেটিং এর সার্চ বারে লিখুন Power Plan এবং Edit Power Plan এ ক্লিক করুন।
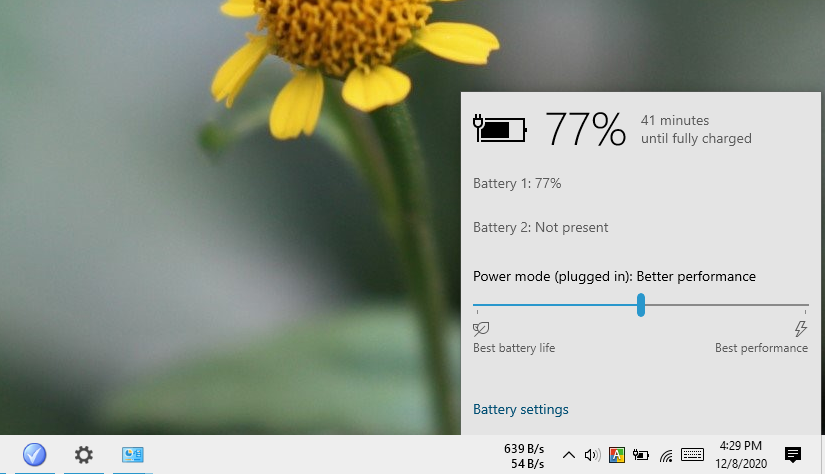
আপনি যদি Windows 10 এর ল্যাপটপ ব্যবহার করেন তাহলে এই পাওয়ার প্ল্যান মেনেজ করার অতিরিক্ত অপশন পাবেন। আপনি System Tray এর মধ্যে একটি ব্যাটারি আইকন দেখতে পাবেন। এখানে ক্লিক করলে আপনি একটি পাওয়ার প্ল্যান স্লাইডার দেখতে পাবেন। বাম দিকে স্লাইড করলে আপনার ডিভাইস Power Saver এর দিকে যেতে থাকবে এবং ডান পাশে স্লাইড করলে আপনার ডিভাইস হাই পারফরম্যান্সে রান হবে। তাছাড়া আপনি ব্যাটারি আইকনে রাইট ক্লিক করে
Power Options সিলেক্ট করেও নিজের পছন্দের প্ল্যান বাছাই করতে পারেন।
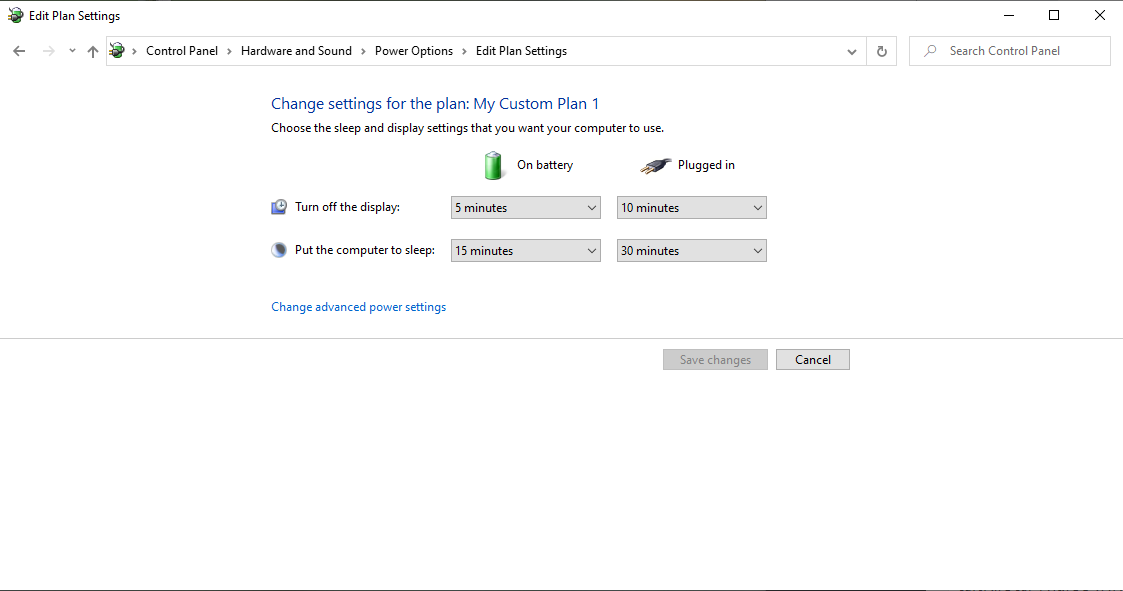
কখন কখন, কোন ডিফল্ট পাওয়ার প্ল্যান আপনার প্রয়োজন অনুসারে নাও হতে পারে। আপনি কখনো পোর্টেবল ব্যাটারি দিয়েও ল্যাপটপ ব্যবহার করতে পারেন। এই পরিস্থিতিতে, আপনি নিজের জন্য উপযুক্ত একটি পাওয়ার প্ল্যান কাস্টমাইজড করতে পারেন।
নিজের মত পাওয়ার প্লান কাস্টমাইজড করতে প্রথমে Control Panel এর Power Plan এ যান এবং Create a power plan এ ক্লিক করুন। আপনার তৈরি Power Plan টির একটি নাম দিন৷
পাওয়ার প্লান তৈরির সময় আপনি কিছু সেটিংকে বিবেচনায় রাখতে পারেন
প্রথম দুটি Tweak বেশ সহজ, এখানে আপনি নির্ধারণ করতে পারবেন আপনার ডিসপ্লে লাইট কতক্ষণ পর্যন্ত জ্বলবে এবং কতক্ষণ ইনেক্টিভ থাকলে পিসি Sleep মুডে চলে যাবে।
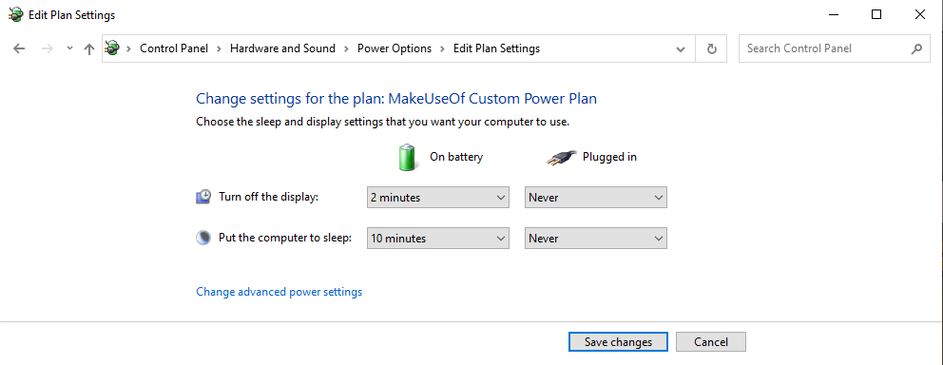
আপনার পোর্টেবল ডিভাইসের ক্ষেত্রে, On battery এবং Plugged in এই দুটি ফিচার বেশি পাবেন। আপনার চাহিদা অনুযায়ী নাম্বার গুলো সেট করে নিন।
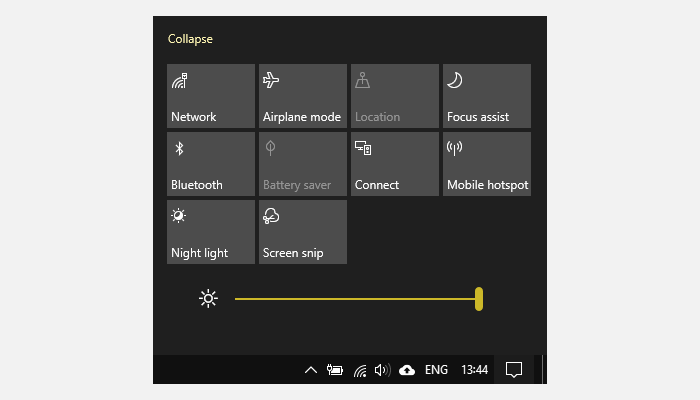
Windows 10 এর বিভিন্ন ভার্সন অনুযায়ী আপনি ডিসপ্লে ব্রাইটনেস কমানো বাড়ানোর জন্য স্লাইডার বা বাটন পেতে পারেন। বিশেষজ্ঞরা বলেছে, ডিসপ্লে ব্রাইটনেস ১০০% থেকে ৭০% কমানোর মাধ্যমে আপনার ব্যাটারি সেভ হতে পারে প্রায় ২০% এর মত।
Sleep টাইমকে এডজাস্ট করার জন্য ব্যাসিক সেটিং ছাড়াও রয়েছে আরেকটি এডভান্সড অপশন। Change advanced power settings এ ক্লিক করুন। ক্লিক করার পর আপনি Sleep after, Allow hybrid sleep, এবং Hibernate after নামে তিনটি অতিরিক্ত অপশন পাবেন।
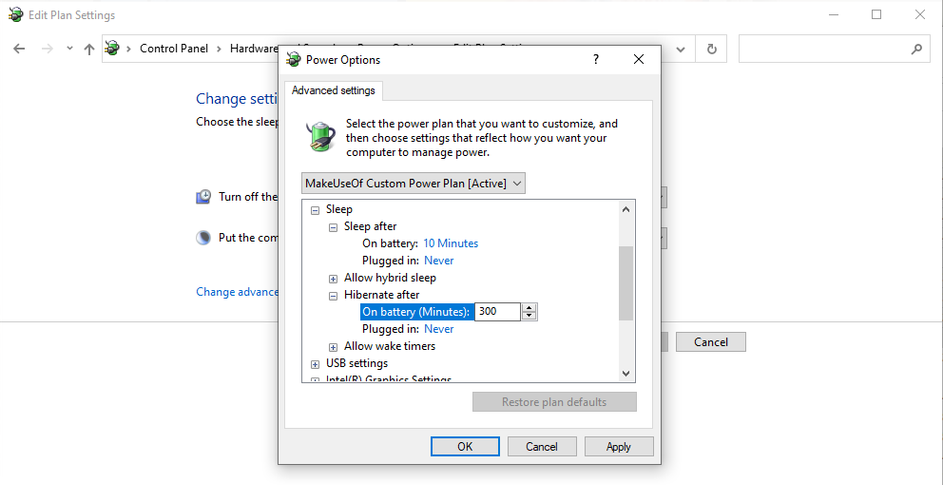
Hybrid Sleep হচ্ছে Sleep এবং Hibernate Mode এর সমন্বয়। এটা মূলত ডেক্সটপের জন্য। আপনি "Sleep after" এবং "Hibernate after" এর মাধ্যমে নিজের প্রয়োজন মত নাম্বার সেট করে দিতে পারবেন। আপনি Sleep Time এ Never সেট করলে, Hibernate Timer সেট করে দিন। এর মানে নির্দিষ্ট সময় পর আপনার পিসি Sleep না হয়ে Hibernate হবে।
ব্যাটারি লাইফ বাড়ানোর জন্য এই দুয়ের কম্বিনেশন আপনার জন্য উপযুক্ত হতে পারে। তবে নির্দিষ্ট সময় পর Sleep না দিয়ে Hibernate দিলে আপনার ব্যাটারি ব্যাকআপ বেশি বৃদ্ধি পাবে।
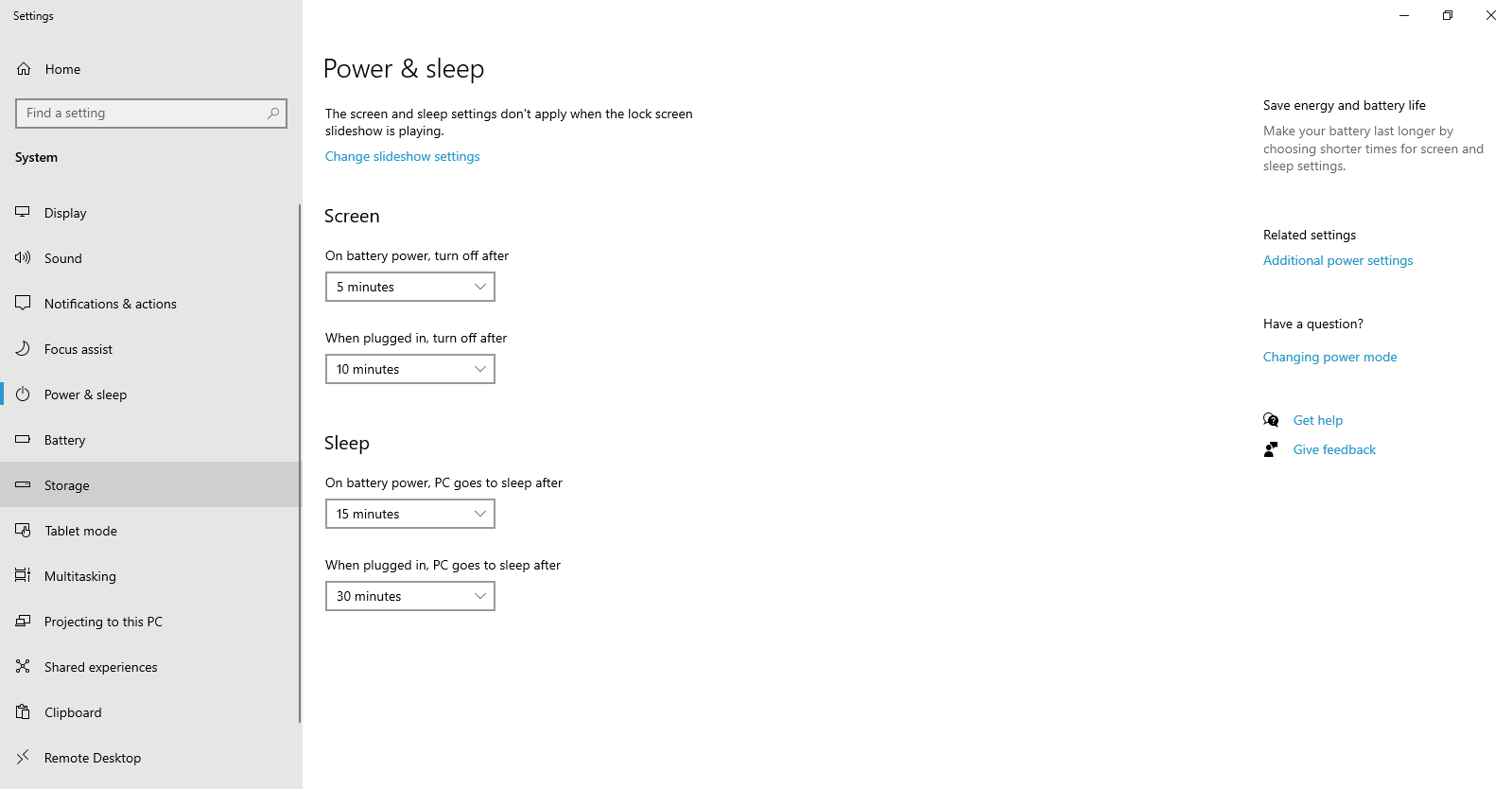
Hibernate এর মাধ্যমে আপনার র্যামকে হার্ড ড্রাইভে পাঠিয়ে দেয়া হয় এবং পিসি শাট ডাউন হয়ে যায়। আপনার ডেটা গুলো হার্ডডিস্কে চলে যায় বলে ডেটা লস হবার কোন সম্ভাবনা থাকে না যেটা Sleep এর ক্ষেত্রে ঘটে।
তবে Sleep থেকে Hibernate এর Restoring প্রসেস দীর্ঘ হয় এই বিষয়টি অবশ্যই মাথায় রাখতে হবে।
ডিসপ্লে ব্রাইটনেস কমালে আপনার পাওয়ার ইউজেস কম হবে বা ব্যাটারি লাইফ বৃদ্ধি পাবে, এর পাশাপাশি কাস্টম পাওয়ার প্লানের আরও কিছু বিষয় রয়েছে যেগুলোর উপর নির্ভর করে আপনার পিসি কতক্ষণ ব্যাটারি ব্যাক দেবে। আপনার পাওয়ার কতটা ব্যবহার হবে এটা বেশির ভাগ ক্ষেত্রে নির্ভর করে CPU ইউজেসের উপর।
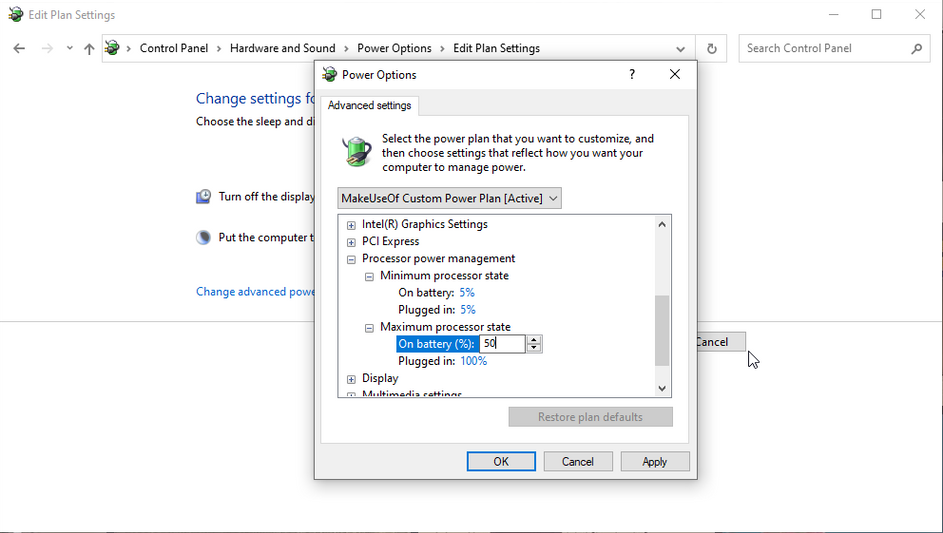
মাল্টি টাস্কিং বা যখন অনেক গুলো সফটওয়্যার একসাথে রান করা হবে তখন স্বাভাবিক ভাবেই বেশি পাওয়ার দরকার হবে এবং ব্যাটারি তাড়াতাড়ি ফুরাবে।
Processor power management এর মাধ্যমে আপনার CPU এর আউটপুট নির্ধারণ করতে পারবেন৷ Minimum এবং Maximum State পারসেন্টেজের মাধ্যমে নির্ধারণ করতে পারবেন৷ যখন আপনি Maximum State, 100% করে দেবেন এর মানে হচ্ছে CPU তার সর্বোচ্চ ক্যাপাসিটি ব্যবহার করতে পারবে যখন তার দরকার হবে।
আপনি প্রসেসর যদি 2.0GHz থাকে এবং আপনি Maximum State, 10% করে দেন তাহলে, আপনার ল্যাপটপ তার প্রয়োজন অনুযায়ী 200MHz এর বেশি ব্যবহার করতে পারবে না।
Processor Power Management টুল মোটামুটি Underclocking টুলের মত কাজ করে। এর মাধ্যমে অবশ্যই আপনি ব্যাটারি লাইফ এক্সটেন্ড করতে পারবেন।
আপনি Intel ব্যবহার করলে Advanced Power Plan এ গিয়ে Intel Graphics Settings অপশন পাবেন৷ এই অপশনের মাধ্যমে আপনি বিভিন্ন লেভেলে গ্রাফিক্স ইউজ নির্ধারণ করতে পারবেন। আপনি Balanced, Maximum Battery Life, এবং Maximum Performance এর মত অপশন গুলো পাবেন সুইচ করার জন্য। যদি ব্যাটারি লাইফ বাড়াতে চান তাহলে অবশ্যই Maximum Battery Life সুইচ করুন।
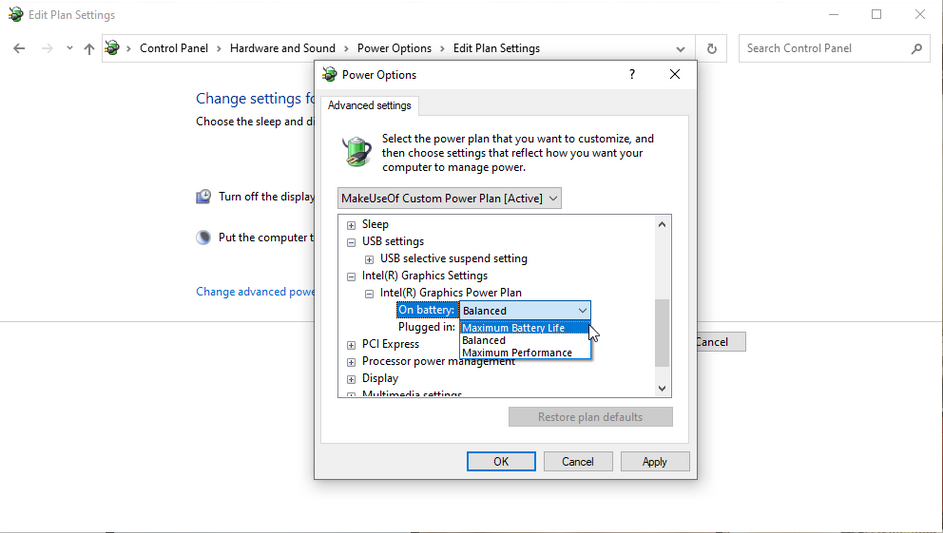
সেখানে আপনি Wireless Adapter Settings নামে আরেকটি সেটিং পাবেন যার ব্যাটারি ইউজেসে দারুণ প্রভাব রয়েছে। আপনার চাহিদা অনুযায়ী অপশনটি বাছাই করুন। সর্বোচ্চ ব্যাটারি লাইফের জন্য Maximum Power Saving অপশন সুইচ করুন।
উপরে বর্ণিত সেটিং গুলো ছাড়াও Power Settings এ আরও অনেক সেটিং রয়েছে। তবে বেশির ভাগ সেটিংস গুলোর পাওয়ার ইউজেসের খুব বেশি প্রভাব নেই৷ এমন কিছু সেটিং হল, Desktop background settings, USB settings, power buttons and lid, and multimedia settings। তবে Desktop background এর কিছুটা প্রভাব রয়েছে।
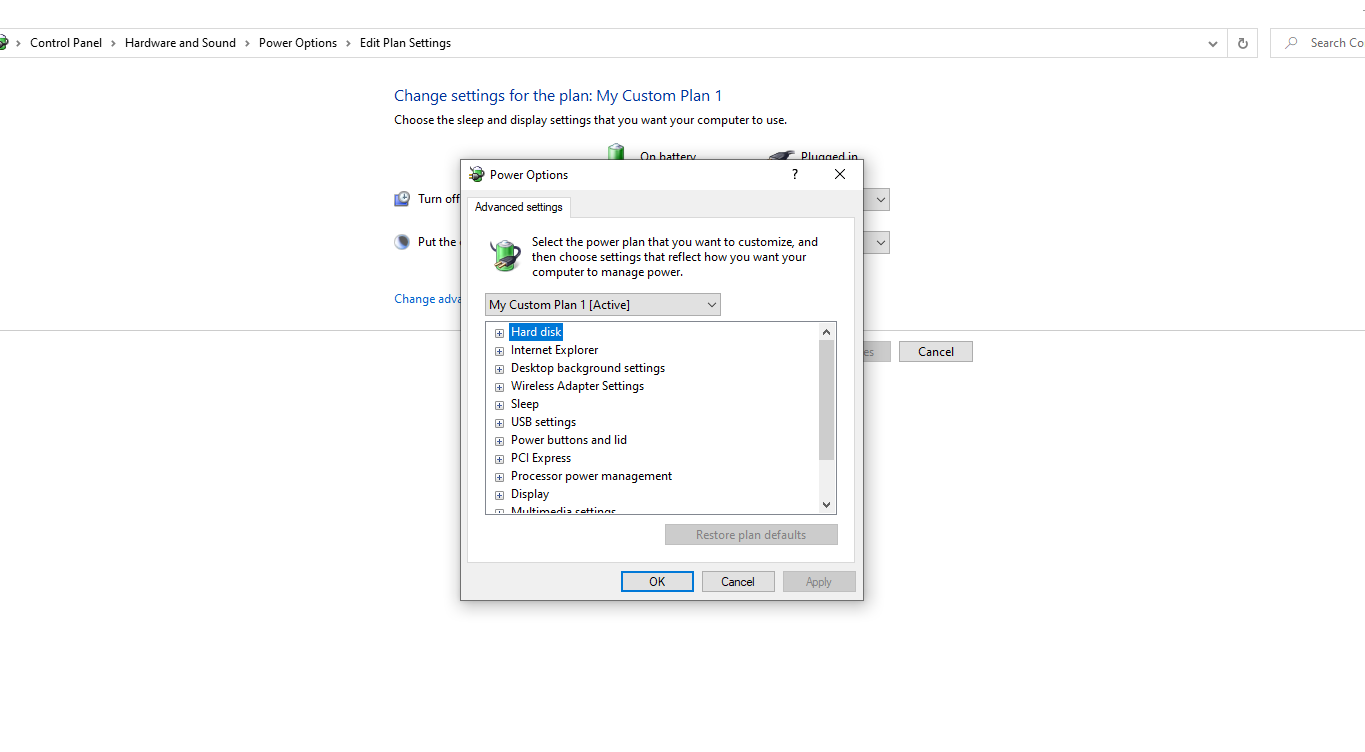
আপনি Hard disk এ ক্লিক করে নির্ধারণ করতে পারবেন কতক্ষণ পর আপনার হার্ড ড্রাইভ বন্ধ হবে। পোর্টেবল ডিভাইসের ক্ষেত্রে এখানে On Battery এবং Plugged in দুইটি অপশনই পেয়ে যাবেন। যেহেতু আমরা কেউ Internet Explorer ইউজ করি না সেক্ষেত্রে এই সেকশনটি আপনি চাইলে এড়িয়েও যেতে পারেন।
আপনি যদি AMD ইউজার হয়ে থাকেন তাহলে সর্বশেষ AMD Graphics Power Settings নামে একটি সেকশন পাবেন৷ AMD Powerplay Settings থেকে আপনি নির্ধারণ করতে পারবেন আপনার পারফরম্যান্স কেমন হবে Maximum Battery Life নাকি Maximize Performance।
বেশির ভাগ ল্যাপটপের ক্ষেত্রে প্রথম কয়েক বছর ব্যাটারি ব্যাকআপ ভাল থাকলেও আস্তে আস্তে এটি কমতে থাকে। যখন আপনার ব্যাটারি পারফরম্যান্স খারাপ হতে থাকবে তখন উইন্ডোজের এই পাওয়ার সেটিং গুলো কাজে আসতে পারে। আপনি চাইলে ব্যাটারি ভাল থাকার সময়ও এই পাওয়ার প্ল্যান ব্যবহার করতে পারেন।
আপনার উইন্ডোজ 10 পাওয়ার প্ল্যানটি আপনার ব্যাটারির চার্জ বাঁচাতে পারে, তবে এটি কতটা করতে পারে তার সীমাবদ্ধতা রয়েছে। তাই আপনি নিজের পিসির সর্বোচ্চ সেভিং নিশ্চিত করতে কাস্টম পাওয়ার প্ল্যান ব্যবহার করুন।
তো কেমন হলে এই টিউনটি জানাতে ভুলবেন না একই সাথে টিউমেন্ট করুন আপনি কোন সেটিং গুলো ইউজ করেন।
তো আজকে এই পর্যন্তই, পরবর্তী টিউন পর্যন্ত ভাল থাকুন আল্লাহ হাফেজ।
আমি সোহানুর রহমান। সুপ্রিম টিউনার, টেকটিউনস, ঢাকা। বিশ্বের সর্ববৃহৎ বিজ্ঞান ও প্রযুক্তির সৌশল নেটওয়ার্ক - টেকটিউনস এ আমি 11 বছর 5 মাস যাবৎ যুক্ত আছি। টেকটিউনস আমি এ পর্যন্ত 506 টি টিউন ও 200 টি টিউমেন্ট করেছি। টেকটিউনসে আমার 118 ফলোয়ার আছে এবং আমি টেকটিউনসে 0 টিউনারকে ফলো করি।
কখনো কখনো প্রজাপতির ডানা ঝাপটানোর মত ঘটনা পুরো পৃথিবী বদলে দিতে পারে।