
বর্তমানে পৃথিবীর প্রায় ৭০ শতাংশ কম্পিউটার মাইক্রোসফট কোম্পানির উইন্ডোজ অপারেটিং সিস্টেমে চলে। তাই অন্য দিকে ম্যাক নিয়ে আপনারা তেমন কোনো টিউন দেখতে পান না। তবে আজ আমি ম্যাক ব্যবহারকারীদের জন্য ম্যাকের ৫০টি টিপস এবং ট্রিক্স নিয়ে এসেছি। আশা করি এগুলো আপনাদের কাজে আশাকরি যে ম্যাকে তেমন কোনো কাজ করা যায় না। কিন্তু ম্যাকে অনেক কাজই বিল্ট ইন অপারেটিং সিস্টেম দিয়েই করা সম্ভব যেটা আমাদেরকে উইন্ডোজে আলাদা সফটওয়্যার ইন্সটল করে করতে হয়। যাই হোক আর ভূমিকায় কথা না বাড়িয়ে চলে যাচ্ছি মূল টিউনে, আর হ্যাঁ টিউনটি ভালো লাগলে জোস বাটনে ক্লিক করতে ভুলবেন না যে কারণ এই সমস্ত টিউন করতে ব্যাপক পরিশ্রম করতে হয়।
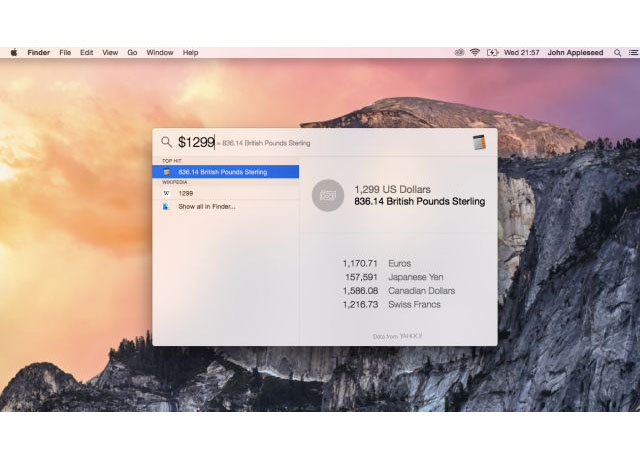
যারা ম্যাক ব্যবহার করেন যারা ইতিমধ্যেই জানেন যে Spotlight আমাদের বেসিক ক্যালকুলেশন করতে পারে। কিন্তু macOS High Sierra তে স্পটলাইট দিয়ে আপনি ইউনিক কনভারসেশন করতে পারবেন। যেমন 13 stone in pounds। এছাড়াও এটায় রয়েছে চমৎকার ইন্টেলিজেন্স সিস্টেম যেখানে আপনি শুধু একটি সংখ্যা লিখলেই সে নিজে থেকেই বিভিন্ন ইউনিট রেজাল্ট আপনার সামনে এনে হাজির করবে। যেমন এখানে দেখছেন যে $1200 লেখার পর এটা পাউন্ডে কত হবে সেটা দেখাচ্ছে আর নিচে আরো কয়েকটি দেশের কারেন্সিতে দেখাচ্ছে। এখানে মূল রেজাল্টে সে দেশের রেজাল্ট আসবে যেটা আপনি আপনার ম্যাকওএস এর Native Currency এবং Language & Region Pane য়ে যা সিলেক্ট করবেন।
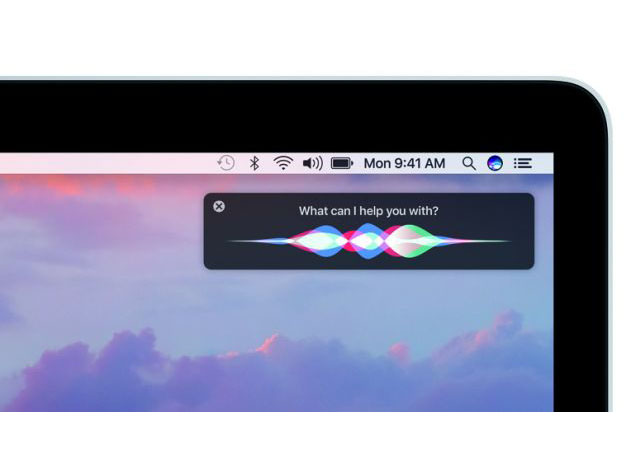
macOS sierra এর আগের সংষ্করণগুলোতে ম্যাকের সাথে কথা বলতে হলে Dictation টুল এর প্রয়োজন হতো। কিন্তু এখন অ্যাপলের আর্টিফিশিয়াল ইন্টেলিজেন্স Siri এবার অ্যাপলের ডেক্সটপ এবং ল্যাপটপে চলে এসেছে। এবার আপনি ম্যাকেই Siri এর সাথে কথা বলতে পারবেন।
আপনি ম্যাকে Siri কে ব্যবহার করতে সরাসরি মেন্যু বার বা ডক থেকে নির্দিষ্ট আইকনে ক্লিক করুন বা কিবোর্ড থেকে কমান্ড এবং স্পেস বার চেপে ধরে রাখুন। আর মনে রাখবেন যে ম্যাক ওএস এর Siri আপনার আইফোনের Siri এর থেকে বেশি শক্তিশালি। সাধারণ প্রশ্নের পাশাপাশি আপনি Siri কে দিয়ে ম্যাকের বিভিন্ন কমান্ড প্রদান করতে পারবেন যেমন ওয়াইফাই/ব্লুটুথ চালু বা অফ করা, নির্দিষ্ট ফোল্ডার খোলা, নির্দিষ্ট অ্যাপ চালু করা বা বন্ধ করা ইত্যাদি।

অনেকেই মনে করেন যে ম্যাকে আবার উইন্ডোজ কেন চালানো হবে? কিন্তু অনেক সময় কিছু কিছু গেমস বা সফটওয়্যারকে চালাতে চলে আপনার উইন্ডোজ এর সাহায্য নিতে হবে কারণ সেগুলোর ম্যাক ভার্সন থাকে না। আর আপনি দুই ভাবে আপনার ম্যাকে উইন্ডোজ চালাতে পারবেন।
প্রথমটি হলো যেকোনো একটি ভার্চুলাইজেশন অ্যাপ যেমন VMware Fusion, Parallels Desktop বা VirtualBox এর মাধ্যমে উইন্ডোজ চালাতে পারবেন। দ্বিতীয়টি হলো আপনার ম্যাকের হার্ডডিক্সকে পার্টিশন করে সেখানে Boot Camp Assistant এর মাধ্যমে উইন্ডোজ অপারেটিং সিস্টেম কে ইন্সটল করে নিতে পারেন। Boot Camp Assistant টা আপনি আপনার Utilities ফোল্ডারে পাবেন।
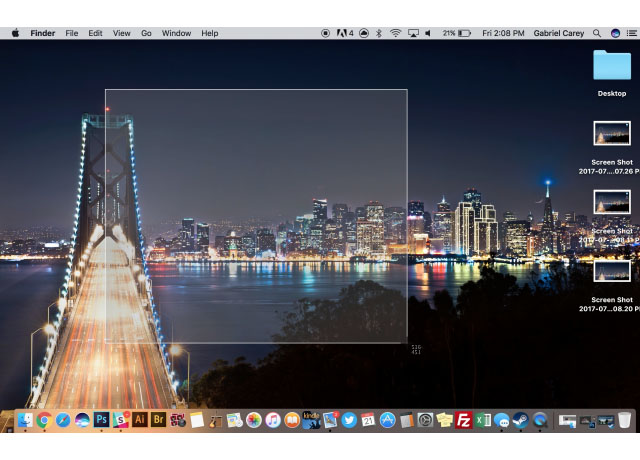
উইন্ডোজে স্ক্রিণশট নিতে হলে আমাদেরকে কিবোর্ডের PrtSc কি চেপে নিতে হতো বা ল্যাপটপে Fn + PrtSc কি চাপতে হতো। এতে উইন্ডোজের সকল এরিয়া জুড়ে স্ক্রিণশট তৈরি হয়ে যেতো আর পরবর্তীতে Paint বা অন্য কোনো টুলসের সাহায্যে আমাদের দরকারী অংশটি কেটে নিতে হতো। কিন্তু ম্যাকে আপনি আরো সহজে যেকোনো সাইজের স্ক্রিণশট নিতে পারবেন।
আপনার সমস্ত স্ক্রিণের স্ক্রিণশট নিতে হলে Shift + Command + 3 বাটনগুলো একসাথে চাপতে হবে এবং এতে স্ক্রিণশটটি আপনার ডেক্সটপে সেভ হয়ে থাকবে। আপনি যদি স্ক্রিণের নির্দিষ্ট অংশের স্ক্রিণশট নিতে চান তাহলে Shift + Command + 4 চাপুন।
আর আপনার যদি লেটেস্ট মডেলের Touch Bar যুক্ত ম্যাকবুক প্রো থাকে তাহলে আপনি Shift + Command + 6 চেপে আপনার OLED স্ক্রিণের ছবি তুলে নিতে পারবেন সহজেই।
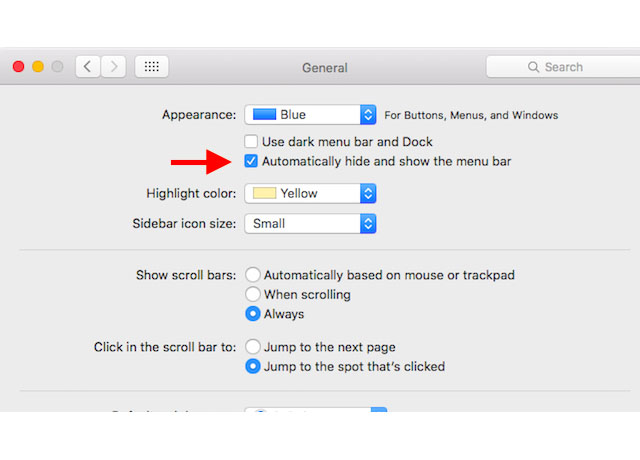
ম্যাকের মেন্যু বারকে ১৯৮৪ সালের ম্যাকের মুক্তির পর থেকে হাইড করা যেতো না। কিন্তু OS X EI Capitan সংষ্করণ থেকে আপনি ম্যাকের মেন্যু বার হাইড করতে পারবেন। এরজন্য System Preferences > General অপশনে গিয়ে Automatically hide and show the menu bar বক্সে টিক দিন।

আপনার ম্যাকের কিবোর্ডের সকল অক্ষর এবং সিম্বলগুলো বাদেও আপনি ম্যাকে চাইলেই বিভিন্ন স্পেশাল ক্যারেক্টার টাইপ করতে পারবেন। এর জন্য অধিকাংশ অ্যাপসের এডিট মেন্যু থেকে নিচের দিকের শেষে Special Characters অপশনটি পাবেন। এখানে গিয়ে আপনি অনেকগুলো স্পেশাল ক্যারেক্টার দেখতে পাবেন। এছাড়াও OS X 10.7 সংস্করণ থেকে আপনি ম্যাকে পাবেন Emoji। এগুলো সাধারণত ক্রস প্লাটফর্ম ইউনিকোড স্ট্যার্ন্ডাডে তৈরি হয় বিধায় যাকে আপনি এগুলো লিখে পাঠাবেন তাদের প্রায় সকলই এটা দেখতে পারবেন।
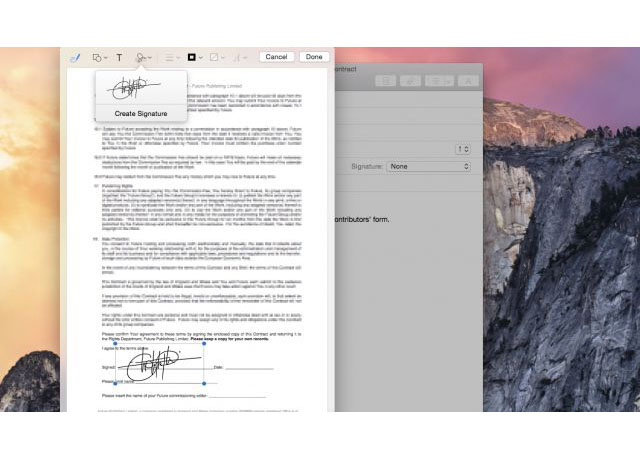
সাধারণত ইমেইলে অফিসের কাজে বিভিন্ন ডকুমেন্টে আমাদেরকে সিগনেচার দিতে হয়। আর এ জন্য আমরা অনেক সময় আমাদের সিগনেচার এর একটি কপি স্ক্যান করে তারপর ইমেইলের ফাইলে ফটোশপট দিয়ে ঢুকিয়ে দেই। কিন্তু ম্যাকে আপনাকে এত ঝামেলা পোহাতে হবে না।
যেমন যে পিডিএফ ফাইলে আপনি সিগনেচার দিয়ে ইমেইলে সেন্ড করবেন সেটি ওপেন করুন। এবার উপরের দিকে মাউস পয়েন্টার Hover করলে দেখবেন যে একটি ছোট্ট বাটন চলে এসেছে ; সেটায় ক্লিক করলে আপনি বেশ কয়েকটি Markup Options পাবেন; যেখানে আপনি ডকুমেন্ট সিগনেচার করার অপশটিও পাবেন। এখানে এসে আপনি আপনার ওয়েবক্যামে আপনার সিগনেচার করা পেপারটি তুলে ধরলে ম্যাক সেটিকে নিজে থেকে ক্রপ করে নিয়ে আপনার ইমেইলের পিডিএফ ফাইলে সেটিকে বসিয়ে দেবে। এছাড়াও আপনি আপনার ট্রাকপ্যাডে আপনার সিগনেচারটি দিয়ে দিতে পারেন। আর আপনার কাছে iPad Stylus থাকলে আপনি সেটা ব্যবহার করেও সিগনেচার ড্রয়িং করতে পারেন।
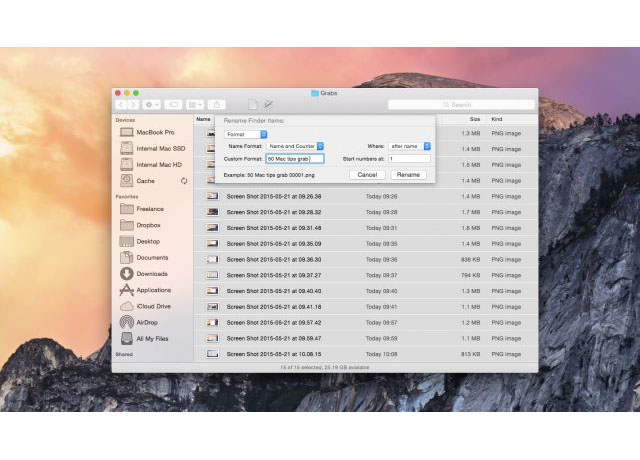
ম্যাকের Yosemite সংস্করণটির আগেরগুলোতে আপনাকে Batch Rename বা গ্রুপ রিনেইম করতে হলে আপনাকে অন্য কোনো থার্ড পার্টি সফটওয়্যারের সাহায্য নিতে হতো বা কোনো Automator বা AplleScript এর প্রয়োজন হতো। কিন্তু ম্যাকের বর্তমান সংষ্করণগুলোতে আপনি সরাসরি ফাইলস গ্রুপগুলো সিলেক্ট করে নিয়ে রাইট ক্লিক মেন্যু থেকে রিনেম করতে পারবেন।
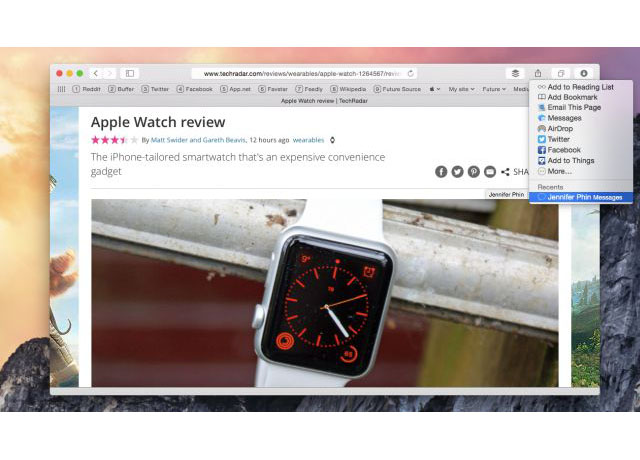
ম্যাকের বিভিন্ন জায়গায় আপনি কনটেন্ট শেয়ারিংয়ের অপশন দেখতে পাবেন। যেগুলো আপনি সম্প্রতি যাদের সাথে শেয়ার করেছেন ম্যাক আপনার পরবর্তী শেয়ারিংগুলোকে সাজেশন হিসেবে সেগুলোকে স্টোর করে রেখে দেবে। ফলে আপনি পরবর্তীতে সহজেই আপনার পছন্দের বন্ধু /বন্ধুদের সাথে কনটেন্ট শেয়ার করতে পারবেন।
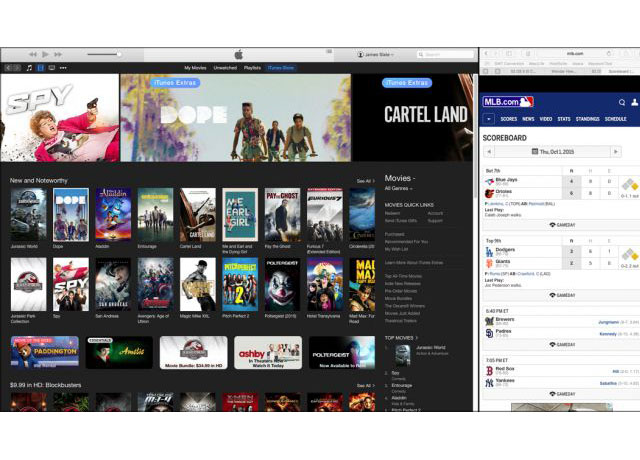
OS X 10.11 El Capitan সংস্করণ থেকে ম্যাকে দুটি উইন্ডো পাশাপাশি রেখে কাজ করার প্রক্রিয়াটি আরো সহজ হয়ে গিয়েছে। এখানে আপনি পাবেন Split Screen View ফিচার। অ্যাপের ম্যাক্সিমাইজ বাটনে বাম মাউস বাটন ক্লিক করে ধরে রেখে ড্রাগ করে আপনি সাইজটি কমাতে বা বাড়াতে পারবেন। আর পরে আরেকটি অ্যাপ চালু করলে ম্যাক নিজে থেকেই আগের অ্যাপের বেঁচে যাওয়া অংশে বর্তমান অ্যাপটিকে চালু করে দেবে।
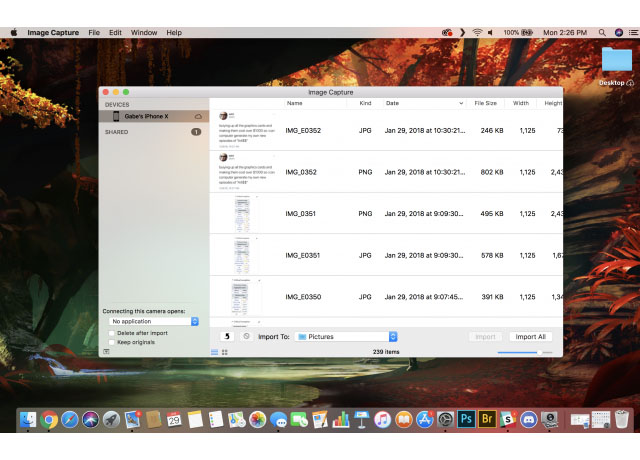
ম্যাকে আপনি Image Capture দিয়ে সহজেই দ্রুত আপনার আইফোন বা ডিএসএলআর ডিভাইস থেকে ছবি কপি করতে পারবেন। এছাড়াও আপনি ওয়্যারলেস ভাবে যেকোনো স্ক্যানারের সাথে কানেক্ট করে সেখান থেকেও ইমেজ ইর্ম্পোট করতে পারবেন। অন্যদিকে আপনি আপনার ডিভাইসকে বিভিন্ন অ্যাপের সাথে লিংক করেও দিতে পারবেন। যেমন প্রতিবার আপনার আইফোন কানেন্ট হবার পর অটোমেটিক ফটোশপ চালু হবে, এই সিস্টেম টি আপনি Image Capture দিয়ে করতে পারবেন।
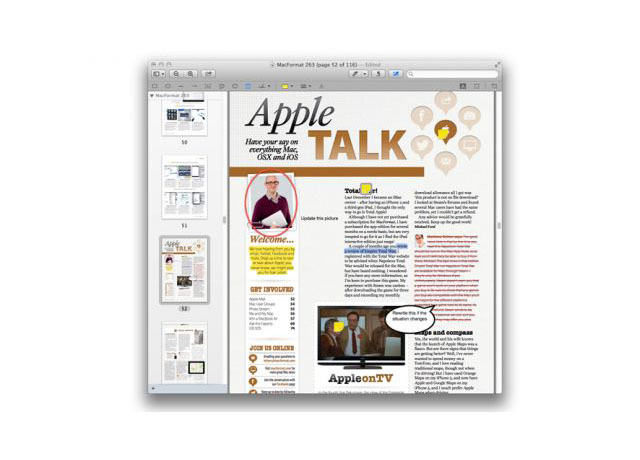
ম্যাকের প্রিভিউ অ্যাপে কিছু বিল্ট ইন টুলস রয়েছে যেগুলো আপনি ইমেইজ এবং পিডিএফ ফাইলের নির্দিষ্ট অংশকে হাইলাইট এবং এনোটিং করতে পারবেন। আর আরো মজার ব্যাপার হলো এডিটের পরেও পিডিএফ ফাইলটির ইউনিকোডটি আগের মতোই থাকবে যার ফলে আপনি পিডিএফটি অন্য কোনো পিসির পিডিএফ ভিউয়ার অ্যাপের মাধ্যমে ওপেন করতে পারবেন। এর জন্য ভিউ মেন্যু থেকে এডিট টুলবারটিকে ভিজেবল করে দিন।
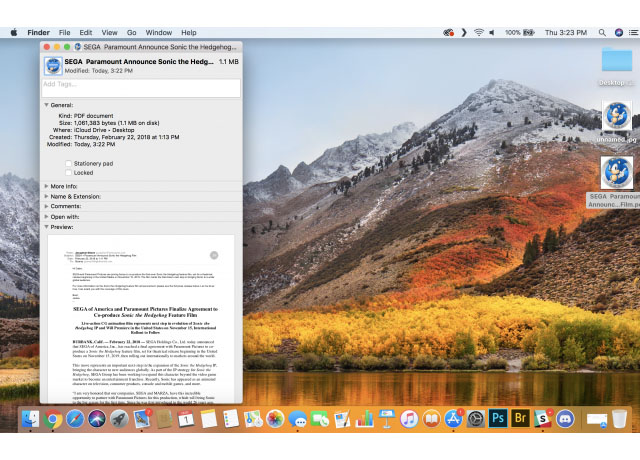
ম্যাকে আপনি চাইলে সকল ফাইল এবং ফোল্ডারের আইকন আপনার পছন্দমতো পরিবর্তন করে নিতে পারবেন। এর জন্য আপনাকে কোনো আলাদা এক্সট্রা অ্যাপের সাহায্য নিতে হবে না।
এর জন্য প্রথমে আপনার ফাইল বা ফোল্ডারটি সিলেক্ট করে রাইট ক্লিক করুন> Get info কমান্ডে ক্লিক করুন> এবার প্রিভিউ ইমেজকে কপি করে Preview বা অন্য কোনো ইমেজ এডিটরে চালু করে ফেলুন। এবার আপনি আইকন হিসেবে যে ইমেজ কে সেট করতে চান সেটিকে ইমেজ এডিটরে ওপেন করুন এবং সিলেক্ট করে কপি করুন আর প্রিভিউতে Command + V চেপে পেস্ট করে দিন। ব্যাস হয়ে গেল!
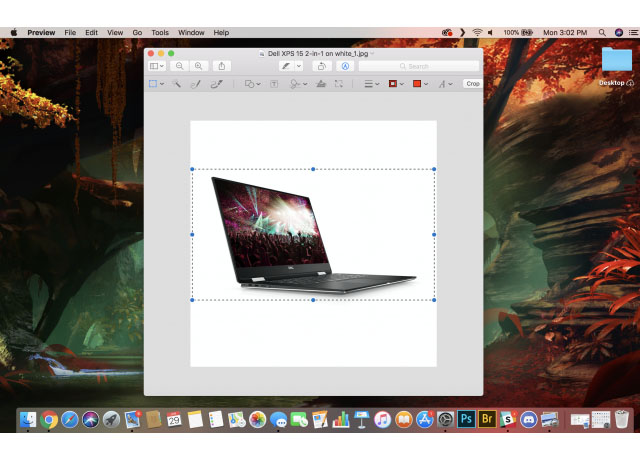
ম্যাকে ছবি ফাইল চালু করার জন্য যে অ্যাপ ডিফল্ট ভাবে ব্যবহার করা হয় সেটা হলো Preview, আর আপনি এই প্রিভিউ অ্যাপের মাধ্যমে সহজেই ইমেজকে মডিফাই করতে পারবেন যেমন ইমেজ ক্রপ করা, রিসাইজ করা, tweak করা ইত্যাদি।
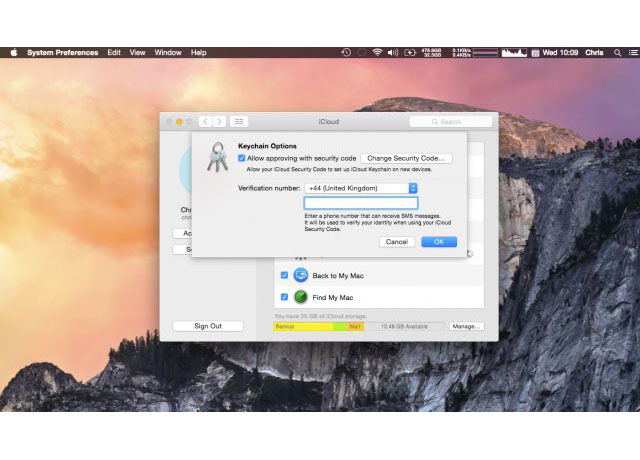
ম্যাকের একটি ইউনিক ফিচার হচ্ছে এটি আপনার সকল প্রকারের পাসওর্য়াডকে মনে রাখতে পারে এবং প্রয়োজনের সময় আপনি ম্যাক থেকে সেটা আবারো জেনে নিতে পারবেন। এটি আপনি করতে পারবেন অ্যাপলের Keychain ফিচারের মাধ্যমে। আর এটি সাধারণত ওয়াই ফাইয়ের ক্ষেত্রে বেশি কাজে লাগবে। ফিচারটি ব্যবহার করার জন্য Sportlight য়ে Keychain Access লিখে সার্চ দিন।
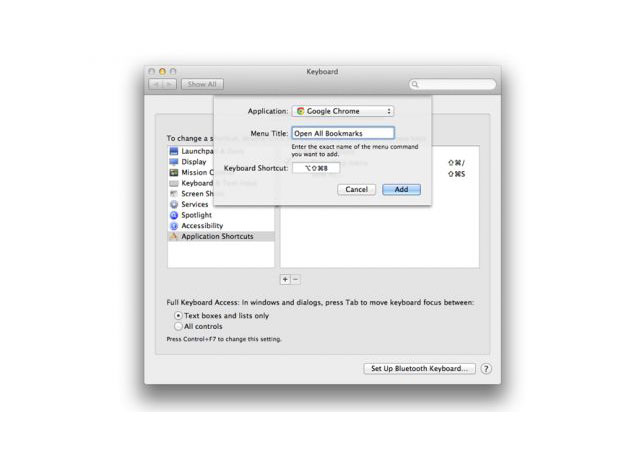
উইন্ডোজে আমরা যেকোনো অ্যাপস, ফাইল, ফোল্ডারের শটকার্ট তৈরি করতে পারি। আর এটি ম্যাকেও করা যায় যা অনেকেই জানেন না। এর জন্য চলে যান System Preferences > Keyboard > Application Shortcuts আর এখনে গিয়ে + বাটন চাপ দিয়ে নতুন শটকার্ট আপনি যোগ করতে পারবেন।
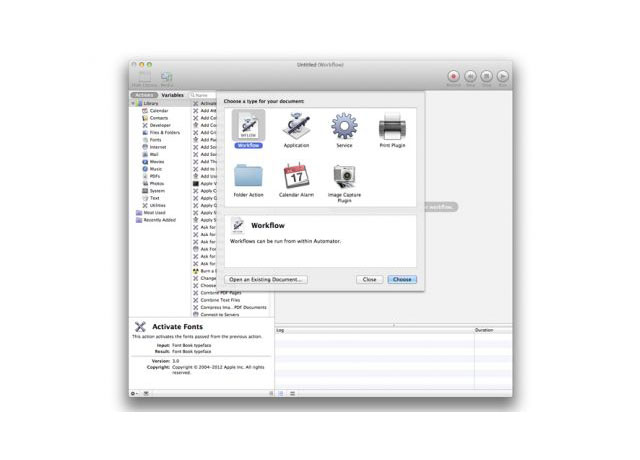
অটোমেটর হচ্ছে ম্যাকের একটি বিল্ট ইন টুল যেটি দিয়ে আপনি আপনার নিজস্ব ওর্য়াকিং কমান্ড চেইনলাইন তৈরি করতে পারবেন আর এর মাধ্যমে অনেক জটিল কাজ আপনি সহজেই করতে পারবেন। এছাড়াও আপনার নির্দিষ্ট অ্যাপসের নির্দিষ্ট কাজ করার কমান্ড ও আপনি অটোমেটর দিয়ে সহজেই করতে পারবেন।
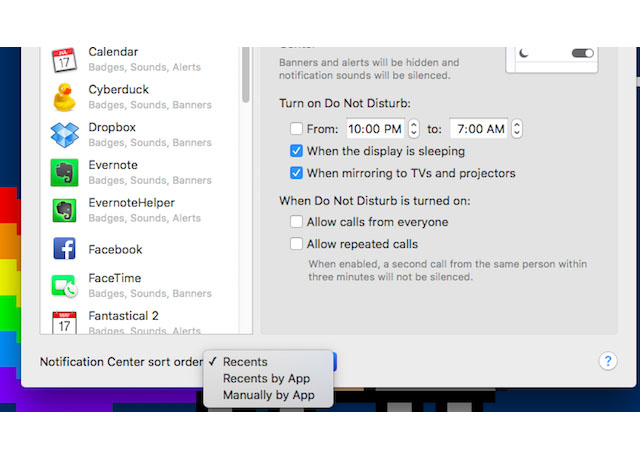
El Capitan এর আগের সংষ্করণগুলোকে নোটিফিকেশন সেন্টারটি অ্যাপের মাধ্যমে সাজিয়ে দিতো আর উক্ত ভার্সন থেকে নোটিফিকেশন সেন্টারটি তারিখের মাধ্যমে সাজানো হয়ে থাকে। আপনি চাইলে সহজেই আগের অ্যাপ ভিক্তিক নোটিফিকেশন সিস্টেমে ফিরে যেতে পারেন। এ জন্য চলে যান System Preferences > Notifications থেকে আপনার প্রয়োজন মতো সেটিংস করে নিন। এখানে Notification Center sort order নামে একটি পপ আপ মেনু পাবেন আপনি।
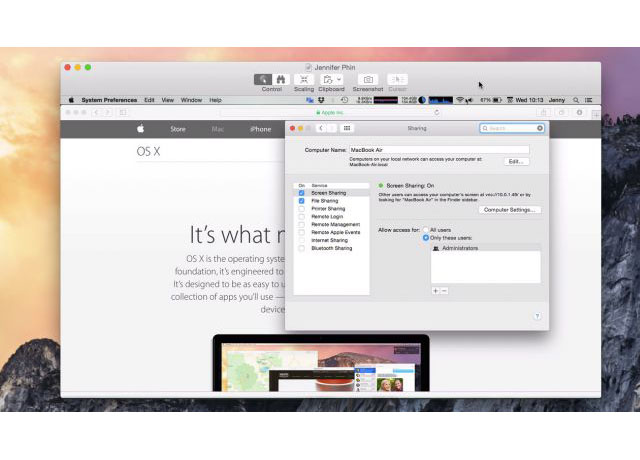
ইন্টারনেটের সাহায্যে ম্যাকের মাধ্যমে আপনি সহজেই রিমোট ভাবে অন্যের স্ক্রিণ দেখতে পারবেন এমনকি তাদের ম্যাককে নিয়ন্ত্রণও করতে পারবেন। যে কাজটি উইন্ডোজে করতে হলে আমাদেরকে অন্য কোনো সফটওয়্যার ব্যবহার করতে হতো। কিন্তু ম্যাকে আপনি Screen Sharing ফিচারটির মাধ্যমে এই কাজটি করতে পারবেন। এজন্য System Preferences থেকে Sharing Pane থেকে Screen Sharing অপশনটি একটিভ করা থাকতে হবে আপনার এবং যার ম্যাকটি ব্যবহার করবেন দুজনেরই। কানেক্ট করার জন্য যার ম্যাকে কানেক্ট করবেন তার অ্যাপল আইডি আপনাকে প্রদান করতে হবে। সিম্পল!
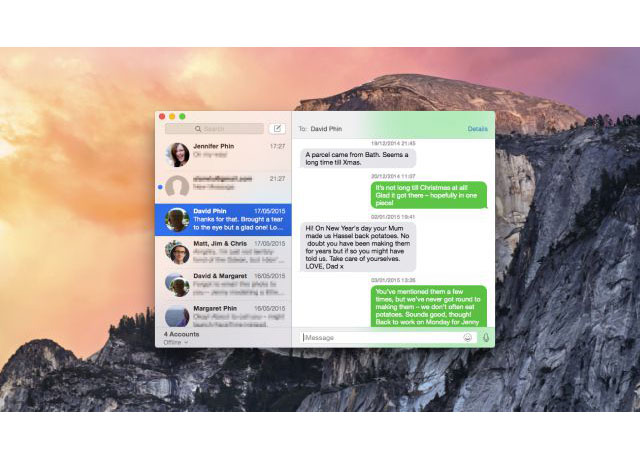
ম্যাকের Yosemite এর সংষ্করণটি থেকে এখন আপনি আপনার সকল iMessage এখন ম্যাকেই রিসিভ এবং সেন্ড করতে পারবেন। এ জন্য আপনার আইফোনে iOS 8.1 মিনিমাম থাকতে হবে। এবার আপনি আপনার ম্যাকে আপনার আইফোনের মোবাইল নাম্বারযুক্ত iMessage একাউন্ট দিয়ে লগ ইন করুন আর Iphone কে Mac এর সাথে সিঙ্ক করে নিন। সর্বশেষে আপনার আইফোনে গিয়ে Settings > Messages অপশন থেকে Text Message Forwarding অপশনটি অন করে দিন ব্যাস।
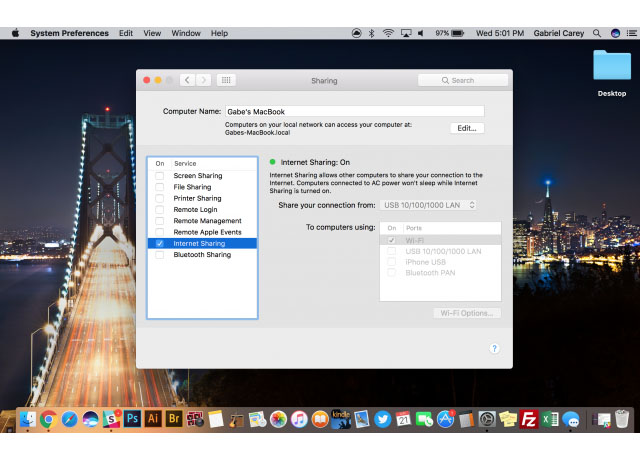
ম্যাকের শেয়ারিং সেটিংস দিয়ে আপনি শুধুমাত্র আপনার স্ক্রিণকেই শেয়ার করতে পারবেন না, একই সাথে সেটিংস থেকে আপনার ম্যাকের নেট কানেক্টশনটিকে একটি ওয়্যারলেস হটস্পট হিসেবেও ব্যবহার করতে পারবেন। এর জন্য সরাসরি সেটিংসয়ে চলে যান তারপর সেখান থেকে শেয়ারিং মেন্যু থেকে Share your connection from ড্রপড্রাউন বক্সটি খুঁজে বের করুন। এবার এখান থেকে আপনার হটস্পটটি চালু করুন এবং সেটিংস করে নিন।
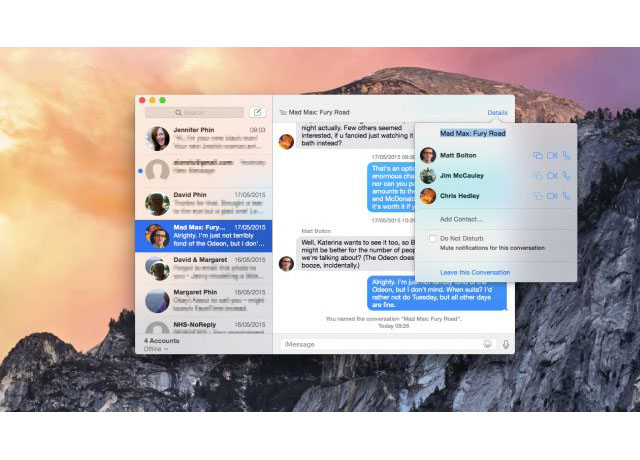
আপনার ম্যাকে হয়তো অনেক iMessage প্রতিদিন আসা যাওয়া করে। আর এই অসংখ্য মেসেজের মধ্যে অনেক সময় আপনার জন্য গুরুত্বপূর্ণ মেসেজগুলো হারিয়ে যায়। এক্ষেত্রে ম্যাক Yosemite সংষ্করণ থেকে আপনি ম্যাকে গ্রুপ চ্যাটগুলোর নাম সেট করে নিতে পারবেন। এর জন্য গ্রুপ চ্যাটের ডিটেইস এ ক্লিক করে রিনেম করে নিন।
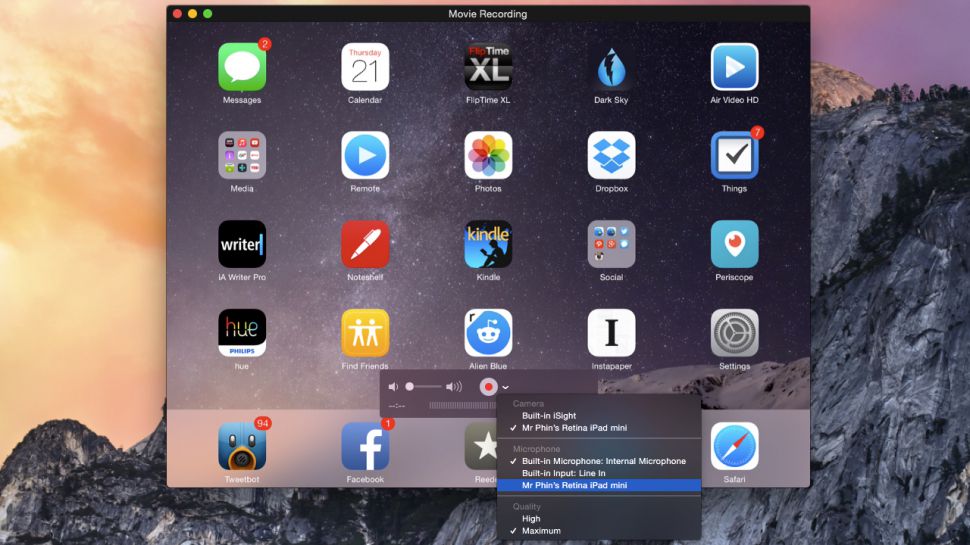
Yosemite সংস্করণে আপনি পাচ্ছেন আপনার আইফোন, আইপ্যাড কিংবা আইপড টচের স্ক্রিণকে ম্যাকের মাধ্যমে রেকর্ডের সুযোগ। এই ফিচারটি উপভোগ করতে হলে প্রথমে আপনামে আপনার আইওএস ডিভাইসকে ক্যাবলের মাধ্যমে ম্যাকে কানেক্ট করুন। এবার QuickTime Player চালু করুন; তারপর File Menu থেকে New Movie Recording অপশনটি সিলেক্ট করুন। এতে আটোমেটিক্যালি কাজ না হলে আপনার কানেক্টেড আইওএস ডিভাইসকে Camera সোর্স হিসেবে রূপান্তর করে নিন।
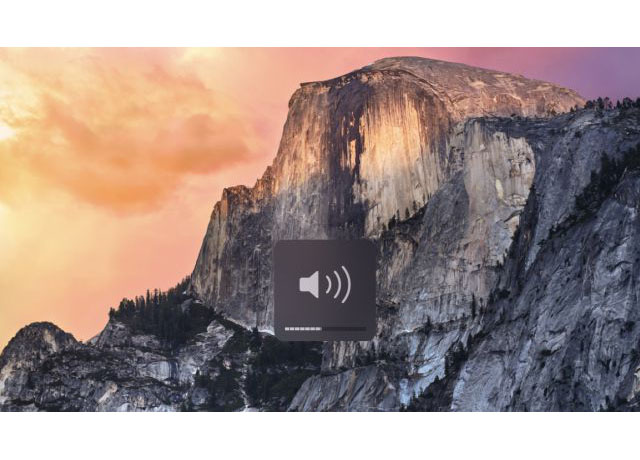
আপনি যখন আপনার ম্যাকের কিবোর্ডের ভলিউম আপ এবং ডাউন চাপেন তাহলে সাধারণত ভলিউমগুলো বড় বড় আকারে কমে বা বাড়ে। এখন আপনি যদি বড় স্পিকার সিস্টেম ব্যবহার করে থাকেন আর আপনার যদি আরো সুক্ষ ভাবে ভলিউম এডজাস্ট করার প্রয়োজন তখন আপনি ⌥ ও ⇧ চেপে ধরে ভলিউম বাটন চাপুন। এবার দেখবেন যে ভলিউমগুলো আরো ছোট ছোট সুক্ষ সাইজে কমছে বা বাড়ছে।
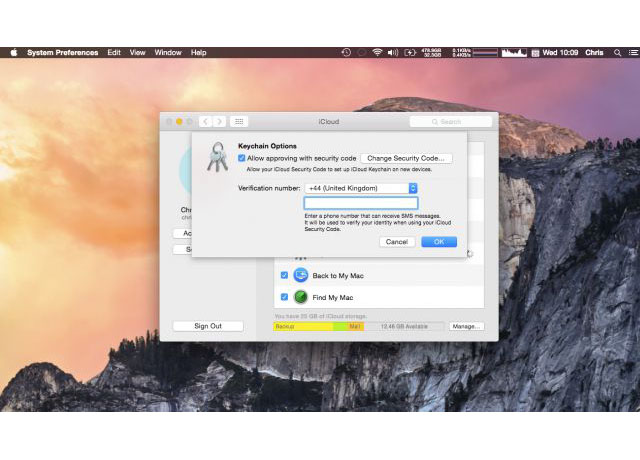
আপনি যদি ম্যাক ব্যবহার করে ডিজিটালি বিভিন্ন জিনিস ক্রয় করে থাকেন তাহলে আপনি এই ক্রয়গুলোকে ম্যাকের মাধ্যমে আপনার ফ্যামিলি মেম্বারদের সাথে শেয়ার করতে পারবেন। ম্যাকে সর্বোচ্চ ৬ জনকে ফ্যামিলি হিসেবে আপনি যুক্ত করে দিতে পারবেন। এর মাধ্যমে আপনি আপনার ক্রেডিট কার্ড দিয়ে আপনার বাচ্চারা কি কি কিনছে সেগুলো পর্যবেক্ষণ এবং অনুমতি দিতে পারবেন। এই সিস্টেমটি সেটআপ করে নিতে হলে সরাসরি চলে যান System Preferences > iCloud > Set Up Family।
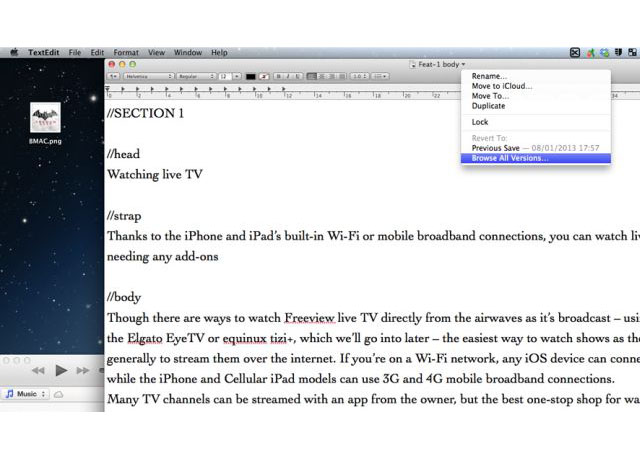
ফাইলসের সাথে নতুন কিছু করার জন্য অ্যাপল OS X Lion য়ে কিছু নতুন ফিচার যুক্ত করে দিয়েছে। এক্ষেত্রে কোনো ডকুমেন্ট ওপেন করার পর মাউস কার্সরকে ডকুমেন্টের নামের উপর নিয়ে যান তাহলে দেখবেন যে একটি ছোট তীর রয়েছে; এই তীরে ক্লিক করলে আপনি পেয়ে যাবেন একটি গোপন মেন্যু আসবে। আর এই মেন্যুতে আপনি পাবেন বেশ কিছু ফিচার এবং অপশন।
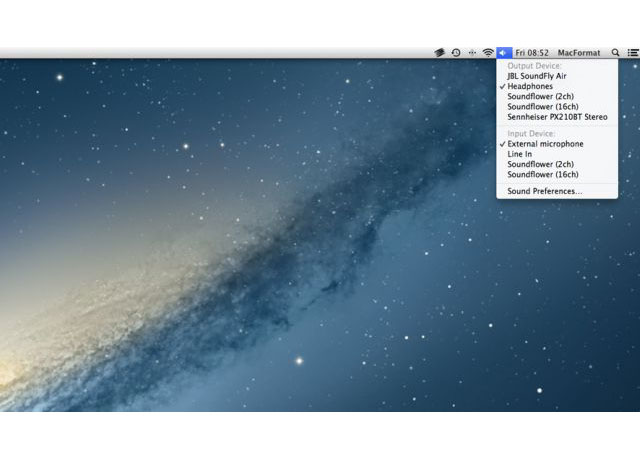
আপনার ম্যাকে যদি একাধিক অডিও সোর্স থাকে যেমন স্পিকার, হেডফোন, মাইক্রোসফোন ইত্যাদি তাহলে আপনি সহজেই এদের মাঝে প্রয়োজনীয় সময়ে নির্দিষ্ট সোর্সে সুইচ করে ফেলতে পারবেন। এ জন্য অপশন বাটনে ধরে রেখে মেন্যু বার থেকে ভলিউম এডজাস্টার অপশনে ক্লিক করুন, এতে আপনি অডিও সোর্সের কয়েকটি লিস্ট পাবেন। সেখান থেকে আপনার প্রয়োজনীয় সোর্সটি নির্বাচন করে নিন।
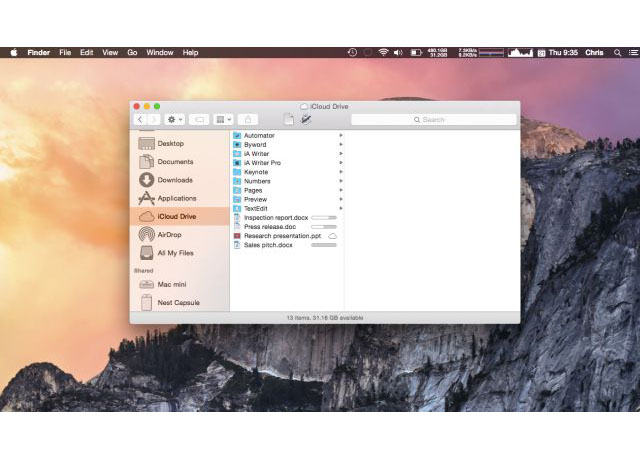
আগে আইক্লাউডে কোনো ফাইল প্রবেশের জন্য অ্যাপের স্পেশাল কিছু বিল্ট ইন অ্যাপস যেমন Apples's iWork Suite কে ব্যবহার করতে হতো। কিন্তু এবার macOS High Sierra সংষ্করণ থেকে আপনি আইক্লাউড ড্রাইভের একটি আপগ্রেডেড সংস্করণ পাবেন। এখন আপনি আপনি আপনার ম্যাকের যেকোনো স্থান থেকেই আইক্লাউডে কোনো আলাদা স্পেশাল অ্যাপ ছাড়াই ফাইলস আপলোড করতে পারবেন। এভাবে স্টোরকৃত সকল ফাইলস এবং ফোল্ডারগুলো আপনার অ্যাপল আইডির মাধ্যমে অনান্য সিঙ্ককৃত ডিভাইসেও অটোমেটিক্যালি চলে যাবে।
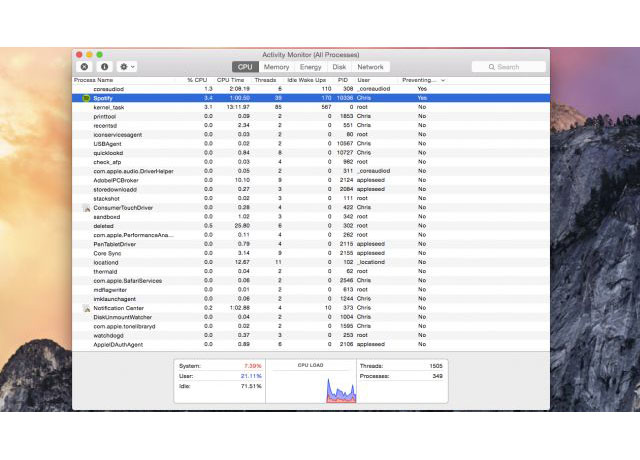
অনেক সময় আমাদেরকে ম্যাকে Sleep অপশনটির ব্যবহার করার প্রয়োজন হয়। কিন্তু অনেক সময়ই অ্যাপল মেন্যু থেকে Sleep অপশনে ক্লিক করলে কিংবা ম্যাকবুকের ডিসপ্লেকে নামিয়ে রাখলেও ম্যাক Sleep য়ে যেতে চায় না। এর একটি সহজ সমাধান রয়েছে। আপনার যদি Yosemite বা এর উন্নত সংস্করণ থেকে থাকে তাহলে আপনি View > Column মেন্যু থেকে আপনার সিপিইউ এর একটিভ প্রসেসরগুলোকে নজরদারি করতে পারবেন। এখানে এসে Preventing ট্যাবে ক্লিক করে আপনি দেখে নিতে পারেন কোন কোন অ্যাপটি বা অ্যাপসগুলো আপনার ম্যাকের sleep কমান্ডকে হল্ট করে রেখেছে। এখান থেকে উক্ত অ্যাপসগুলো বন্ধ করে দিয়ে আপনি এবার sleep অপশনটি ব্যবহার করতে পারবেন।
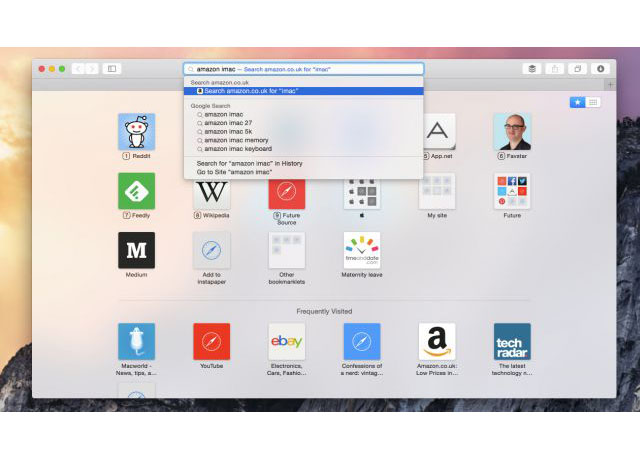
Yosemite সংষ্করণ থেকে অ্যাপরের সাফারি ব্রাউজারে আপনি পাবেন একটি নতুন টুল যেটা মাধ্যমে সরাসরি সাফারির সার্চ বার থেকে বিভিন্ন সাইটে আপনি কুইক সার্চিং করতে পারবেন। ধরুন আপনি আমাজন সাইটে গিয়ে iMac সার্চ দেবেন। এর জন্য সাধারণত প্রথমে আপনাকে আমাজন ডট কম সাইটে ঢুকে তারপর তাদের সার্চবক্সে গিয়ে আইম্যাক লিখতে হতো। কিন্তু কুইক সার্চের মাধ্যমে এবার আপনি সাফারি সার্চ বক্সে লিখবেন amazon iMac তাহলে নিচে একটি বার্তা পপ ডাউন করবে Search amazon.com for imac সেটা ক্লিক করে আপনি সরাসরি রেজাল্টে চলে যেতে পারবেন।
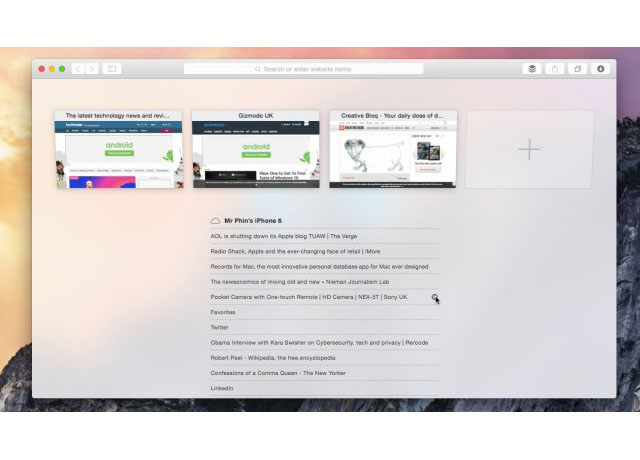
আপনি যদি ভুলবশত আপনার কোনো অ্যাপল ডিভাইসে কোনো ট্যাব চালু করে রেখে দিয়ে আসেন তাহলে আপনি সরাসরি আপনার অ্যাপল আইডি দিয়ে সাইন ইনযুক্ত যেকোনো ম্যাক বা আইওএস ডিভাইসটি দিয়ে অনান্য সাইনকৃত ডিভাইসের ট্যাবগুলোকে বন্ধ করে দিতে পারবেন। এর জন্য সাফারি দিয়ে View মেন্যু থেকে Show All Tabs অপশনটি নির্বাচন করে দিন। এছাড়াও আইওএস এর Tab View অপশন থেকে Cloud Tab কে সোয়াইপ করে Delete চাপলেও আপনি অন্য ডিভাইসে চালুকৃত ট্যাবকে বন্ধ করতে পারবেন।
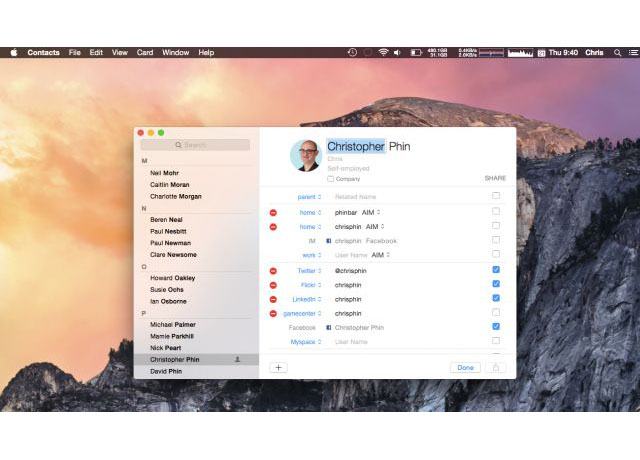
আপনি চাইলে ম্যাকে ২ ভাবে অন্যদের সাথে Contact ডিটেইলস শেয়ার করতে পারেন। প্রথমটি হলো পুরোনো মাধ্যম যেখানে Contacts App থেকে Contact কার্ডের মাধ্যমে সেটাকে ইমেইলে এট্যাচ করে। আরেকটি হলো ম্যাক এর Yosemite সংস্করণ থেকে নতুন শেয়ার কমান্ডের মাধ্যমে। কিন্তু এই নতুন শেয়ার কমান্ডের মাধ্যমে আপনাকে কিছু প্রাইভেসি বজায় রাখতে হবে। যেমন আপনি আইফোনে আপনার spouse সাথে সেটিংস করে নিয়েছেন আর send a message to my wife বলেই কোনো নির্দিস্ট কোনো contact এর নাম না বলেই আপনি আপনার স্ত্রীকে মেসেজ পাঠাতে পারছেন, আর নতুন শেয়ারিং কমান্ডে আপনি এই সকল প্রাইভেসিকে সেটিংস করে রাখতে পারেন যাতে এর মাধ্যমে এই ব্যক্তিগত তথ্যগুলো সেন্ড না হয়।
এর জন্য আপনাকে Contacts preferences য়ে যেতে হবে, সেখান থেকে vCard এ ক্লিক করুন এবং Private Me Card এনেবল করুন। এরপর থেকে যখই আপনি Contacts এর Me Card য়ে যাবেন সেখান গিয়ে এবং Edit য়ে ক্লিক করলে আপনার তথ্যাদির সম্পর্কে টিক চিহ্নমূলক বক্স পাবেন। এবার এখানে আপনার পছন্দমত সেটিংস ঠিক করে নিন।
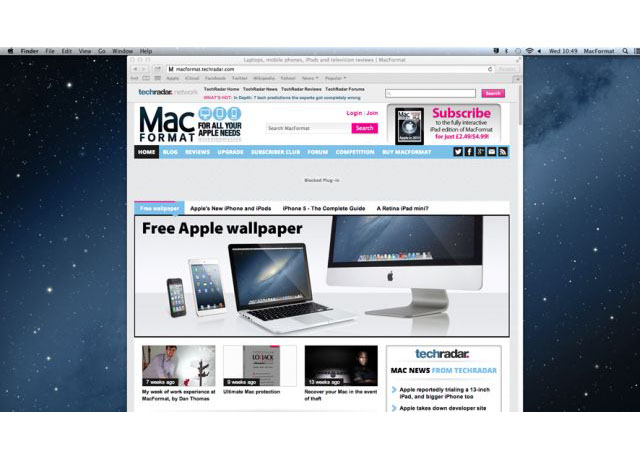
আইফোনগুলোর একটি ফিচার আপনি ম্যাকে ব্যবহার করতে পারেন। আর তা হলো আইফোনের সিমের ইন্টারনেটকে আপনি ম্যাকে শেয়ার করতে পারবেন। মূলত তিন ভাবে আপনি ম্যাকে আইফোনের নেট শেয়ার করতে পারবেন। Wi-Fi, Bluetooth এবং USB। ওয়াইফাইয়েল মাধ্যমে শেয়ারিং এর জন্য আপনার আইফোনের সেটিংস মেন্যু থেকে Personal Hotspot অপশনটি চালু করুন। Bluetooth এর মাধ্যমে শেয়ারিং এর জন্য দুটি ডিভাইসের Bluetooth অন করে তাদের মধ্যে কানেক্ট করুন। আর USB এর মাধ্যমে নেট শেয়ারিং এর জন্য ক্যাবল দিয়ে আইফোনকে ম্যাকে যুক্ত করুন, তারপর ম্যাকের System Preferences > Network > iPhone সিলেক্ট করে দিন।
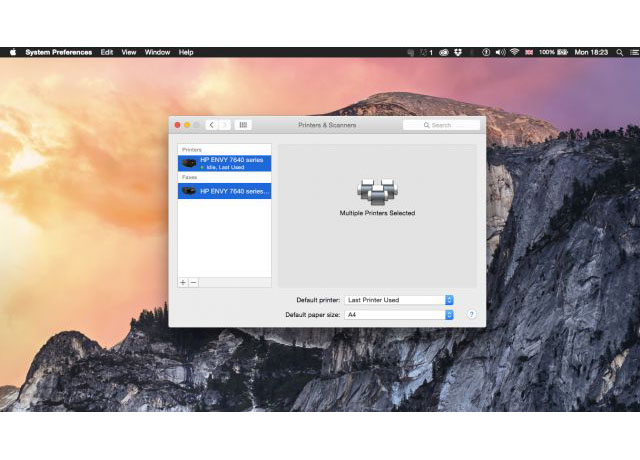
আপনার যদি একাধিক প্রিন্টার থাকে তাহলে আপনি ম্যাকের মাধ্যমে কোনো প্রিন্টার বিজি থাকলে অন্য প্রিন্টারটি ব্যবহার করতে পারবেন। এর জন্য System Preferences > Print & Fax (Printers & Scanners) অপশনে গিয়ে আপনি মাল্টিপল প্রিন্টার সিলেক্ট করে একটি প্রিন্টার পুল বানাতে পারবেন।
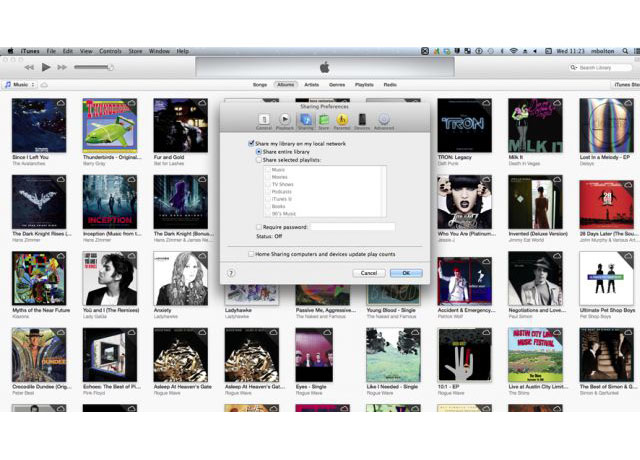
আপনি আপনার আইটিউনস লাইব্রেরিকে আপনার বাসার অনান্য সদস্যদের সাথে শেয়ার করতে পারবেন। এটার জন্য আপনার iTunes য়ে চলে যান তারপর Preferences > Sharing এ গিয়ে Share my library on my local network বক্সে টিক চিহ্ন দিয়ে আসুন।

আপনার ম্যাকের সাথে যে প্রিন্টারটি যুক্ত রয়েছে আপনি চাইলে প্রয়োজনের সময় আপনার LAN এরিয়ার ম্যাকের সাথে আপনি আপনার প্রিন্টারটি শেয়ার করতে পারবেন। এর জন্য System Preferences > Sharing অপশন থেকে Printer Sharing Service টি চেক করুন। এটি আপনার সামনে একটি স্ক্রিণ আনবে যেখানে আপনি আপনার প্রিন্টারটি শেয়ার করে দিতে পারবেন এবং ঠিক কে কে প্রিন্টারটি ব্যবহার করতে সেটাও নির্বাচন করে দিতে পারবেন।
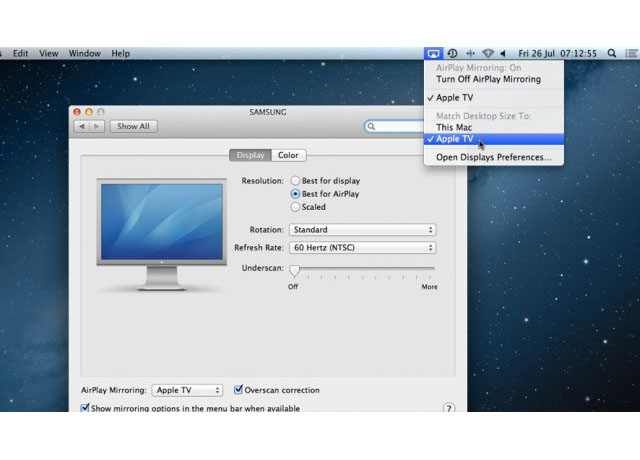
আপনার বাসায় অডিও এবং ভিডিও স্ট্রিমিং করার জন্য অ্যাপল তাদের AirPlay টেকনোলজিকে বানিয়েছে। আর এয়ারপ্লে আপনি ম্যাক এবং আইওএস দুটো প্লাটফর্মেই ব্যবহার করতে পারবেন। অধিকাংশ ম্যাক আপনার এয়ারপ্লে স্পিকারে অডিও স্ট্রিম করতে পারবে, অন্যদিকে নতুন সংষ্করণের ম্যাকে আপনি Apple TV তে স্ক্রিণ শেয়াারিংও করতে পারবেন।

আপনি আগে থেকেই জানেন যে আপনি ম্যাকে প্রয়োজনের তাগিদে একাধিক ইউজার প্রোফাইল তৈরি করতে পারবেন। কিন্তু উইন্ডোজের মতো ম্যাকেও আপনি Guest Account নামের আলাদা একটি একাউন্ট ব্যবহার করতে পারবেন। এটি চালু করার জন্য System Preferences > User & Groups থেকে গেস্ট একাউন্ট সেটিংস করে নিতে পারবেন। মনে রাখবে গেস্ট একাউন্টে পাসওর্য়াড লাগে না এবং একবার লগ অফ করার পর গেস্ট একাউন্টে সবকিছু রিসেট হয়ে থাকবে।
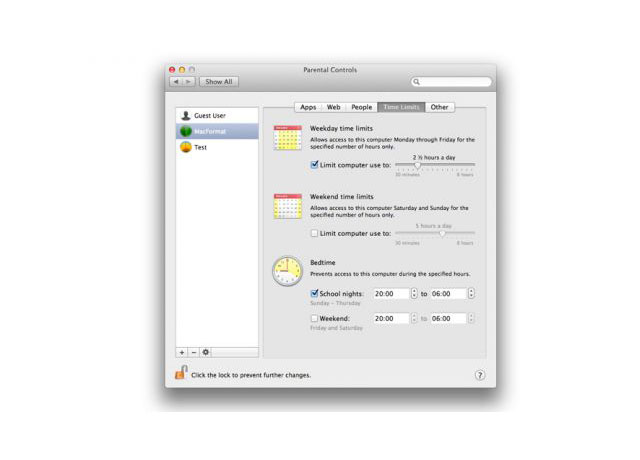
ম্যাক OS X য়ে আপনি সহজেই Parental Controls করতে পারবেন। যেমন বাসার ম্যাক ডেক্সটপ দিনে কতক্ষণ আপনার ছেলে/মেয়েরা চালাতে পারবে সেটা সেট করে দিতে পারবেন, bedtime সিলেক্ট করে দিতে পারবেন যেখানে নির্দিস্ট সময়ের পর ম্যাকটি আর ব্যবহার করা যাবে না, ফাইন্ডার ফাংশনটি লিমিট করে দিতে পারবেন, এছাড়াও নির্দিষ্ট অ্যাপ কি কি করতে পারবে সেটাও নির্ধারণ করে দিতে পারবেন সহজেই।
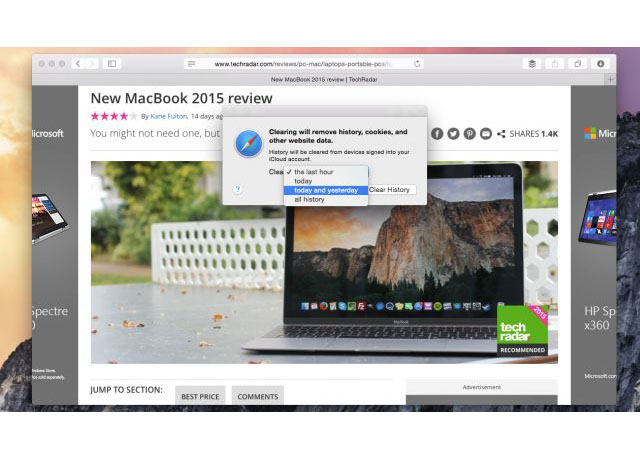
আগের ম্যাক সংস্করণগুলোর Safari ব্রাউজারে আপনার ব্রাউজিং হিস্টোরি আলাদা করে ডিলেট করার কোনো অপশন ছিলো না, সেখানে শুধুমাত্র একটি অপশন ছিলো যে Nix Everything। কিন্তু Yosemite সংস্করণ থেকে আপনি ম্যাকের সাফারি ব্রাউজারে Clear History and Website Data নাম এই অপশনটি History মেন্যুতে এখন থেকে পাবেন। এর মাধ্যমে আপনি নির্দিষ্ট দিনের বা ঘন্টার নির্দিষ্ট ব্রাউজিং হিস্টোরে ডিলেট করতে পারবেন। এছাড়াও এটির মাধ্যমে আপনার iCloud একাউন্টের সাইন ইনকৃত সকল ডিভাইসের হিস্টোরিও আপনি মুছে দিতে পারবেন।
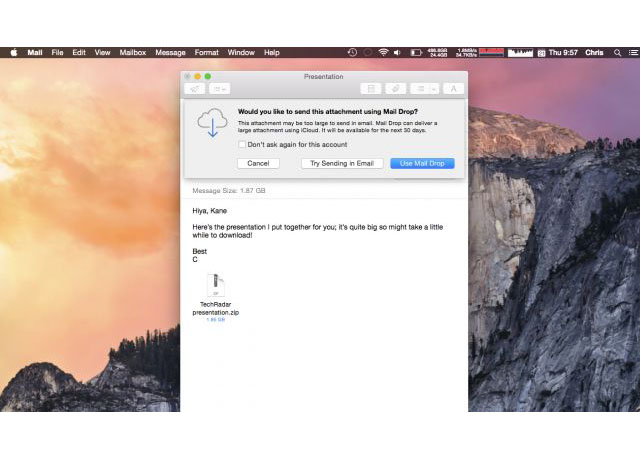
সাধারণত ইমেইল জিনিসটা ফাইলস আদান প্রদানের জন্য তৈরি করা হয়নি, কিন্তু আমরা প্রতিনিয়তই ইমেইলে বিভিন্ন ফাইলস এট্যাচমেন্ট হিসেবে আদান প্রদান করে থাকি। আর সাধারণত অনেক ইমেইল সার্ভিস এই এট্যাচমেন্টের ফাইলের সাইজ অনেক লিমিটেড করে দিয়ে থাকে। কিন্তু Mac OS X Yosemite থেকে আপনি ইমেইলে 5GB সাইজ পর্যন্ত এট্যাচমেন্ট সেন্ড করতে পারবেন। এই বড় সাইজের ফাইলসগুলো সরাসরি iCloud য়ে আপলোড হয়ে যাবে এবং পরবর্তী ৩০ দিন পর্যন্ত সেখানে স্টোর থাকবে।

কিছু কিছু অ্যাপে অনেক সংখ্যক মেন্যুবার অপশন থাকে। আর এই মেন্যুবারগুলো আপনি ম্যানুয়ালি একের পর এক না খুঁজে সরাসরি Help মেন্যু থেকে সার্চ কমান্ডের মাধ্যমে দ্রুত এবং সহজেই খুঁজে নিতে পারবে। Help মেন্যুতে রয়েছে একটি সার্চ বক্স যেখানে গিয়ে আপনি মেন্যুবারের নাম লিখে সার্চ দিলেই উক্ত অপশনটি আপনার সামনে এসে পড়বে।
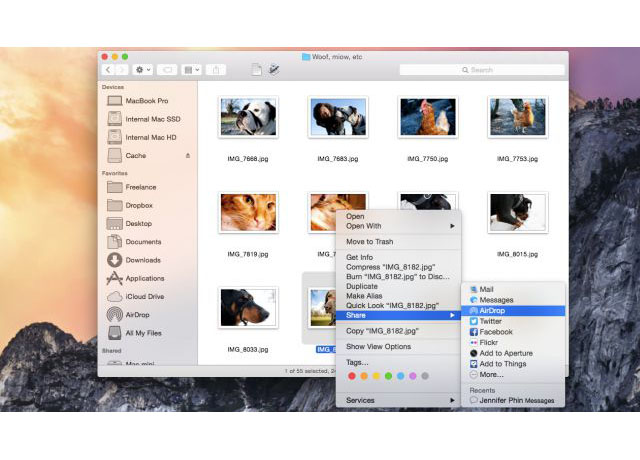
আপনার কাছে যদি একটি মর্ডান যুগের ম্যাক থাকে যেখানে Bluetooth 4.0 ফিচারটি রয়েছে এবং আপনার কাছে যদি সাম্প্রতিক কোনো iOS ডিভাইস (iPhone 5 or Later) থেকে থাকে তাহলে আপনি ম্যাক থেকে আইফোনে দ্রুত এবং সহজেই ফাইলস শেয়ারিং করতে পারবেন AirDrop ফিচারটি দিয়ে। এর জন্য উক্ত ফাইলের রাইট বাটন ক্লিক করে Share > AirDrop অপশনে ক্লিক করুন। তবে এর জন্য আপনাকে আগে থেকেই আইফোনের কনট্রোল সেন্টার থেকে AirDrop অপশনটি চালু করে রাখতে হবে।
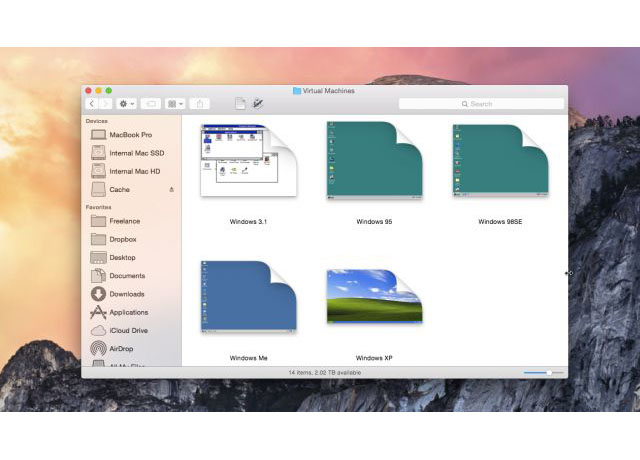
Yosemite সংষ্করণ থেকে এবার উইন্ডোর টপ লেফটের সবুজ বাটনে ক্লিক করলে ম্যাক্সিমাইজিং না করে এখন উইন্ডোকে ফুল স্ক্রিণ করে দেবে। তবে আপনি চাইলে সহজেই আগের ম্যাক্সিমাইজিং ফিচারটি ফিরিয়ে আনতে পারেন। এর জন্য ⌥ বাটনটি চেপে সবুজ বাটনটি প্রেস করুন।
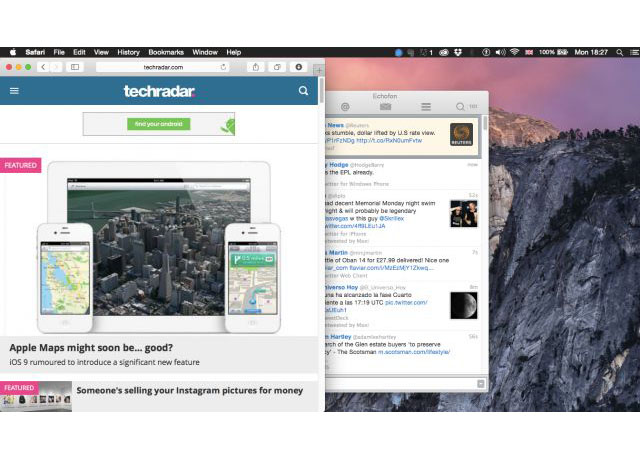
ম্যাকে আপনি উইন্ডোজ কে শুধু এক স্থান থেকে অন্য স্থানে ড্রাগিংই করতে পারবেন না, একই সাথে আপনি Hold অপশনের সাহায্যে উইন্ডোজকে দুই দিক থেকে রিসাইজ করতে পারবেন। এছাড়াও Shift চেপে আপনি বর্তমান proportions লক করেও উইন্ডোজকে রিসাইজ করতে পারবেন।
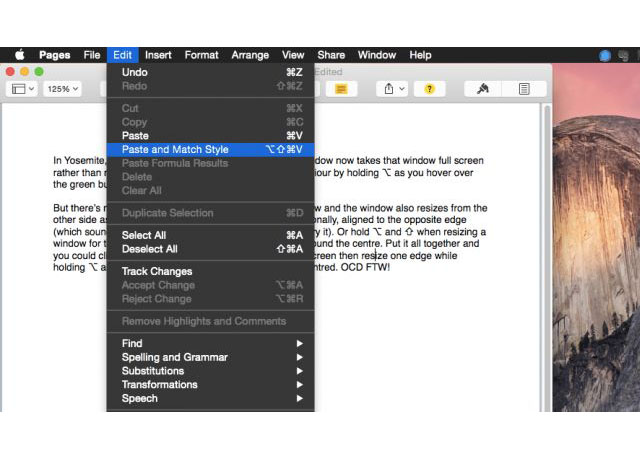
আপনি যখন কোনো অ্যাপস থেকে কোনো টেক্স কপি করেন যেমন কোনো ওয়েব অ্যাপস থেকে টেক্স কপি করেন তখন টেক্স এর সাথে সাথে এর ফরমেটটিও কপি হয়ে যায়। পরবর্তীতে টেক্সটি পেস্ট করার সময় ফরমেটটি সহ পেস্ট হয় (যেমন টেক্স সাইজ, ফন্ট ইত্যাদি)। আর আপনি চাইলে ম্যাকে এই ফরমেটটি ছাড়াই পেস্ট করতে পারবেন। এর জন্য Command + V প্রেস না করে Option + Shift + Command + V পেস্ট করুন। এটি মাইক্রোসফট ওয়্যার্ডে Paste Special হিসেবে রয়েছে।
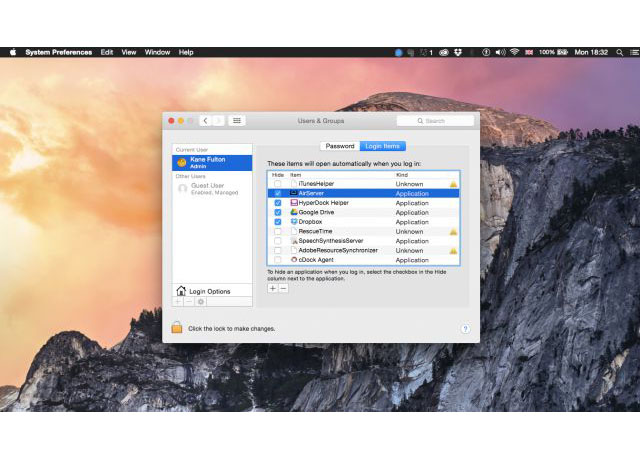
আপনি যদি ম্যাক প্রতিবার শুরু করার সময় কোনো নির্দিষ্ট অ্যাপ বা অ্যাপস ওপেন করা অবস্থায় দেখতে চান তাহলে আপনি এই সেটিংসটি System Preferences > Users > Login Items থেকে অ্যাপসগুলো যোগ করে নিতে পারবেন। তবে খেয়াল রাখতে হবে যে অতিরিক্ত অ্যাপস স্টার্টআপে দিয়ে রাখলে ম্যাক চালু করার সময় স্লো হয়ে যেতে পারে।
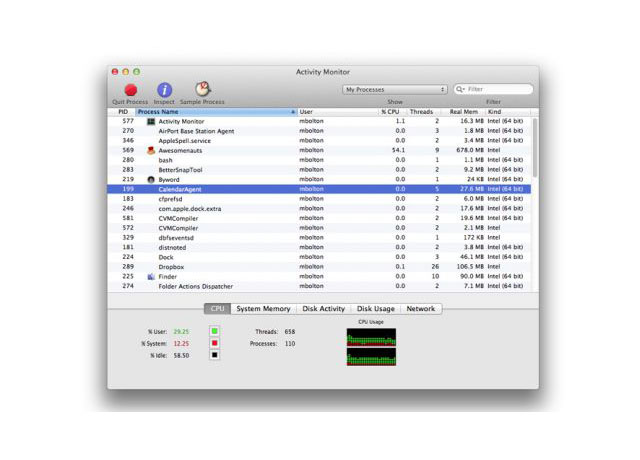
যদি আপনার মনে হয় যে আপনার ম্যাক স্লো কাজ করছে তাহলে আপনি ম্যাকের এক্টিভিটি চেক করে রাখতে পারেন সহজেই। ম্যাকে রয়েছে Activity Monitor যেখানে আপনি আপনার ম্যাকে Resources গুলো কিসে কিসে খরচ হচ্ছে সেটা চেক করতে পারবেন। এটি লাঞ্চ করার জন্য Utilites ফোল্ডারথেকে Activity Monitor কে সিলেক্ট করুন।
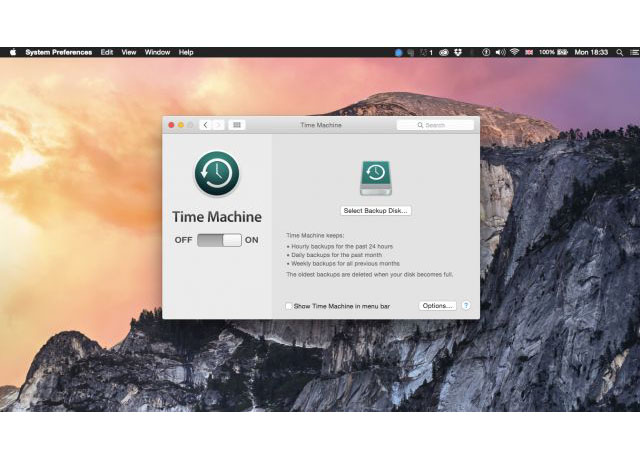
আমরা অনেকেই জানি যে ম্যাকে ব্যাকআপ করা যায়। কিন্তু অধিকাংশই এই সার্ভিসটি ব্যবহার করেন না। কিন্তু OS X 10.5 থেকে অ্যাপল ম্যাকে Time Machine অপশনটির মাধ্যমে ব্যাকআপ প্রক্রিয়াটি বেশ সহজ করে দিয়েছে। তাই এবার আপনি আরো সহজে আপনার ম্যাকের ২ টেরাবাইট পর্যন্ত ব্যাকআপ রাখতে পারবেন Time Machine দিয়ে।
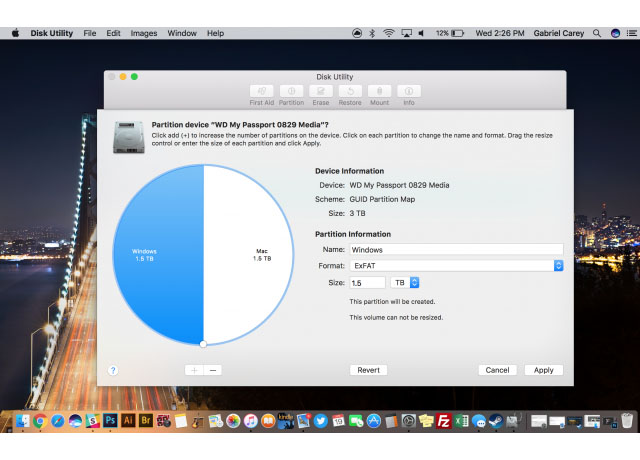
আপনারা অনেকেই জানেন যে ডিফল্ট ভাবে ম্যাক উইন্ডোজের থেকে ভিন্ন ফাইল সিস্টেম ব্যবহার করে থাকে। তার মানে আপনি যদি আপনার ম্যাকে একই সাথে ম্যাক এবং উইন্ডোজ ব্যবহার করতে চান তাহলে আপনাকে দুটি অপারেটিং সিস্টেমের জন্য আলাদা আলাদা দুটি পার্টিশন সিস্টেম ব্যবহার করতে হবে। এরজন্য আপনি Disk Utility অ্যাপটি ব্যবহার করতে পারেন। এর মাধ্যমে আপনার হার্ডডিক্সের দুটি অংশ করে নিবেন এবং একটি অংশে ম্যাক এর জন্য exFAT ফাইল সিস্টেম এবং অপর অংশে উইন্ডোজের জন্য NTFS ফাইল সিস্টেমে ফরমেট করে নিতে পারেন।
তো এই ছিলো ম্যাক ব্যবহারকারীদের জন্য ৫০টি টিপস এবং ট্রিকক্স। বাংলাদেশের প্রেক্ষাপটে খুব কম সংখ্যক ম্যাক ব্যবহারকারী রয়েছেন আর অধিকাংশ উইন্ডোজ ব্যবহারকারীদের কাছে ম্যাক একটি ঝামেলা এবং কঠিন অপারেটিং সিস্টেম বলে মনে হয়ে থাকে। কিন্তু সে ম্যাক এর মজা একবার বুঝে যায় সে কিন্তু ম্যাকই ব্যবহার করবে। যেমনটি অ্যাপলের আইফোনের মজা যদি কেউ এবার নিতে পারে তাহলে সে অ্যান্ড্রয়েডের দিকে সহজেই যেতে চাইবে না। তো টিউনটি আজ এখানেই শেষ করছি। টিউনটি আপনি আপনার ম্যাক বন্ধু বান্ধব বা পরিচিতজনদের সাথে শেয়ার করে দিতে পারেন, টিউন টি ভালো লাগলে জোস বাটনে ক্লিক ও করতে পারেন। আর হ্যাঁ আর আপনার ম্যাক বা উইন্ডোজ সংস্ক্রান্ত যেকোনো সমস্যা আপনি নির্দ্বিধায় আমাদের টেকটিউনস জ্যাকেটে জানাতে পারবেন।
টিউনটি পড়ার জন্য ধন্যবাদ।
আমি ফাহাদ হোসেন। Supreme Top Tuner, Techtunes, Dhaka। বিশ্বের সর্ববৃহৎ বিজ্ঞান ও প্রযুক্তির সৌশল নেটওয়ার্ক - টেকটিউনস এ আমি 13 বছর 1 মাস যাবৎ যুক্ত আছি। টেকটিউনস আমি এ পর্যন্ত 661 টি টিউন ও 428 টি টিউমেন্ট করেছি। টেকটিউনসে আমার 149 ফলোয়ার আছে এবং আমি টেকটিউনসে 0 টিউনারকে ফলো করি।
যার কেউ নাই তার কম্পিউটার আছে!