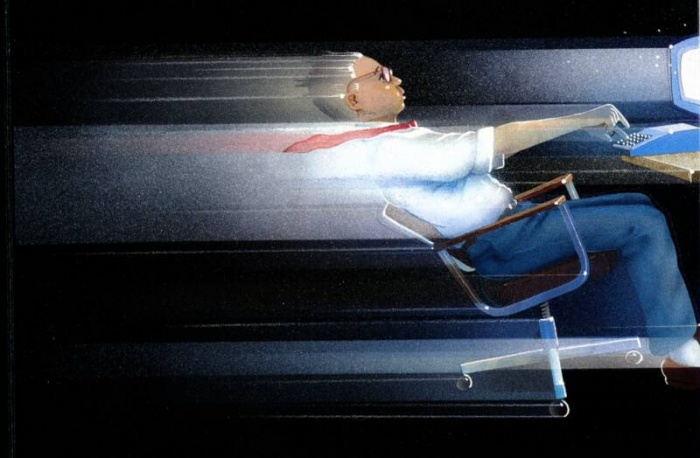
আপনার পিসির স্বাস্থ্য সুরক্ষা (পর্ব-২) এ
আপনাদের স্বাগতম। আমার প্রথম পর্ব না দেখলে দেখে নিন। এখানে
স্টার্টআপ পরিচ্ছন্ন রাখুন
কোনো কম্পিউটারের স্টার্টআপ যত দ্রুত হবে সেই কম্পিউটারের পারফরমেন্স তত বেশি ভালো হবে। Start up-এ কোন কোন প্রোগ্রাম লোড হয়েছে তা দেখার জন্য Start মেনু থেকে Run-এ ক্লিক করুন অথবা শর্টকাট কি Win-key+R প্রেস করুন। Run নামে একটি ডায়ালগ বক্স আসবে। এর টেক্সট বক্সে টাইপ করুন ' msconfig '। এবার Ok বাটনে ক্লিক করুন। System Configuration Utility নামের একটি উইন্ডো ওপেন হবে নিচের ছবির মত।
এবার উইন্ডোটির Startup ট্যাবে ক্লিক করুন। কম্পিউটার স্টার্ট হওয়ার সময় যত প্রোগ্রাম লোড হয় তার একটি লিস্ট দেখা যাবে। প্রতিটি প্রোগ্রামের নামের বাম পাশে টিকচিহ্ন দেয়ার ব্যবস্থা আছে। এখান থেকে অপ্রয়োজনীয় ফাইলগুলোর নামের ওপর থেকে ( টিক) চিহ্ন তুলে দিন। তারপর কম্পিউটারটি একবার রিস্টার্ট দিন।
সব সময় পরিস্কার রাখুন RECYCLE BIN :
আমরা সবাই জানি যে, আমাদের ডিলিট করা ফাইল/ ফোল্ডারগুলো রিসাইকেল বিনে গিয়ে জমে যায়। তাছাড়া start-run এ গিয়ে ডিলিট করা temp, %temp%, prefetch ইত্যাদি রিসাইকেল বিনে গিয়ে জমে যায়। ভুলবশতঃ বা অসতর্কতার কারণে এগুলো রিসাইকেল বিন থেকে ডিলিট করা হয় না। ফলে এটিও আপনার পিসির গতি কমিয়ে আনতে সাহায্য করে। যার কারণে অন্ততঃ প্রতিদিন একবার রিসাইকেল বিন পরিষ্কার করা উচিত।
ব্যবহার করুন DISK CLEAN UP (প্রতি১৫ দিনে একবার):
আমাদের অজান্তে অনেক অপ্রয়োজনীয় ফাইল কম্পিউটারের মেমোরি দখল করে রাখে। এসব অপ্রয়োজনীয় ফাইল খুঁজে বের করার উপযুক্ত উপায় হল ডিস্ক ক্লিনআপ। ডিস্ক ক্লিনআপ করার জন্য Start> All Programs>Accessories> System tools>Disk Cleanup-এ ক্লিক করুন। Select Drive উইন্ডো আসবে। এতে ড্রাইভ সিলেক্ট করে Ok বাটন প্রেস করুন। Disk Cleanup উইন্ডো আসবে। View File অপশনে গিয়ে অপ্রয়োজনীয় ফাইলগুলো ডিলিট করে দিন। এছাড়া উরংশ Disk Cleanup উইন্ডোতে More Option ট্যাবে ক্লিক করে ক্যাটাগরি অনুসারে অপ্রয়োজনীয় ফাইলগুলি রিমুভ করতে পারেন।
ব্যবহার করুন DISK DEFRAGMENTATION (প্রতি সপ্তাহে একবার) :
ডিস্ক ডিফ্র্যাগমেন্টার কম্পিউটারের ছড়িয়ে ছিটিয়ে থাকা ডাটাগুলোকে এক জায়গায় এনে পিসির পারফরম্যান্স বা অ্যাকসেস গতি বাডিয়ে দেয়। প্রতি সপ্তাহে অন্তত একবার ডিস্ক ডিফ্র্যাগ করলে সিস্টেমের গতি অনেক বেড়ে যায়। এজন্য Start>All Programs>Accessories>System Tools>Disk Defragmenter- এ ক্লিক করুন। ডিস্ক ডিফ্র্যাগ উইন্ডো ওপেন হবে। এতে ড্রাইভ সিলেক্ট করে Defragment বাটনে ক্লিক করুন। 100% হয়ে গেলে একটি মেসেজ আসবে, রিপোর্ট দেখা যাবে আর রিপোর্ট দেখতে না চাইলে close বাটনে ক্লিক করে দ্বিতীয় ড্রাইভটি সিলেক্ট করে আগের নিয়ম অনুসারে সবগুলো ড্রাইভ Defrag করে নিন।
আপনার ডেস্কটপ পরিস্কার রাখুন:
আমরা চায় আমাদের ডেস্কটপকে সুন্দর ফোল্ডার যোগ করে, সুন্দর করে রাঙ্গিয়ে তুলতে। আসলে ডেস্কটপের অতিরিক্ত ফোল্ডার যে, কম্পিউটারের গতি কমানোর কারণ তা খুব কম জনেই জানে- বিশেষ করে আমি। জানতে পারলাম একটি সাইট থেকে তাও আবার দেড়-দুই মাস আগে। start থেকে আমরা যে সমস- প্রোগ্রামে যেতে পারছি তা ডেস্কটপে শর্টকাট রেখে লাভ কি? তাই আপনার পিসির গতি বাড়িয়ে নিতে ডেস্কটপ যথা সম্ভব পরিষ্কার রাখুন।
ধন্যবাদ সবাইকে টিউন পরিদর্শন করার জন্য।
আমি সাহসী যুবক। বিশ্বের সর্ববৃহৎ বিজ্ঞান ও প্রযুক্তির সৌশল নেটওয়ার্ক - টেকটিউনস এ আমি 14 বছর যাবৎ যুক্ত আছি। টেকটিউনস আমি এ পর্যন্ত 28 টি টিউন ও 411 টি টিউমেন্ট করেছি। টেকটিউনসে আমার 0 ফলোয়ার আছে এবং আমি টেকটিউনসে 0 টিউনারকে ফলো করি।
I love technology.
থ্যাংকইয়উ