
আমরা সারা দিন ইন্টারনেটে কত ব্লগ ওয়েব সাইট ভিসিট করি। সাধারণ ভাবে চিন্তা করলে দেখুন Facebook, Techtunes এ কত গুরুত্তপূর্ণ লেখা বা পোস্ট আমরা দেখি পড়ি কিন্তু পরে ভুলে যাই। এই পোস্ট গুলো যদি আমরা সুন্দর ভাবে সংগ্রহ করে রাখতে পারি, তাহলে আমাদের যখন দরকার পরবে তখন আমরা তা দেখতে পারি। এখন প্রশ্ন হল কিভাবে? আমরা অনেকে ওয়েব পেজ কে PDF আকারে Save করে থাকি। আমি আজকেও সেই PDF আকারে Save করার কথা বলবো। আমি আজকে ওয়েব পেজকে সংগ্রহ করে রাখার অনেক গুলো টিপস নিয়ে আলোচনা করব। আপনার যেটি সুবিধা মনে হবে আপনি সেই নিয়মই ব্যবহার করবেন। এই নিয়ম গুলর বাইরে যদি আপনার কোন নিয়ম জানা থাকে এবং আপনি মনে করেন আমার নিয়ম থেকে আপনার নিয়ম টা আপনার কছে সহজ, তাহলে আপনি আপনার নিয়ম এ কাজ করবেন।
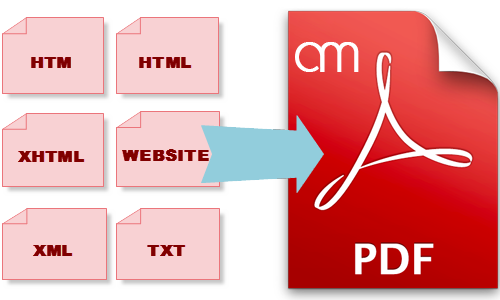
আমরা অনেকে অনলাইনে WEB to PDF Convert ওয়েব সাইট গুলতে ওয়েব পেজ এর লিঙ্ক দিয়ে PDF আকারে কনভার্ট করি। এটি একটি খুব ভাল পদ্ধতি। অনলাইনের মাধ্যমে PDF ফাইল তেরি করলে পেজ এর যত হাইপারলিঙ্ক/লিঙ্ক আছে সব গুলো কাজ করবে। ফলে পোষ্ট এর মধ্যে কোন ডাউনলোড লিঙ্ক বা অন্য কোন পেজ লিঙ্ক থাকলে আমরা সেটা সরাসরি ক্লিক করে ভিসিট করতে পারব। তবে এর সবচেয়ে বড় সমস্যা হচ্ছে প্রতি মাসে কিছু সংখ্যক পেজ (৩০-৪০) আপনকে কনভার্ট করতে দিবে। কিন্তু আমাদের অনেকের প্রতি দিনই ২০-৩০ পেজ কনভার্ট করার দরকার পরে। নিছে কিছু WEB to PDF Convert ওয়েব সাইট দেওয়া হয়েছে, যদি এগুলো দিয়ে কাজ না হয় তাহলে আপনারা গুগল এ সার্চ দিয়ে আরো কিছু ওয়েব সাইট খুজে নিয়েন।
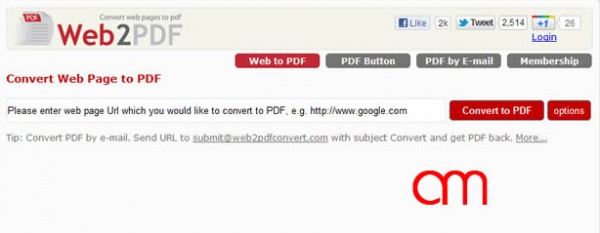
যদি অনলাইন PDF কনভার্ট নিয়ম আপনাদের বুঝতে কোন সমস্যা হয় তা হলে এই ভিডিও টিওটোরিয়াল টি দেখে নিন।
আমরা যে ব্রাউজার দিয়ে ইন্টারনেট ব্যবহার করি সেই ব্রাউজার এর ষ্টোর এ অনেক Add-Ons (Mozilla) বা Extensions (Chorme) আছে সেখানে অনেক WEB to PDF Convert টুলস আছে সেগুলো দিয়েও আমরা পেজ কে PDF আকারে কনভার্ট করতে পারি। এটি খুব সহজ ও ঝামেলা মুক্ত। এটিতে আপনি PDF বা ইমেজ আকারেও সেভ করতে পারবেন। আপনার যতটুকু প্রয়োজন মাপ মত কেটে নিতে পারবেন। এবং এডিট করার অপশন ও আছে। কিন্তু এটিরও কিছু সমস্যা আছে। এটির প্রধান সমস্যা হচ্ছে হাইপারলিঙ্ক/লিঙ্ক কাজ করে না। পেজ এ যদি কোন ডাউনলোড লিঙ্ক থাকে তা হলে তা পরে কাজ করবে না। তবুও বলছি যাদের লিঙ্ক এর দরকার নাই তারা এই নিয়ম ব্যবহার করেন। নিছে Mozilla এবং Chorme এর জন্য একটি করে Add-Ons ও Extensions দেওয়া হল। কাজে লাগলে এড করে নিন।

যদি ব্রাউজার Add-Ons বা Extensions নিয়ম আপনাদের বুঝতে কোন সমস্যা হয় তা হলে এই ভিডিও টিওটোরিয়াল টি দেখে নিন।
আমরা সবাই মোটামটি Microsoft Office সফটওয়্যার এর সাথে পরিচিত এর কাজের কথা বলে শেষ দেওয়া যাবে না। Microsoft Office ব্যবহার করে আমরা ওয়েব পেজকে PDF আকারে তৈ্রি করতে পারেন। এটি খুব সহজ ও সুন্দর একটা পদ্ধতি। এটির সাহায্যে PDF তৈ্রি করলে বাড়তি লেখা গুলো বা বাড়তি অংশ বাধ দিয়ে দেওয়া যায়। এটি PDF বা docx ফাইল এ সেভ করতে পারবেন। Docx ফাইল এ সেভ করলে আপনি এটি যে কোন সময় Edit করতে পারবেন। এই নিয়ম এ সেভ করলে হাইপারলিঙ্ক/লিঙ্ক সব গুলো কাজ করবে। কিন্তু এটিরও একটা বড় সমস্যা হচ্ছে এটিতে সময় একটু বেশি লাগে। তবে আগের দুই নিয়ম থেকে ভাল।
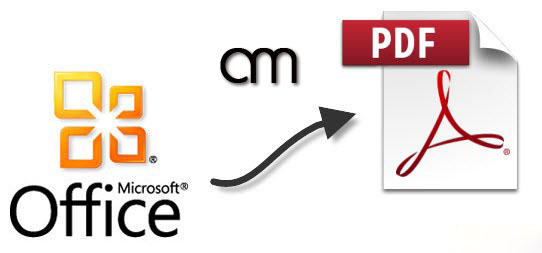
এবার কাজে আসি :-
যদি Office সফটওয়্যার ব্যবহার করে PDF করতে না পারেন তা হলে এই ভিডিও Tutorial টি দেখে নিন।
ব্রাউজার এর সাথে Default যেই Save as... বা Save page as... অপশন থাকে আপনারা সেটিও ব্যবহার করে দেখতে পারেন।এটাতে পেজ টি অফলাইন ব্রাউজ হিসেবে কাজ করবে। পেজটি হুবহু রকমে সেভ হবে। ফাইল সেভ হবে html/htm আকারে এবং সাথে একটি Folder থাকবে। Folder টি ডিলিট করা যাবে না কারন এতে ইমেজ, স্টাইলসিট, ইত্যাদি থাকবে। ফলে আপনি পেজ সংগ্রহ করে রাখতে ঝামেলা হবে। তাই আমি বলব এটির দরকার নাই।
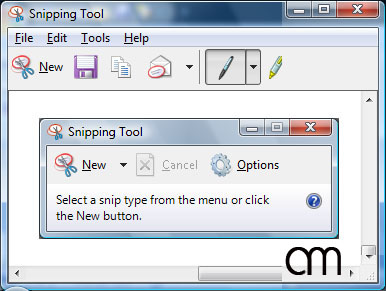
উইন্ডোজ Snipping Tool সম্পর্কে আমরা অনেকে জানি। এটি উইন্ডোজ ৭ এর সাথে ডিফল্ট স্ক্রীনশট নেওয়ার একটি সফটওয়্যার। এই সফটওয়্যার এর সাহায্যে আমরা চাইলে ওয়েব পেজ এর কিছু অংশ ইমেজ আকারে সেভ করে রাখতে পারি। এটির সাহায্যে আপনার উইন্ডোজ এর সাইজ এর বেশী নিতে পারবেন না। এটি পেতেঃ-
যদি উইন্ডোজ Snipping Tool দিয়ে Capture করতে আপনাদের কোন সমস্যা হয় তা হলে এই ভিডিও টিওটোরিয়াল টি দেখে নিন।
আমি আবদুল মোতালেব। বিশ্বের সর্ববৃহৎ বিজ্ঞান ও প্রযুক্তির সৌশল নেটওয়ার্ক - টেকটিউনস এ আমি 11 বছর 3 মাস যাবৎ যুক্ত আছি। টেকটিউনস আমি এ পর্যন্ত 20 টি টিউন ও 79 টি টিউমেন্ট করেছি। টেকটিউনসে আমার 3 ফলোয়ার আছে এবং আমি টেকটিউনসে 0 টিউনারকে ফলো করি।
save as pdf dileito hoi chrome e. ctrl+p then save as pdf