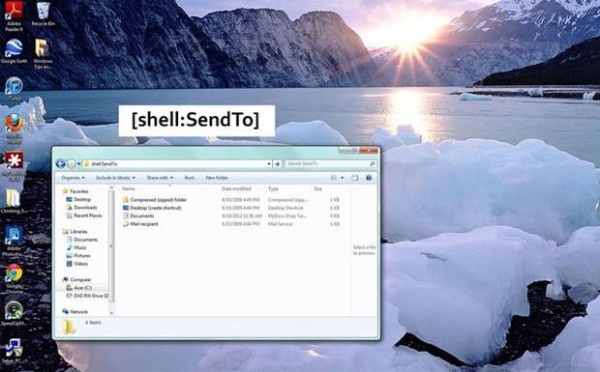
সবাইকে সালাম জানিয়ে আমি আমার টিউনটি শুরু করচি। আমরা সবাই জানি কি বোর্ডের অনেক সুবিধা আচে কিন্তু আমরা সবাই জানিনা কিভাবে ব্যাবহার করতে হয়। কিন্তু সম্প্রতি প্রযুক্তিবিষয়ক সাইট ম্যাশএবল এক প্রতিবেদন প্রকাশ করেছে।কম্পিউটার চালানোর সময় প্রায় সবাই মাউসের সাহায্য নেন। কিন্তু উইন্ডোজ অপারেটিং সিস্টেমে এমনও বেশকিছু পদ্ধতি রয়েছে, যেগুলোর মাধ্যমে শুধু কিবোর্ড ব্যবহার করেই আপনি বিভিন্ন কাজ করতে পারবেন। সে প্রতিবেদনের আলোকে উইন্ডোজের কতিপয় গোপন সুবিধাগুলো তুলে ধরা হল।

1.টাস্কবার অ্যাপ্লিকেশন সিলেক্ট এবং ফোকাস করা
টাস্কবারের অ্যাপ্লিকেশন সিলেক্ট এবং ফোকাস করতে আপনার কিবোর্ডের উইন্ডোজ কি চেপে T চাপুন এবং অ্যারো কি অথবা বারবার T চাপুন। এ কাজটির করার ফলে মাউসের সাহায্য ছাড়াই আপনি পিন অ্যাপ্লিকেশনগুলো স্ক্রল করতে পারবেন।
2.কপি, পেস্ট এবং এবং ফাইল মুভ আনডু করা
আমরা অনেকেই জানি Ctrl+C, Ctrl+V এবং Ctrl+X ব্যবহার করে ওয়ার্ড প্রসেসরে সহজেই কপি, পেস্ট ও কাট করা যায়। কিন্তু আমরা অনেকেই জানি না, এ কমান্ডগুলো ফাইলের ক্ষেত্রেও ব্যবহার করা যায়। ফাইল কাট, কপি বা পেস্ট করতেও আপনি এ কমান্ডগুলোর ব্যবহার করতে পারবেন।
3.অ্যাপ্লিকেশন চালু করা
টাস্কবারে পিনড অবস্থায় রয়েছে এমন অ্যাপ্লিকেশন চালু করতে চাইলে উইন্ডোজ কি চাপুন এবং অ্যাপ্লিকেশনটির নম্বরভিত্তিক অবস্থান অনুযায়ী নিউমেরিক কি (১...৯) চাপুন। এ পদ্ধতিতে সহজেই আপনি কাক্সিক্ষত অ্যাপ্লিকেশনটি মাউস ছাড়া চালু করতে পারবেন।
4.অ্যাপ্লিকেশন ম্যানেজ করা
একই অ্যাপ্লিকেশনের নতুন কোনো উইন্ডো বা নতুন কোনো ফোল্ডার ওপেন করতে হলে শিফট কি, উইন্ডোজ কি এবং নিউমেরিক অংশের ১ থেকে ৯ এর ভেতরের যে কোনো একটি নম্বর চাপুন। এতে আপনি কাক্সিক্ষত উইন্ডো বা ফোল্ডার ওপেন করতে পারবেন।
5.টাস্কবারে পিন করুন যে কোনো আইটেম
উইন্ডোজ ৭-এর টাস্কবারে স্বয়ংক্রিয়ভাবে অ্যাপ্লিকেশন পিন করা থাকে। কিন্তু আপনি যদি টাস্কবারে কোনো ফাইল বা ফোল্ডার পিন করতে চান, তাহলে নিচের কমান্ডগুলোর সাহায্যে তা খুব সহজেই করতে পারবেন।
#আপনার পছন্দের ফাইল বা ফোল্ডারটি ড্র্যাগ করে ডেস্কটপে নিয়ে আসুন।
#এরপর রাইট কিক্ল থেকে নিউ এবং নিউ থেকে শর্টকাট সিলেক্ট করুন।
# এক্সপ্লোরারে <C:shortcutsFavorites - ShortcutName.lnk> টাইপ করুন।
# পছন্দ অনুযায়ী শর্টকাটের একটি নাম দিন।
# এখন দেখবেন যে আপনার শর্টকাটটি ফোল্ডারে পরিণত হয়েছে, যেটা আপনি চাইলেই রাইট ক্লিকের মাধ্যমে টাস্কবারে পিন করতে পারবেন।
6.কমান্ড অপশন চালু করা
কমান্ড অপশন চালু করার এ প্রক্রিয়াটি শুধু উইন্ডোজ ভিস্তা এবং উইন্ডোজ ৭ এর জন্য প্রযোজ্য। কমান্ড অপশন চালু করতে শিফট-কি চেপে ফোল্ডারে রাইট ক্লিক করুন। এভাবে আপনি সহজেই কমান্ড অপশনটি চালু করতে পারবেন।
7.সিক্রেট “সেন্ড টু” মেনু
আপনি জানেন কি আপনার উইন্ডোজে গোপন একটি সেন্ড টু মেনু আছে? এ মেনুটি ব্যবহার করতে হলে আপনাকে শিফট কি চেপে ধরে যে ফোল্ডারটি সেন্ড করতে চাচ্ছেন তাতে রাইট ক্লিক করে সেন্ড টু মেনুটি সিলেক্ট করতে হবে। এ অপশনটির মাধ্যমে আপনি খুব অল্প সময়ে অনেক ফাইল স্থানান্তর করতে পারবেন।
8.পরিবর্তন করুন ডিফল্ট “সেন্ড টু” মেনু
আপনার ডিফল্ট সেটিংসে যেসব অপশন প্রদর্শিত হয়, তা যদি আপনি পরিবর্তন করতে চান তাহলে যে কোনো ফোল্ডারের বার লোকেশনে আপনাকে <shell:sendto> টাইপ করতে হবে। এরপর আপনি নতুন ফোল্ডারের লোকেশনটি ড্র্যাগ এবং ড্রপ করতে পারবেন সহজেই।
9.সহজেই ওপেন করুন ফাইল অথবা ওয়েবপেইজ
রান কমান্ড ব্যবহার করে খুব সহজেই ফাইল, অ্যাপ্লিকেশন বা ওয়েবসাইট ওপেন করা যায়। রান ডায়ালগ বক্সটি কি-বোর্ডে শর্টকাটে ওপেন করতে উইন্ডোজ কি + R চাপুন। এরপর ডায়ালগ বক্সটি এলে আপনি যা চালু করতে চাচ্ছেন, তার নাম লিখে এন্টার চাপুন।
10.তৈরি করুন জিপ ফোল্ডার
বড় আকারের ফাইল স্থানান্তরের জন্য জিপ ফোল্ডার খুবই প্রয়োজনীয়। এটি ফাইলের আয়তন কমিয়ে দেয়। ফলে সহজেই ফাইলটি স্থানান্তর করা যায়। জিপ ফোল্ডার তৈরি করার জন্য সাধারণ ফাইলটিতে রাইট ক্লিক করুন এবং সেখান থেকে সেন্ড টু অপশন সিলেক্ট করুন। এরপর কমপ্রেসড ফোল্ডারের মাধ্যমে আপনার ফাইলটির আকৃতি কমিয়ে আনুন। ফাইল জিপ করার ফলে সহজেই তা আপলোড করা যাবে।
সবাই ভাল থাকবেন।
আর ভাল লাগলে গুরে আসতে পারেন এখানে
ফেইসবুকে যুক্ত থাকুন এখানে
আমি টেকাটুকা চাই। বিশ্বের সর্ববৃহৎ বিজ্ঞান ও প্রযুক্তির সৌশল নেটওয়ার্ক - টেকটিউনস এ আমি 11 বছর 6 মাস যাবৎ যুক্ত আছি। টেকটিউনস আমি এ পর্যন্ত 15 টি টিউন ও 40 টি টিউমেন্ট করেছি। টেকটিউনসে আমার 0 ফলোয়ার আছে এবং আমি টেকটিউনসে 0 টিউনারকে ফলো করি।
tnxxxxxxxxx