আপনার হার্ডডিস্কে এক বা একাধিক পার্টিশন/ড্রাইভ ছিল। কিন্তু এখন একটাও নেই। এমনকি হার্ডডিস্কের অস্থিত্বই নয়। মানে পুরো হার্ডডিস্ক এখন Raw (নতুন কিনার পর পার্টিশন করার আগে যে রকম থাকে)। অথচ অনেক গুরুত্বপূর্ণ ডাটা ছিল যা কোনভাবেই হারানো সম্ভব নয়। ফলে বুটিং করতে গেলে MBR সমস্যায় পড়ছে আপনার পিসি। কি করবেন এ অবস্থায়? ডাটাগুলো কি উদ্ধার করা সম্ভব?হ্যাঁ, সম্ভব। কিন্তু যদি বলি শুধু ডাটা নয়, পুরো হার্ডডিস্কটা পূর্বে যেরকম ছিল সেই রকমই দরকার, তাহলে? মনে হয় কম ব্যক্তিই হাত তুলবেন। চলুন আমরা সমস্যাটি নিয়ে একটু আলোচনা করি।
কি কারণে পার্টিশন/ড্রাইভ ডিলিট হতে পারেঃ
হার্ডডিস্কে Format, Partition Create, Partition Resize, Partition Restore ইত্যাদি হার্ডডিস্ক সম্পর্কিত অপারেশন চলাবস্থায় যদি আপনার পিসি বন্ধ হয়ে যায় অর্থাৎ পুরো প্রক্রিয়াটা শেষ হওয়ার আগেই অপারেশন বন্ধ হয়ে যায় তাহলে আপনার ড্রাইভটি কিংবা সবকটি ড্রাইভ ডিলিট হয়ে যেতে পারে। এতে পুরো হার্ডডিস্ক Raw
হয়ে যেতে পারে। Partition Restore বলতে যারা Acronics True Image, Norton Ghost বা এরকম সফটওয়ার দিয়ে BackupPartition কে Restore
করেন কিংবা ৫ মিনিটে উইন্ডোজের কাজ করেন তাদের কথাই বলছি। এ কাজগুলো সতর্কতার সাথে করা উচিত। কিভাবে বুঝবেন ড্রাইভ ডিলিট হয়ে গেছেঃ
আপনার অপারেটিং সিস্টেম বুট হচ্ছে না। বুট করতে গেলে Disk Failure, No disk, HDD not detected ইত্যাদি মেসেজ দিচ্ছে। উপায় না দেখে নতুন অপারেটিং সিস্টেম দিলেন। কিন্তু ড্রাইভ লিস্টে দেখতে পেলেন আপনার আগের সবকটি ড্রাইভ এক হয়ে গেছে। মানে কোন ড্রাইভ নেই। কিংবা বুটেবল সিডি চালিয়ে দেখতে পাচ্ছেন আপনার হার্ডডিস্কটি নেই। তাহলে আপনি নিশ্চিত হতে পারেন যে আপনার ড্রাইভগুলো ডিলিট হয়ে গেছে। এ অবস্থায় আপনি নতুনভাবে Partition Create, Partition Resize, Partition Restore,Format ইত্যাদি কাজ করতে যাবেন না যদি হার্ডডিস্কের সব ডাটা উদ্ধার করার চিন্তা থাকে। এমন কি নতুন অপারেটিং সিস্টেম দেয়া থেকেও বিরত থাকুন। ড্রাইভগুলো Recover করার কাজটি চালিয়ে যান।
বিঃ দ্রঃ অপারেটিং সিস্টেম করাপ্টেড হলেও পিসি বুট না হতে পারে। সেটা ভিন্ন সমস্যা। তখন অপারেটিং সিস্টেম ইনস্টল করতে গেলে সব ড্রাইভ শো করবে এবং যে ড্রাইভে ইচ্ছা অপারেটিং সিস্টেম ইন্সটল করা যাবে। ঐ সমস্যার জন্য আমাদের এ আলোচনা নয়। ঐ সমস্যায় নতুন অপারেটিং সিস্টেম দিলে পিসি ঠিক হয়ে যায়। তাই ভাল করে দেখুন আপনার ড্রাইভগুলোর কোন অবস্থা।
কোন সফটওয়ার আপনাকে সাহায্য করতে পারেঃ
এ কাজের জন্য ব্যবহার করতে পারেন Partition Wizard Home Edition নামের ফ্রী সফটওয়ারটি। এটি’
র বর্তমান নাম MiniTool Partition Wizard। এর কয়েকটি ভার্সন আছে। আমরা ফ্রি অর্থাৎ Home Edition
দিয়েই কাজ চালিয়ে দেব। এটি দিয়ে আমি প্রায় ১৫টি পিসি’
তে অপারেশন চালিয়ে সফল হয়েছি। সফটওয়ারটির Setup
ফাইল এবং বুটেবল ISO
ফাইল পাওয়া যায়। ISO ফাইলটি সিডিতে রাইট করলেই সিডিটি বুটেবল হয়ে যাবে। তাছাড়া সফটওয়ারটি হিরেনস বুট সিডিতে ভার্সন ১১ থেকে যুক্ত করা হয়েছে। যাদের হিরেনস বুট সিডি’
র ১১ ভার্সন থেকে পরের যেকোন ভার্সন আছে তারা এটি ওখান থেকেই ব্যবহার করতে পারেন। আর সেটাপ ফাইলটি নামাতে আমি কাউকে উৎসাহিত করবো না। কারণ আপনার অপারেটিং সিস্টেম যদি কাজ না করে তাহলে সেটাপ ফাইলটি কাজে লাগবে না। ডাউনলোডঃ ডাউনলোডের জন্য MiniTool Partition Wizard এর ডানলোড পেজে গিয়ে একদম নিচের দিকে Free Download Bootable CD Now! লেখার নিচে বুটেবল সিডি’র ফাইলটি আছে। এটি বুটেবল সিডি’র জন্য। ডানপাশে Link লেখার নিচে ডাউনলোড লিংক আছে।
সুবিধাঃ সফটওয়ারটি’র অনেক সুবিধা আছে। যেমনঃ
১। এটি ফ্রি।
২। পার্টিশান সংক্রান্ত কাজের জন্য অন্য কোন সফটওয়ার লাগবে না যদি এটি আপনার সংগ্রহে থাকে।
৩। এটি উইন্ডোজের সব ভার্সনে কাজ করে। তাছাড়া যখন অপারেটিং সিস্টেম থাকবে না থকন নিজেই বুটেবল সিডির মাধ্যমে অপারেটিং সিস্টেমের সাহায্য ছাড়া সব কাজ করতে সক্ষম।
৪। পার্টিশান যখন ডিলিট হয়ে যায় তখন অন্য সফটওয়ারের মাধ্যমে ডাটা রিকভার করতে গেলে সমপরিমাণ আরেকটি হার্ডডিস্ক দরকার পড়ে যেখানে ডাটাগুলো ট্রান্সফার করবো। কিন্তু এটি’র মাধ্যমে কাজ করতে গিয়ে আমি কখনো অন্য হার্ডডিস্ক ব্যবহার করি নি।
আরো অনেক সুবিধা আছে যা আপনারা ব্যবহার করলেই বুঝতে পারবেন। আমি মাত্র একটি সুবিধা নিয়ে আজকে টিউটোরিয়ালটি তৈরি করেছি।
কিভাবে ডিলিটেড পার্টিশান/ড্রাইভ রিকভার করতে হবেঃ
আমার টিউটোরিয়ালটিতে হিরেনসবুট সিডি’র ভার্সন ১৫.১ ব্যবহার করেছি। এটি দিয়ে কাজ করতে হলে আপনাকে বুটেবল সিডিটি সিডিরমে প্রবেশ করিয়ে 1st Boot Device- CD ROM দিয়ে সিডি থেকে পিসি বুট করাতে হবে। এ ব্যাপারে আমার চেয়ে আপনাদের ভাল জ্ঞান আছে আমি জানি। যারা হিরেনস বুট সিডি ব্যবহার করবেন তারা সিডিটি’র প্রথম মেন্যু থেকে Mini Windows XP সিলেক্ট করে এন্টার চাপুন আর ডেস্কটপ আসা পর্যন্ত অপেক্ষা করুন।
এবার HBCD Menu আইকনটিতে ডাবল ক্লক করে নিচের মেন্যুর মত মেন্যু থেকে Partition Wizard Home Edition টি চালু করুন।
আরযারা Partition Wizard Home Edition
এর সিডি ব্যবহার করবেন তারা নিচের মত মেন্যু পাবেন। উপরের অপশনটি অর্থাৎ Boot fromPartition WizardBoot Disk ব্যবহার করতে হবে। আপনি কোন কিছু না চাপলেও 10 সেকেন্ড পর চালু হয়ে যাবে। এক কথাই আপনি কিছু না করলেও Partition Wizard Home Edition এর হোমপেজ চলে আসবে।
১। Partition Wizard Home Edition চালু হলে নিচের মত হোম পেজ আসবে। এখানে আপনার যতটি হার্ডডিস্ক আছে সব কটি হার্ডডিস্ক দেখাবে সাইজ সহ। অনেক তথ্য থাকবে। যদি আপনার ড্রাইভ ডিলিট না হয় তাহলে ড্রাইভগুলো শো করবে। নিচের স্ক্রীনশটে দেখা যাচ্ছে আমার একটি হার্ডডিস্ক আছে যাতে কোন ড্রাইভ অবশিষ্ট নেই। হার্ডডিস্কটি সিলেক্ট করুন।
২। ছবির মত Partition Recovery Wizard চালু করুন/ক্লিক করুন। দুই জায়গা থেকেই করতে পারেন।
৩। Welcome জানিয়ে Wizard আসবে। Next দিন।
৪। ডিস্ক সিলেক্ট করার অপশন আসবে। কয়েকটা ডিস্কট থাকলে নির্দিষ্টটি সিলেক্ট করতে হবে। যেহেতু আমার একটাই ডিস্ক তাই আগে থেকে সিলেক্ট করা আছে। Next দিন।
৫। Full Disk সিলেক্ট করে Next
দিন। ৬। এখানে Full Scan, Quick Scan সহ কয়েকটি অপশন আছে। Quick Scan দিন। এতে কম সময় নেবে। জটিল পর্যায়ের জন্য Full Scan দরকার। তবে আমার কখনো এটি ব্যবহার করতে হয় নি। তাই Quick Scan সিলেক্ট করে Next দিন।
৭। আপনার ডিলিট হয়ে যাওয়া সব ড্রাইভ দেখাবে। যদি নিশ্চিত হোন যে আপনার সবকটি ড্রাইভ এসেছে তাহলে সবগুলো সিলেক্ট করে Finish দিন। আর যদি মনে হয় সবকটি আসে নি তাহলে Back এ গিয়ে আবার Scan করে দেখুন। প্রয়োজনে Full Scan দিন।
৮। উপরের স্টেপে Finish দেয়ার পর আবার হোমপেজ আসবে। তবে এবার সবকটি ড্রাইভ সহ। ওখানে ড্রাইভগুলো সম্পর্কে বিস্তারিত তথ্য পাবেন।
৯। ড্রাইভগুলো একটা একটা করে সবগুলোকে Rename
করুন। Rename
করার জন্য ড্রাইভটি সিলেক্ট করে Label
এ ক্লিক করে নতুন নাম দিয়ে ওকে দিন। নিচে'র এনিমেশন দেখুন।  |
| এনিমেশন বড় করতে ক্লিক করুন। |
১০। Rename করার পর Apply এ ক্লিক করুন।
১১। একটা সতর্ক মেসেজ আসবে। মেসেজটা দিয়ে আপনাকে বুঝাচ্ছে যে কাজ চলাবস্থায় আপনার পিসি বন্ধ হতে পারবে না। তাই সতর্কতার সাথে কাজটি করুন। আপনার হার্ডডিস্কেরে সাইজ এর উপর ভিত্তি করে ১০-১৫ মিনিট কিংবা আরো কম লাগতে পারে। এ সময়ে কাজ বন্ধ করা যাবে না। মেসেজটিতে Yes দিন।
১২। প্রসেসিং শুরু হবে। অপেক্ষা করুন।
১৩। কাজ শেষ হলে successful মেসেজ আসবে।
তবে কখনো নিচের মত মেসেজ আসতে পারে। Restart Now তে ক্লিক করুন।
এর ফলে Partition Wizard Home Edition বন্ধ হয়ে হয়ে যাবে। Partition Wizard Home Edition এর সিডি ব্যবহার করলে পিসি অটোমেটিক রিস্টার্ট নেবে। আর হিরেন্সবুট সিডি হলে পিসিকে ম্যানুয়ালি রিস্টার্ট দিতে হবে।
এবার বুট সিডি বের করে হার্ডডিস্ক থেকে বুট করে দেখুন। আশাকরি আমার মত আপনিও সফল হতে পারবেন। ড্রাইভগুলো ফিরে পাবার পর সবগুলোতে একবার Check Disk বা
Scandisk চালান। সতর্কতাঃ আপনারা টিউটোরিয়ালটি টেষ্ট করতে চায়লে ভার্সুয়াল পিসিতে টেষ্ট করে দেখুন। নিজের পিসি’তে টেষ্ট করতে যাবেন না যদি কখনো বিপদে না পড়েন।

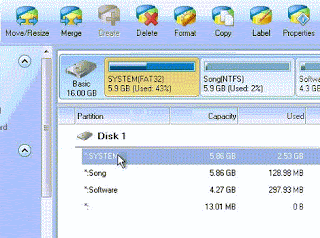
অসাধারন। অনেক ধন্যবাদ। কাজে লাগবে। এরকম আরো টিউন এর আশায় থাকবো।