আসসালামু আলাইকুম সবাই কেমন ? আছেন আশা করি ভালো আছেন। এই টিউনটা শুধু মাত্র যাদের ওয়েবসাইট বা ব্লগ আছে তাদের জন্য। আপনারা আপনাদের ওয়েবসাইটে বিভিন্ন টিউন করে থাকেন, এবং ওয়েবসাইটের এসইও জন্য এই টিউন গুলো ওয়েবসাইটের ফেসবুক পেজ, টুইটার পেজ, গুগল পেজ এবং App.net পেজে শেয়ার করে থাকেন। আপনি যদি আপনার ওয়েবসাইটের সকল টিউন কপি পেষ্ট করে শেয়ার করতে যান তবে আপনার অনেক সময় ব্যয় হবে। তাই আমি আপনাদের জন্য নিয়ে এলাম কিভাবে ওয়েবসাইটের সকল টিউন অটো টিউন হবে আপনার ফেসবুক পেজ, টুইটার পেজ, গুগল পেজ এবং App.net পেজে।
এখানে App.net নামটা অনেকের কাছে নতুন মনে হতে পারে। তাই এটা নিয়ে একটু আলোচনা করা দরকার। এটা এক ধরনের সামাজিক যোগাযোগ মাধ্যম, এ মাধ্যমে আপনি আপনার বন্ধুদের সাথে ছবি, ভিডিও, বিভিন্ন কিছু শেয়ার করতে পারবেন। App.net আপনি পিসি ভার্সন ছাড়াও অ্যান্ড্রয়েড, IOS ইত্যাদি ভার্সনে ব্যবহার করতে পারবেন। App.net যারা সাইন আপ করতে পারেন না তারা আমার এই টিউনা দেখে নিতে পারেন।
আর কথা না বাড়িয়ে এবর কাজ শুরু করা যাক, এই অটো টিউন করার জন্য যে ওয়েবসাইটা ব্যবহার করব সেটি হল: Twitterfeed.com যেহেতু আমারা এই সাইট ব্যবহার করব তা আমাদের অবশ্যই এই সাইটে সাইন আপ করতে হবে। এজন্য এই লিংকে ক্লিক করেন। নিচের মতো দেখতে পাবেন।

- এবার Register Now এ ক্লিক করুন। নিচের মত আসবে।

- এবার ইমেইল আইডি, পাসওর্য়াড, Captcha সঠিক ভাবে পুরন করে Create Account এ ক্লিক করুন। নিচের মতো আসবে।

- এবার আনি যে ইমেইল আইডি দিয়ে Account খুলেছেন ঐ Account সাইন ইন করে ইমেইল আইডি ভেরিফাই করুন। নিচের মতো আসবে।

- এখন Feed Name স্থানে আপনার পছন্দের নাম দিতে পারেন। নিচে ঘরে আপনার ওয়েবসাইট Feedburner এ সাবমিট করার পর যে লিংক পেয়েছেন তা কপি করে পেষ্ট করুন এবং ডান পাশে Test RSS Feed এ ক্লিক করুন। Feedburner লিংক ঠিক থাকলে নিচের মতো দেখাবে। Feedburner লিংক সর্ম্পকে না বুঝলে আমার এই টিউনটা দেখতে পারেন।

- এখন নিচে দেখুন Continue to Step 2 লেখা আছে ক্লিক করুন। নিচের মতো আসবে।

Twitter
- এখন টুইটার Account এই Account এর সাথে কানেক্ট করার জন্য Twitter ক্লিক করুন। এর আগে আপনি যেই টুইটারে আপনার ওয়েব সাইটের টিউন গুলো অটো টিউন করতে চান সেই Account টা এই Browser এ লগইন করে রাখুন। নিচের মতো আসবে।

- এবার Authenticate Twitter এ ক্লিক করুন। নিচের মতো আসবে।

- এখন Authorize App এ ক্লিক করার পরে পেজটা অটো লোড হয়ে Twitterfeed এর পেজে আসবে নিচে দেখুন Create Service আছে ক্লিক করুন। এখন আপনার Twitter অটো টিউন নেয়ার জন্য তৈরি।
Facebook
- এখন যে ফেসবুক Account এ আপনার পেজটি আছে সেই Account লগইন করুন। এবার Twitterfeed এর Dashboard এ ক্লিক করুন তার পর Facebook এ ক্লিক করুন। নিচের মতো আসবে।

- Connect With Facebook ক্লিক করুন। নিচের মতো আসবে।

- এখন Don't post to a page, post user wall এ ক্লিক করে আপনি যে পেজে অটো টিউন করতে চান ঐ পেজটা সিলেক্ট করে দেন, দিয়ে নিচে Create Service আছে ক্লিক করুন। এখন আপনার Facebook Page অটো টিউন নেয়ার জন্য তৈরি।
App.net
- এখন App.net Account এই Account এর সাথে কানেক্ট করার জন্য App.net ক্লিক করুন। এর আগে আপনি যেই App.net আপনার ওয়েব সাইটের টিউন গুলো অটো টিউন করতে চান সেই Account টা এই Browser এ লগইন করে রাখুন। নিচের মতো আসবে।

- এখন Connect with App.net এ ক্লিক করুন। পেজটা রিলোড হবে এবার দেখেন নিচে Create Service আছে ক্লিক করুন। এখন আপনার App.net অটো টিউন নেয়ার জন্য তৈরি।
এখন মোটামুটি আপনার কাজ শেষ। তবে কিছু Settings Change করতে পারেন। এর জন্য আপনাকে যা করতে হবে Twitterfeed এর Dashboard এ ক্লিক করুন এবং আপনি যে উজার নেম দিয়ে Twitterfeed Account খুলেছেন তার উপর ক্লিক করুন। নতুন পেজ ওপেন হবে এবার ডান পাশে দেখেন

- Edit Feed আছে ক্লিক করেন। নিচের মত আসবে।

- এবার Advanced Setting ক্লিক করুন, নিচের মত আসবে।


- Check for new posts: এই মেনুতে আপনি বিভিন্ন আপশন পাবেন কত ঘন্টা পার পর নতুন টিউন চেক হবে সেটা সিলেক্ট করতে পারবেন।
- And post up to: এই মেনুতে একবারে কত গুলো টিউন আপডেট হবে তা সিলেক্ট করতে পারবেন।
- Include: এই মেনুতে আপনার টিউন এর হেডরা এবং বর্নণা আপনার ইচ্ছা মত টিউন করতে পারবেন।
- Shorten link through: এই মেনুতে আপনার টিউনের লিংকের সাথে কোন লিংক এড হবে তা সিলেক্ট করতে পারবেন।
- এবার শেষে Continue to Step 2 ক্লিক করুন আপনার কাজ শেষ। এখন আপনার ফেসবুক পেজ, টুইটার পেজ এবং App.net পেজ অটো টিউন নেয়ার জন্য তৈরি।
ফেসবুক পেজ, টুইটার পেজ এবং App.net পেজ তো অটো টিউন এর জন্য প্রস্তুত এখন বাকি গুগল পেজে অটো টিউন। এর জন্য আবার অন্য ওয়েবসাইট ব্যবহার করতে হবে। নিচে দেখানো হল:
Twitterfeed সাইটে গুগল পেজে অটো টিউন করার অপশন নেই তাই আমাদের এটা করতে অন্য একটি সাইট ব্যবহার করতে হবে। এজন্য আমরা এই সাইট ব্যবহার করব।Hootsuite.com এটি ব্যবহার করে আপনি ফেসবুক পেজ, টুইটার পেজ এবং App.net পেজ আটো টিউন করতে পারেন। কিন্তু এটার সম্যসা হল একটি আ্ইডি দিয়ে ফ্তেরি মাত্র দুইটা যেমন ধরুন ফেসবুক পেজ, টুইটার পেজ এই দুইটা ব্যবহার করতে পারবেন। তাই Twitterfeed এ যেহেতু আমরা এই সব গুলোই পাচ্ছি তাই আমরা Hootsuite.com এই সাইটকে শুধু গুগল পেজে অটো টিউন করার জন্য ব্যবহার করব। এবার কাজ শুরু করা যাক।
- প্রথমে Hootsuite.com এ সাাইন আপ করার জন্য এই লিংকে ক্লিক করুন। নিচের মত আসবে।

- সাাইন আপ করার জন্য আপনি টুইটার, ফেসবুক অথবা গুগল আইডি ব্যবহার করতে পারেন । নিচে দেখুন Create a new Account এ ক্লিক করে আইডি খুলতে পারেন। আশা করি আপনারা আইডি খুলতে পারবেন।
- আমি শুধু দেখাব কিভাবে গুগল পেজে অটো টিউন সেটিং করবেন।
- লগইন করে নিচের মত দেখতে পাবেন।

- এবার লাল ঘর চিহ্নিত এ ক্লিক করুন পরে নিচের মত আসবে।

- এবার RSS Feeds এ ক্লিক করুন পরে নিচের মত আসবে।

- এবার RSS/Atom Feeds নিচে (+) চিহ্নে এ ক্লিক করুন পরে নিচের মত আসবে।


- Feed URL: এখানে Feed URL টি দিন।
- নিল র্মাক করা টেব এ মাউস নিয়ে গেলে একটি মেনু নেমে আসবে, দেখেন clear এর পাশে (+) চিহ্নে এ ক্লিক করুন পরে নিচের মত আসবে।

- google+ এ ক্লিক করুন পরে Connect with google+ এ ক্লিক করুন নতুন উইনডো ওপেন হবে। এর আগে আপনি যে google+ পেজে অটো টিউন করবেন তাতে আগে লগইন করে নিন।
- দুইটা অপশন আসবে প্রথমটা Accept এ পরের টা ok করে দেন।
- এবার আপনার কাজ মোটামুটি শেষে তবে তা হল আপনাকে নিজে একটি টিউন করে দেখতে হবে Google কোন অনুমতি চায় নাকি। এটা অটো টিউনতো আনুমতি চাইতে পারে অনুমতি চাইলে ok করে দেন।
- কিভাবে একটা টিউন করবেন নিচে দেখালাম

- উপরে তির চিহ্নিত মেনুতে ক্লিক করুন নিচে মেনু নেমে আসবে। এবার আপনি যে পেজে টিউন করতে চান ক্লিক করে ঐটা সিলেক্ট করে টিউন লিখে Send Now এ ক্লিক করুন। যদি Google কোন অনুমতি লাগে তাহলে আনুমতি চাইবে আপনি ok করে দেন।
এর পর থেকে আপনার ওয়েবসাইটের টিউন গুলো অটো টিউন হবে গুগল পেজে।

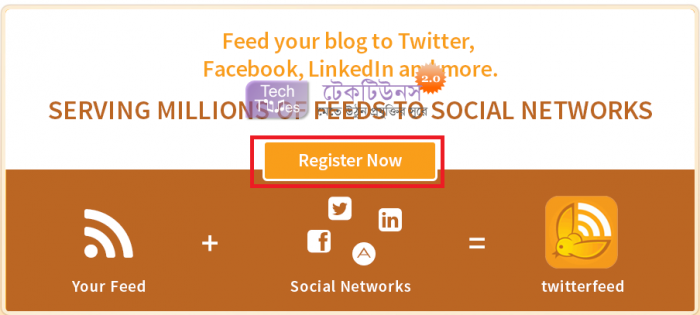
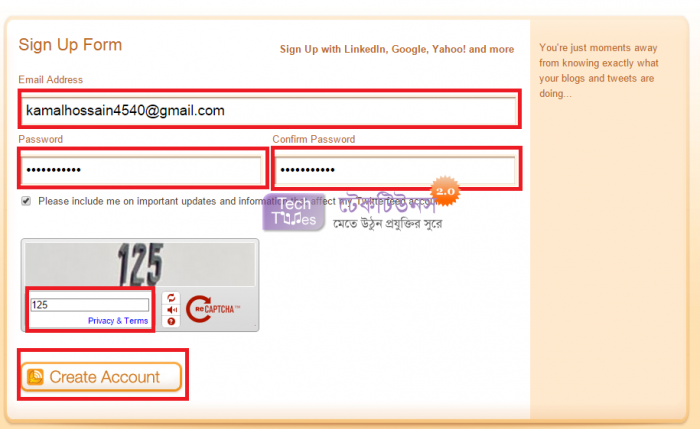
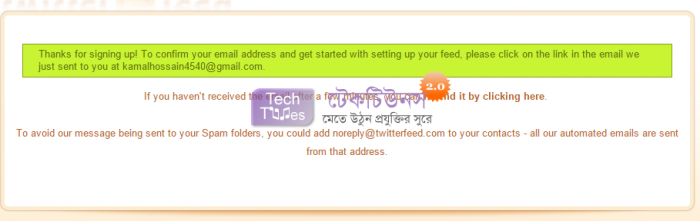
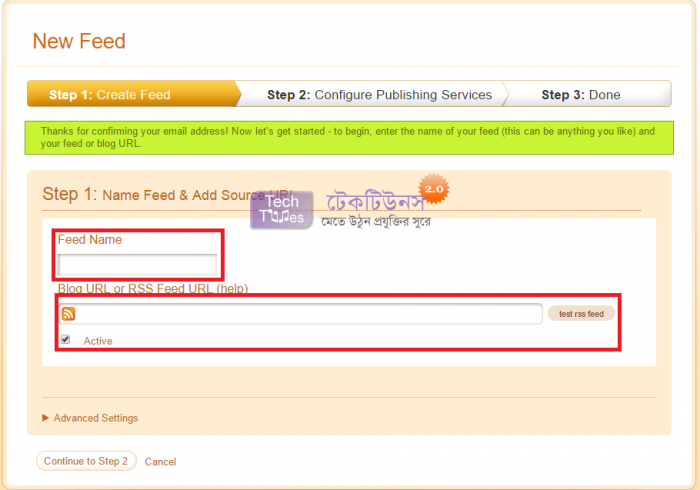
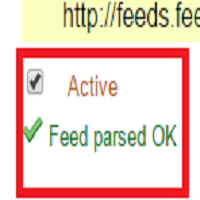
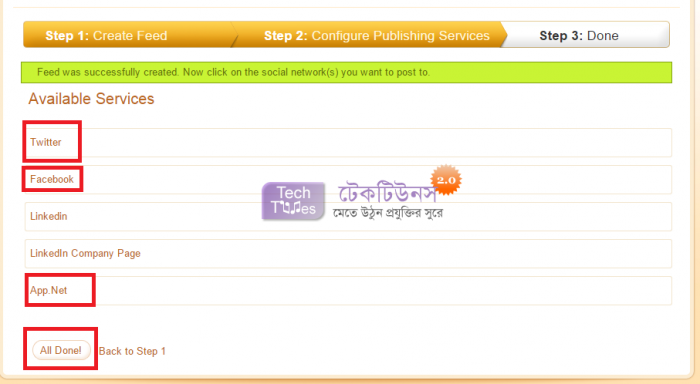
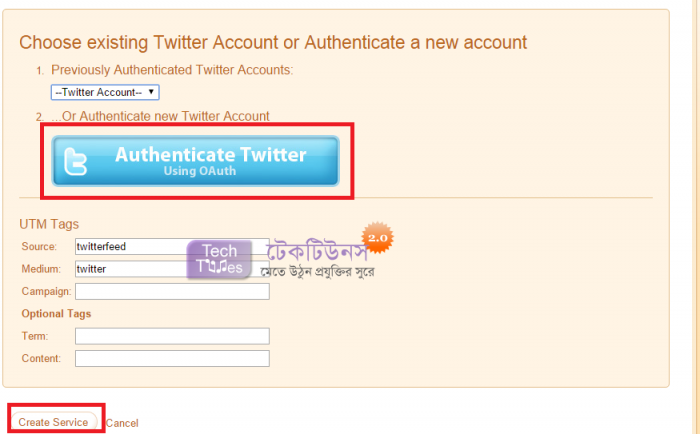
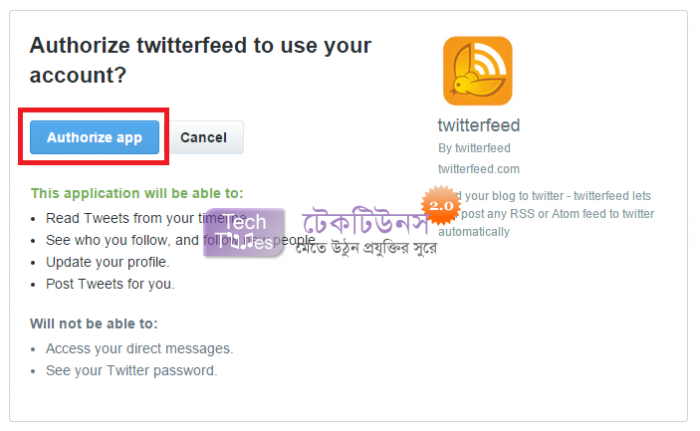
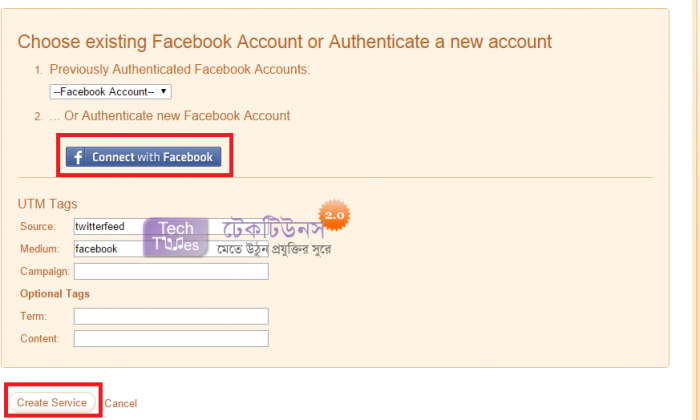
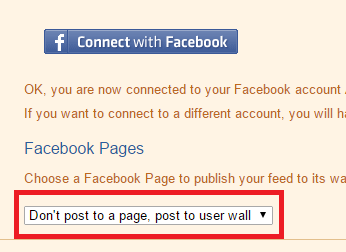
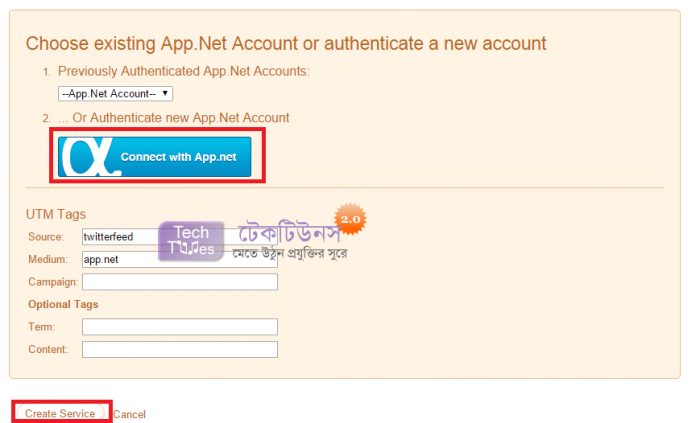
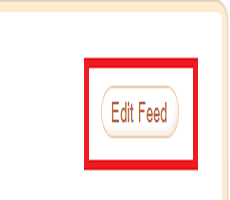
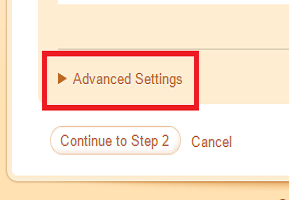
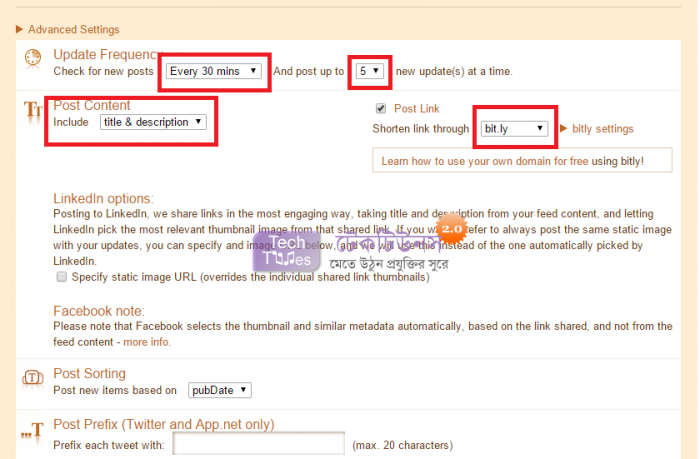
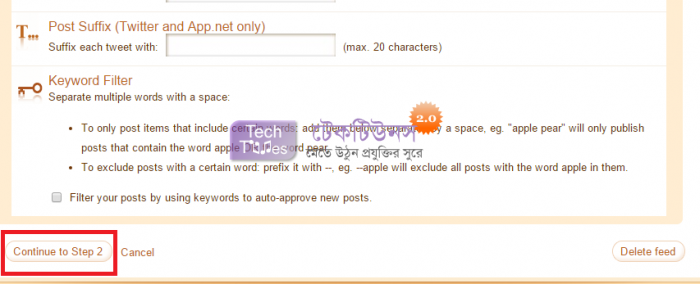
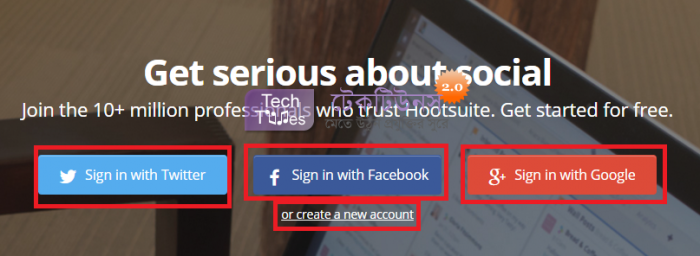
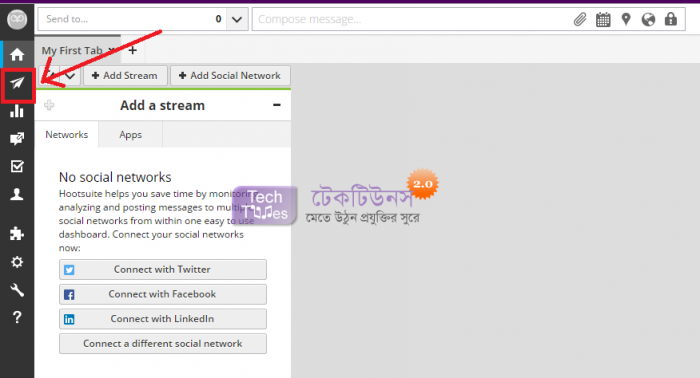
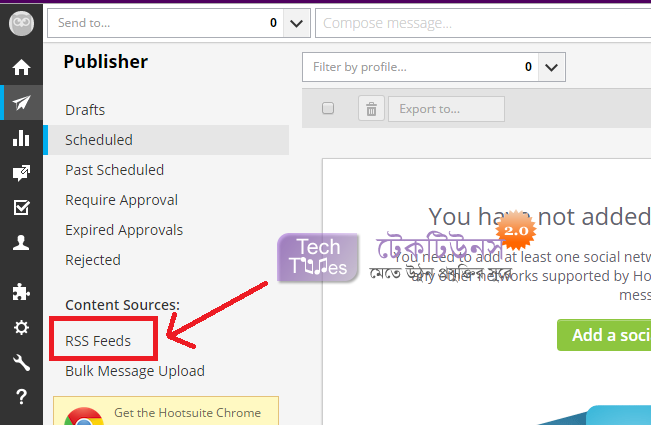
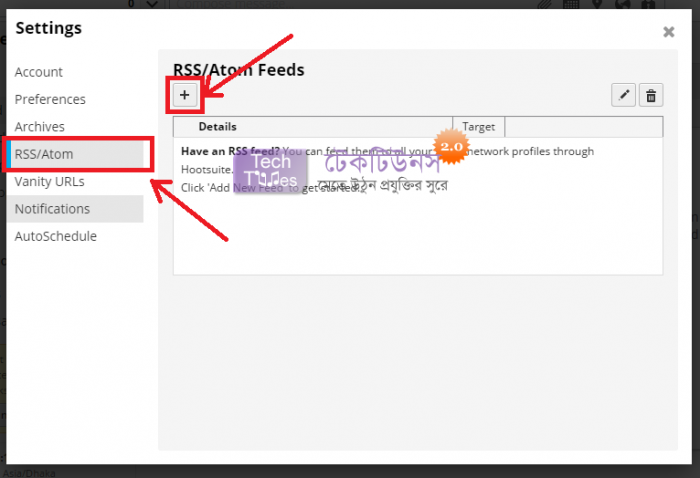
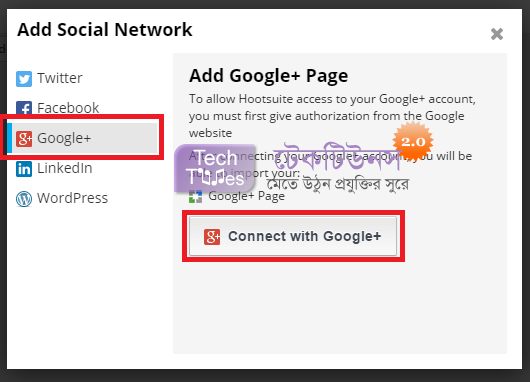
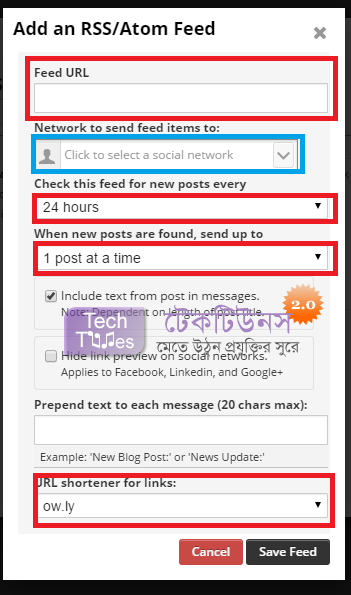
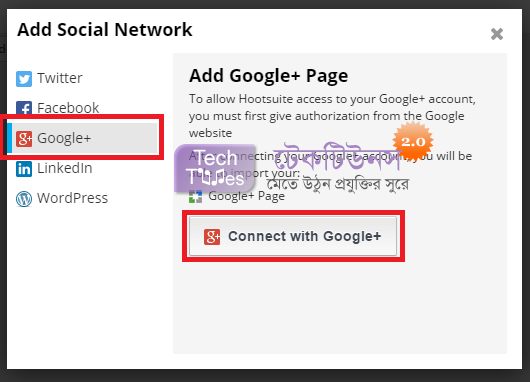
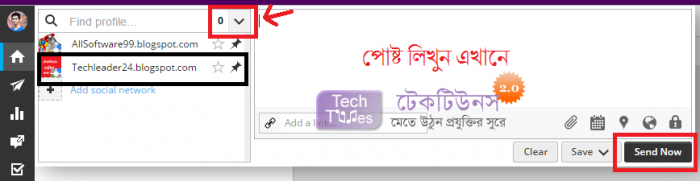
ভাল লাগল