
সবাইকে শুভেচ্ছা এবং অগ্রিম শুভকামনা দিয়ে পর্বটি শুরু করছি। পর্বটি যারা c শার্প জগতে একেবারে নতুন অর্থাৎ মাত্র প্রবেশ করতে যাচ্ছেন তাদের জন্য। মোটামুটি প্রায় সব ল্যাঙ্গুয়েজে আমরা হ্যালো ওয়ার্ল্ড দিয়ে শুরু করি। তাই এই পর্বে আমি Hello World মেসেজটি বিভিন্ন অ্যাপ্লিকেশানে দেখাবো। এবং পর্বের শেষের দিকে আমি আপনাদের সহজ কিছু কাজ দিয়ে দিবো।
প্রথমেই Visual Studio -2013 নিচের লিংক থেকে ডাউনলোড করে সেটআপ দিয়ে নিন।
শুরুতেই নতুন একটি প্রজেক্ট তৈরি করতে হবে। ভিসুয়াল স্টুডিও ওপেন করে File->New Project ক্লিক করুন। এরপর নিচের মতো করে Console Application select করুন। প্রজেক্টের নাম দিন HelloWorld. এরপর OK করুন।
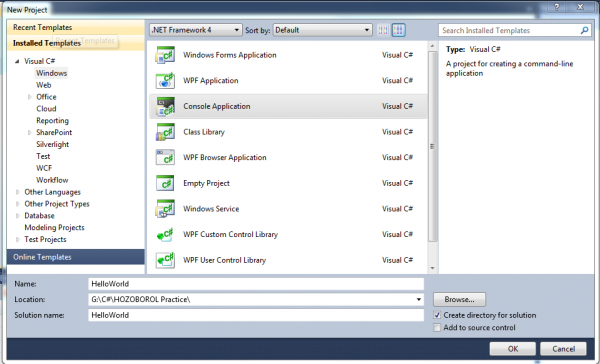
তাহলে নিচের মত দেখতে পাবেন:
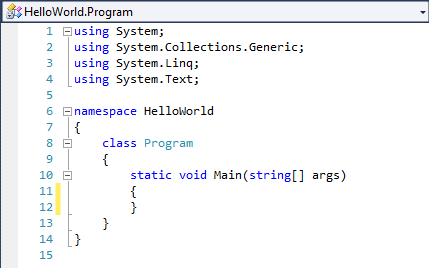
এরপর আমি ক্লাসটিকে public করে নিলাম(না করলেও সমস্যা হবেনা) এবং মেইন মেথডে নিচের মত দুটো লাইন লিখলাম:
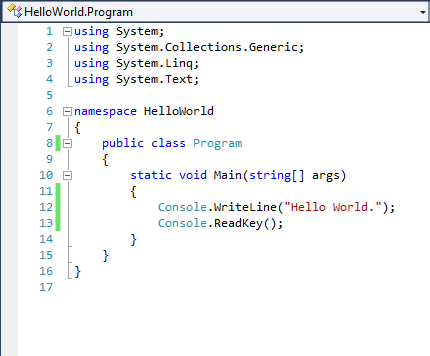
Console.WriteLine() মেথডটিতে আমি যেই message টি দেখতে চাচ্ছি তা লিখলাম। Console.ReadKey() মেথডটি লিখলাম যাতে আউটপুট স্ক্রিনটি যে কোনো একটা ক্যারেকটার ইনপুট নিয়ে Exit করে। লাইনটি না লিখলে প্রোগ্রামটি run করে আউটপুট স্ক্রিনটি সাথে সাথে চলে যাবে, আপনি তা দেখতে পারবেন না। প্রোগ্রামটি এখন run করালে নিচের মত আউটপুট দেখতে পাবেন।
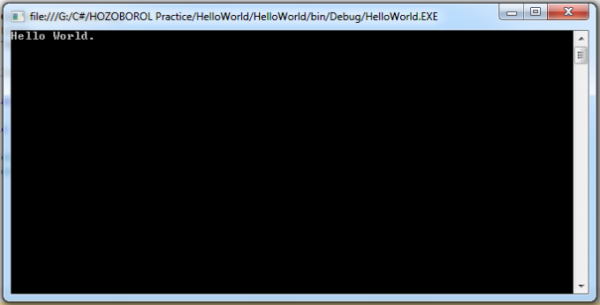
এবার ডেস্কটপ এপ্লিকেশনে কিভাবে Hello World. দেখবো তা দেখে নেই।
ভিসুয়াল স্টুডিও ওপেন করে File->New Project ক্লিক করুন। এরপর নিচের মতো করে Windows Forms Application select করুন। নিচের ছবির মত প্রজেক্টের নাম দিন HelloWorldApp.
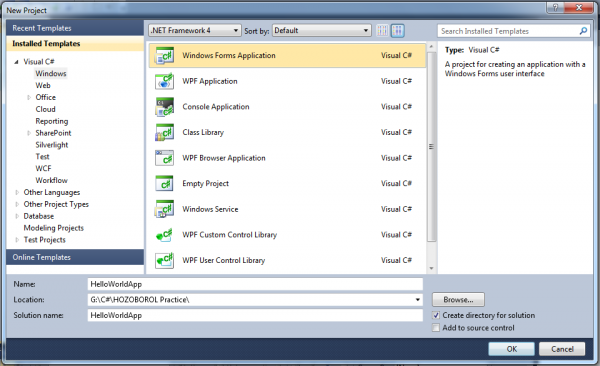
তাহলে নিচের মত একটি ফর্ম (Form1) দেখতে পাবেন:
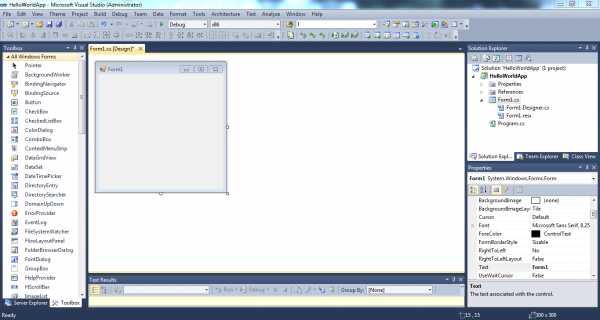
ফর্মের বামপাশে Toolbox যেখান থেকে আপনি বিভিন্ন কন্ট্রোলগুলো নিয়ে আপনার মত UI (User Interface) ডিজাইন করতে পারবেন। প্রথমবার Toolbox দেখতে না পেলে ভিসুয়াল স্টুডিওর View option এ ক্লিক করে Toolbox টি নিয়ে আসতে পারবেন। ফর্মের ডানপাশের নিচের দিকে আছে Properties যেটার মাধ্যমে আপনি ফর্মের বিভিন্ন properties সেট করতে পারবেন।
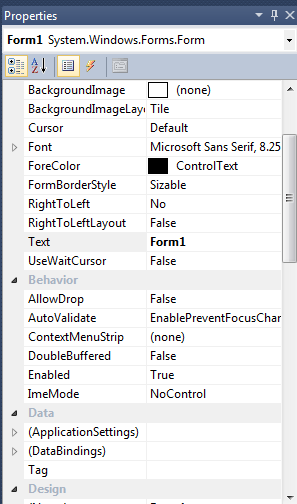
প্রথমেই আমি Toolbox থেকে একটি button টেনে এনে ফর্মের উপর ছাড়লামঃ
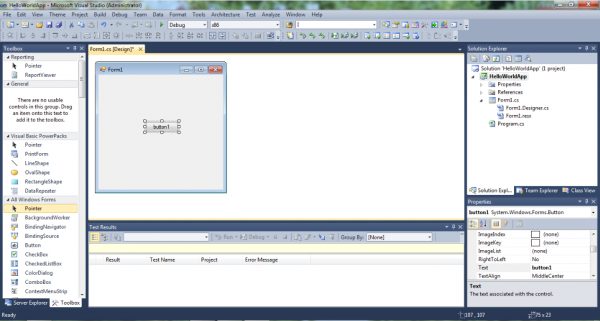
ডানপাশের কর্নারের নিচের দিকে button properties থেকে বাটনের text দিলাম Message এবং বাটনের নাম পরিবর্তন করে দিলাম messageButton. তাহলে নিচের মত UI দেখতে পাবেন।
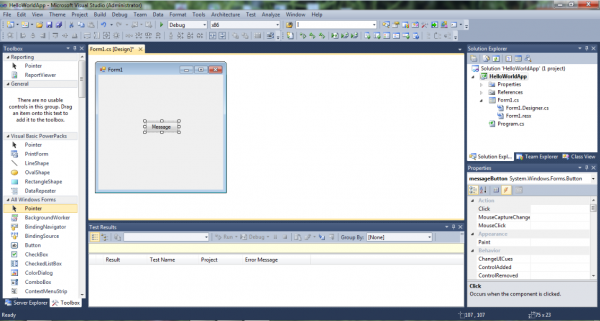
এখন আমাদের কাজ হবে messageButton এ ক্লিক করা মাত্রই একটা মেসেজ বক্সে Hello World লিখাটি দেখাবে। কাজটি করতে হলে প্রথমে ফর্মের উপর থাকা বাটনের উপর ডাবল ক্লিক করুন। ক্লিক করলে আপনি messageButton_Click(object sender, EventArgs e) নামে একটি খালি method দেখতে পাবেন।মেথডটিতে MessageBox.Show() তে আমরা যেই message টি দেখতে চাই তা লিখলাম:
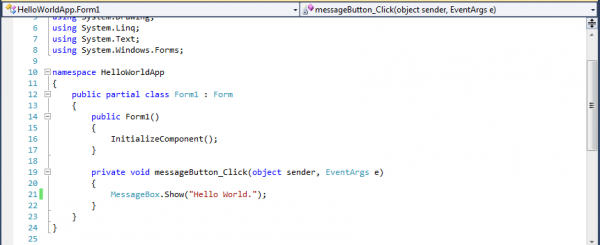
এখন প্রোগ্রামটি run করিয়ে Message বাটকে ক্লিক করলে নিচের মতো আউটপুট দেখতে পাবো:
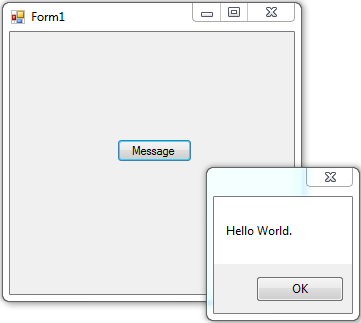
WPF (Windows Presentation Foundation) Application:
ভিসুয়াল স্টুডিও ওপেন করে File->New Project ক্লিক করুন। এরপর নিচের মতো করে Windows Forms Application select করুন। নিচের ছবির মত প্রজেক্টের নাম দিন HelloWorldApp_.
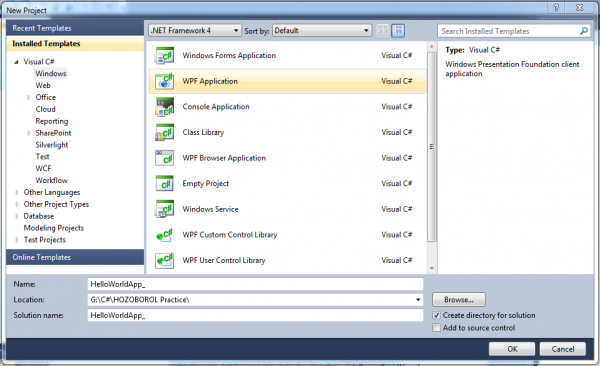
তাহলে নিচের মত একটি ফর্ম (MainWindow) দেখতে পাবেন:
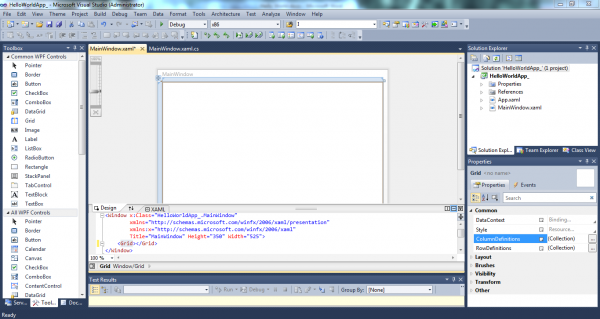
দেখতে অনেকটা Windows Forms Application এর মতো বলে আমি Toolbox আর Properties নিয়ে আপাতত কিছু বললাম না। এখানে আপনি নতুন হিসেবে XAML দেখতে পাবেন। একবারে সহজ করে যদি বলি তাহলে আপনি খেয়াল করে দেখবেন যখন কোনো নতুন কন্ট্রোল আপনি ফর্মে টেনে ছেড়ে দিবেন বা কোনো properties change করেন তাহলে XAML এ পরিবর্তিত কোড দেখতে পারবেন। চাইলে আপনি সরাসরি XAML কোডিং করতে পারবেন। প্রথমেই আমি Toolbox থেকে একটি button টেনে এনে ফর্মের উপর ছাড়লাম। button properties থেকে বাটনের text দিলাম Message এবং বাটনের নাম পরিবর্তন করে দিলাম messageButton. তাহলে নিচের মত UI দেখতে পাবেন।
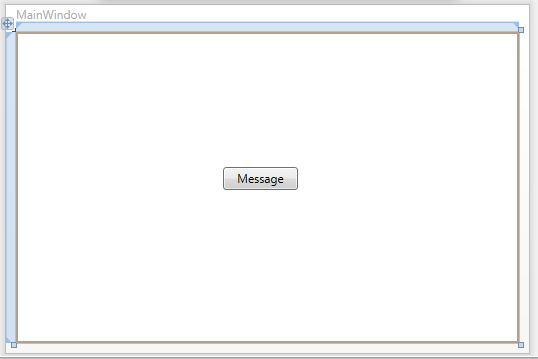
আপনার পরিবর্তনগুলো XAML দেখতে পারবেন।
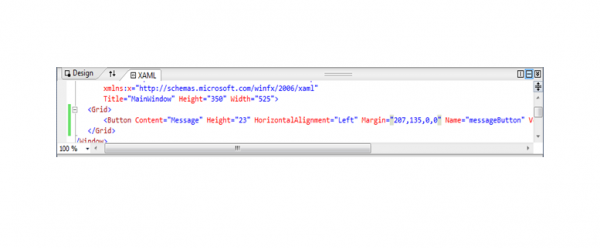
এবার Windows Form এর মতো ফর্মের উপর থাকা বাটনের উপর ডাবল ক্লিক করুন। ক্লিক করলে আপনি messageButton_Click(object sender, EventArgs e) নামে একটি খালি method দেখতে পাবেন।মেথডটিতে MessageBox.Show() তে Hello World message টি লিখলাম:
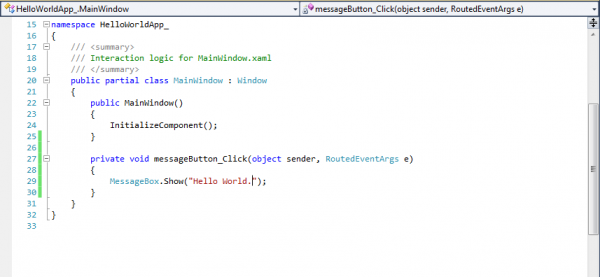
প্রোগ্রামটি run করিয়ে Message বাটকে ক্লিক করলে Hello World মেসেজটি দেখতে পারবেন।
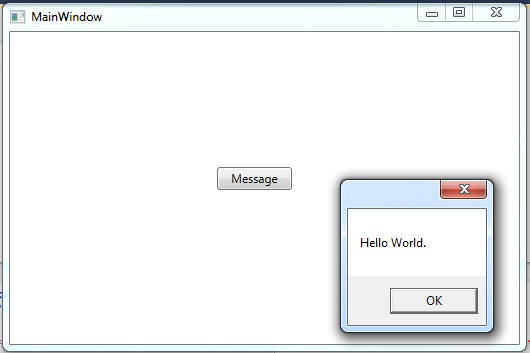
এই পর্বটি আপাতত এতটুকুই। আগামী পর্বে ইনশাআল্লাহ্ কিছু গাণিতিক অপারেশন দেখাবো। এবার আপনাদেরকে কিছু কাজ দিয়ে দিই:
এই প্রশ্নের উত্তরগুলো নিজদায়িত্তে জেনে নিবেন 🙂 আমি আশা করবো ডেস্কটপ এপ্লিকেশনের ক্ষেত্রে ফর্ম এবং বিভিন্ন কন্ট্রোলগুলো কিভাবে কাজ করে এবং এদের প্রোপার্টিগুলো একটু ঘাটাঘাটি করে শিখবেন 🙂
আমি Hasnat Riaz। বিশ্বের সর্ববৃহৎ বিজ্ঞান ও প্রযুক্তির সৌশল নেটওয়ার্ক - টেকটিউনস এ আমি 12 বছর 3 মাস যাবৎ যুক্ত আছি। টেকটিউনস আমি এ পর্যন্ত 16 টি টিউন ও 14 টি টিউমেন্ট করেছি। টেকটিউনসে আমার 1 ফলোয়ার আছে এবং আমি টেকটিউনসে 0 টিউনারকে ফলো করি।
প্রাক্তন ছাত্র, কম্পিউটার সায়েন্স এন্ড টেলিকমিউনিকেশন ইঞ্জিনিয়ারিং বিভাগ, নোয়াখালী বিজ্ঞান ও প্রযুক্তি বিশ্ববিদ্যালয়।
প্রিয় টিউনার,
আপনি ভুল ভাবে আপনার চেইন টিউনের শিরোনাম গুলো দিচ্ছেন। আপনি পর্ব হিসেবে টিউনের শিরোনাম গুলো –
চেইন টিউনের নাম [পর্ব-০১] :: চেইন টিউনের ভিতরের বিষয়বস্তু …
চেইন টিউনের নাম [পর্ব-০২] :: চেইন টিউনের ভিতরের বিষয়বস্তু ….
চেইন টিউনের নাম [পর্ব-০৩] :: চেইন টিউনের ভিতরের বিষয়বস্তু
এর অর্থ প্রথমে চেইন টিউনের নাম, এরপর (স্পেস দিয়ে) স্কয়ার ব্রাকেটের ( [ ] ) মধ্যে পর্ব হাইফেন (-) দিয়ে দুই সংখ্যায় পর্বের নম্বর। স্কয়ার ব্রাকেটের ( [ ] ) ভিতরে কোন স্পেস দিবেন না। এরপর (স্পেস দিয়ে) ডাবল কোলন (::) এর পরে (স্পেস দিয়ে) চেইন টিউনের ভিতরের বিষয়বস্তু॥ এই ফরমেটে চেইন টিউনের শিরোনাম গুলো লিখুন।
এই চেইনের পূর্বের পর্ব গুলোর শিরোনাম গুলোও যদি ‘টেকটিউনস চেইন টিউনের’ শিরোনাম মোতাবেক করা না থাকে তবে সব গুলো এখনই সংশোধন করুন ও পরবর্তী সকল চেইন টিউনে সঠিক ভাবে চেইন টিউনের শিরোনাম দিন।
টিউনের শিরোনাম গুলো ‘টেকটিউনস চেইন টিউনের’ শিরোনাম মোতাবেক সঠিক ভাবে সংশোধন করে আপডেট করে এই টিউমেন্টটির প্রতুত্তর (রিপ্লাই) দিন। টেকটিউনস থেকে আপনার টিউন গুলো চেইন করে দেওয়া হবে।
চেইন টিউন কীভাবে প্রক্রিয়া হয় তা জানতে ‘টেকটিউনস সজিপ্র’ https://www.techtunes.io/faq এর ‘চেইন টিউন’ অংশ দেখুন। ধন্যবাদ।