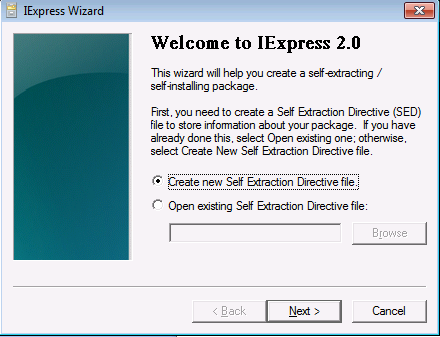
টিউন করতে বেশ ভালো লাগে। কিন্তু টপিকস পাইনা বা সময় হয়না।
আজকে টিউন করছি IEXPRESS নিয়ে। অনেকদিন আগে ওমরফারুক নামে এক ভাই টেকটিউনস এ হেল্প চেয়েছিলেন এই বিষয়ে। তাকে কথা দিয়েছিলাম IEXPRESS নিয়ে টিউন করব, কিন্তু সময়-সুযোগের অভাবে আর টিউন করা হয়নি।
অবশেষে আজকে এই টিউনটি করছি।
আমরা অনেকেই ছোটোখাটো সফটওয়্যার ডেভেলপ করি, শখের বসে বা প্রয়োজনে। অনেকে আবার প্রফেশনাল ডেভেলপার।(এটি প্রফেশনাল ডেভেলপারদের জন্য রিকোমেন্ডেড নয়)
কিন্তু সফটওয়্যার গুলো ইন্সটল করার জন্য দরকার হয় ইন্সটলার তৈরীর। বাজারে অনেক পেইড ইন্সটলার মেকার আছে। কিন্তু আমার মত লোকেদের পক্ষে সেই ধরনের প্রোগ্রাম কিনে ব্যবহার করা সম্ভব না।
আর যাদের আমার মত কিনে এই সফটওয়্যার কিনে ব্যবহার করা সম্ভব না তাদের জন্যই IEXPRESS । তবে আপনি প্রফেশনাল কাজে ব্যবহার করার জন্য অবশ্যই একটি পেইড সফটওয়্যার ব্যবহার করবেন।
IEXPRESS উইন্ডোজে বিল্ট-ইন থাকে। তবে এটি আমাদের সবার জানা নয়। আমরা এটি system32 ফোল্ডারে পেতে পারি অথবা রানে গিয়ে লিখে পেতে পারি।
IEXPRESS দিয়ে সেল্ফ এক্সট্রাকটিং আরকাইভ তৈরী করা যায়। বা ইন্সটলার তৈরী করা যায়। আমরা এর মাধ্যমে .exe ফরমেটে ইন্সটলার তৈরী করতে পারি। এটি দিয়ে মোটামুটি বেশ ভালো এবং বেসিক লেভেলের ইন্সটলার তৈরী করতে পারবো। আর IEXPRESS এর সবথেকে বড় সুবিধা হলো এটি ফ্রি। এটি উইন্ডোজের সাথে প্রি-ইন্সটলড থাকে (আমি উইন্ডোজ ৭ প্রো ব্যবহার করি। তাই উইন্ডোজ ৮ এর কথা জানিনা)।
তবে Windows 95, Windows 98, Windows ME এগুলোতে IEXPRESS নেই।
Windows NT, Windows 2000, Windows XP, Windows Vista, Windows 7, Windows 8 (!) এ IEXPRESS দেয়া আছে।
Start মেনু থেকে Run এ গিয়ে iexpress লিখুন।
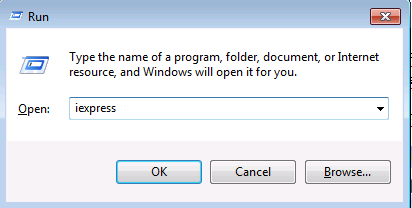
যদি আপনার স্টার্ট মেনুতে রান না থাকে তবে প্রোপার্টিজ থেকে যোগ করে নিন। অথবা Win+R প্রেস করে রান আনুন। এবার এরকম দেখতে পাবেন:
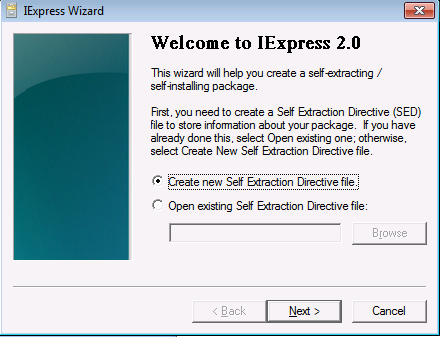
Create new Self Extraction Directive file এ ক্লিক করে Next > এ ক্লিক করুন। দেখুন নিজের মত আসবে:
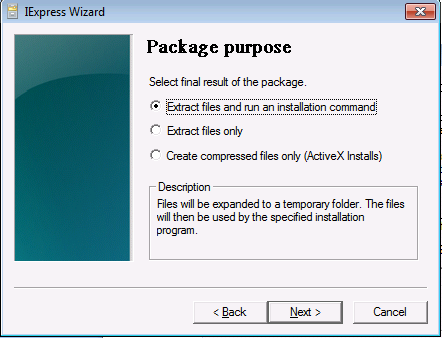
প্যাকেজ এর পারপাস জানতে চাচ্ছে
Extract files and run an installation command : এটি দিলে ফাইল গুলো temporary ফোল্ডারে এক্সট্রাক্ট হয়ে অন্য ইন্সটলার লঞ্চ করবে।
Extract files only: এটি দিলে ফাইলগুলো নির্দিষ্ট যায়গায় এক্সট্রাক্ট হবে।
Create compressed files only (ActiveX Installs): এটি ব্যবহার করলে শুধু .cab এ ফাইলগুলো কম্প্রেস হবে, কিন্তু কোনো ইন্সটলার তৈরী হবে না।
আমরা যা চাই (ইন্সটলার তৈরী অর্থাৎ ফাইলগুলো এক্সট্রাক্ট করা) তা ২য় টাতে পাবো।
তাই আমরা Extract files only তে ক্লিক করে Next > এ ক্লিক করব। দেখুন নিচের মত দেখতে পাবেন:
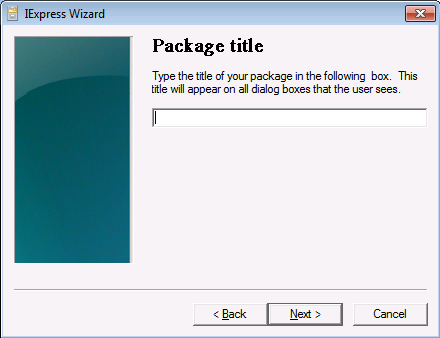
এখানে আমাদের প্যাকেজ অর্থাৎ ইন্সটলারের টাইটেল বা নাম দিব। দিয়ে Next > এ ক্লিক করুন। নিচের মত করে আসবে:
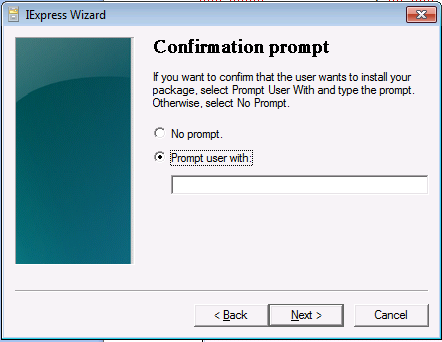
আপনি যদি ইন্সটল শুরু হওয়া আগে চান আপনার ইউজারকে কনফার্ম করা হোক বা কোনো মেসেজ দেখানো হোক তবে এটি ব্যবহার করতে পারবেন।
যেমন ধরুন: Are you sure you want to install this?
তবে আমরা No prompt. রাখব কারন যদি ইন্সটল নাই করে তবে এটা ওপেন করল কেন????!!!
তাহলে No prompt. এ ক্লিক করে Next > এ ক্লিক করুন।
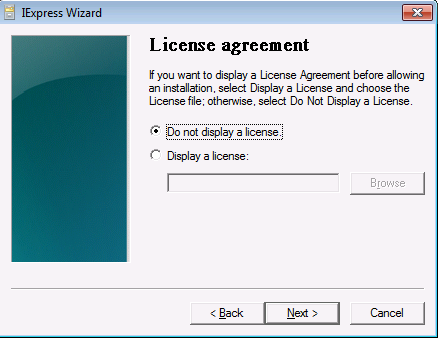
দেখুন এবার License agreement এর উইন্ডো এসেছে। আপনার সফটওয়্যার এর যদি কোনো লাইসেন্স থাকে তবে তা এখানে দেখাতে পারেন বা কোনো নোট রাখতে পারেন।
আমরা চাই যে আমাদের ইন্সটলারে লাইসেন্স এগ্রিমেন্ট শো করুক। এর জন্য প্রথমে লাইসেন্স এগ্রিমেন্ট কে একটি .txt ফাইলে সেভ করুন তার পর Display a license এ ক্লিক করুন Browse এ ক্লিক করে আপনার লাইসেন্স দেখিয়ে দিন এবং সবশেষে Next > এ ক্লিক করুন।
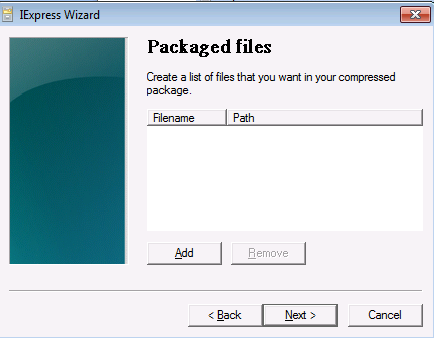
এবার দেখুন Packaged files এর উইন্ডো এসেছে।
এখানে আপনি Add এ ক্লিক করে যে যে ফাইল গুলো ইন্সটলারে এড করতে চান তা সিলেক্ট করুন তারপর Next > এ ক্লিক করুন।
এবার Show window অপশন এসেছে:
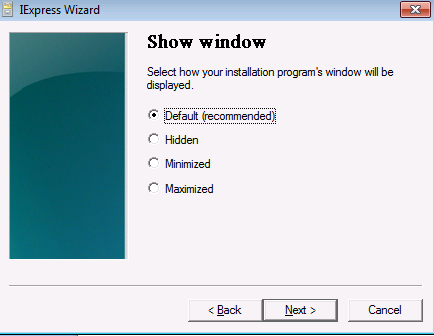
এখানে চারটি অপশন আছে।
Default (recommended): ডিফল্ট অপশন। কি করা হবে বুঝতে না পারলে বা আপনার কোনো চয়েচ না থাকলে এটাই ব্যবহার করা উচিত।
Hidden: এর ফলে আপনার ইন্সটলার টি হিডেন থাকবে এবং কি হচ্ছে কিছু দেখা যাবে না।
Minimized: এটি ব্যবহার করা হলে ইন্সটলার টি মিনিমাইজড হয়ে থাকবে।
Maximized: এটি ব্যবহার করা হলে ইন্সটলার টি ম্যাক্সিমাইজড হয়ে থাকবে।
আমি রিকোমেন্ড করি Default অপশনটা ব্যবহার করা কারন এটি একটি স্ট্যান্ডার্ড ইন্সটলারের রূপ দেবে আপনার ইন্সটলারটিকে।
তাহলে Default (recommended) এ ক্লিক করে Next > এ ক্লিক করুন।
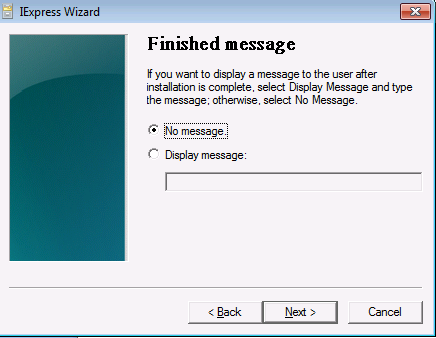
এবার Finished message উইন্ডো এসেছে।
আপনি যদি চান ইন্সটলেশন শেষ হলে কোনো মেসেজ দেখানো হবে তবে তা এখান থেকে নির্ধারন করে দিতে পারবেন।
আমি মনে করি আমাদের উচিত ইন্সটলেশন শেষে কোনো মেসেজ শো করা যেমন: You have successfully installed the software!
এর জন্য Display message এ ক্লিক করে আপনার মেসেজ টেক্সট বক্সে লিখে Next > এ ক্লিক করুন।
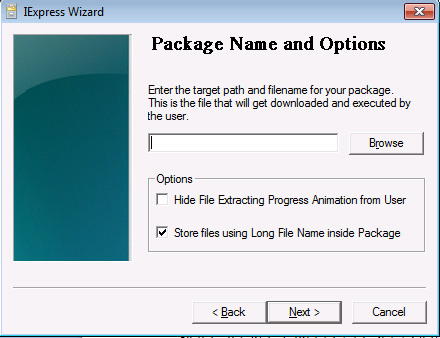
এবার আমরা প্রায় অন্তিম পর্য্যায়ে এসে গেছি।
আপনার ইন্সটলার ফাইলটি কোথায় সেভ করতে চান সেটি Browse করে দেখিয়ে দিন। এবং নিচের Options থেকে নির্ধারন করুন আপনি এক্সট্রাক্টিং এনিমেশন ইউজারের কাছ থেকে হাইড করে রাখতে চান কিনা (আমার মনে হয় প্রোগেস এর এনিমেশন হাইড করা উচিত নয়)
এবং পরের অপশন টা যেমন আছে সেরকম রাখাই ভালো। তাবে আপনি যদি চান প্যাকেজ এর ভিতরে লং ফাইল নেম রাখবেন না তবে টিক উঠিয়ে দিতে পারেন।
এখান থেকে সুবিধামত অপশন গুলোতে টিক বসিয়ে Next > এ ক্লিক করুন।
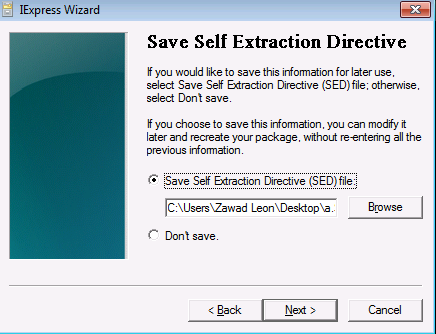
এবার জানতে চাচ্ছে যে আপনি SED (Self Extraction Directive) ফাইল সেভ করবেন কিনা। আমার মনে হয় পরবর্তীতে কাজের সুবিধার্থে এই প্যাকেজে নতুন ফাইল যোগ বা পুরোনো ফাইল বিয়োগ করার জন্য একটি .sed ফাইল সেভ করে রাখা ভালো।
সুবিধামত অপশন এ ক্লিক করে Next > এ ক্লিক করুন।
এবার Create Package অপশন আসবে। বেশি কিছু বলার নেই এটা নিয়ে, জাস্ট আপনার ফাইনাল কনফার্মেশন চাচ্ছে।

Next > এ ক্লিক করুন। একটি cmd উইন্ডো এসে একটু পরে চলে যাবে এবং নিচের মত আসবে:
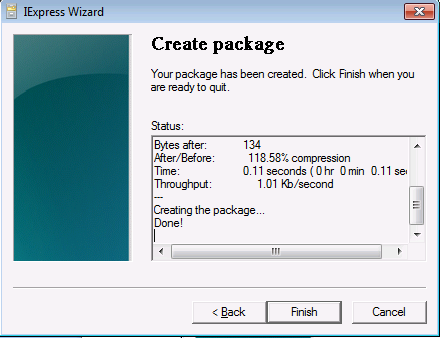
এবার প্রসেস শেষ করার জন্য Finish এ ক্লিক করুন। এবং এবার যেখানে প্যাকেজ সেভ করেছিলেন সেখানে গিয়ে দেখুন আপনার ইন্সটলার প্যাকেজ তৈরী হয়ে গেছে।
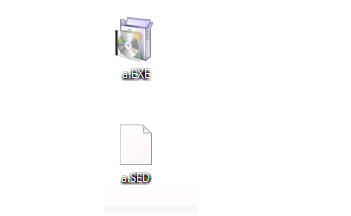
ব্যস এবার যতখুশি আপনার সফটওয়্যারের জন্য ইন্সটলার তৈরী করুন আর নিজের কাজের মধ্যে নিয়ে আসুন প্রফেশনাল লুক আর বন্ধুদেরকে দেখিয়ে দিন আপনার কেরামতি।
আমার পোস্ট কষ্ট করে পড়ার জন্য ধন্যবাদ।
আমার সাথে যোগাযোগ করতে: [email protected] [gTALK]
@zleo99 [Twitter]
আমি জাওয়াদ। বিশ্বের সর্ববৃহৎ বিজ্ঞান ও প্রযুক্তির সৌশল নেটওয়ার্ক - টেকটিউনস এ আমি 12 বছর 7 মাস যাবৎ যুক্ত আছি। টেকটিউনস আমি এ পর্যন্ত 11 টি টিউন ও 148 টি টিউমেন্ট করেছি। টেকটিউনসে আমার 1 ফলোয়ার আছে এবং আমি টেকটিউনসে 0 টিউনারকে ফলো করি।
প্রযুক্তি এবং কবিতা দুটোকেই ভালোবাসি!
It will help me. Thanks Boss shair with me………!!!