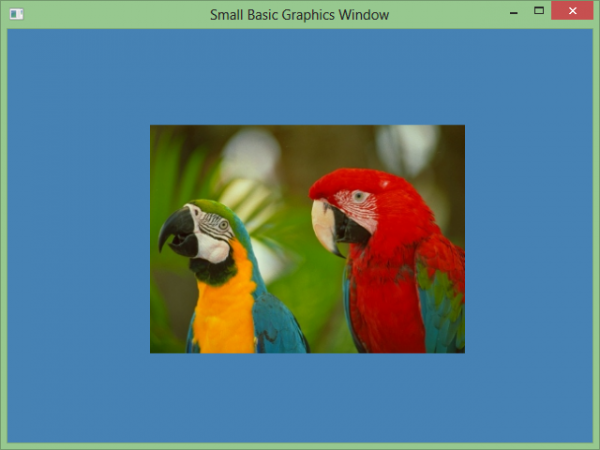
Microsoft Small Basic প্রোগ্রামিং চেইন টিউনের ৭ম পর্বে সবাইকে স্বাগতম। আজকের পর্বে আমরা Shapes অবজেক্ট সম্পর্কে আরও বিস্তারিত জানবো। ইতমধ্যে আপনারা Shapes অবজেক্টের AddRectangle, HideShape, ShowShape, SetOpacity এবং Move অপারেশন প্রোগ্রমের মধ্যে শিখে ফেলেছেন। এবার চলুন আরেকটি প্রোগ্রাম লিখে ফেলি এবং Shapes অবজেক্টের আরও কিছু অপারেশন শিখে নিই। আমরা এই প্রোগ্রামে মূলত ছবি নিয়ে খেলা করবো।
GraphicsWindow.BackgroundColor = "steelblue"
imagepath = "D:\Images\bird1.JPG"
image = Shapes.AddImage(imagepath)
Shapes.Animate(image,80,50,1000)
Shapes.Zoom(image,0.1,0.1)
For i=0 To 1 Step 0.1
Program.Delay(1000)
Shapes.Zoom(image, 0.1 + i,0.1+i)
EndFor
আউটপুটে কি দেখতে পারলেন? আর আপনি কি বুঝলেন? আচ্ছা আমি বরাবরের মতো ব্যাখ্যাগুলো বুঝিয়ে দেবার চেষ্টা করছি।
এবার আপনি যদি ছবিটাকে ছোট থেকে বড় করার পর আবার বড় থেকে ছোট করতে চান তাহলে প্রোগ্রামের শেষে নিচের অংশটুকু যুক্ত করে দিন।
For i=0 To 1 Step 0.1 Program.Delay(1000) Shapes.Zoom(image, 1 - i, 1-i) EndFor
আবার আপনি যদি আজীবন ছোট থেকে বড় আবার বড় থেকে ছোট করতে চান তাহলে Branching এর সহায়তা নিতে পারেন। অর্থাৎ Goto ব্যাবহার করতে পারেন।
আমাদের যতো ইচ্ছা ততগুলো শেপ আমরা আমাদের প্রোগ্রামে ব্যাবহার করতে পারি। এজন্য নিচেরে উদাহরনটি লক্ষনীয়।
GraphicsWindow.Title = "Exploring Shapes"
GraphicsWindow.Height = 350
GraphicsWindow.Width = 450
GraphicsWindow.PenWidth = 2
GraphicsWindow.PenColor = "Black"
GraphicsWindow.BrushColor = "Purple"
rectangle1 = Shapes.AddRectangle(100, 100)
Shapes.Move(rectangle1, 50, 80)
rectangle2 = Shapes.AddRectangle(100, 100)
Shapes.Move(rectangle2, 300, 80)
startloop:
For i = 1 To 4
Program.Delay(1000)
Shapes.Zoom(rectangle1, i * 0.4, i * 0.4)
Shapes.SetOpacity(rectangle1, i * 5)
EndFor
Goto startloop
উপরের প্রোগ্রামে আমরা দুটি আয়ত তৈরী করেছি। এবং একটিতে Zoom ও Opacity অপারেশন অ্যাপ্লাই করেছি।
আমরা Shapes অবজেক্টের Rotate অপারেশনের মাধ্যমে যেকোন শেপ রোটেট করতে পারি। এজন্য নিচের উদাহরনটি দেখুন।
GraphicsWindow.Title = "Exploring Shapes" GraphicsWindow.BrushColor = "Purple" rotateshape = Shapes.AddRectangle(150, 100) Shapes.Move(rotateshape, 200, 150) Shapes.Rotate(rotateshape,30)
রোটেট করার সীনট্যাক্স হলো Shapes.Rotate(ShapeName, angle)। আমাদের প্রোগ্রামে আমরা শেপের নাম দিয়েছি rotateshape এবং angle (কোণ) দিয়েছি 30 (degree). তাই আমরা আউটপুট এরকম দেখতে পারবো।
আমরা এখানে For লুপ ব্যাবহার করে আমাদের শেপটিকে রোটেট করে আবার পূর্বের অবস্থানে নিয়ে আসতে পারি। এজন্য আমরা পূর্বের উদাহরনটি নিচের মতো লিখতে পারি।
GraphicsWindow.Title = "Exploring Shapes"
GraphicsWindow.BrushColor = "Purple"
rotateshape = Shapes.AddRectangle(150, 100)
Shapes.Move(rotateshape, 200, 150)
For i = 0 To 12
Shapes.Rotate(rotateshape, 30 * i)
Program.Delay(1000)
EndFor
আজ এই পর্যন্ত থাকুক। বুঝতে কোন সমস্যা হলে মন্তব্য করার অনুরোধ রইলো।
আমি সাকিব। বিশ্বের সর্ববৃহৎ বিজ্ঞান ও প্রযুক্তির সৌশল নেটওয়ার্ক - টেকটিউনস এ আমি 14 বছর 10 মাস যাবৎ যুক্ত আছি। টেকটিউনস আমি এ পর্যন্ত 21 টি টিউন ও 154 টি টিউমেন্ট করেছি। টেকটিউনসে আমার 1 ফলোয়ার আছে এবং আমি টেকটিউনসে 0 টিউনারকে ফলো করি।
প্রথম সেমিস্টার, প্রথম বর্ষ, কম্পিউটার বিজ্ঞান ও প্রকৌশল বিভাগ, বেগম রোকেয়া বিশ্ববিদ্যালয়, রংপুর।
আচ্ছালামুআলাইকুম সাকিব ভাই, আপনার টিটি থেকে আমি অনেক উপকৃত হচ্ছি, আপনার সহজ উপস্থাপনায় আমার প্রোগ্রামিংয়ের ভিতি অনেকাংশেই দুর হয়েছে। after all ur teaching capacity is very ol. plz go on……