
আসসালামুআলাইকুম ওয়ারাহমাতুল্লাহি ওয়াবারাকাতুহ। যারা মোবাইল ফোন দিয়ে ফটো এডিট করতে চান, তাদের জন্য প্রফেশনাল ভালো মানের একটি অ্যাপ্লিকেশনের সাথে আজকে আমি আপনাদের পরিচয় করিয়ে দিব। অ্যাপ্লিকেশনটি দ্বারা আপনি যে কোন ফটো এডিট করতে পারবেন খুব সহজে। আপনি যদি চান youtube-এর থামলেন বা ইন্ট্রো ফেসবুকের ফটো। যেটাই বানাতে চান এই অ্যাপ্লিকেশন ধরা আপনি সব রকমের সুবিধা পাবেন এডিটের জন্য। হ্যাঁ আপনি ঠিকই শুনেছেন সবরকম সুবিধায় এই অ্যাপ্লিকেশনটি দিয়ে আসছে দীর্ঘ বছর। আপনি চাইলে যে কোন টাইপের বাজে কোন ধরনের বাজে কোন ক্যাটাগরির ফটো খুব সুন্দর ভাবে এডিট করতে পারেন এই অ্যাপ্লিকেশন দ্বারা। চলুন জেনে নেয়া যাক এই অ্যাপ্লিকেশন সম্পর্কে বিস্তারিত।
অ্যাপ্লিকেশন টির নাম কি কোথা থেকে অ্যাপ্লিকেশনটি ডাউনলোড করব?
অ্যাপ্লিকেশনটি খুবই জনপ্রিয় হওয়ার কারণে আপনি খুব সহজেই প্লে স্টোরে সার্চ দিয়ে পেয়ে যেতে পারেন। তাছাড়া আপনি চাইলে গুগলে সার্চ দিয়ে ডাউনলোড করতে পারেন। অ্যাপ্লিকেশনটির নাম হল pixel lab। পিক্সেল ল্যাব অ্যাপ্লিকেশনটি চেনার জন্য নিচের ফটোটির দিকে লক্ষ্য করুন।
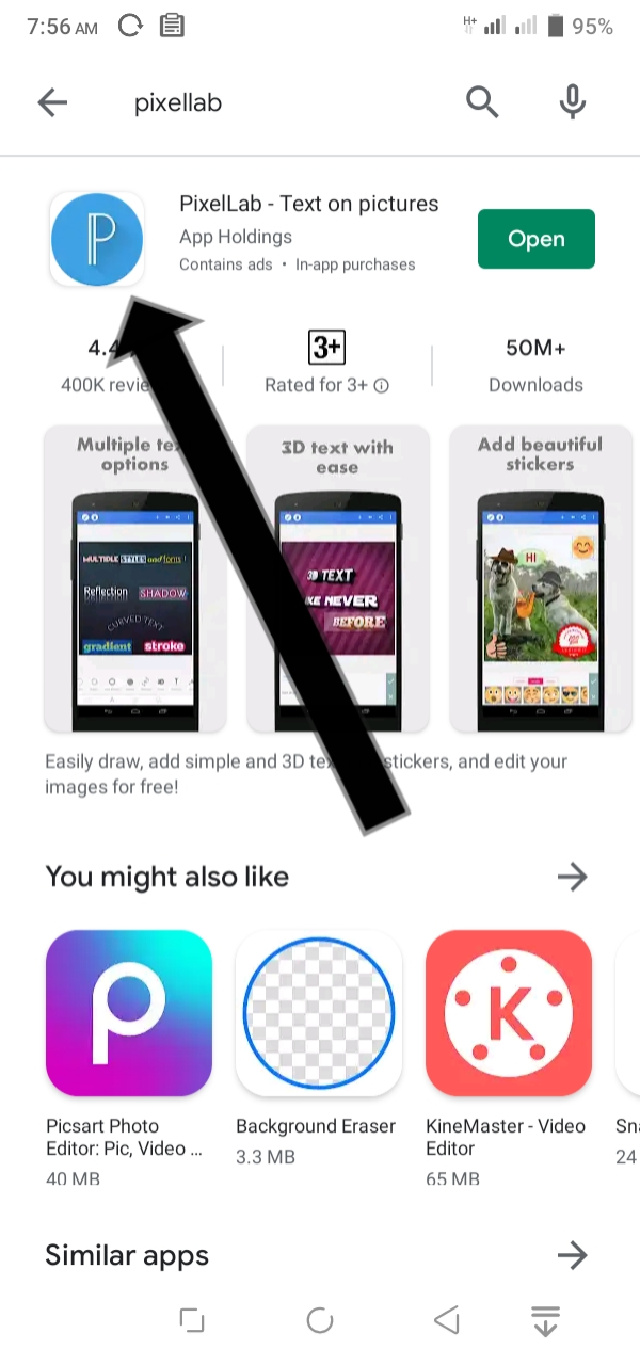
উপরের ফটোটা গুগল প্লে স্টোরের। গুগল প্লে স্টোরে সার্চ দিলে অ্যাপ্লিকেশনটি পেয়ে যাবেন এবং চেনার জন্য উপরের ফটোটি লক্ষ করুন। ডাউনলোড এবং ইন্সটল হয়ে যাওয়ার পর। আপনি অ্যাপ্লিকেশনটি ওপেন করবেন। অ্যাপ্লিকেশনের শুরুতেই নানারকম ডিফল্ট ফটো রয়েছে। আপনি চাইলে সে ডিফল্ট ব্যাকগ্রাউন্ড ইমেজ হিসেবে রাখতে পারেন। অথবা আপনি যদি চান আপনার ফাইল ম্যানেজার বা গ্যালারি থেকে ফটো এডিট করতে সেটা করতে পারবেন। আপনি যদি আপনার গ্যালারি থেকে বা ফাইল ম্যানেজার থেকে ফটো এডিট করতে, তাহলে প্রথমে প্লাস আইকনে ক্লিক করুন। তারপরে খুঁজে বের করুন ফর্ম গ্যালারি। ফ্রম গ্যালারি তে ক্লিক করলে সরাসরি আপনার ফাইল ম্যানেজার এ বা গ্যালারিতে নিয়ে যাবে। বোঝার জন্য নিচের ফটোটা লক্ষ করুন।
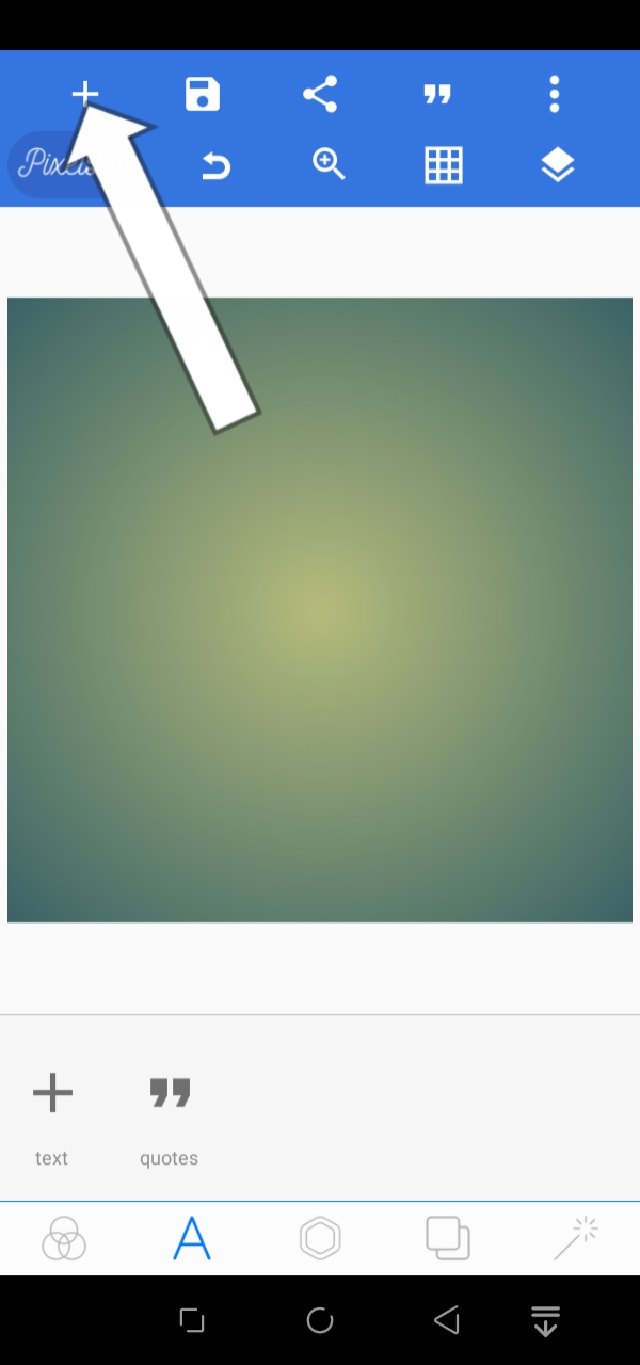
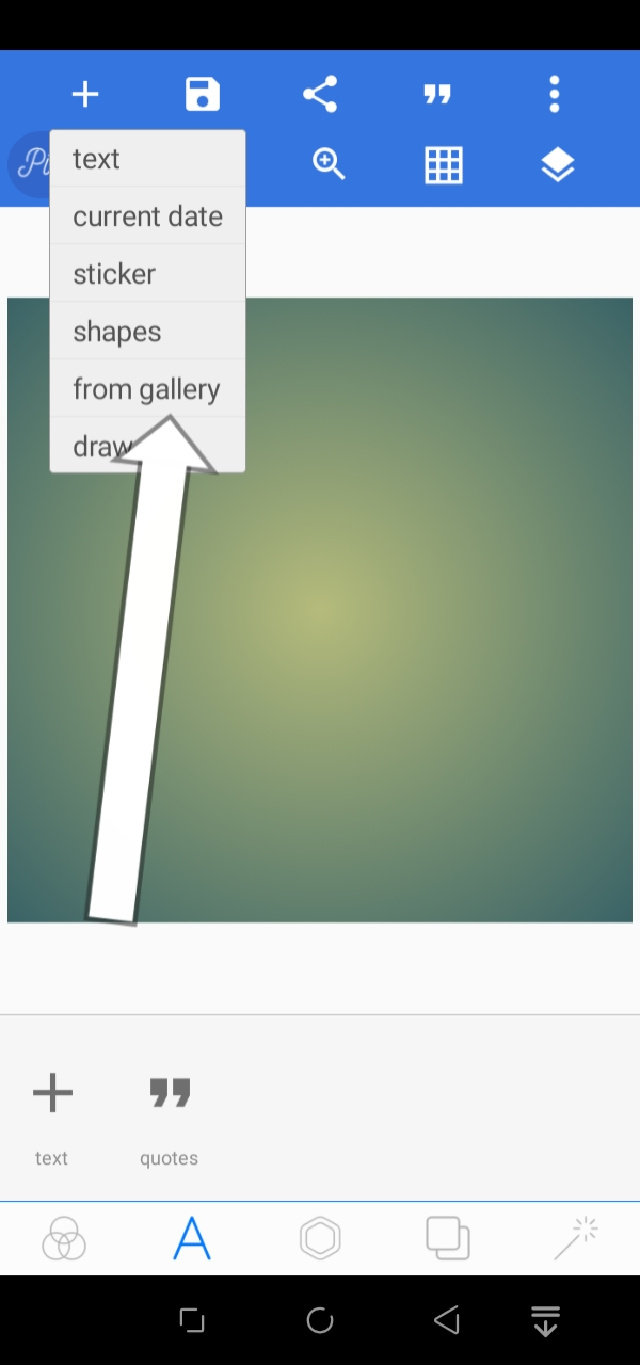
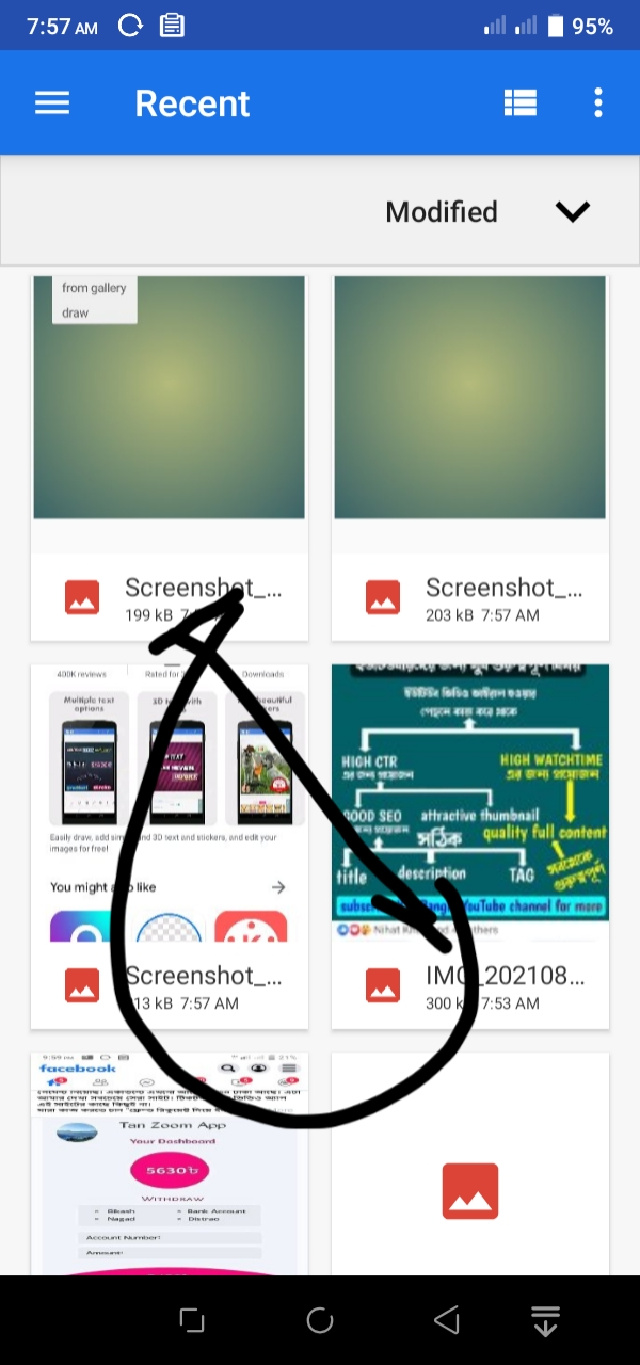
আশাকরি উপরের ফটো দেখে বুঝতে পেরেছেন কিভাবে গ্যালারি থেকে ফটো অ্যাপ্লিকেশন নিয়ে নিয়ে আসতে হয়। এবার আপনি চাইলে আপনার ইচ্ছামত ফটোতে এডিট করতে পারেন। এই অ্যাপ্লিকেশনের প্রায় হাজার রকমের এডিট অপশন রয়েছে। আপনার ইচ্ছা অনুযায়ী যেকোনো এডিটর এই অ্যাপ্লিকেশনের পেয়ে যাবেন। নিচের ফটো গুলোর দিকে লক্ষ্য করুন।
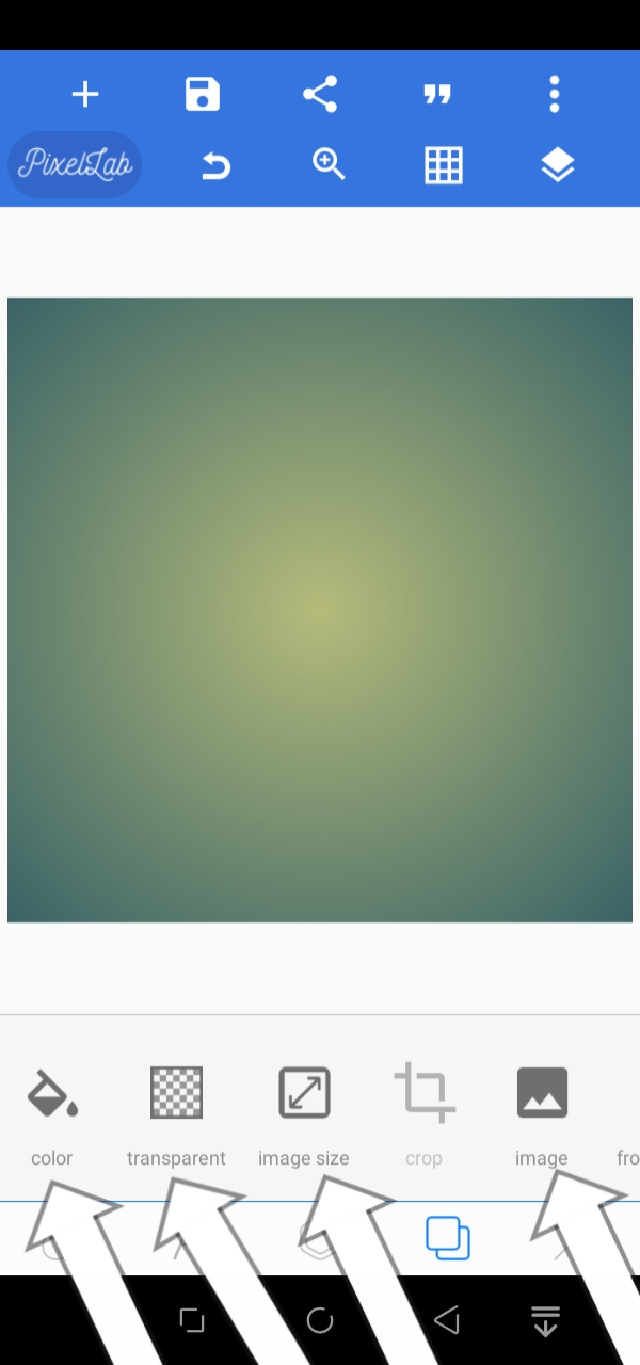
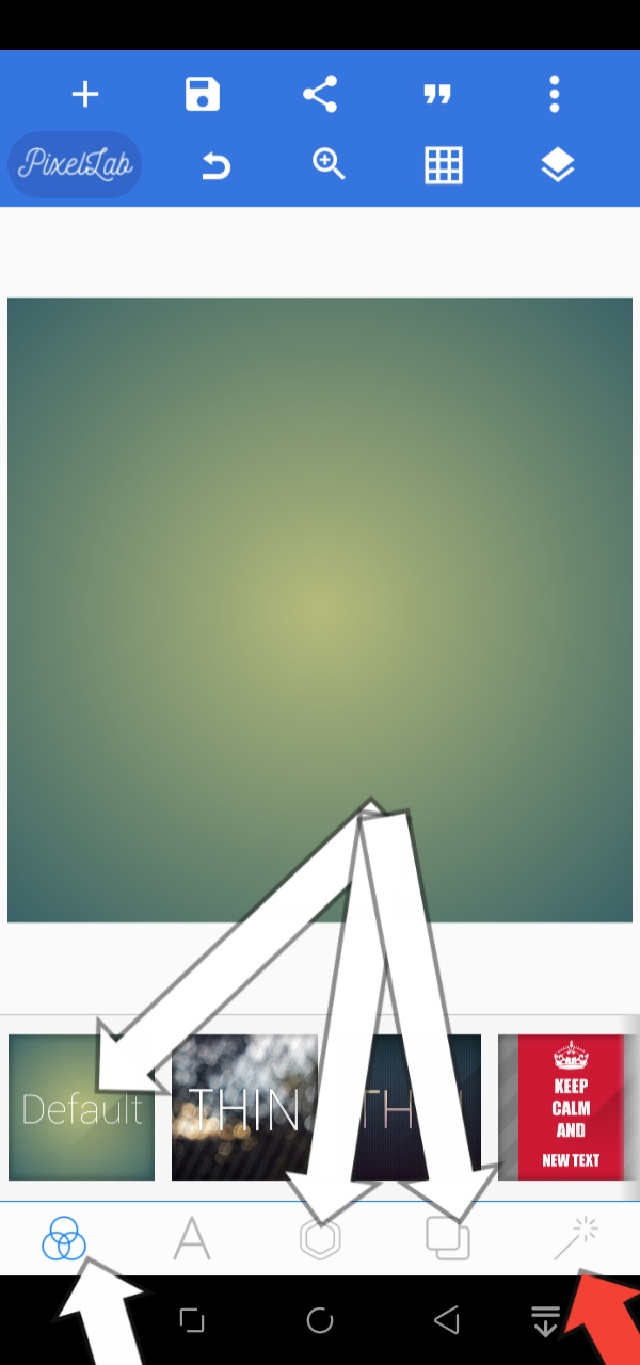
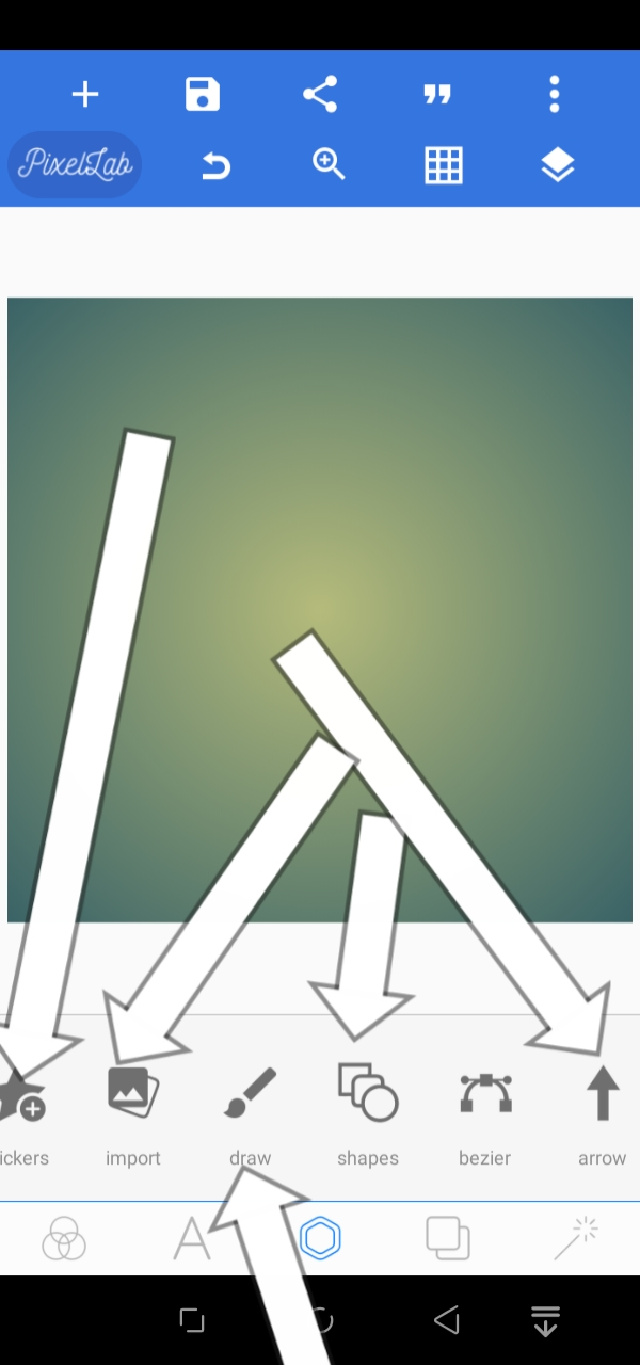
উপরের ফটোগুলো চিহ্নিত অংশ ক্লিক করলেই এডিটিংয়ের ফিচার গুলো দেখতে পারবেন। তাছাড়া আপনি চাইলে আপনার ফটোটি থ্রিডি বানাতে পারবেন। তাছাড়া আপনি চাইলে আরো নানারকম ফিচারঃ উপভোগ করতে পারবেন যেমন,
"ফটোতে লেখালেখি করতে।
"ফটোর ভিতরে ফটো লাগাতে।
"ফটোতে রং পরিবর্তন করতে পারবেন।
"ব্যাকগ্রাউন্ড ইমেজ যুক্ত করতে পারবেন।
"যেকোনো ধরনের ইমোজি অ্যাড করতে পারবেন।
"নানা রকম চিহ্ন দিয়ে বোঝাতে পারবেন।
"ফটোর কালার ব্যাকগ্রাউন্ড কালার পরিবর্তন করতে পারবেন।
"যে কোন টাইপের বা যেকোনো ভাষার টেক্সট অ্যাড করতে পারবেন।
উপরের কাজগুলো সহ আরো নানা রকম এডিটর রয়েছে অ্যাপ্লিকেশনে। আপনারা চাইলে খুব সহজেই আপনার ফটো অ্যাপ্লিকেশনের মাধ্যমে সুন্দরভাবে প্রফেশনাল লেভেলের করে নিতে পারেন। যাইহোক প্রফেশনাল ইমেজ তৈরি করলাম। এবার তো আমাদেরকে সেভ করতে হবে বা সংরক্ষণ করে রাখতে হবে। আপনি চাইলে সরাসরি আপনার ফোন মেমোরি অথবা গ্যালারিতে ফটোটি সেভ করে রাখতে পারেন।
কিভাবে ফটো আপনার ফাইল ম্যানেজারে সংরক্ষণ করবেন?
সংরক্ষন করা খুবই সহজ। আপনার সম্পূর্ণ এডিট হয়ে গেলে। আপনার এডিট কৃত ফটোটা সেভ করতে পারবেন সরাসরি গ্যালারিতে। সেভ বা সংরক্ষণ করার জন্য, নিজের ফটোতে চিহ্নিত করা অংশে লক্ষ্য করুন।
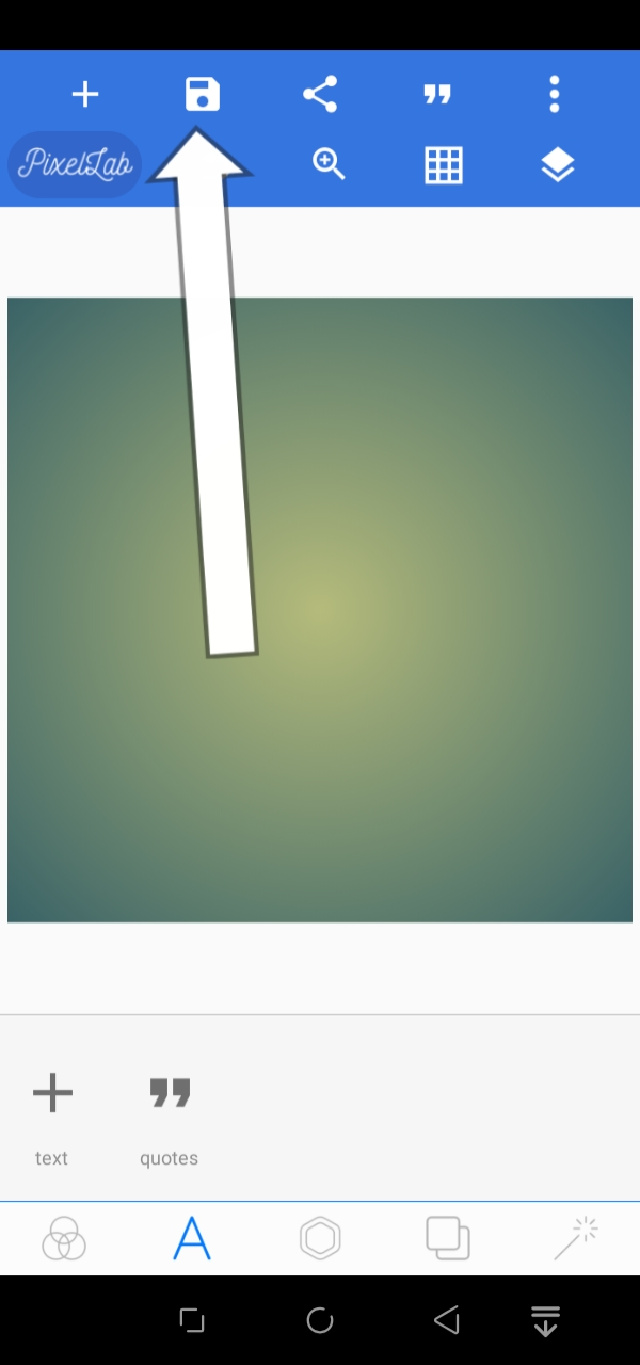
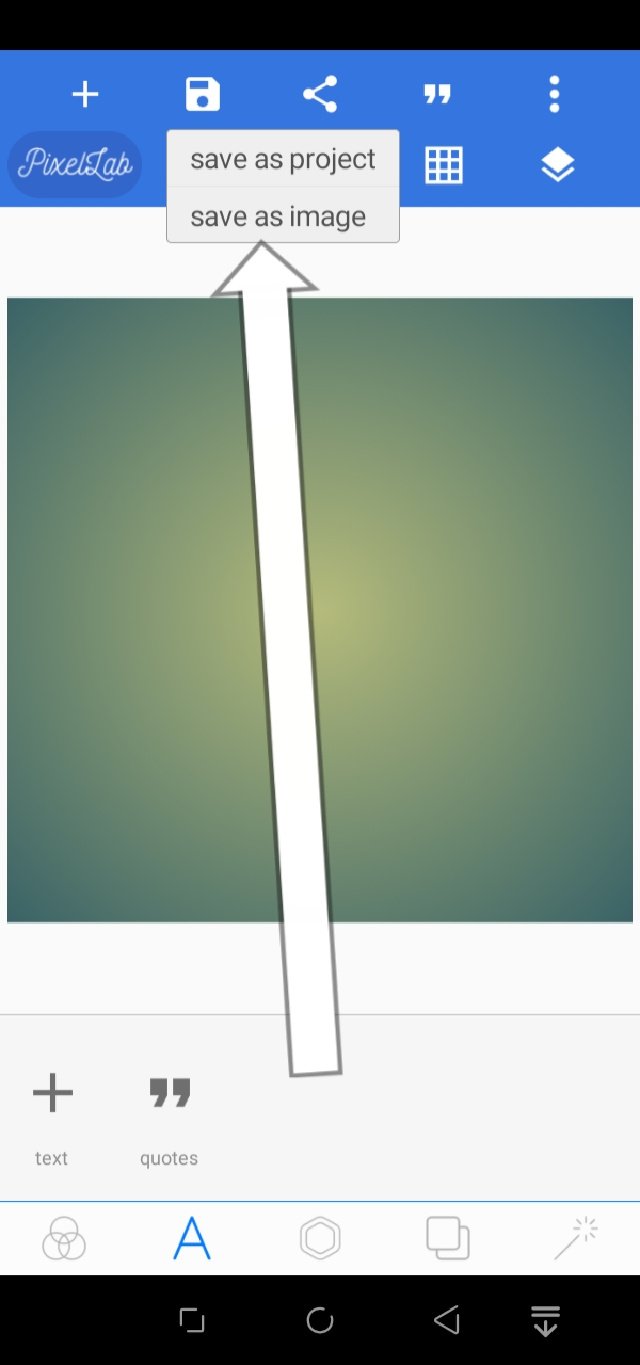
উপরের ফটো চিহ্নিত করে অংশে ক্লিক করলেই নিচের ছবির মত দেখতে পারবেন। আপনি সরাসরি ফটো টি সেভ করার জন্য নিচের ফটো চিহ্নিত করা অংশে ক্লিক করুন।
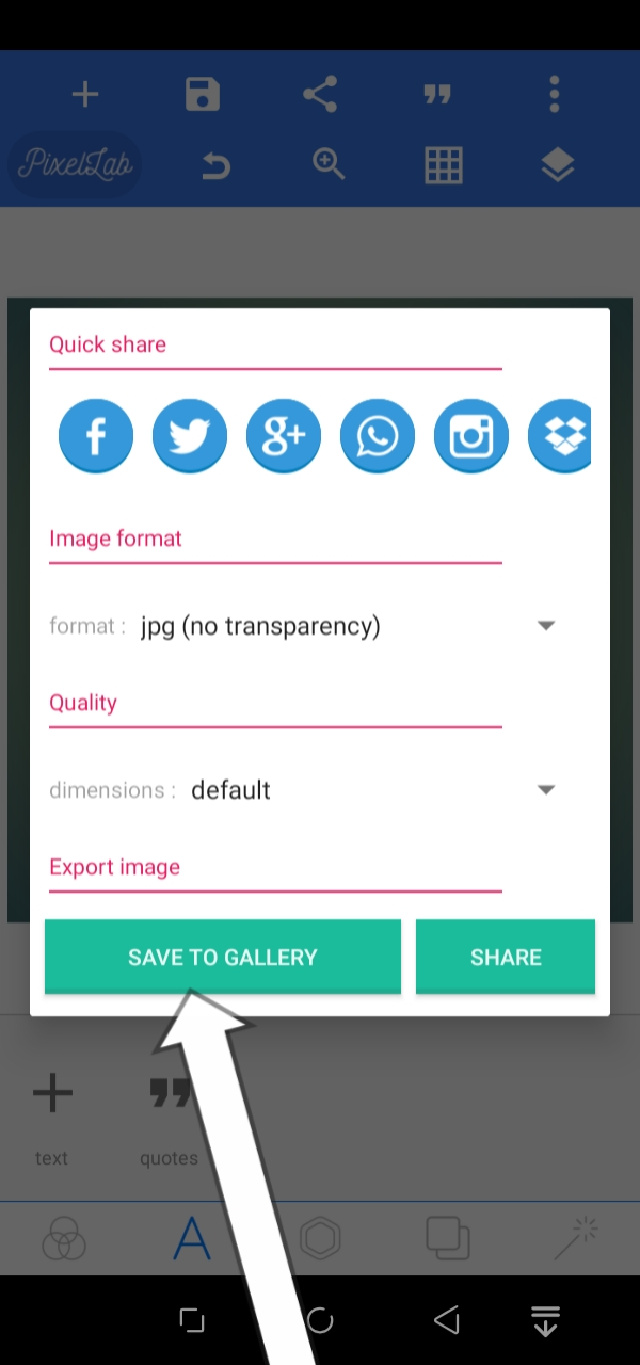
ব্যাস আপনার ফটোটি সংরক্ষন করা হয়ে গেলো গ্যালারিতে অথবা ফাইল ম্যানেজারে। আশাকরি আপনাদের ক্লিয়ার ধারণা দিতে পেরেছি যে, কিভাবে এডিট করবেন এবং কিভাবে সেভ করবেন। বুঝতে অসুবিধা হলে টিউমেন্ট করবেন আমাদের সাহায্য করবে ইনশাল্লাহ।
শেষ কথা
পরিশেষে বন্ধুরা আমার আজকের আর্টিকেলটি কেমন লাগবে সেটা অবশ্যই টিউমেন্টের মাধ্যমে জানাতে একদমই ভুলবেন না। আর যদি আর্টিকেলটি বেশি ভালো লাগে তাহলে আপনার বন্ধুদের সাথে শেয়ার করতে পারেন। সবাই ভাল থাকুন সুস্থ থাকুন, আশা কামনা করে আজকের মত বিদায় নিচ্ছি, , আসসালামুআলাইকুম ওয়ারাহমাতুল্লাহি ওয়াবারাকাতুহ।
আমি Md Munna hossen। বিশ্বের সর্ববৃহৎ বিজ্ঞান ও প্রযুক্তির সৌশল নেটওয়ার্ক - টেকটিউনস এ আমি 3 বছর 6 মাস যাবৎ যুক্ত আছি। টেকটিউনস আমি এ পর্যন্ত 3 টি টিউন ও 8 টি টিউমেন্ট করেছি। টেকটিউনসে আমার 0 ফলোয়ার আছে এবং আমি টেকটিউনসে 1 টিউনারকে ফলো করি।
নির্দেশনা [০১]
প্রিয় টিউনার,
আপনার টিউনটি ‘টেকটিউনস টিউন গাইডলাইন’ অনুযায়ী হয়নি।
কারণ:
টিউনে, স্মার্টফোন থেকে নেওয়া স্ক্রিনসট গুলো স্ট্যান্ডার্ড টিউন ফরমেটিং গাইডলাইন অনুযায়ী হয়নি।
স্মার্টফোন থেকে ফুল স্ক্রিনসট অর্থাৎ Full Height স্ক্রিনসট নিয়ে টিউনে যোগ করা হয়নি।
করণীয়:
টিউনে স্মার্ট ফোনের স্ক্রিনসট টিউনে যোগ করার বিশেষ নিয়ম রয়েছে।
স্মার্টফোন থেকে স্ক্রিনসট টিউনে যোগ করতে অবশ্যই রিয়েল স্মার্টফোন বা স্মার্টফোন ইমুলেটর ব্যবহার করে টিউনে স্ক্রিনসট যোগ করতে হয়। ডেস্কটপ থেকে স্ক্রিনসট নিয়ে মোবাইলের ফ্রেমে বসিয়ে টিউনে যোগ করা যায় না।
স্মার্টফোন থেকে স্ক্রিনসট নেবার সময় স্মার্টফোনের ফুল স্ক্রিনসট অর্থাৎ Full Height স্ক্রিনসট নিয়ে টিউনে যোগ করতে হয়।
টেকটিউনসে যেহেতু 640px X 360px এর নিচে কোন ছবি আপলোড করা যায় না তাই স্মার্টফোন থেকে স্ক্রিনসট নিয়ে তাতে আলাদা ক্যানভাস যোগ করে 640px X 360px বা উপরের ডাইমেনশন বানিয়ে টিউনে যোগ করা যায় না। টেকটিউনসে যেহেতু বিভিন্ন ডিভাইস থেকে ইউজাররা ইউজ করে তাই টিউনে সবসময় হাই রেজুলেশনের (width 2000px এর বেশি নয়) ও রেসপন্সসিভ স্ক্রিনসট বা ইমেইজ যোগ করতে হয়।
তাই স্মার্টফোন থেকে নেওয়া স্ক্রিনসট গুলোর Height, Proportionally বা আনুপাতিক হারে ঠিক রেখে শুধু Width 640px এ রিসাইজ করে টিউনে Full Size হিসেবে যোগ করুন। স্মার্টফোন থেকে স্ক্রিনসট নিয়ে তাতে আলাদা ক্যানভাস যোগ করে ইমেইজ সাইজ 640px X 360px বানিয়ে টিউনে যোগ করা যায় না।
স্মার্টফোন থেকে নেওয়া স্ক্রিনসট গুলোর Height, Proportionally বা আনুপাতিক হারে ঠিক রেখে শুধু Width 640px এ রিসাইজ করে Full Size হিসেবে স্ক্রিনসট গুলো টেকটিউনস টিউন এডিটরে অনেক বড় দেখাবে তা অবশ্য ঠিক। কিন্তু সাইটের ইউজার এক্সপেরিন্স ঠিক রাখতে টিউনে অবশ্যই স্মার্টফোন থেকে নেওয়া স্ক্রিনসট গুলোর Height, Proportionally বা আনুপাতিক হারে ঠিক রেখে শুধু Width 640px এ রিসাইজ করে Full Size হিসেবে স্ক্রিনসট টিউনে যুক্ত করতে হয়।
স্মার্টফোনথেকে স্ক্রিনসট নিয়ে সঠিকভাবে কিভাবে টিউন যুক্ত করবেন তা প্র্যাকটিক্যালি দেখার জন্য টিউন ১, টিউন ২ দেখুন। এই টিউনগুলোতে স্মার্টফোন থেকে নেওয়া স্ক্রিনসট গুলোর Height, Proportionally বা আনুপাতিক হারে ঠিক রেখে শুধু Width 640px এ রিসাইজ করে টিউনে যোগ করা হয়েছে। এতে টিউনটি একই সাথে হাই রেজুলেশন ও রেসপন্সিভ ইমেইজও টিউনে যুক্ত হয়েছে। সেই সাথে ‘টিউন এডিটরে’ ও টেকটিউনসের মোবাইল ও ডেস্কটপ ভার্সনেও স্মার্টফোন থেকে নেওয়া স্ক্রিনসট গুলো অনেক বড় লাগছে না।
স্মার্টফোন থেকে Full Height এ নেওয়া স্ক্রিনসট গুলোর Height, Proportionally বা আনুপাতিক হারে ঠিক রেখে শুধু Width 640px এ সহজে রিসাইজ করতে Adobe Spark Image Resize টুলটি ব্যবহার করতে পারেন। টুলটিতে স্মার্টফোন থেকে Full Height এ নেওয়া স্ক্রিনসট ইমেইজ আপলোড করে ‘Resize for:’ ড্রপডাউনে ‘Custom’ নির্বাচন করুন। এরপর Width টেক্সট বক্সে 640 ভ্যালু ইনসার্ট করুন। Image Scale অপশনটি ব্যবহার করবেন না। তারপর রিসাইজড ইমেইজটি ডাউনলোড করুন।
এবার টিউনে রিসাইজড ইমেইজটি Full Size হিসেবে যুক্ত করুন। লক্ষ করুন, টিউনে ইমেইজ Full Size হিসেবে যুক্ত না করে Large সাইজ হিসেবে যুক্ত করা যাবে না।
টিউনের বর্তমান স্ক্রিনসট গুলো এই গাইডলাইন অনুযায়ী আপডেট করুন।
উপরের নির্দেশিত সংশোধন করে এই টিউমেন্টের রিপ্লাই দিন।
খেয়াল করুন, এই টিউমেন্টের রিপ্লাই বাটনে ক্লিক করে রিপ্লাই না করে টিউনে টিউমেন্ট করলে তার নোটিফিশেন ‘টেকটিউনস কন্টেন্ট অপস’ টিম পাবে না। তাই অবশ্যই এই টিউমেন্টের রিপ্লাই বাটনে ক্লিক করে রিপ্লাই করুন।