
প্রিয় টেকটিউনস পাঠক, আশা করি সবাই ভাল আছেন। বর্তমানে আমরা সবাই কম্পিউটার ছাড়া কাজ করি না বললেই চলে, আর যেখানে একাধিক কম্পিউটার নিয়ে কাজ করতে হয় সেখানেতো কথাই নেই। আমি আজ কিছু সফটওয়্যার নিয়ে আলোচনা করব যা একাধিক কম্পিউটার ও তার সমস্যা নিয়ে কাজ করতে সুবিধা হবে।
বর্তমানে অফিসগুলোতে একাধিক কম্পিউটার দেখা যায় আর বাসাবারিতে একাধিক কম্পিউটার এর ব্যবহার বাড়ছে। প্রত্যেকে পার্সোনাল কম্পিউটার হিসেবে ল্যাপটপ ব্যবহার করছে। একাধিক কম্পিউটার ব্যবহার করতে গিয়ে অনেক সময় এক বা একাধিক কম্পিউটার এ সমস্যা দেখা দিতে পারে এবং অনেক সময় দ্রুত সমস্যা সমাধান করার প্রয়োজন পড়ে।
তবে সেই প্রয়োজনের সময় ওই কম্পিউটার হাতের নাগালে নাও থাকতে পারে। এই অবস্থায় একটি উপায় হল নেটওয়ার্ক এর মাধ্যমে রিমোটলি সমস্যার সমাধান করা শারীরিক ভাবে উপস্থিত না থেকে। এর সাহায্যে আপনি যে কোন ধরনের ফাইল ট্রান্সফার, এক্সেকিউট, ফাইল পড়া ইত্যাদি ও করতে পারেন।
এছাড়াও এডভান্স রিমোট নেটওয়ার্ক এর সাহায্যে আরো উন্নত সেবা যেমন অন্য কম্পিউটারকে কন্ট্রোল করা, চালু বা বন্ধ করা, কোন ফাইল নিয়ে কাজ করা অথবা কম্পিউটার এর কোন সারভিস ডিসাবেল ইত্যাদি করা যায়। এখানে আমি কিছু এপ্লিকেশন নিয়ে কথা বলব যা অনেক কম্পিউটার এর মধ্যে যোগাযোগ এবং উইন্ডোজ এর বিভিন্ন সার্ভিস চালু বা বন্ধ করা যাবে।
এই প্রোগ্রামটি একটু পুরান হয়ে গেছে বলা চলে কেননা এটা ২০০৯ সাল থেকে আপডেট করা বন্ধ করে দিয়েছে। কিন্তু তাই বলে একে এড়িয়ে যাবার কোন প্রয়াস নেই, এর মধ্যে রয়েছে এমন কিছু টুলস যা রিমোট কম্পিউটার এর বিভিন্ন সার্ভিস কে চালু বা বন্ধ বা ম্যনেজ করা যায় বলতে পারেন।
YAPM আপনাকে রিমোট মেশিনের বিভিন্ন সার্ভিস এবং এর বিবরণ সহ দেখাবে এবং সেগুলকে চালু, বন্ধ বা স্টার্ট আপ টাইপ ও চেঞ্জ করার সুযোগ দিবে। এর মাধ্যমে দুটো উপায়ে রিমোট মেশিনের সাথে যুক্ত হওয়া যাবে। এক হল WMI ইন্টারফেস আর অন্যটি হল YAPM সারভার প্রসেস। দ্বিতীয় প্রক্রিয়াটির জন্য YAPM.exe রিমোট কম্পিউটার এ চালু থাকতে হবে। এখানে সহজে কাজ করার জন্য WMI ইন্তারফেস নিয়ে দেখব।
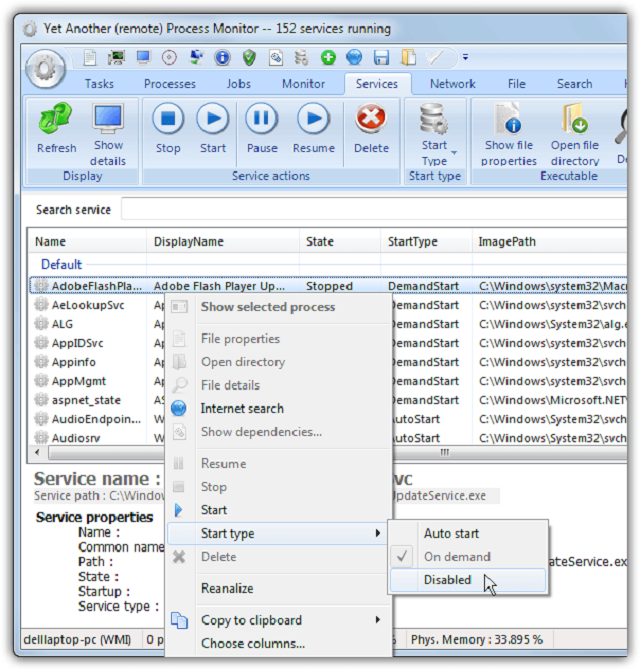
প্রথমে YAPM রান করার পর উইন্ডো তে আসা উপরের বাম দিকে গোল বাটনে ক্লিক করতে হবে এবং “Change connection type” সিলেক্ট করতে হবে মেনু থেকে। এরপর আরেকটি উইন্ডো আসবে Disconnected নামে এবং সেখান থেকে “Remote via WMI” অপশন টি সিলেক্ট করতে হবে। এরপর রিমোট কম্পিউটার এর নাম বা আইপি, এডমিন বা ইউসার এর নাম পাসওয়ার্ড দিয়ে এরপর connect বাটনে ক্লিক করতে হবে, এরপর Hide window বাটনে ক্লিক করতে হবে।
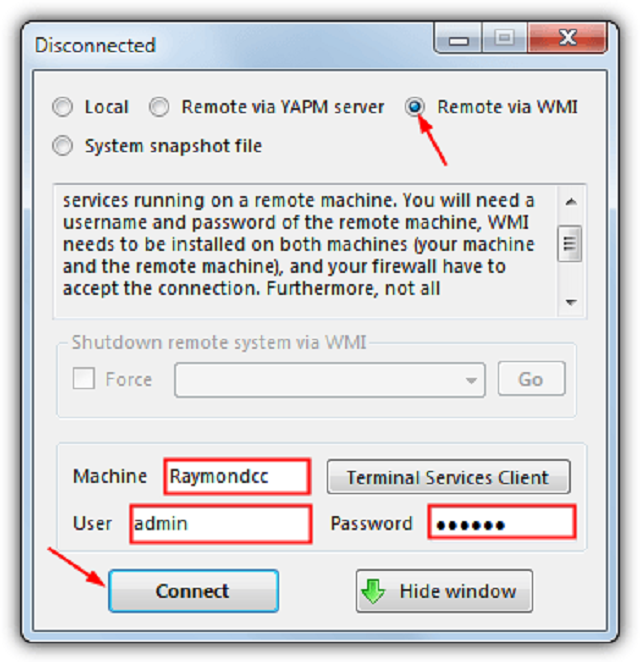
এরপর মেইন উইন্ডোতে গেলে সেখানে রিমোট কম্পিউটার এর সমস্ত সার্ভিস সমুহ দেখাবে, যদি দেখা না যায় তাহলে রিফ্রেস বাটনে ক্লিক করতে হবে। এরপর সেই সার্ভিস গুলো তার বিবরণ সহ দেখা যাবে যা রিমোট কম্পিউটার এ চালু রয়েছে। এরপর নিজের কম্পিউটার থেকে সেই সার্ভিস গুলকে আপনি চালু, বন্ধ, অটো স্টার্টআপ, অন ডিমান্ড স্টার্ট আপ অথবা স্টার্ট আপ থেকে ডিসাবেল করার অপশন পাওয়া যাবে। আর যদি কোন সার্ভিস বুঝা না যায় তাহলে ওয়েব সার্চ এর মাধ্যমে তার বিবরণ সহ দেখা যাবে।
Download Yet Another (Remote) Process Monitor
AAS একটি পুরান টুলস যদিওবা এতে কিছু শক্তিশালি ফিচার রয়েছে কিন্তু দুঃখজনক হচ্ছে এটা ব্যবহার করা কঠিন এবং এর ব্যবহারবিধি সমুহ ও অফিসিয়ালি কোন ডকুমেন্টেশন নেই যা ইউজারকে সাহায্য করবে। এই এপ্লিকেশনটি একটি শক্তিশালি টুলস যা লোকাল ইন্টারনেট সার্ভিস এর মাধ্যমে উইন্ডোজ এর বিভিন্ন সার্ভিস সমুহকে চালু বা বন্ধ করা যায় কিন্তু এর একটা সমস্যা হল এটি রিমোট কম্পিউটার এ চালু থাকতে হবে এবং কনফিগার করা থাকতে হবে।
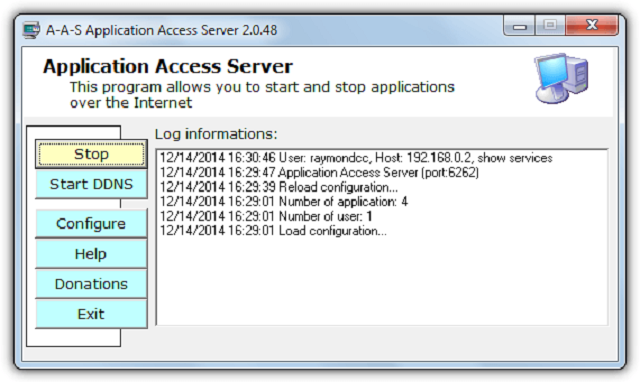
প্রথমে প্রোগ্রামটি রান করতে হবে এরপর Configure>User এ যেতে হবে। এখানে ইউজার হিসেবে ADMIN হাইলাইট করা থাকবে এরপর এর পাসওয়ার্ড অপশন এ গিয়ে পাসওয়ার্ড দিতে হবে এবং ইউজার নামও ADMIN এর পরিবর্তে দিতে পারেন। এরপর দুইবার OK ক্লিক করার পর স্টার্ট বাটনে ক্লিক করতে হবে। এরপর ওয়েব ইউজার এর মাধ্যমে যেই কম্পিউটার এ কানেক্ট হতে চাইছেন সেই কম্পিউটার এর আইপি এড্রেস দিতে হবে AAS এর অ্যাড্রেস বারে এবং পোর্ট নাম্বার দিতে হবে যা ডিফল্ট আকারে ৬২৬২ রয়েছে যা দেখতে অনেকটা এরকমঃ
এরপর আপনার কাছ থেকে ইউজার নাম এবং পাসওয়ার্ড চাওয়া হবে যা আগে দিয়েছিলেন। এরপর ওয়েব ইন্টারফেস এ সব সার্ভিস গুলো দেখা যাবে যার বাম দিকে সার্ভিস অপশন এ ক্লিক করার পর।
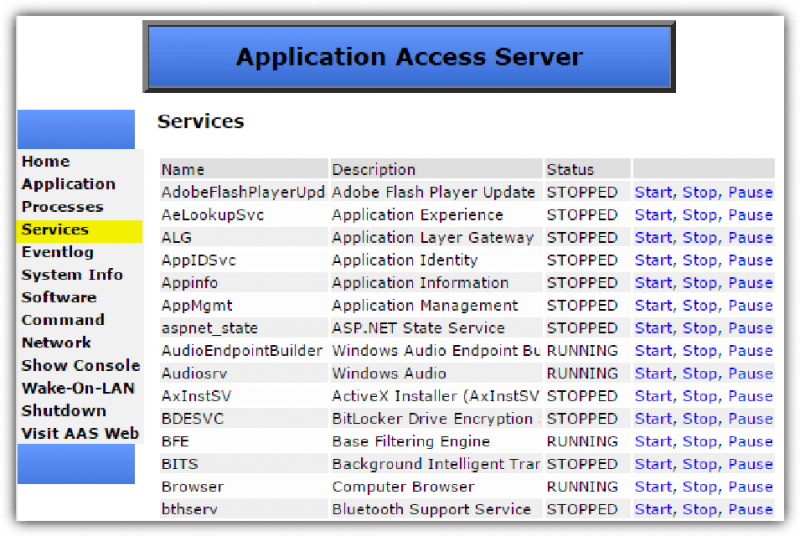
এরপর সেই উইন্ডোতে উক্ত রিমোট কম্পিউটার এর সমস্ত সার্ভিস সমুহ দেখাবে যা বর্তমানে চালু বা বন্ধ রয়েছে। এখানে উল্লেখ্য যে যেই সার্ভিস গুলো ডিসাবেল রয়েছে সেগুলকেও stopped আকারে দেখাব। এই কারনে রিমোট কম্পিউটার এর কোন কোন সার্ভিস চালু করার পর তা নাও হতে পারে কেননা তা রিমোট কম্পিউটার এ ডিসাবেল রয়েছে। ম্যনুয়ালি বা অটোম্যাটিক সব ধরনের সার্ভিস চালু বা বন্ধ করা যাবে, তবে pause অপশন কোন কোন সময় ঠিক ভাবে কাজ নাও করতে পারে।
Download Application Access server (A-A-S)
যদিওবা windows service control panel এ অপশন আছে রিমোট কম্পিউটার কে এক্সেস করার কিন্তু সেখানে ঐ কম্পিউটার এর যাবতীয় তথ্য বা ইউজার এর নাম বা পাসওয়ার্ড দেয়ার কোন সুযোগ নেই, যে কারনে কম্পিউটার গুলকে একটি নির্দিষ্ট ডোমেন এর ভিতর থাকতে হবে। window SC তে আর একটি সমস্যা হল এটিতে কমান্ড লাইনের মাধ্যমে লিখে রিমোট কম্পিউটার কে কন্ট্রোল করতে হবে। এই ক্ষেত্রে প্রথমে command prompt এ যাওয়ার জন্য (start>type cmd>shift+enter) এরপর নিম্নে দেয়া লেখার মত লিখতে হবে।
Netuse\\computername password/ User: username
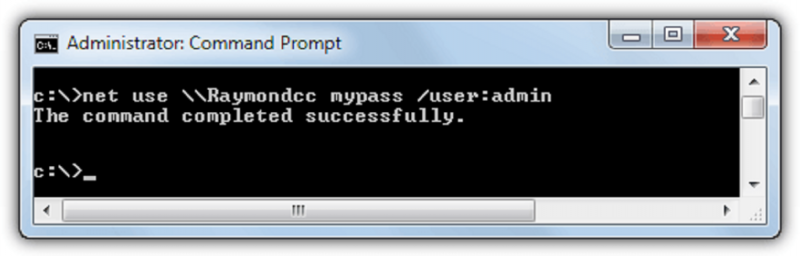
এরপর সার্ভিস কমান্ডের মাধ্যমে রিমোট কম্পিউটার কে কন্ট্রোল করা যাবে যার কিছু উদাহরন নিম্নে দেয়া হল।
কোন সার্ভিস চালু বা বন্ধ অবস্থায় আছে কিনা জানার জন্যঃ
Sc\\computername Query service name
সার্ভিস স্টার্ট আপ, পাথ, নাম ডিস্প্লে এবং ডিপেনডেন্সি ইত্যাদি জানার জন্যঃ
Sc\\computername QC servicename
কোন সার্ভিস স্টার্ট বা স্টপ করার জন্যঃ
Sc\\computername start/stop servicename
সার্ভিস স্টার্ট আপ টাইপ পরিবর্তন করার জন্যঃ
Sc\\computernameconfig servicename start= Auto/Demand/Disabled
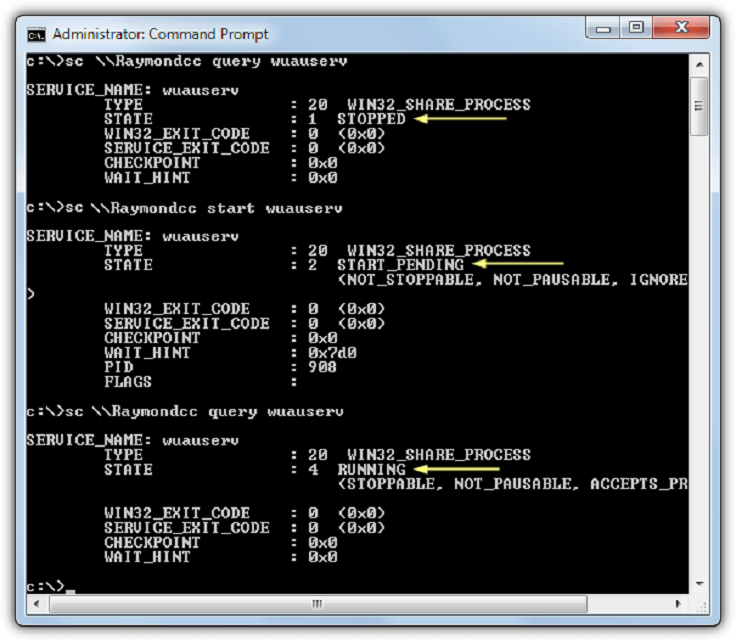
নোটঃ "=" চিহ্নের পর একটি স্পেস দেয়া জরুরি।
উপরোক্ত স্ক্রিনশটটি উইন্ডোজ এর আপডেট সার্ভিস অনুসন্ধান করার জন্য এবং পড়ে টা সঠিক কিনা যাচাই করার জন্য। এই SC কমান্ডগুলো আর পাওয়া যাবে Microsft Technet অথবা থার্ড পার্টি সাইট SS64.com এ।
PStools নামে একটি সফটওয়্যার ডেভেলপ করা হয়েছে Sysinternals প্রতিষ্ঠান এর মাধ্যমে যা উইন্ডোজ মালকানাধিন, যাতে অনেক কমান্ড লাইন রয়েছে।
Download PStools.
রিমোট সার্ভিস এর জন্য PS Service নামে একটি টুলস বিশেষ ভাবে তৈরি করা হয়েছে যার সিনট্যাক্স হল
Psservice\\computername -u username -p password command option
এর কমান্ড গুলো windows sc utility এর সাথে মিল রয়েছে যেমন query, config, start and stop ইত্যাদি। এখানে আর কিছু উদাহরন দেয়া হল।
সার্ভিস অনুসন্ধান করার জন্যঃ
Psservice\\computername -u admin -p pass Query wsearch
স্টার্ট আপ কনফিগারেশন সার্ভিস অনুসন্ধানের এর জন্যঃ
Psservice\\computername-u admin -p pass configwsearch
সার্ভিস চালু বা বন্ধ করার জন্যঃ
Psservice\\computername -u admin -p pass start/stop wsearch
এই সব সিনট্যাক্স বা আর্গুমেন্ট সমুহ পাওয়া যাবে help document বা sysinternals ওয়েবসাইট থেকে।
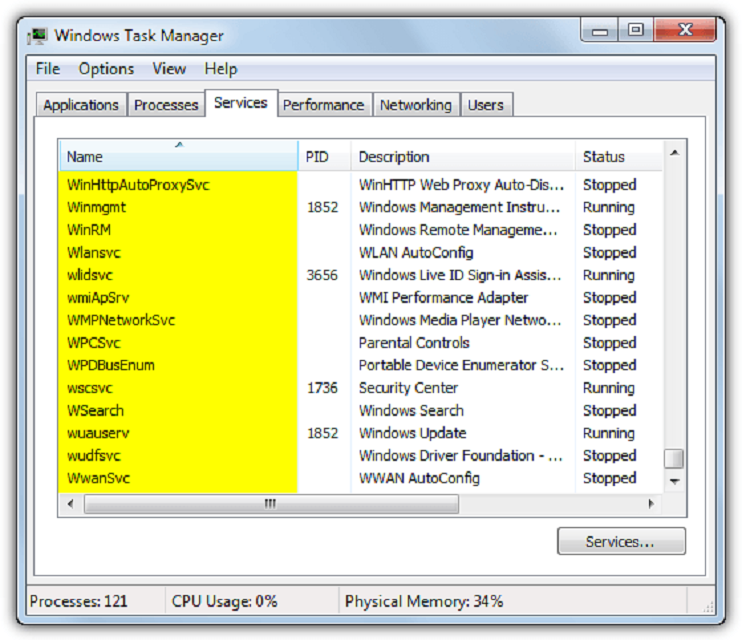
উইন্ডোজ এর যে কোন সার্ভিস এর একাধিক নাম থাকে। একটি হচ্ছে "service name" অন্যটি হল "Display name"। যেমন windows update হল display name আর উইন্ডোজ সার্ভিস এর service name হচ্ছে “Wuauserv”। আপনি যদি এই সার্ভিস গুলর নাম সঠিক ভাবে পেতে চান তবে তার সবচেয়ে সহজ উপাই হল কম্পিউটার এর টাস্ক ম্যনেজার এ গিয়ে সার্ভিস ট্যাব এ গেলে সব সার্ভিস সমুহের নাম দেখা যাবে।
আমি সালাহউদ্দিন আহমেদ। বিশ্বের সর্ববৃহৎ বিজ্ঞান ও প্রযুক্তির সৌশল নেটওয়ার্ক - টেকটিউনস এ আমি 7 বছর 7 মাস যাবৎ যুক্ত আছি। টেকটিউনস আমি এ পর্যন্ত 4 টি টিউন ও 0 টি টিউমেন্ট করেছি। টেকটিউনসে আমার 0 ফলোয়ার আছে এবং আমি টেকটিউনসে 0 টিউনারকে ফলো করি।
চরম লেখছেন ভাই!