
মাইক্রোসফট ওয়ার্ডের বিভিন্ন ভার্সনে একই অপশনগুলো বিভিন্ন ধরনের হওয়ায় আমাদের ব্যবহারের ক্ষেত্রে অনেক সময় বিভিন্ন সমস্যার মুখোমুখি হই আমরা। এই সমস্যা নিরসনে মাইক্রোসফট ওয়ার্ড এর বিভিন্ন ভার্সনের জন্য টিপস এন্ড ট্রিক্স নিয়ে হাজির হয়েছি আমরা। আমরা আপনাদের সুবিধার জন্য এই টিপস এন্ড ট্রিক্সগুলো বিভিন্ন পর্বে সজ্জিত করেছি। এই ব্লগে আপনাদের জন্য থাকছে মাইক্রোসফট ওয়ার্ডের টিপস এন্ড ট্রিক্স এর প্রথম পর্ব। তো চলুন, শুরু করা যাক।

মাইক্রোসফট ২০০৭ এবং এর পরের ভার্শনগুলোতে, আপনি আপনার ডকুমেন্টে হেডার অথবা ফুটার ইন্সার্ট করতে পারেন। এই এলিমেন্টগুলো আপনার পেইজের উপরে বা নিচে থাকে, এবং আপনার ডকুমেন্টের বডি থেকে পৃথকভাবে এডিট করা যায়। এগুলো শুধু যে টেক্সট বা পেইজ নাম্বার হবে তা কিন্তু নয়; এর মাঝে গ্রাফিক্স (যেমনঃ কোম্পানীর লোগো), লেখকের নাম বা যোগাযোগের ঠিকানা, ডকুমেন্টটি যেই তারিখে তৈরি হয়েছিল তার তারিখ অথবা প্রকাশ হওয়ার তারিখ থাকতে পারে। হেডার পেইজের উপরে থাকে আর ফুটার পেইজের নিচে থাকে; আর দুটোই কিন্তু আপনি চাইলে একই পেইজে ব্যবহার করতে পারেন।
নোটঃ এই দিকনির্দেশনাগুলো এম এস ওয়ার্ড ২০০৭, ২০১০, ২০১৩, ২০১৬, ২০১৯ এর জন্য প্রযোজ্য।
১) সিলেক্ট করুন Insert
২) এরপর সিলেক্ট করুন Header or Footer
৩)ডিসপ্লেতে আসা বিল্ট-ইন টেমপ্লেটগুলোর একটি সিলেক্ট করুন। আপনার সিলেক্টেড টেমপ্লেট দেখুন আপনার ডকুমেন্টে এড হয়ে গেছে।
৪)হেডার বা ফুটারে আপনার কার্সর রেখে, আপনার আকাংক্ষিত টেক্সট যোগ করুন।
৫)আপনার এডিটিং শেষ হয়ে গেলে, Close Header and Footer সিলেক্ট করুন।
৬)আপনি আপনার হেডার অথবা ফুটার এডিট করতে চাইলে, ডাবল ক্লিক করে Header & Footer Tools ওপেন করুন।
যেমনঃ হেডার ডাবল-ক্লিক করলে নিচের উদাহরণের মত হেডার দৃশ্যমান হবে।
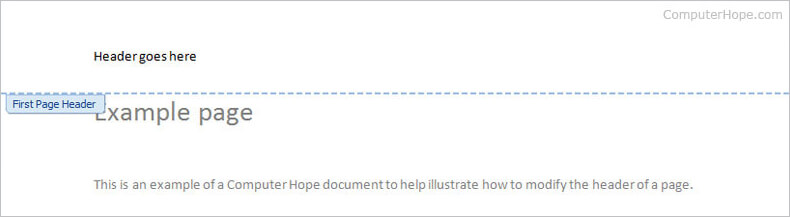
আপনি আপনার ডকুমেন্টের হেডারে ঠিক যা লেখা দেখতে চান, তা আপনার হেডার সেকশনে কার্সর নিয়ে গিয়ে টাইপ করুন।
ডিফল্ট হিসেবে, হেডার আপনার ডকুমেন্টের প্রত্যেক পেইজেই স্ক্রিনের উপরের দিকে দেখা যাবে। যদি আপনি চান যে, আপনার প্রথম পেইজের হেডার ভিন্ন হবে, তবে আপনার স্ক্রিনের উপরের দিকের রিবন থেকে Different First Page অপশনটি চেক করুন। এছাড়াও, রিবনের Header & Footer Tools থেকে আপনি হেডার সাইজ এডজাস্ট করতে পারেন, এবং আপনি চাইলে জোড় ও বিজোড় নাম্বার পেইজের জন্য ভিন্নধর্মী হেডার সিলেক্ট করতে পারেন।
হেডার মোডিফাই বা পরিবর্তনের কাজ হয়ে গেলে, আপনি হয় ডকুমেন্টের বডিতে ডাবল ক্লিক করুন, অথবা রিবন থেকে Close Header and Footer বাটনে ক্লিক করুন।
হেডার বা ফুটার মুছে দেয়ার জন্য, এটিকে প্রথমে ডাবল ক্লিক করুন। তারপর, আপনার স্ক্রিনের রিবনে ক্লিক করুন Header or Footer, এরপর Remove Header or Remove Footer সিলেক্ট করলেই দেখবেন তা মুছে গেছে।

মাইক্রোসফট ওয়ার্ডে ডাবল স্পেসিং আরোপ করার স্টেপগুলো ভার্সন থেকে ভার্সনে কিছুটা ভিন্ন। তাই, পুরোন ভার্শনগুলোতে এই কাজটি মানিয়ে নিতে আপনাকে কিছুটা সিক্সথ সেন্সের সাহায্য নিতে হবে। তাই অগ্রগামিতার জন্য, সিদ্ধান্ত নিন কোন অবস্থাটি আপনার জন্য খাটছে, তারপর সেই সেকশনের স্টেপগুলো অনুসরণ করুন।
১) মাইক্রোসফট ওয়ার্ড ওপেন করুন।
২) Paragraph গ্রুপে, Home ট্যাবে, Line and Paragraph Spacing আইকনে ক্লিক করুন।
৩) বিদ্যমান লিস্ট থেকে আকাংক্ষিত স্পেসিং অপশন সিলেক্ট করুন।
৪) অন্যান্য স্পেসিং অপশনগুলো থেকে, লিস্টের Line Spacing Options সিলেক্ট করুন।

১) মাইক্রোসফট ওয়ার্ড ওপেন করুন।
২)Styles গ্রুপে, Home ট্যাবে ক্লিক করুন Normal.
৩)ড্রপ ডাউন লিস্ট থেকে সিলেক্ট করুন Modify
৪)Formatting থেকে, ডাবল স্পেস বাটন (নিচের চিত্রের মতো) ক্লিক করুন।
![]()
৫) ক্লিক করুন OK

মাইক্রোসফট ওয়ার্ড ২০০৩ এবং এর আগের ভার্শনগুলোর জন্যঃ
১) মাইক্রোসফট ওয়ার্ড ওপেন করুন।
২) Page Layout ট্যাব এ ক্লিক করুন।
৩) Paragraph এর ডানে নিচের দিকে ডাউন এরোতে ক্লিক করুন প্যারাগ্রাফ উইন্ডো নিয়ে আসার জন্য।
৪)প্যারাগ্রাফ উইন্ডোতে আপনি Indents and Spacing ট্যাবে চলে যান।

৫) Line spacing বক্সের পাশে ডাউন এরোতে ক্লিক করুন।
৬) Double সিলেক্ট করে ক্লিক করুন OK বাটন।
১) আপনি প্রথমে আপনার সেই মাইক্রোসফট ওয়ার্ড ডকুমেন্টটি ওপেন করুন যা আপনি পরিবর্তন করতে চান।
২)আপনি যেই টেক্সটের ডাবল স্পেসিং করতে চান তা হাইলাইট করুন অথবা সব সিলেক্ট করুন।
৩)হাইলাইটেড টেক্সটে রাইট ক্লিক করুন এবং ক্লিক করুন Format আর তারপর Paragraph, অথবা শুধু Paragraph আপনার ওয়ার্ড ভার্সনের উপর নির্ভর করে।
৪) প্যারাগ্রাফ উইন্ডোতে আপনি Indents and Spacing ট্যাবে চলে যান।

৫) Line spacing ড্রপ ডাউন বক্স থেকে down arrow তে ক্লিক করুন।
৬) সিলেক্ট করুন Double আর ক্লিক করুন OK বাটন।
আশা করি এই টিপস এন্ড ট্রিক্সগুলো আপনি আপনার ব্যবহারিক কাজে লাগিয়ে খুব দ্রুত ও সহজেই এম এস ওয়ার্ডে আপনার কাজ করে যেতে পারবেন। যদি এই টিপসগুলো আপনার উপকারে এসে থাকে, তবে এখনই আপনার বন্ধুদের সাথে শেয়ার করে জানিয়ে দিন এই গুরুত্বপূর্ণ টিপস এন্ড ট্রিক্সগুলো। আপনাদের সবার জন্য অনেক শুভকামনা জানিয়ে আমাদের এই ব্লগ এখানেই সমাপ্ত করছি।
আমি ইঞ্জিনিয়ার আলী কায়সার। টিম মেম্বার, প্রযুক্তি টিম, ঢাকা। বিশ্বের সর্ববৃহৎ বিজ্ঞান ও প্রযুক্তির সৌশল নেটওয়ার্ক - টেকটিউনস এ আমি 5 বছর 12 মাস যাবৎ যুক্ত আছি। টেকটিউনস আমি এ পর্যন্ত 54 টি টিউন ও 3 টি টিউমেন্ট করেছি। টেকটিউনসে আমার 6 ফলোয়ার আছে এবং আমি টেকটিউনসে 2 টিউনারকে ফলো করি।