
আসসালামু আলাইকুম। কেমন আছেন সবাই? আশা করি সবাই ভালোই আছেন। আমিও আপনাদের দোয়ায় আল্লাহর রহমতে ভালো আছি।

গত পর্বে আমরা শিখেছিলাম মাইক্রোসফট ওয়ার্ড –এর Tools মেনুর বিস্তারিত, আজকে আমরা শিখব মাইক্রোসফট ওয়ার্ড-এর Table মেনুর বিস্তারিত,

তাহলে চলুন শুরু করা যাক আজকের পর্ব, Table মেনুর বিস্তারিত...

টেবিল মেনুটি এম.এস.ওয়াডের একটি গুরুত্বপূর্ন মেনু। ডকুমেন্টে কোন বিষয়বস্ত্ত লিষ্ট/তালিকা রো-কলামের সাহায্যে প্রদর্শনের জন্য এ মেনুটি ব্যবহৃত হয়ে থাকে। এছাড়াও বায়োডাটা, পূরণযোগ্য ফরম, কোন ডকুমেন্টের টেমপ্লেট ইত্যাদি তৈরীতে ও এ মেনুটি আমাদের অনেক কাজে আসবে।
Draw Table: Document এ দুইভাবে টেবিল সাজানো যায়। প্রথম পদ্ধতি হচ্ছে Draw Table এর মাধ্যমে যা মাউসে ক্লিক করে আঁকতে হয়। প্রথমে Table Menu G wK¬K তারপর Draw Table G ক্লিক করলে Tables and Borders নামক টুলবারটি দৃম্যমান হবে। এখানে ক্লিক করলে ছক সংক্রান্ত যাবতীয় কাজ করা যায়। যেমনঃ টেবিল তৈরী করা, রো বাড়ানো/কমানো কলাম বাড়ানো/কমানো ইত্যাদি। এসব কাজ মেনুতে বিদ্যামান।

চিত্রঃ টেবিলস এন্ড বর্ডারস টুলবার
প্রথম আইকনে ক্লিক করলে এর একটি পেন্সিল এর মত আইকন আসবে। এটির সাহায্যে খাতার যেখানে আমরা লিখি সেখানে এম.এস.ওয়ার্ডেও টেবিল অংকন করতে পারব। ২য় আইকনটি কোন একটি কলাম /রো মোছার জন্য ব্যবহৃত হয়। এটিতে ক্লিক করলে রাবারের মত একটি আইকন দেখতে পাবো। এটিতে কোন রো/কলামের উপর নিয়ে ক্লিক করলে সেটি মুছে যাবে।
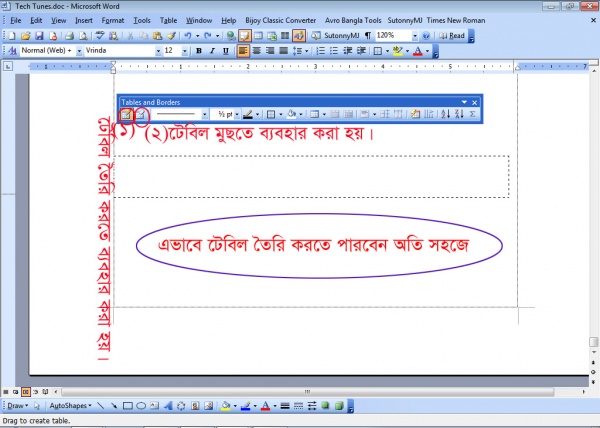
Insert Table:- ডকুমেন্টে টেবিল সাজানোর দ্বিতীয় পদ্ধতি হচ্ছে, Insert Table, এই পদ্ধতি টেবিল সাজাতে হলে প্রথমে Table Menu এ ক্লিক Insert Table এ ক্লিক | তাহলে একটি ডায়ালগ বক্স আসবে এবার Number of Columns এর ঘরে কতগুলো Column নিতে চান তা লিখুন, তারপর Number of Row কয়টি নিতে চান তা লিখে Ok তে ক্লিক করুন।
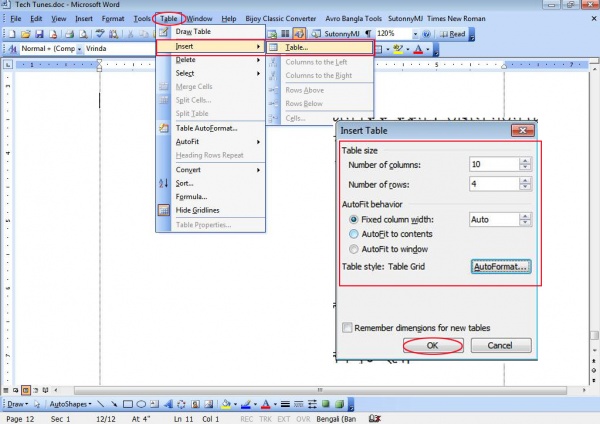
Menu থেকে রো/কলাম/সেল যুক্ত করতে চাইলে Tools মেনুর Insert অপশন থেকে Columns to the Left/Columns to the Right/Rows Above/Rows Below/Cells ইত্যাদি ক্লিক করি। তাহলে নতুন রো/কলাম/সেল যুক্ত হবে।
Delete
Table এর রো/কলাম/সেল ইত্যাদি মুছতে চাইলে এ কমান্ডটি ব্যবহার করা হয়। এজন্য যে রো/কলাম মুছতে চান সেখানে কার্সর রাখুন। এবার Table মেনুর Delete অপশন থেকে Table/Columns/Rows/Cells এর যেটি প্রয়োজন সেটিতে ক্লিক করুন। তাহলে উক্ত টেবিল/রো/কলাম/সেল মুছে যাবে।
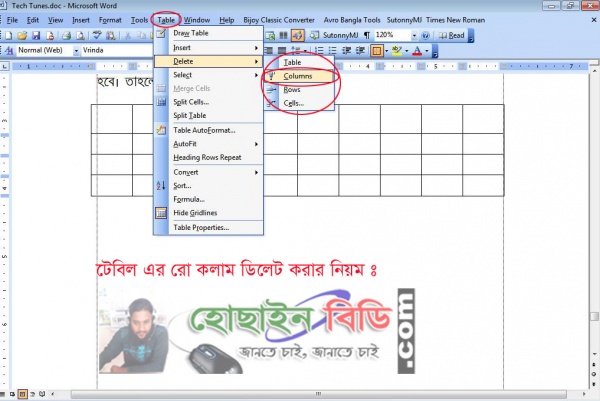
Select:
মাউসের সাহায্যে টেবিল/রো/কলাম/সেল ইত্যাদি সিলেষ্ট করা খবুই সহজ। তবে Menu থেকে সিলেক্ট করার জন্য এখানে কয়েকটি অপশন দেয়া আছে। যে রো/সেল সিলেক্ট করতে চান সেখানে কার্সর রেখে Insert মেনুর Select অপশন থেকে Table/Columns/Rows/Cells এর যেটি প্রয়াজন সেটিতে ক্লিক করুন।
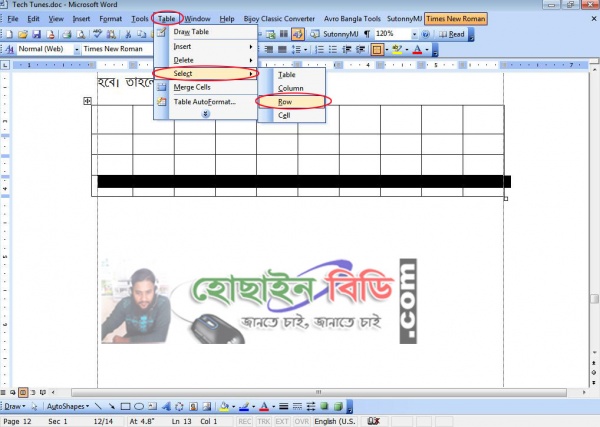
Merge Cells:
Table এর কয়েকটি সেলকে একটি সেলে রুপান্তরিত করার জন্য এ অপশনটি ব্যবহার করা হয়, এ জন্য উক্ত সেলসমূহ প্রথমে সিলেক্ট করে নিন। তারপর Table মেনু থেকে Merge Cell এ ক্লিক করুন।
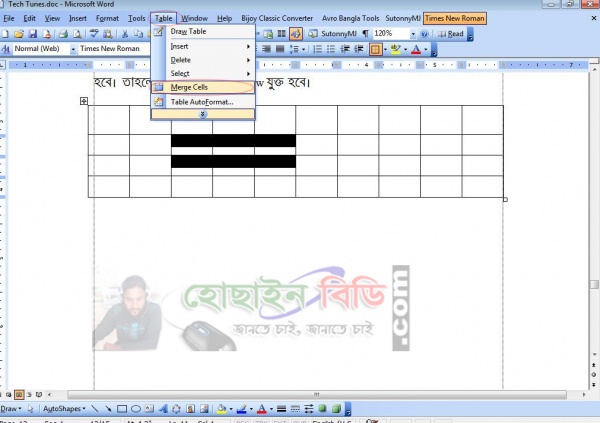
তাহলে উক্ত সেল গুলি একটি সেলে পরিনত হবে।
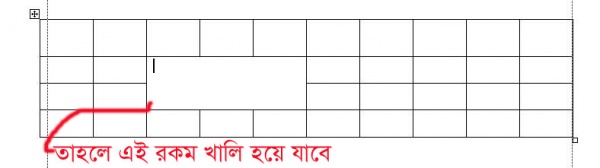
Split Cells:
একটি সেলকে একাধিক সেলে বিভক্ত করার জন্য এ অপশনটি ব্যবহার করা হয় । এজন্য প্রথমে উক্ত সেলে কার্সর রেখে Table মেনু থেকে Split Cells কমান্ড দিন। তারপর উক্ত সেলকে যে কয়ভাগে বিভক্ত করতে চান তার সংখ্যা নিচের চিত্রের মত Number of columns এবং Number of rows এ উল্লেখ করে দিন। সবশেষে Ok বাটনে ক্লিক করুন।
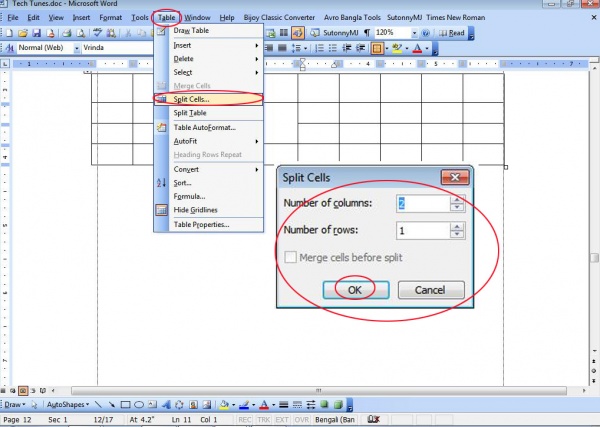
Split Table:-
একটি টেবিলকে বিভক্ত করার জন্য এ অপশনটি ব্যবহার করা হয়। এজন্য প্রথমে উক্ত সেলে মাঝখানে কার্সর রেখে Table মেনু থেকে Split Table কমান্ড দিন। তাহলে Table দুইভাবে ভাগ হয়ে যাবে।
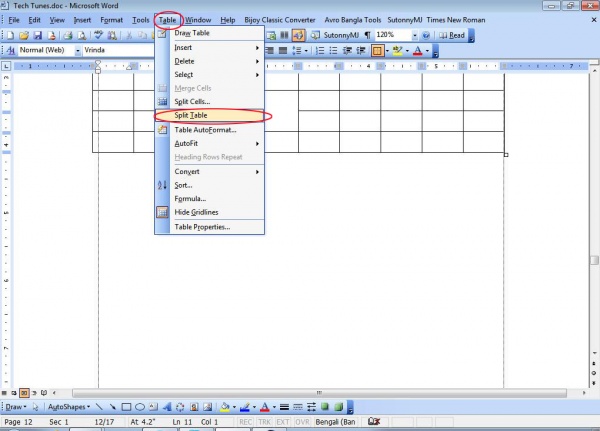
Table Auto Format:-
টেবিলকে Design /সাজাতে অপশনটি ব্যবহার করা হয়। এজন্য প্রথমে পুরো টেবিল সিলেক্ট করে, Table মেনু থেকে Table Auto Format কমান্ড দিন। তাহলে একটি ডায়ালগ বক্স আসবে এবার Table styles বক্স থেকে যে কোন একটা স্টাইল পছন্দমত সিলেক্ট করে Apply তে ক্লিক করুন।
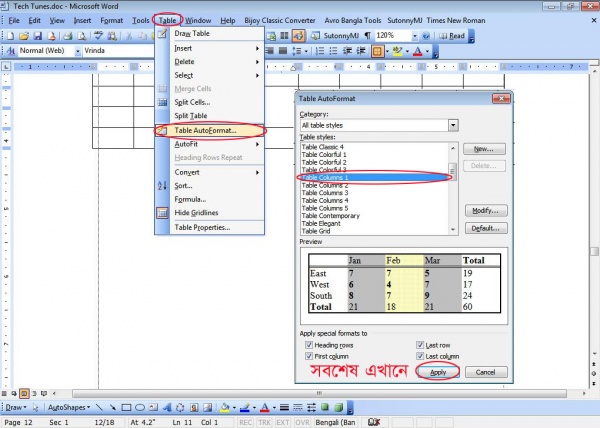
AutoFit:
টেবিলের আকৃতি যদি মার্জিন এর অবস্থান থেকে ও বড় হয়ে যায় তাহলে এ কমান্ডের সাহায্যে তা ঠিক করা যায়। এছাড়াও টেবিলের কিছু পূর্ব নির্ধারিত আকৃতি ঠিক করার কমান্ড ও এখানে দেয়া যায়। এজন্য উক্ত টেবিলের যে কোন জায়গায় কার্সর রাখুন। তারপর AutoFit to Contents/AutoFit to Window/ Fixed Column Width/Distribute Rows Evenly/ Distribute Column Evenly এর যেটি প্রয়োজন সেটিতে ক্লিক করুন।
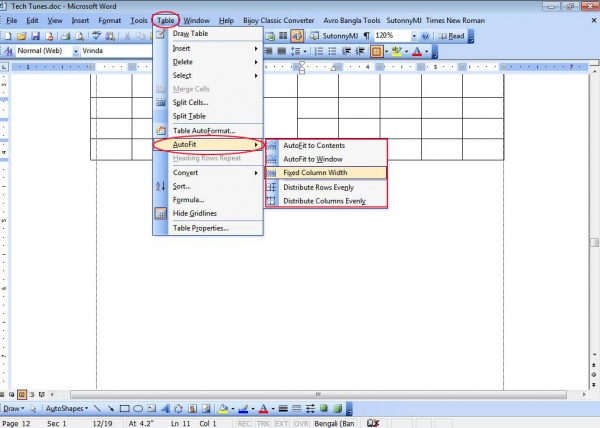 Heading Rows Repeat:
Heading Rows Repeat:
খুব দরকারী একটি কমান্ড। কোন টেবিলের শিরোনাম Row সাধারনত উক্ত টেবিলের তথ্যোর প্রকৃতিকে নির্দেশ করে। যদি টেবিলটি অনেক বড় হয় অর্থ্যাৎ কয়েক পৃষ্ট ব্যাপি হয় তাহলে শিরোনামটি প্রত্যোক পৃষ্টার শুরুতে যুক্ত করার জন্য এ কমান্ডটি দেয়া হয়। এজন্য প্রথমে উক্ত Row-তে কার্সরটি রাখুন। তারপর Table মেনু থেকে Heading Rows Repeat অপশনে ক্লিক করুন। এখন টেবিলটি যত পৃষ্টাব্যাপীই হোক না কেন প্রত্যেক পৃস্টার শুরুতে মূল শিরোনাম এর Row-টি স্বয়ংক্রিয়ভাবে যুক্ত হয়ে যাবে। এজন্য এন্টার কি চেপে টেবিলটি বড় করে দেখতে পারেন।
 Convert:
Convert:
কোন লেখাকে স্বয়ংক্রিয়ভাবে টেবিলে রুপান্তরিত করা বা টেবিলের কোন লেখাকে সাধারন লেখায় রুপান্তরিত করার জন্য এ কমান্ড দেয়া হয়। এজন্য উক্ত টেবিল/লেখাকে সিলেক্ট করুন। তারপর Table মেনু থেকে Convert অপশনে গিয়ে Text to table/ Table to Text কমান্ড দিন। প্রয়োজনীয় সেপারেটরে (কমা, ট্যাব) ইত্যাদি সিলেক্ট করে Ok ক্লিক করুন। তাহলে টেবিলের লেখাটি সাধারন লেখায় রুপান্তরিত হয়ে যাবে। আর সাধারন লেখার জন্য প্রয়োজনীয় সংখ্যাক Row/Column ইত্যাদি সিলেক্ট করে Ok করুন।
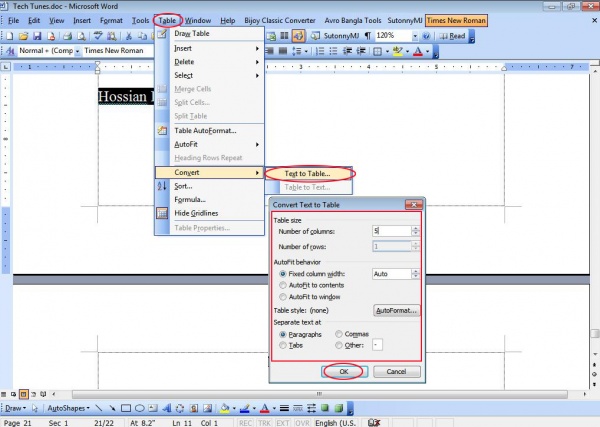 Sort:
Sort:
কোন টেবিলের তথ্যোর স্বয়ংক্রিয় ভাবে Ascending/Descending আকারে সাজানোর জন্য এ কমান্ড দেয়া হয়। এজন্য প্রথমে উক্ত টেবিলে কার্সর রাখুন। তারপর Table মেনু থেকে Sort কমান্ড দিন। এবার যে কলামের ভিত্তিতে সাজাতে চান Sort by বক্য্র থেকে সেটি সিলেক্ট করুন। তারপর তার ধরন (Text/Number) নির্ধারন করে দিন। এবার ছোট থেকে বড় (Ascending) নাকি বড় থেকে ছোট (Descending) আকারে সাজাতে চান নির্ধারন করে দিন। যদি আপনার টেবিলের কোন Row শিরোনাম আকারে থাকে তাহলে সেটিকে এ কমান্ডের আওতার বাইরে রাখার জন্য My list has সেকশন থাকে Header row অপশনের ক্লিক করে নিন। সবশেষে Ok বাটনে ক্লিক করুন।
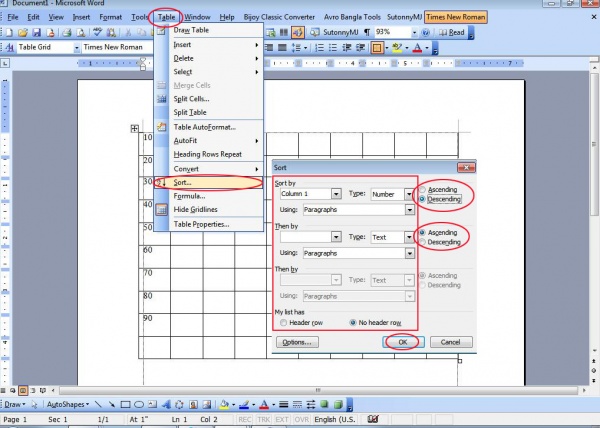 Formula:
Formula:
টেবিলে গানিতিক ফরমূলা ব্যবহার করার জন্য এ কমান্ড দেয়া হয়। এজন্য প্রথমে সেলে সংখ্যা লিখতে হবে, তারপর উক্ত সেলে কার্সর রেখে Table মেনু থেকে Formula তে ক্লিক করুন।
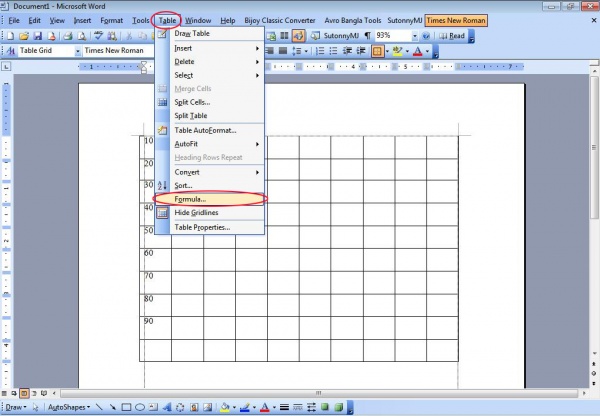 এবার Paste function থেকে নিদিষ্ট ফাংশন সিলেক্ট করুন। তাহলে সেটি ফরমুলা বক্যে্র চলে আসবে। এবার Number format থেকে ফরম্যাট সিলেক্ট করুন। ফরমূলাতে প্রয়োজনীয় সংশোধন করে Ok ক্লিক করুন।
এবার Paste function থেকে নিদিষ্ট ফাংশন সিলেক্ট করুন। তাহলে সেটি ফরমুলা বক্যে্র চলে আসবে। এবার Number format থেকে ফরম্যাট সিলেক্ট করুন। ফরমূলাতে প্রয়োজনীয় সংশোধন করে Ok ক্লিক করুন।
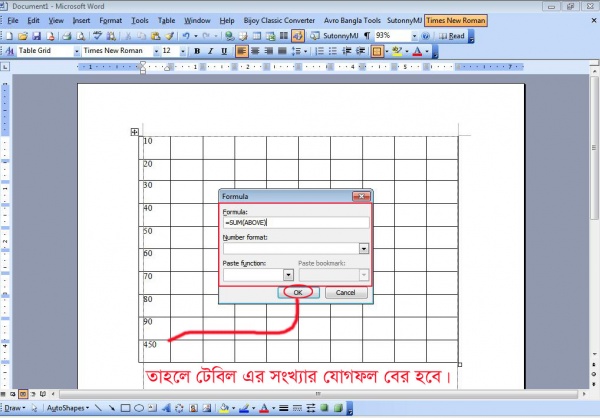 ইনশাআল্লাহ আগামী পূর্বে MS WORD –এর মেনুবারের Window ও Help মেনু সম্পর্কে ধারনা দেওয়া হবে এবং Ms Word এর টুকিটাকি কিছু সমস্যা নিয়ে আলোচনা হবে।
ইনশাআল্লাহ আগামী পূর্বে MS WORD –এর মেনুবারের Window ও Help মেনু সম্পর্কে ধারনা দেওয়া হবে এবং Ms Word এর টুকিটাকি কিছু সমস্যা নিয়ে আলোচনা হবে।

ভালো লাগলে মন্তব্য করতে ভুলবেন না, আজ এই পর্যন্ত,
আল্লাহ হাফেজ।

আমি হোছাইন আহম্মদ। বিশ্বের সর্ববৃহৎ বিজ্ঞান ও প্রযুক্তির সৌশল নেটওয়ার্ক - টেকটিউনস এ আমি 14 বছর যাবৎ যুক্ত আছি। টেকটিউনস আমি এ পর্যন্ত 485 টি টিউন ও 2510 টি টিউমেন্ট করেছি। টেকটিউনসে আমার 14 ফলোয়ার আছে এবং আমি টেকটিউনসে 0 টিউনারকে ফলো করি।
আমি হোছাইন আহম্মদ, কম্পিউটার ট্রেনিং সেন্টারে আছি শিক্ষক হিসাবে। ভালবাসি ব্লগিং, ডিজাইনিং এবং তথ্য প্রযুক্তি সম্পর্কিত যে কোন কিছু, খুবই সামান্য যা জানি শেয়ার করি এবং কিছু শেখার চেষ্টা করি।
ধন্যবাদ ভাই খুব ভালো হইছে।