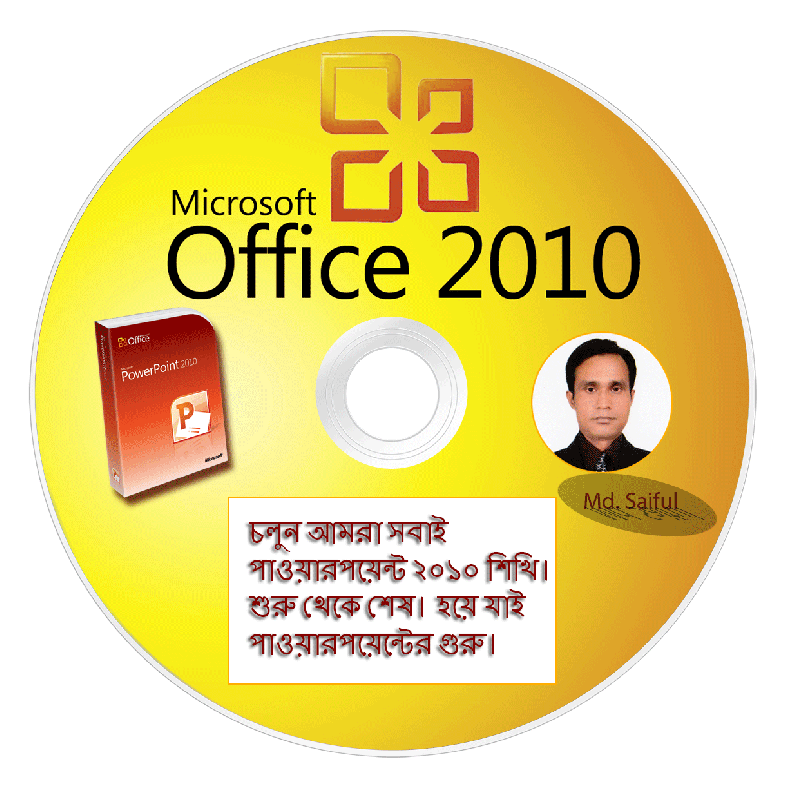
আসসালামু আলাইকুম,
কেমন আছেন আপনারা সবাই? আমার আশা সবাই ভালো। কিন্তু আমি ভালো ছিলামনা। ভালো থাকলে কি আর আপনারদের ছেড়ে এতদিন হিডেন থাকতে পারতাম? না। যাহোক আবার শুরু করলাম পুরোদমে। পাওয়ারপয়েন্ট শেখা কেমন হলো? জানাবেন।
মাল্টিমিডিয়া বলতে আমরা বুঝি গানের ঝংকার তা অডিও কিংবা ভিডিও। আমাদের তৈরি করা প্রেজেনটেশানে যদি ভয়েস দিতে পারতাম অনেক ভালো হতো তাইনা? প্রেজেনটেশানে যা থাকবে তা যদি ধারাভাষ্য হিসেবে শুনা যেত তাহলে অনেক চমৎকার হত। আজ আলোচনা করবো কিভাবে পাওয়ারপয়েন্ট ২০১০ এর স্লাইডে অডিও ও ভিডিও ফাইল যুক্ত করে প্রেজেনটেশানকে মাল্টিমিডিয়া প্রেজেনটেশানে রুপ দেওয়া যায়। তাহলে আর দেরী না করে শুরু করি।
পাওয়ারপয়েন্ট ২০১০ এর রিবন থেকে Insert tab এ ক্লিক করুন। রিবনের একবারে ডানপাশে দেখুন অডিও আইকন রয়েছে। অডিও আইকন এর নিচে নিম্নমূখী কালো যে এরো চিহ্নটি আছে তাতে ক্লিক করুন। মেনু ওপেন হলে এখান থেকে Audio from file এ ক্লিক করুন। Insert dialogue box ওপেন হবে। এরপর আপনার পিসি’র যেখানে অডিও ফাইলটি রয়েছে সেখানে গিয়ে ফাইলটি সিলেক্ট করে Insert এ ক্লিক করুন। অডিও ফাইলটি স্লাইডে চলে আসবে।সহায়তার জন্য নিচের ছবিটি দেখুন-
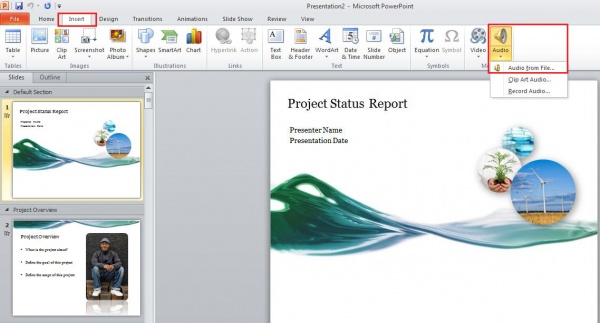
অডিও ফাইলটি স্লাইডে যুক্ত হলে আপনি যে অবস্থা দেখতে পাবেন তা হলো অডিওটি প্লে করার একটি স্লাইডার থাকবে আর স্লাইডারটির উপরে একটি স্পীকার দেখতে পাবেন। স্পীকারটিকে ক্লিক করে সিলেক্ট করে আপনি এর স্থান পরিবর্তন করতে পারেন। এই অবস্থায় যদি Shift+F5 চেপে আপনি স্লাইডটির প্রিভিউ দেখতে চান তাহলে প্রেজেনটেশানেও স্পীকারটি দেখতে পাবেন। এবার স্পীকারটিতে ক্লিক করলে আপনার অডিও ফাইলটি বাজতে শুরু করবে।পুনরায় স্পীকারটিতে ক্লিক করলে অডিওটি থামবে। চিত্রটি দেখুন-
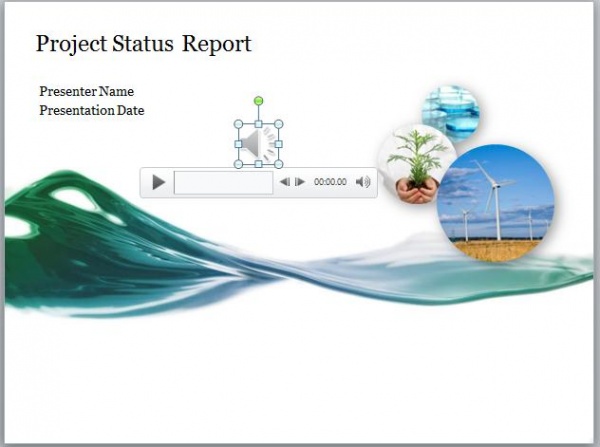
তো কথা হলো আপনি চাচ্ছেন স্লাইডের প্রিভিউ চালু করলে অডিওটি স্বয়ংক্রিয়ভাবে বাজবে আর স্লাইডটি পরিবর্তন হলে অডিও থামবে, প্রিভিউ তে অডিও আইকনটি দেখতে চাননা, অডিও ফাইলটির কিছু অংশ আপনি শুনতে চান। এই সেটিংস গুলো দিতে হলে আগে নিচের চিত্রটি দেখুন-
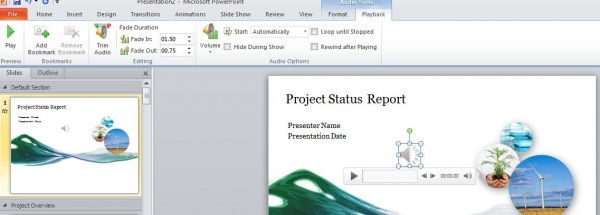
স্লাইডে থাকা অডিও আইকনটি যখন সিলেক্ট করবেন তখন রিবনে Audio Tools নামে একটি নতুন ট্যাব দেখতে পাবেন। এই ট্যাবে Play back নামক আরেকটি Sub-Tab দেখবেন। এই Sub-Tab এ ক্লিক করুন। এবার নিচের তালিকাটি আয়ত্ব করুন।
Hide during show: এটিতে টিক মার্ক বসিয়ে দিলে স্পীকার আইকনটি প্রিভিউ মুডে আর দেখবেননা।
Start: এর অধীনে ৩টি অপশান আছে। ্আপনি প্রিভিউ শুরু হলে স্বয়ংক্রিয়ভাবে অডিও চালু হবে িএটা চাইলে Automatically select করুন।
Volume: এই অংশ থেকে আপনি পছন্দমত ভলিউম লেভেল সিলেক্ট করে দিতে পারেন। Low, medium, high, mute যেটি আপনি চান।
Fade duration: অধিকাংশ ক্ষেত্রেই আমরা শুনি কোন গান যখন শেষপ্রান্তে তখন আস্তে আস্তে সাউন্ড কমতে কমতে শেষ হয়।এটিই Fade out, ঠিক এর বিপরীত হলো Fade in. আপনি ইচ্ছে করলে এখানে সময় ঠিক করে দিতে পারেন।
Trim audio: আপনি যে অডিও ফাইলটি স্লাইডে যুক্ত করেছেন সেটি অনেক বড়। ্আপনি চাচ্ছেন এই ফাইলের কিছু অংশ শুনবেন। এক্ষেত্রে Trim audio তে ক্লিক করুন। ্এবার নিচের চিত্রটি দেখুন-
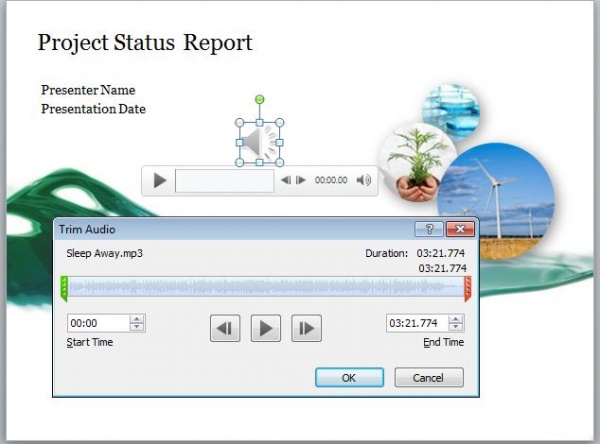
Trim audio এ ক্লিক করলে উপরের বক্সটি পাবেন। বামপাশের সবুজ স্লাইডার ও ডানপাশের লাল স্লাইডার দুটিকে সঠিক স্থানে বসান অথবা Start time, End time এ সময় সেট করে ওকে করুন। কাজ শেষ। এবার প্রিভিউ মুডে শুনুন।
Loop until stopped: এখানে টিক চিহ্ন দিলে আপনার স্লাইডটি িযদি ৫ মিনিটের হয় আর অডিওটি যদি ২ মিনিটের হয় তাহলে অডিওটি পুনঃ পুনঃ বাজতে থাকবে। আশা করি বুঝতে পেরেছেন।
আজ এ পর্যন্তই। কেমন হলো মতামত দিয়ে জানাবেন। আগামীতে থাকবে ভিডিও নিয়ে আলোচনা। ভালো লাগলে লাইক ও শেয়ার করবেন, যাতে করে অন্যরাও শিখতে পারে।কোন প্রশ্ন থাকলে ফেসবুকে প্রশ্ন করুন।
কোন প্রশ্ন অথবা যোগাযোগের জন্য ফেইসবুকে আমি
আমি মোঃ সাইফুল। বিশ্বের সর্ববৃহৎ বিজ্ঞান ও প্রযুক্তির সৌশল নেটওয়ার্ক - টেকটিউনস এ আমি 11 বছর 7 মাস যাবৎ যুক্ত আছি। টেকটিউনস আমি এ পর্যন্ত 21 টি টিউন ও 148 টি টিউমেন্ট করেছি। টেকটিউনসে আমার 3 ফলোয়ার আছে এবং আমি টেকটিউনসে 0 টিউনারকে ফলো করি।
ভাল হয়েছে চালিয়ে যান @ সাথে আছি ।