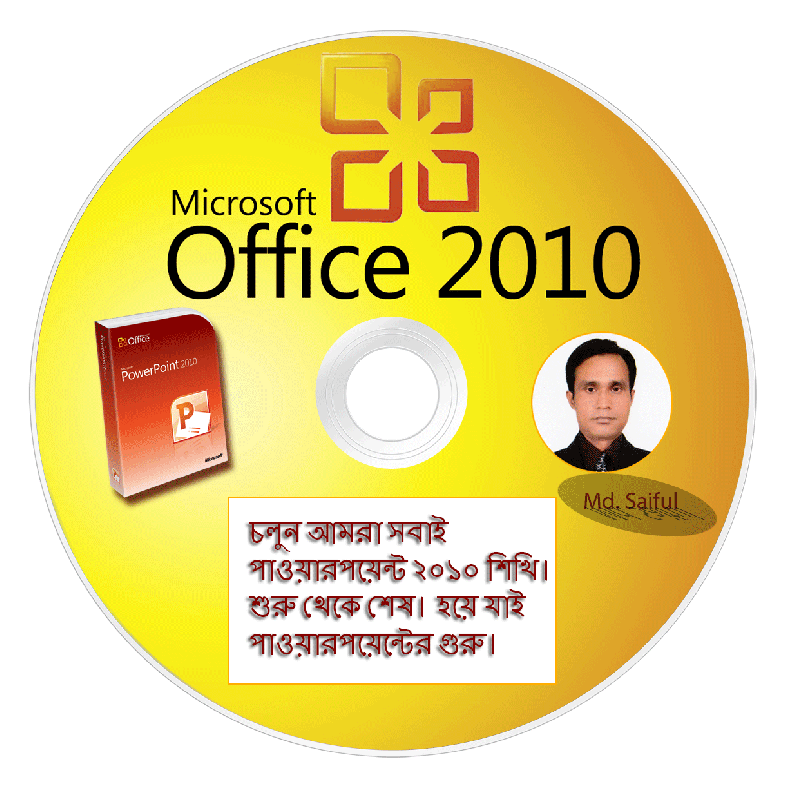
আসসালামু আলাইকুম,
আশা রাখি আপনারা সবাই ভালো আছেন। আমার প্রত্যাশাও তাই। এই চেইন টিউনের আগের পর্বগুলো থেকে নিশ্চই কিছু হলেও শিখতে পেরেছেন আশা করি। আগেই বলেছিলাম পর্বভিত্তিক এই টিউনের মাধ্যমে পাওয়ারপয়েন্টের ২০১০ ভার্সনের পুরোটা শেখানোর চেষ্টা করা হবে।কতটুকু পারছি সেটা অবশ্য আপনারা মূল্যায়ন করবেন। একটি স্লাইডকে সুন্দর করে সাজাতে গ্রাফিকি ইলিমেন্ট তথা ছবি, ক্লিপ-আর্ট, ভেক্টর শেপের ভুমিকা অনেক। আজ হাজির হলাম স্লাইড সাজাতে শেপের ব্যবহার সংক্রান্ত সকল আলোচনা নিয়ে। একটা অনুরোধ ভালো লাগলে মন্তব্য করে শেয়ার করার চেষ্টা করবেন। এতে আপনার সাথে আরো অনেকেই শেখার সুযোগ পাবে।
আর কথা না বলে শুরু করা যাক আজকের আলোচনা-
(১) পাওয়ারপয়েন্ট ২০১০ স্লাইডে শেপ যুক্ত করা এবং ফরমেট করা:
দুটি পদ্ধতিতে আমরা একটি স্লাইডে শেপ যুক্ত করতে পারি। প্রথমটি হলো পাওয়ারপয়েন্ট ২০১০ এর রিবনের Home tab এ Drawing section এ গিয়ে আমরা স্লাইডে শেপ যুক্ত করতে পারি। নিচের চিত্রটি দেখুন-

চিত্রে ১ নং স্থান থেকে শেপ সিলেক্ট করুন।১ নং চিত্রের ডান-নিচ কোনায় যে ডাউন এরো আছে সেটিতে ক্লিক করে আরো শেপ পাবেন।
চিত্রে ২ নং স্থানে arrange section থেকে একাধিক শেপের অর্ডার (উপর নিচ করা) ঠিক করা, একাধিক শেপকে গ্রুপ করা/আনগ্রুপ করা, শেপের পজিশন (এলাইনমেন্ট ঠিক করা) এবং রুটেশন (ঘুরানো) করার কাজ করতে পারেন।
চিত্রে ৩ নং চিহ্নিত স্থানে Quick style section থেকে আপনি শেপে চমৎকার সব স্টাইল দিতে পারেন।
চিত্রে ৪ নং চিহ্নিত স্থানটি শেপ ফরমেট করার গুরুত্বপূর্ন একটি সেকশান। এখানে যে ৩টি অপশন (Shape fill, shape outlines, shape effects) আছে প্রত্যেকটি অপশনে একবার গিয়ে দেখুন কোন জিনিষটা নেই।
দ্বিতীয় পদ্ধতিতে পাওয়ার পয়েন্ট ২০১০ রিবনের Insert tab এর শেপ সেকশনে গিয়ে যেকোন শেপ সিলেক্ট করে স্লাইডে ড্র্যাগ করে শেপ আঁকতে পারেন। এছাড়া এখান থেকে আপনি যে কোন ছবি, ক্লিপ-আর্ট, স্মার্ট আট, চার্ট আপনার স্লাইডে যুক্ত করতে পারেন।
চমৎকার একটি ফিচার এখানে আছে। তাহলো ডেস্কটপের যে স্ক্রিন আপনি সরাসরি স্লাইডে যুক্ত করতে পারেন। এর জন্য Insert tab এ গিয়ে Screenshot এ ক্লিক করলে যে িবক্স ওপেন হবে সেখান থেকে Screen clipping এ ক্লিক করুন। এরপর যে স্ক্রিন নেবেন ড্র্যাগ করে দেখুন সিলেক্ট করা অংশ সরাসরি পাওয়ারপয়েন্ট িএর স্লাইডে এসে গেছে। এরপর ফরমেট করুন।চিত্রটি দেখুন-

(২) শেপ এর মধ্যে টেক্সট যুক্ত করা:
পাওয়ারপয়েন্ট এ শেপকে টেক্সট হোল্ডার হিসেবে ব্যবহার করা যায়। যে কোন শেপ এ টেক্সট যুক্ত করা যায়। আপনি উপরে বর্নিত নিয়ম অনুসারে যে কোন একটি শেপ স্লাইডে যুক্ত করুন। এরপর শেপটি সিলেক্ট করা অবস্থায় আপনি লিখতে শুরু করুন। এরপর হোম ট্যাব থেকে প্যারাগ্রাফ সেকশানে দেখুন Text direction, Align text, Convert to smart Arts এই তিনটি অপশন আছে। আপনার পছন্দমত ফরমেটিং প্রয়োগ করুন।শেপটিকে স্মার্ট আর্টেও পরিনত করতে পারেন। চিত্রটি দেখুন-
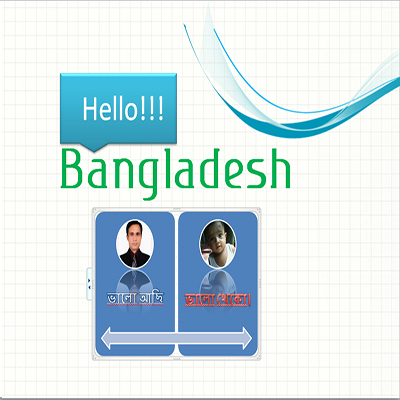
২য় চিত্রটি স্মার্ট আর্ট দিয়ে করা। এভাবে শেপগুলোকে এঁকে পরবর্তীতে বিভিন্ন ধরনের ট্রানজিশন ও এনিমেশন দিতে পারেন।
(৩) স্লাইডে টেক্সট বক্স যুক্ত করা:
Inset tab এবং Home tab এর Drawing section থেকে স্লাইডে টেক্সট বক্স যুক্ত করতে পারেন। টেক্সট বক্স এ টেক্সট যুক্ত করে রুটেশান দিয়ে, এনিমেশান দিয়ে স্লাইডটিকে দৃষ্টিনন্দন করতে পারেন।
এবার একনজরে কিছু বিষয় নিয়ে আলোচনা করি-
* শেপ আঁকার পর এটিকে সিলেক্ট করলে অতিরিক্ত একটি ট্যাব রিবনে দেখতে পাবেন। Format tab নামে েএই ট্যাব থেকে আপনি সকল ফরমেটিং করতে পারেন।
* স্লাইডে স্মার্ট আর্ট যুক্ত করে স্মার্ট আর্ট সিলেক্ট করলে Design tab নামে অতিরিক্ত একটি ট্যাব পাবেন যা দিয়ে স্মার্ট আর্ট ফরমেট করতে পারবেন।
* স্লাইডে ইমেজ যুক্ত করার পর ফরমেটিং ট্যাব দিয়ে ইমেজের কালার কারেকশান, ব্যাকগ্রাউন্ড রিমুভ করার ফিচার পাবেন।
সবশেষে একটি কথা বলছি, পাওয়ারপয়েন্ট একটি ডিজাইন সফটওয়্যার, এটি দিয়ে আমরা প্রেজেনটেশান তৈরি করে থাকি। পথ পরিক্রমায় আমাদেরকে স্লাইড ডিজাইন করতে হয়, ট্রানজিশান ও এনিমেশান দিতে হয়। যে কোন ডিজাইন সফটও্য়্যার এর টুলগুলোর ব্যবহার শিখা কঠিন নয়। কিন্তু ডিজাইনের ক্ষেত্রে ক্রিয়েটিভিটি আপনার সৃষ্টি করতে হবে। এটি আপনার সম্পদ। ক্রিয়েটিভ ডিজাইনার হোন। হয়ত সব আলোচনা করতে পারিনি, কারন সময়, লেখার ধৈর্য্য এবং অন্যান্য কাজ। অনুশীলন করতে গিয়ে কোন সমস্যায় পড়লে নিচে মন্তব্য করবেন। আমি সব উত্তর দেয়ার চেষ্টা করব।
ভালো থাকবেন। আর ধারাবাহিকভাবে অনুশীলন করবেন। আমার চেইনটিউনটি শেষ হলে দেখবেন নিজেকে বলতে পারবেন আমি পাওয়ারপয়েন্ট গুরু। কারন আমি এই প্রোগ্রামটির সবকিছু নিয়েই আলোচনা করব। শুধু দেখতে থাকুন, সাথে থাকুন সবসময়।
আল্লাহ হাফেজ
কোন প্রশ্ন অথবা যোগাযোগের জন্য ফেইসবুকে আমি
আমি মোঃ সাইফুল। বিশ্বের সর্ববৃহৎ বিজ্ঞান ও প্রযুক্তির সৌশল নেটওয়ার্ক - টেকটিউনস এ আমি 11 বছর 8 মাস যাবৎ যুক্ত আছি। টেকটিউনস আমি এ পর্যন্ত 21 টি টিউন ও 148 টি টিউমেন্ট করেছি। টেকটিউনসে আমার 3 ফলোয়ার আছে এবং আমি টেকটিউনসে 0 টিউনারকে ফলো করি।
ধন্যবাদ।