
আসসালামু আলাইকুম,
কেমন আছেন আপনারা সবাই? আশা করি খোদা তায়ালার মেহেরবানীতে সবাই ভালো আছেন। আমি ব্যস্ততার চাপে দিশেহারা, যার কারনে আপনাদের সাথে যোগসুত্র স্থাপনে বিলম্ব ঘটছে প্রতিনিয়তই। যাক, এই কোর্স যখন শুরু করি তখনই বলেছিলাম যে, আমার লেখাটি কোন টিপস এন্ড ট্রিক্স এর মধ্যে সীমাবদ্ধ নয়। এটি সম্পুর্ন একটি কোর্স। যথাসম্ভব প্রয়োজনীয় বিষয়গুলো নিয়ে সাজানো হয় প্রতিটি লেখা আমার ক্ষমতা অনুযায়ী। এও বলেছিলাম যদি কোন কিছু বাদ পড়ে যায় তাহলো মন্তব্য করে আমাকে একটু জানিয়ে দিবেন। আমি আপডেট করে লেখাগুলোকে আরও মানসম্মত করে দিব। আশা করি আপনাদের সবার সহযোগিতা পাব।
আজ যে বিষয়টি নিয়ে আলোচনায় তা শিরোনাম দেখে নিশ্চয়ই বুঝেছেন।
আমাদের প্রেজেন্টেশানে যখন অনেকগুলো স্লাইড থাকে তখন স্লাইডের কন্টেন্ট যেমন-টেক্সট, অবজেক্ট, গ্রাফিক্স (ছবি, ক্লিপ-আর্ট, ব্যাকগ্রাউন্ড ইমেজ) এডিট করতে গেলে একটি একটি স্লাইড ধরে করা অনেকটাই কষ্টকর হয়। সেক্ষেত্রে যদি সবগুলো স্লাইডেই আমরা একসাথে ফরমেট করার ইচ্ছা পোষন করি তাহলে আমাদের স্লাইড মাস্টারের সাহায়্যেই তা করতে হয়। আসুন নিচের চিত্রটি দেখি-

প্রেজেন্টেশানটি ওপেন করে View menu তে গিয়ে চিত্রে চিহ্নিত স্থানে দেখুন Slide master লেখাটি রয়েছে। ক্লিক করুন। এরপর ইন্টারফেসে নরমালি স্লাইডগুলোকে যেভাবে দেখা যায় সেভাবে আর আপনি দেখতে পাবেননা। আপনি দেখতে পাবেন স্লাইড মাস্টার লে-আউট এর অপশানগুলো। আমাদেরকে কাজ করতে হবে স্লাইড মাস্টার লে-আউট অপশানের সবচেয়ে উপরে যে স্লাইডটি রয়েছে সেটিতে। ঐ স্লাইডটিতে ক্লিক করুন। এরপর যেকোন টেক্সট হোল্ডার থেকে টেক্সটগুলো সিলেক্ট করে আপনার ইচ্ছা অনুযায়ী ফরমেট করুন যেমন- ফন্ট সাইজ, স্টাইল, ফন্টের কালার পরিবর্তন এমনকি ফন্ট পরিবর্তন ইত্যাদি। এছাড়া যে টেক্সট বক্সে টেক্সগুলো থাকে সেটি সিলেক্ট করে আপনি বক্সটির বিভিন্ন ধরনের ফরমেট করতে পারেন। বলা দরকার যখন আপনি কোন টেক্সট বক্স, কোন শেপ, কোন ইমেজকে সিলেক্ট করবেন ঠিক তখনই এগুলোকে বিভিন্ন ফরমেট করতে পাওয়ারপয়েন্ট ২০১০ রিবনে অতিরিক্ত ফরমেট ট্যাব দেখতে পাবেন। সেখান থেকে আপনি প্রয়োজনীয় ফরমেট করুন। নিচের দুটি চিত্র একটু লক্ষ্য করুন-
১ম চিত্র-

২য় চিত্র-

উপরের প্রথম চিত্র হলো আপনি যখন কোন বক্স, শেপ, ইমেজকে সিলেক্ট করবেন তখন আপনার সিলেক্ট করা অবজেক্ট এর ড্রয়িং পরিবর্তন করার সকল অপশন এখানে দেয়া আছে। Insert shape, Shape style, Wordart style, Arrange, Size কোনটির সাহায্যে কি কাজ করা হয় আশা করি বিস্তারিত বলতে হবেনা। তবুও কারও সমস্যা হলে মন্তব্য করে জানার সবিনয় অনুরোধ করছি।
দ্বিতীয় চিত্রটি হলো Image edit টুল। আপনার প্রেজেন্টেশানে কোন ইমেজকে সিলেক্ট করলে রিবনে আপনি েএটি পাবেন। একটু লক্ষ্য করে দেখে নিন। কোন অপশানটি নেই এখানে। শুধুমাত্র দেখুন আর প্রয়োগ করুন।কোন কিছুতে সমস্যা হলে আবারও বলছি সাহায্য নিবেন।
এভাবে টেক্সট, শেপ, ইমেজসহ সম্পুর্ন এডিট করার পর আপনি রিবন থেকে স্লাইড মাস্টার ট্যাবে যান। এরপর Close master view তে ক্লিক করে প্রেজেন্টেশানটি সেভ করুন। নিচের চিত্রটি দেখুন-

এখানে দেখুন আপনি যখন মাস্টার স্লাইড এর মাধ্যমে সম্পুর্ন প্রেজেন্টেশানটিকে ফরমেট শুরু করতে যাবেন তখন Slide master নামে আরেকটি ট্যাব রিবনে দেখতে পাবেন। আপনি প্রয়োজনীয় সকল ট্যাব দিয়ে ফরমেটিং শেষ করার পর পুনরায় Slide master ট্যাবে এসে ডানপাশে দেখুন Close master view আছে। এটিতে ক্লিক করে প্রেজেন্টেশানটিকে সেভ করুন।
কতটুকু লিখতে পেরেছি মন্তব্য করে জানাবেন।
একটি বিষয় বলি যদি প্রত্যেকটি স্লাইডের ব্যাকগ্রাউন্ড আলাদা আলাদা পরিবর্তন করেন সেটা করতে পারেন। আর যদি একই ব্যাকগ্রাউন্ড সবগুলো স্লাইডেই এপ্লাই করবেন তাহলে উপরের আলোচনা মোতাবেক স্লাইড মাস্টার ট্যাব এ গিয়ে স্লাইড মাস্টার লে-আউটগুলোর মধ্যে সবার উপরে যেটি সেটি সিলেক্ট করুন। এরপর নিচের চিত্রটি দেখুন-

চিত্রে চিহ্নিত স্থান Background styles এ ক্লিক করুন। নিচের চিত্রটি পাবেন-
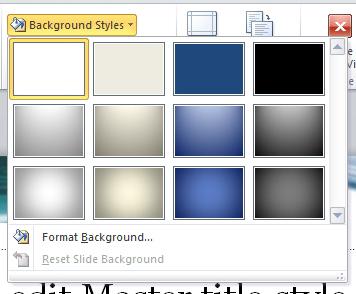
চিত্রটিতে যে কয়টি কাস্টম ব্যাকগ্রাউন্ড রয়েছে এগুলো যদি পছন্দ না হয় তবে নিচে দেখুন Format background লেখা। এখানে ক্লিক করুন। এবার নিচের ছবিটি দেখুন-
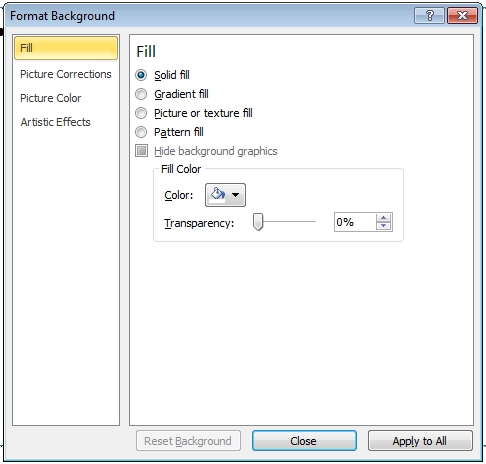
প্রথমেই Fill থেকে Picture or texture fill েএ ক্লিক করে প্রয়োজনীয় পিকচারটি/টেক্সারটি পছন্দ করুন অথবা আপনার মেশিন থেকে কোন ছবি নিলে আপনি অপশানমত গিয়ে ছবিটি স্লাইডে ইনসার্ট করুন। যদি ছবি / টেক্সারটি আপনার স্লাইডটিকে এমন করে দেয় যে আপনি লেখাগুলো পড়তে পারছেননা বা দেখতে চোখ ধাঁধানো হয়নি সেক্ষেত্রে উপরের চিত্রের অন্যান্য অপশানগুলো যথা- Picture correction, Picture color, Artistic effect ব্যবহার করে আপনি দক্ষতার সাথেই আপনার স্লাইডের ব্যাকগ্রাউন্ড তৈরি করে নিতে পারেন।
ফরমেট করা হলো, ব্যাকগ্রাউন্ড এ পছন্দ অনুযায়ী ছবি/টেক্সার দেওয়া হলো। এরপরও কেমন কেমন জানি লাগে। যদি আরেকটু সুন্দর হতো। চলুন কিভাবে তা করতে পারি। স্লাইড মাস্টার ট্যাব এর প্রথম স্লাইডটি সিলেক্ট করা অবস্থায় Insert tab এ গিয়ে Picture select করে যে কোন একটি সুন্দর ছবি/টেক্সার স্লাইড এ যুক্ত করি। এরপর ইমেজটিকে সিলেক্ট করি এবং নিচের চিত্রটি একটু দেখি-

চিত্রটি সিলেক্ট করলেই ফরমেট ট্যাব রিবনে হাজির। সেখান থেকে ডানপাশে দেখুন Crop এর অধীনে Crop to shape অপশনটি রয়েছে। এখানে গিয়ে চমৎকার একটি শেপ সিলেক্ট করে ক্লিক করুন। এরপর শেপটির চারপাশে যে হেন্ডল পাবেন এগুলো ব্যবহার করে ইমেজটিকে ছোট/বড় করতে পারেন এবং স্লাইডএর সে স্থানে দিতে চান সেখানে সেট করতে পারেন। ফরমেট ট্যাব এর অন্যান্য যে ফরমেটিং অপশনগুলো আছে সেগুলো ব্যবহার করে ইমেজটিকে করে ফেলতে পারেন ওয়াও!! কি সুন্দর। সবশেষে সেভ করুন। আজ এখানেই থাক।
আবার লিখব। আপনারা সবাই দোয়া করবেন। একটু চাপে আছি। মহান আল্লাহ তায়ালা যেন চাপ থেকে আমাকে মুক্ত করে।
আবারও বলছি। কেমন হচ্ছে মতামত দিবেন।
মানসম্মত করার কোন বিষয় থাকলে জানাবেন। সবাইকে ধন্যবাদ।
আসসালামু আলাইকুম।
আমি মোঃ সাইফুল। বিশ্বের সর্ববৃহৎ বিজ্ঞান ও প্রযুক্তির সৌশল নেটওয়ার্ক - টেকটিউনস এ আমি 11 বছর 7 মাস যাবৎ যুক্ত আছি। টেকটিউনস আমি এ পর্যন্ত 21 টি টিউন ও 148 টি টিউমেন্ট করেছি। টেকটিউনসে আমার 3 ফলোয়ার আছে এবং আমি টেকটিউনসে 0 টিউনারকে ফলো করি।
১-১২ পযর্ন্ত কোন শ্রেণীর কিছু সাইড আছে?