
মাইক্রোসফট এক্সেল এর অন্যতম একটি ফিচার হল এর চার্ট বা গ্রাফ অপশন। যেকোন কোম্পানীর সেলস ডাটা এনালাইসিস থেকে শুরু করে এর ফোরকাস্টিং সম্পর্কিত বিভিন্ন কাজে সবচেয়ে বেশি ব্যবহৃত হয় এই গ্রাফ। এছাড়াও, মাইক্রোসফট এক্সেলে কাজের ক্ষেত্রে অনেক সময় একটি সেল রেঞ্জের নামকরণেরও প্রয়োজন হয়। এম এস এক্সেলের এই বিষয়গুলো নিয়েই আলোচনা করেছি মাইক্রোসফট এক্সেল টিপস এন্ড ট্রিক্স সিরিজের আমাদের এই চতুর্থ পর্বে। তবে চলুন, আমরা জেনে নিই এম এস এক্সেলের এই গুরুত্বপূর্ণ টিপস এন্ড ট্রিক্স আমাদের এই ব্লগে।

চার্ট এবং গ্রাফ অন্যদের জন্য গুরুত্বপূর্ণ তথ্য প্রদর্শনের জন্য খুবই প্রয়োজনীয় একটি মাধ্যমে। চার্টের মাধ্যমে ডাটা প্রদর্শনের সবচেয়ে সাধারণ উদাহরণ হল একটি মাস বা বছরে বিক্রয় তথ্য এবং স্টক মার্কেটে এর ট্রেন্ড প্রদর্শন করে। নিচে মাইক্রোসফট এক্সেলে চার্ট এবং গ্রাফ তৈরির পদ্ধতি আলোচনা করলাম মাইক্রোসফট এক্সেলের বিভিন্ন ভার্সনের জন্য।
মাইক্রোসফট এক্সেলে চার্ট তৈরির জন্য আপনার কম্পিউটারের ভার্সন অনুযায়ী চার্ট তৈরি করুন।
১)মাইক্রোসফট এক্সেল ওপেন করুন এবং একটি নতুন স্প্রেডশিট তৈরি অথবয়া একটি বিদ্যমান স্প্রেডশিটে যেখানে আপনি চার্ট যুক্ত করতে চান, তা ওপেন করুন।
২)আপনি যেই ডাটাগুলো ব্যবহার করে চার্ট তৈরি করতে চান, সেই সেলগুলো সিলেক্ট করুন। যেমনঃ যদি আপনি A20 থেকে J20 পর্যন্ত আপনি সেল ডাটা নিয়ে চার্ট তৈরি করতে চান, তবে আপনি A20 থেকে J20 পর্যন্ত সিলেক্ট করুন।
৩)রিবনে ক্লিক করুন Insert ট্যাব।
৪) Charts সেকশনে, আপনি যেই টাইপ ও স্টাইলের চার্ট তৈরি করতে চান তা সিলেক্ট করুন। একবার চার্ট যুক্ত হওয়ার পর আপনি তার স্টাইল ও কালার পরিবর্তন করতে পারবেন, চার্ট এলিমেন্ট যুক্ত করতে বা সরিয়ে নিতে পারবেন, এবং চার্টে যেই ডাটা দেখা যায় তা ফিল্টার করতে পারবেন।

১) মাইক্রোসফট এক্সেল ওপেন করুন এবং একটি নতুন স্প্রেডশিট তৈরি করুন অথবা একটি বিদ্যমান স্প্রেডশিট তৈরি করুন যেখানে আপনি একটি চার্ট যোগ করতে চান।
২)আপনি যেই ডাটা ব্যবহার করে চার্ট তৈরি করতে চান, তা হাইলাইট করুন। যেমনঃ যেমনঃ যদি আপনি A20 থেকে J20 পর্যন্ত আপনি সেল ডাটা নিয়ে চার্ট তৈরি করতে চান, তবে আপনি A20 থেকে J20 পর্যন্ত সিলেক্ট করুন।
৩) এক্সেল প্রোগ্রাম উইন্ডোর উপরে ক্লিক করুন Insert মেন্যুতে।
৪) Insert মেন্যুতে চার্ট উইজার্ড ওপেন করতে সিলেক্ট করুন Chart। চার্ট উইজার্ড আপনাকে একটি চার্ট তৈরি করার পদ্ধতিতে নিয়ে যাবে, যা অন্তর্ভুক্ত করে আপনি কোন ধরনের চার্ট, টাইটেল, এক্সিস, লিজেন্ড ব্যবহার করতে চান এসব বিষয়াবলি।
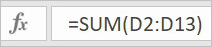
মাইক্রোসফট এক্সেলে একটি ফর্মুলা অনেক সময় একটি সেল রেঞ্জের মানকে একসাথে যোগ করতে অথবা তাদের এভারেজ বের করতে অথবা অন্যান্য গণনা করতে ব্যবহৃত হয়। আপনি যদি ফর্মুলাতে সেল D2 থেকে D13 অন্তর্ভুক্ত করতে চান, আপনি ফর্মুলার বন্ধনীতে টেক্সটে লিখবেন "D2:D13"।
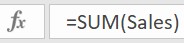
ফর্মুলাতে সেল রেঞ্জ নির্দেশ করার একটি অন্য অপশন হল, আপনি সেল রেঞ্জের একটি নাম ফর্মুলাতে উল্লেখ করবেন। একটি ফর্মুলাতে একটি নির্দিষ্ট নাম উল্লেখ করার মাধ্যমে এটি টাইপ ও মনে করা সহজতর হয়; বিশেষ করে যখন একই সেল রেঞ্জ অনেক কপিতে ব্যবহৃত হয়। এটি ফর্মুলাকে এক সেল থেকে অন্য সেলে কপি করার সময় পরিবর্তন করা থেকেও বিরত রাখে।
মাইক্রোসফট এক্সেলে একটি সেল রেঞ্জের জন্য নাম নির্ধারিত করার জন্য, নিচের পদ্ধতিগুলো অনুসরণ করুনঃ
১)এক্সেল স্প্রেডশিটে, আকাংক্ষিত সেলের রেঞ্জ সিলেক্ট করুন।
২)সিলেক্টেড সেলে রাইট ক্লিক করুন এবং পপ-আপ মেন্যু থেকে Define Name সিলেক্ট করুন।
৩) New Name উইন্ডোতে, Name ফিল্ডে সিলেক্টেড সেলের জন্য একটি নাম enter করুন এবং ক্লিক করুন OK.

নোটঃ একটি সেল রেঞ্জের জন্য একটি সুনির্দিষ্ট নাম থাকা একটি কলাম হেডার থাকার মত বিষয় নয়। যেমনঃ উপরের ছবিতে সেখানে একটি "Sales" কলাম হেডার আছে, যা সিলেক্টেড সেল রেঞ্জের জন্য সুনির্ধারিত নাম নয়। যদি আপনার একটি কলাম হেডার থাকে, তবেও আপনি একটি সেল রেঞ্জের জন্য একটি সুনির্দিষ্ট নাম রাখতে পারেন; যদি আপনি সেই সুনির্দিষ্ট নাম একটি ফর্মুলায় ব্যবহার করতে চান।
যেহেতু, মাইক্রোসফট এক্সেল শিটে ইন্সার্ট করা বেশিরভাগ ডাটা নাম্বার হয়ে থাকে, ডিফল্ট হিসেবে এক্সেল সব নাম্বারকে শুধু নাম্বার হিসেবেই ধরে; টেক্সট হিসেবে নয়। আপনি যদি চান, আপনি যেই নাম্বারটি এন্টার করছেন, তা শুধু টেক্সট হিসেবেই ধরতে হবে, নাম্বার, ডেট বা অন্য ফরমেট হিসেবে নয়; তখন নিচের ধাপগুলো অনুসরণ করুনঃ
একটি স্প্রেডশিটে যেকোন সেলে কোন টেক্স apostrophe (') দিয়ে এন্টার করলে তা শুধু একটি টেক্সট হিসেবে গণ্য হবে। যেমনঃ যদি আপনি একটি সেলে '1234 এন্টার করেন, তবে এটি প্রদর্শন করে "1234" এবং এটিকে একটি টেক্সট ফরমেট হিসেবে ধরা হয়। একটি সেলের ফরমেট পরিবর্তনের জন্য এটি একটি দ্রুত পদ্ধতি।
নোটঃ যদি একটি সেলে apostrophe (') দিয়ে কোন নাম্বার এন্টার করা হলে সেই সেলের মান যেকোন ফর্মুলা এড়িয়ে যায়।
যদি আপনি আপনার স্প্রেডশিটে বর্তমান ডাটা নিয়ে কাজ করে (যেমনঃ পুরো সারি বা কলাম) তাকে টেক্সটে পরিবর্তন করতে, নিচের পদ্ধতি অনুসরণ করুনঃ
১) আপনি যেই সেল, কলাম বা সারি পরিবর্তন করতে চান, তা হাইলাইট করুন।
২)টেক্সটের হাইলাইটেড সেকশনে রাইট ক্লিক করুন এবং তারপর ক্লিক করুন Format Cells অপশনে।
৩) Format Cells উইন্ডোতে, Number ট্যাবের নিচে, ক্লিক করুন Text এবং তারপর ক্লিক করুন Ok.
আশা করি, এই টিপস এন্ড ট্রিক্স প্রয়োগ করলে এম এক্সেলে চার্ট এবং সেল রেঞ্জের নামকরণ নিয়ে আপনাদের আর কোন সমস্যা থাকবে না। আপনাদের সবার জন্য শুভকামনা জানিয়ে আমাদের মাইক্রোসফট এক্সেল টিপস এন্ড ট্রিক্স সিরিজের এই ব্লগ এখানেই শেষ করছি।
মাইক্রোসফট এক্সেল টিপস এন্ড ট্রিক্স সিরিজের পূর্বের ব্লগগুলোর লিংকঃ
https://projuktiteam.com/6355/ms-excel-tips/
আমি ইঞ্জিনিয়ার আলী কায়সার। টিম মেম্বার, প্রযুক্তি টিম, ঢাকা। বিশ্বের সর্ববৃহৎ বিজ্ঞান ও প্রযুক্তির সৌশল নেটওয়ার্ক - টেকটিউনস এ আমি 6 বছর 1 মাস যাবৎ যুক্ত আছি। টেকটিউনস আমি এ পর্যন্ত 54 টি টিউন ও 3 টি টিউমেন্ট করেছি। টেকটিউনসে আমার 6 ফলোয়ার আছে এবং আমি টেকটিউনসে 2 টিউনারকে ফলো করি।