
এটি লিনাক্স এর উপর চেইন টিউন আমি ১ম পর্বে আমি দেখিয়ে ছিলম কি করে Linux এর জন্য ভার্চুয়াল মেশিন তৈরি করতে হয়। আজ আমি দেখাব কি করে লিনাক্স setup দিতে হয়। কার কাছে যদি লিনাক্স এর DVD না থাকে তবে RED HET ENTERPRISE Logo এর উপর clickকরে Web sit এ গিয়ে রেজিস্ট্রেশন করে Download করে নিন! প্রথমেই বলে নিই এটির Size 3GB এর উপরে তাই Download করার আগে কয়েক বার চিন্তা করুন। বর্তমানে সব সিডি/ডিভিডি এর দোকানে লিনাক্স এর ডিভিডি পাওয়া যায় তাই কিনে নেয়াই ভাল।
Linux 6 setup দেয়ার ধারাবাহিক ধাপ গুলো নিছে দেয়া হল

4. Figure 2 এর মত screen আসলে যদি OK press করি তবে DVD Drive এ প্রবেশ করানো Linux এর DVD টি test করবে তাহলে Figure 3 এর মত screen আসবে ।
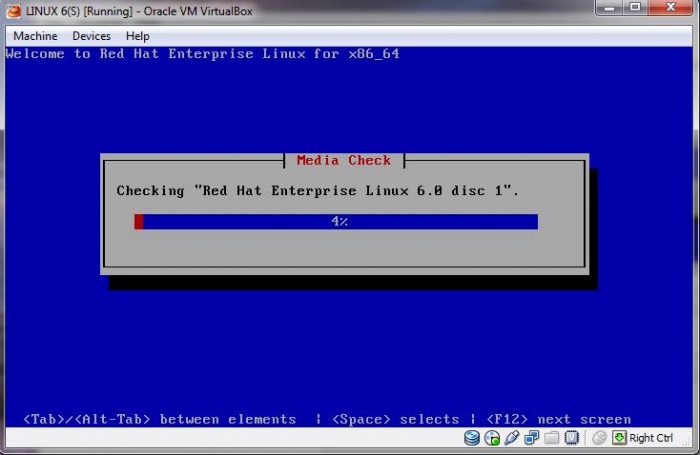
5. Disk testing successfully শেষ হলে নিছে Figure 4 screen টি দেখা যাবে এখানে OK press করতে হবে ।
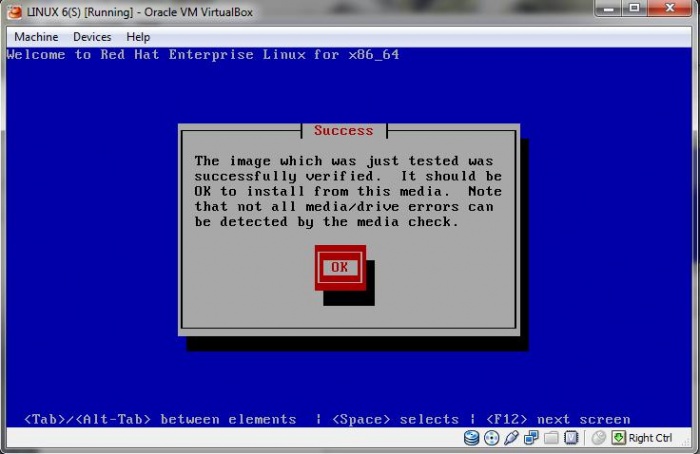
6. OK press করলে Figure 5 screen টি আসলে Continue Press করতে হবে । Step 4 এ যদি Skip press করি তবে সরাসরি Figure 6 এ চলে আসবে অর্থ হল step 4 এর পর step 7 .
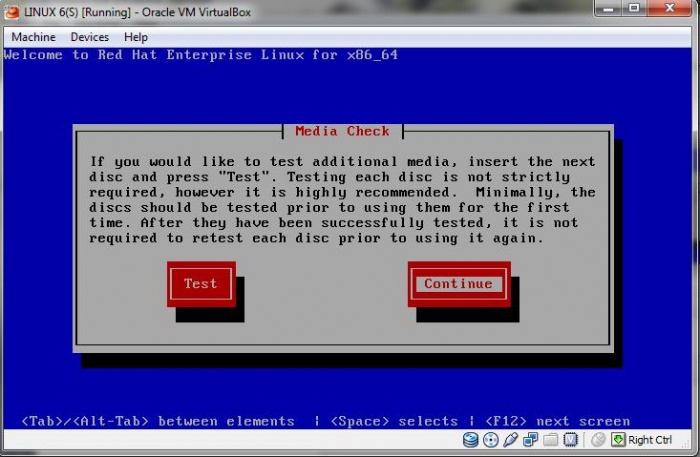
7. কিছু সময় Figure 6 দেখা যাবে ।
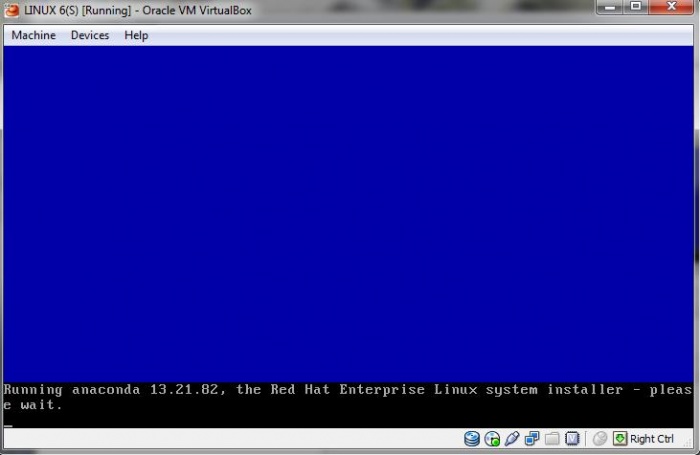
8. Figure 7 screen আসলে U.S English select করে Next দিতে হবে ।
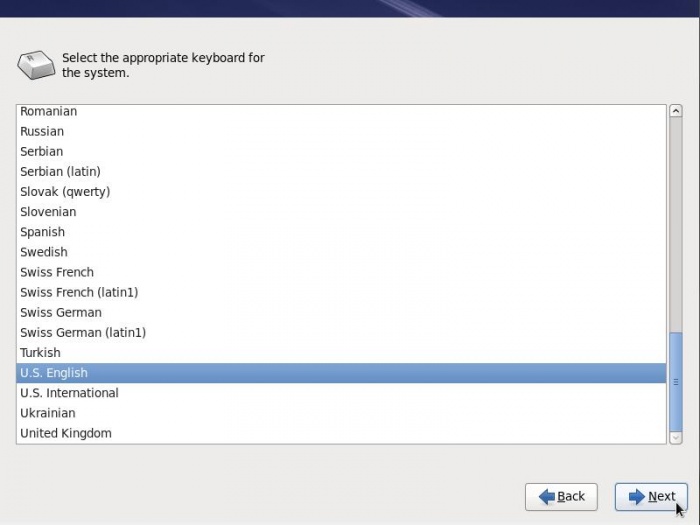
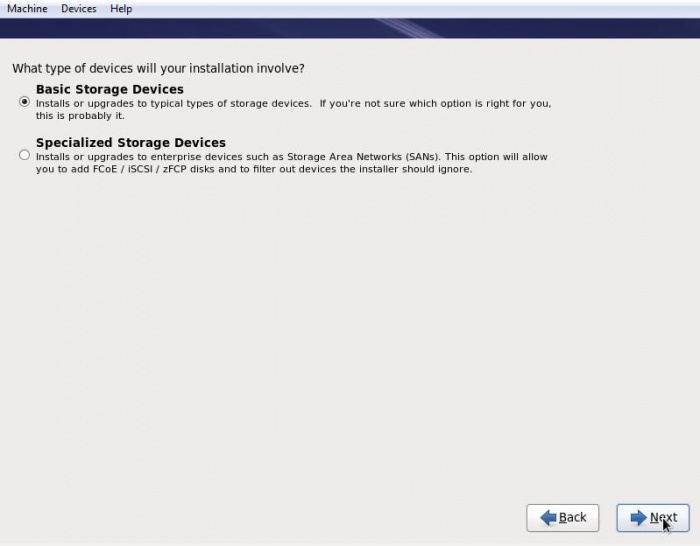
9. Figure 8 screen আসলে Basic Storage Devices select করে Next দিতে হবে।
যদি আপনি VMware এ কাজ করেন তবে Figure 9 এর মত একটি message আসতে পারে। যদি আসে তবে Re-initialize all select করে Next দিন ।
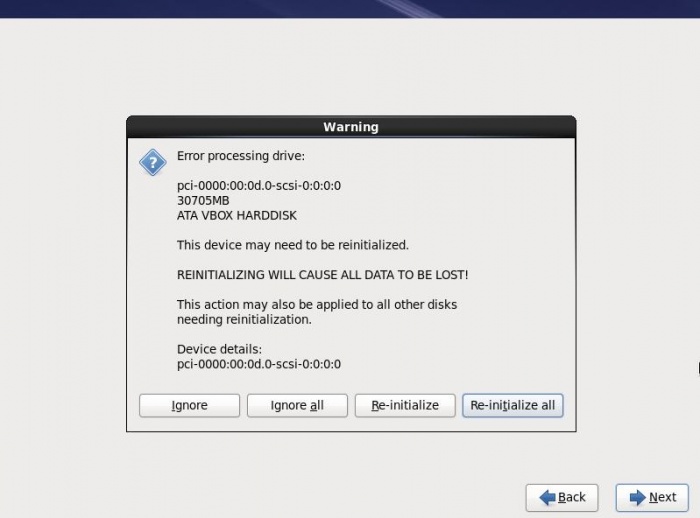
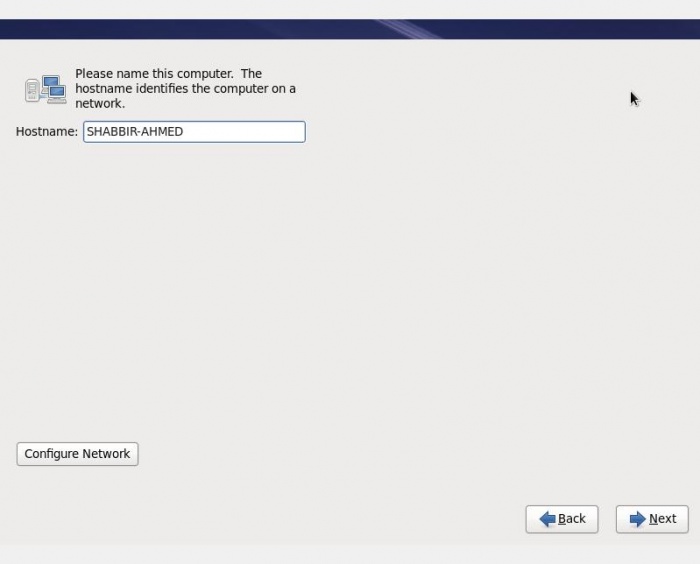
10. Figure 10 screen আসলে Hostname এর জায়গায় আপনার কিংবা যে কোন একটি নাম দিন ।
11. Figure 11 screen আসলে select city তে Asia/Dhaka select করুন এবং Next দিন।
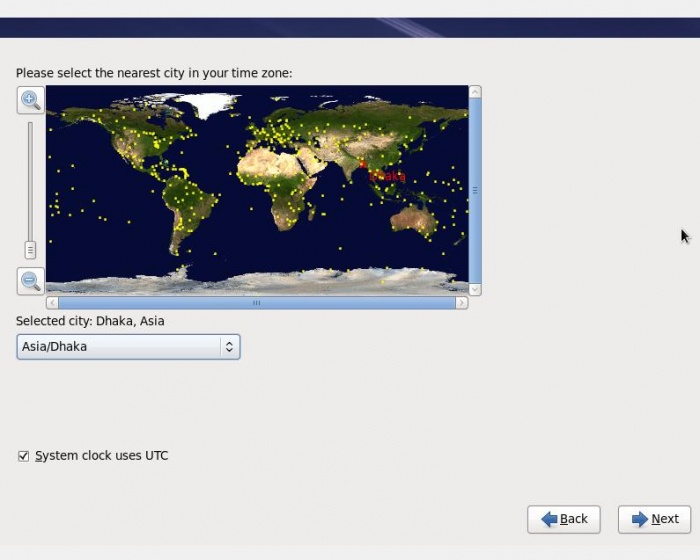
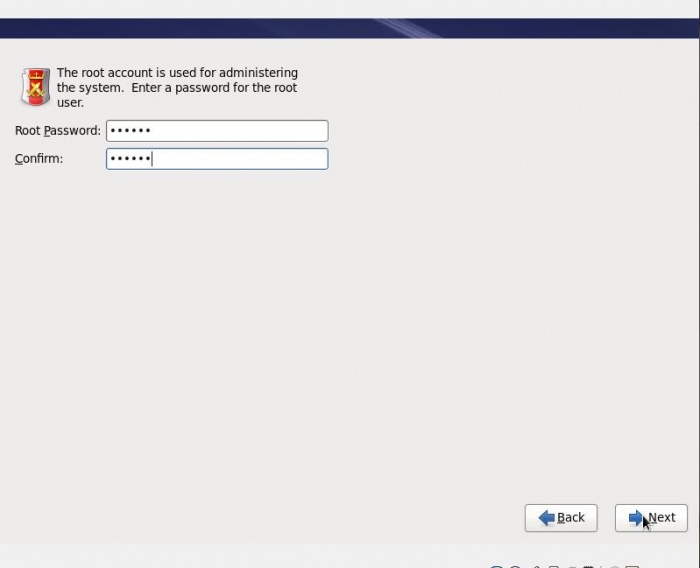
12. এই পর্যায়ে system আপনার কাছ থেকে( Figure 12) root password চাইবে password দেয়ার পর Next দিন যদি password week হয় তবে Figure 13 এর
message দেখাবে Use Anyway তে click করুন।(বি.দ্র: root password হিসেবে redhat দিন পরে কাজে লাগবে)
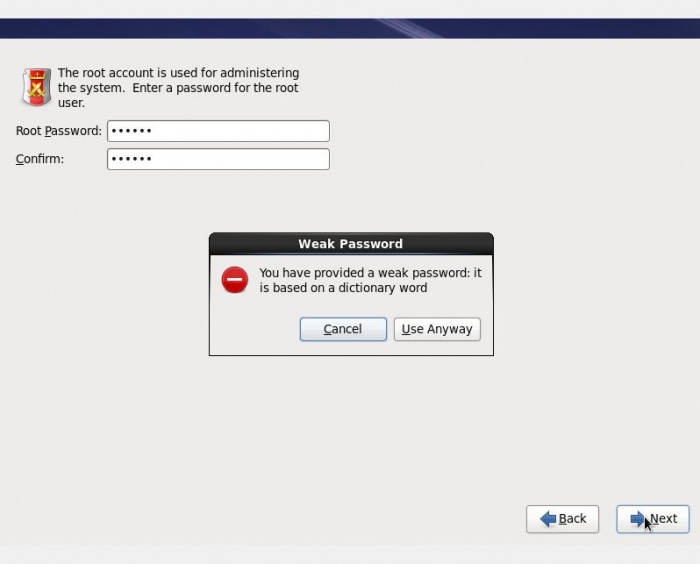
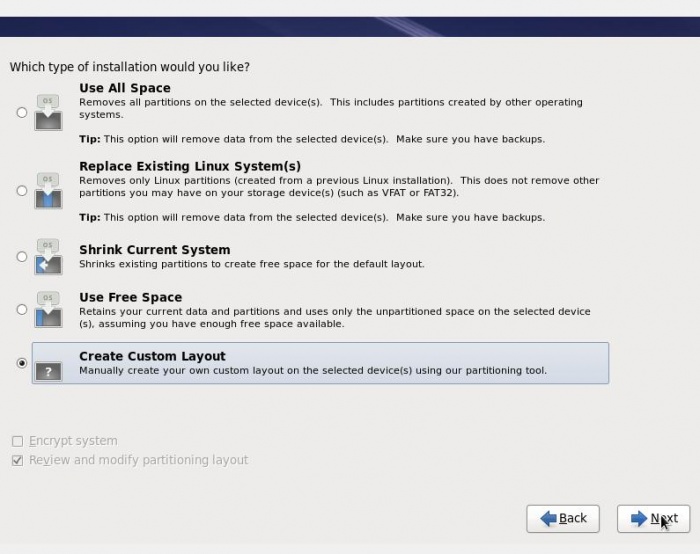
13. Figure 14 এর মত screen আসলে Create Custom Layout select করে Next দিন।
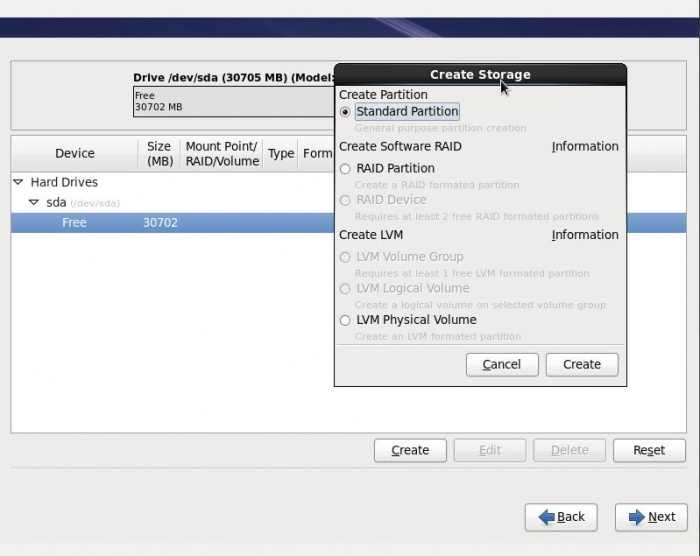
14. Figure 15 screen আসলে Free তে Click করে Create এ Click করুন তবে যে screen আসবে (Figure 16) ঐ screen এর
Mount Point এ /boot , File system Type এ ext4 এবং size(MB) এ 500 লিখে OK click করুন ।
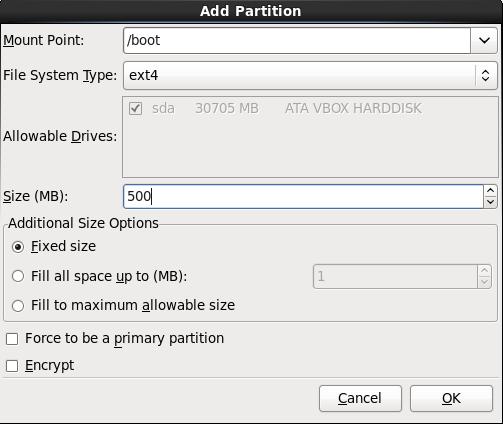
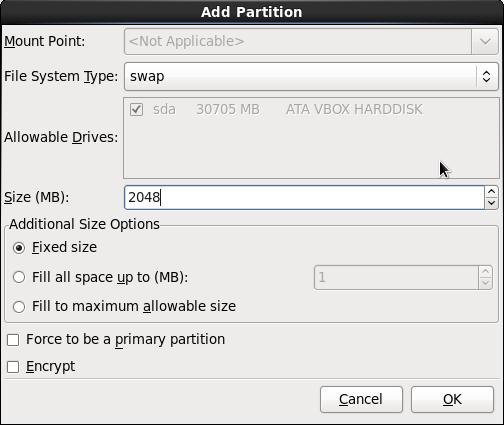
15. পুনরায় step 14 এর মত create click করলে Figure 17 এর মত Mount Point খালি রেখে File system Type এ swap এবং
size(MB) এ আপনার RAM এর Double লিখে (যদি আপনার RAM 2GB হয় তবে লিখবেন 2048) OK click করুন ।
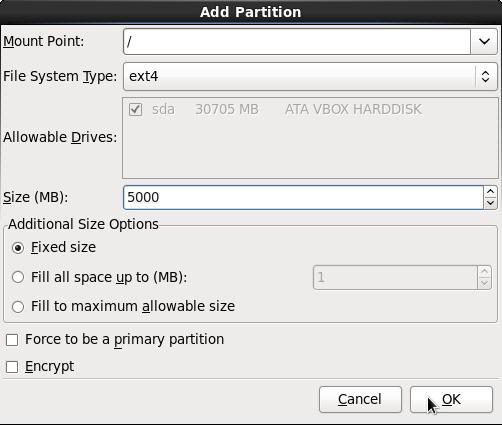
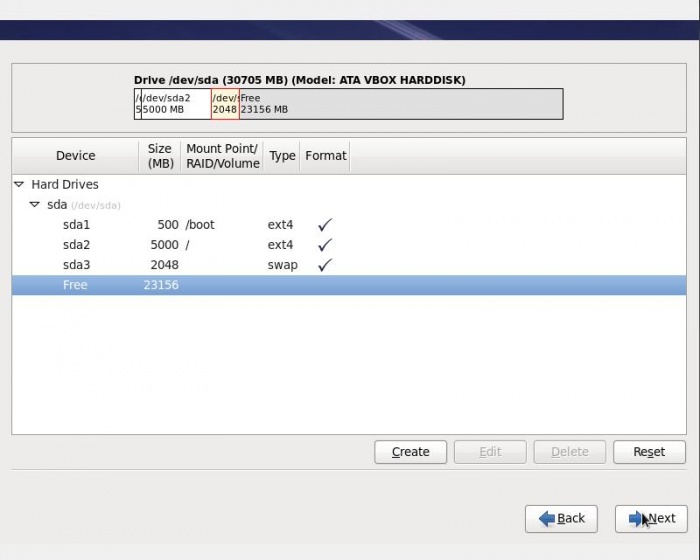
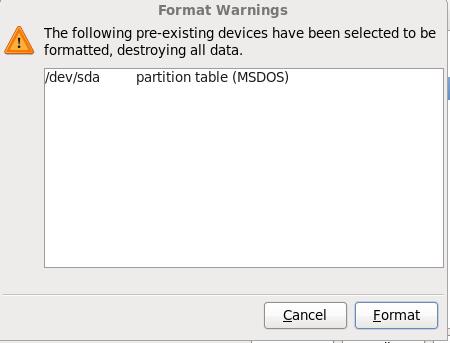
16. Next চাপুন তবে Figure 20 দেখাবে Format চাপুন।

17. Format করার পর Figure 21 আসলে Next চাপুন।
18. Figure 22 আসলে Default installation settings এর Desktop select করুন এবং Customize Now select করে Next চাপুন।
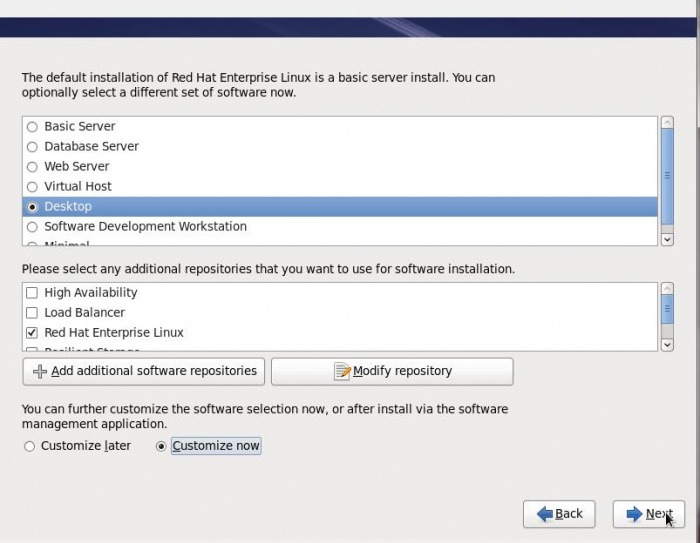
Figure 22
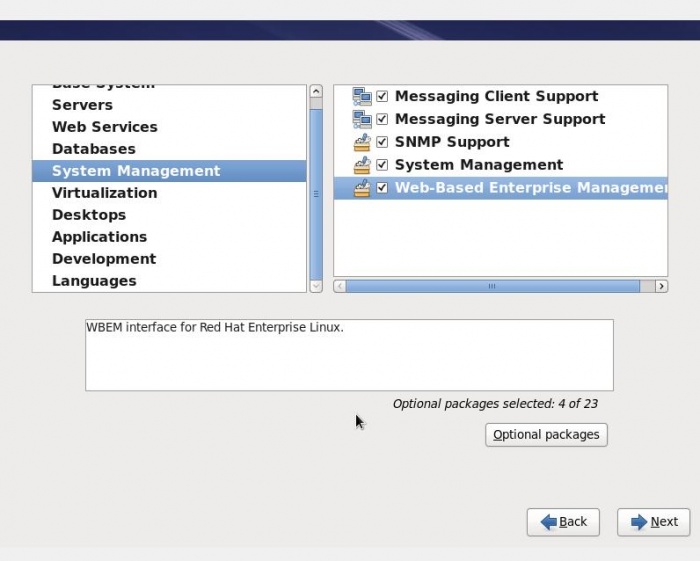
19. Figure 23 এর মত screen আসলে System Management select করে সবগুলো check করতে হবে।
20. Figure 24 এর মত screen আসলে Desktop select করে KDE Desktop চারা সবগুলো check করতে হবে তারপর Next চাপুন ।
21. Next চাপার সাথে সাথে কিছুক্ষন Figure 24 দেখানোর পর Linux 6 এর installation শুরু হয়ে যাবে (Figure 25)।
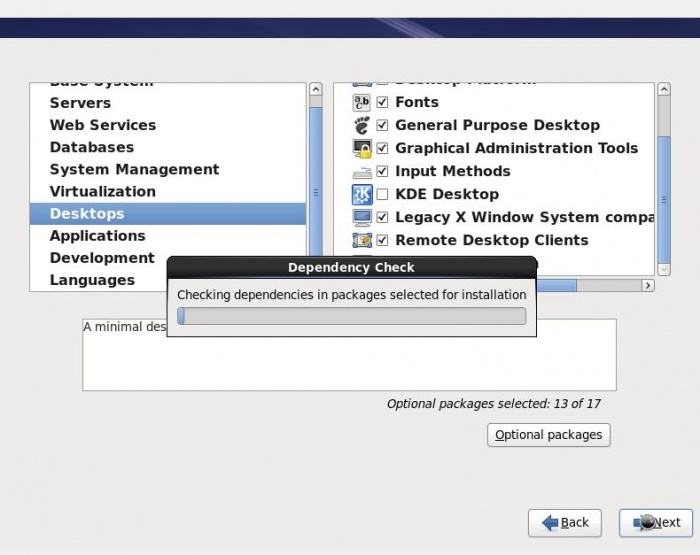
22. Installation শেষ হলে Figure 26 screen আসবে Reboot click করুন।
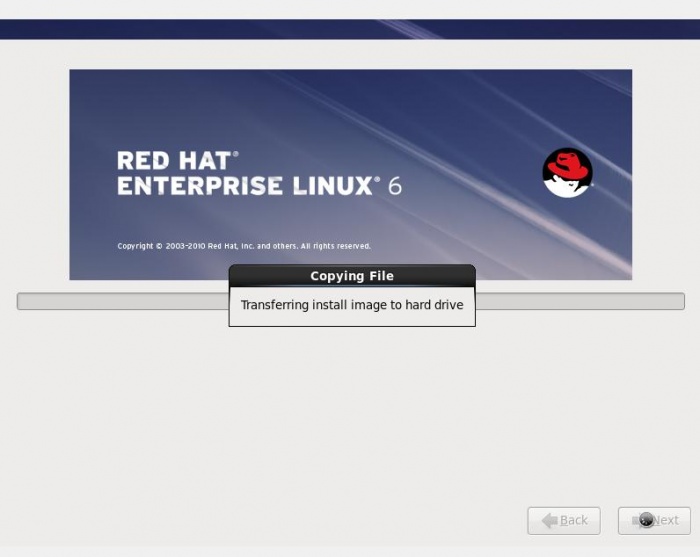
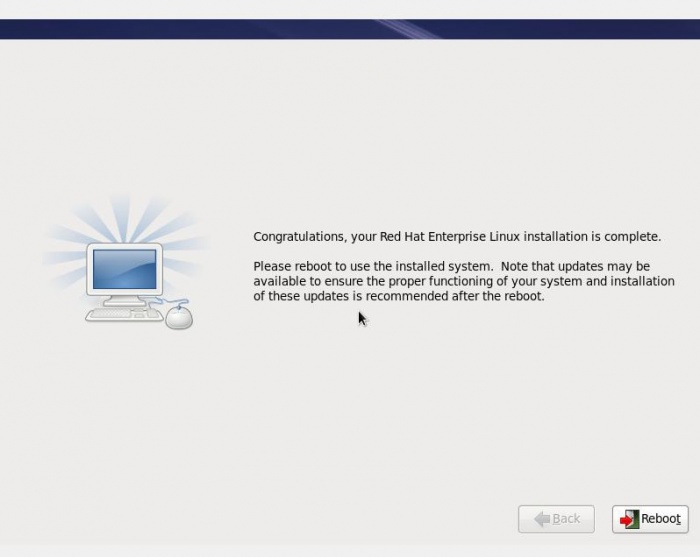
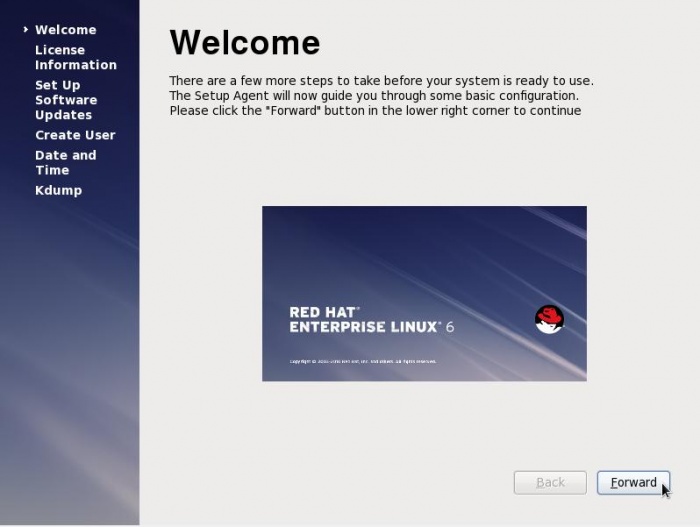
23. Reboot হয়ার পর Figure 27 screen আসবে Forward click করুন ।
24. Figure 28 আসলে Yes, I agree to the License Agreement click করে Forward click চাপুন।
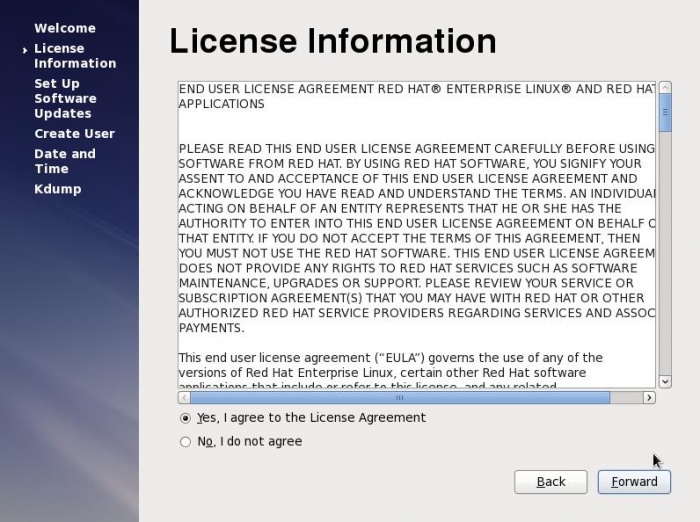
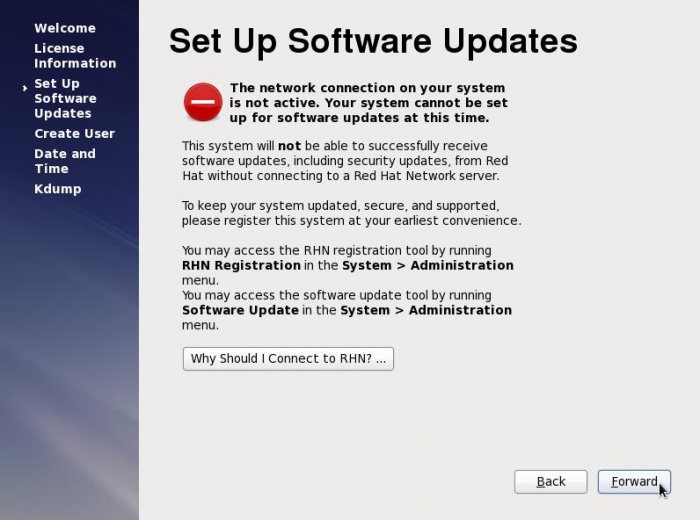
25. Figure 29 , Figure 30 আসলে Forward চাপুন।

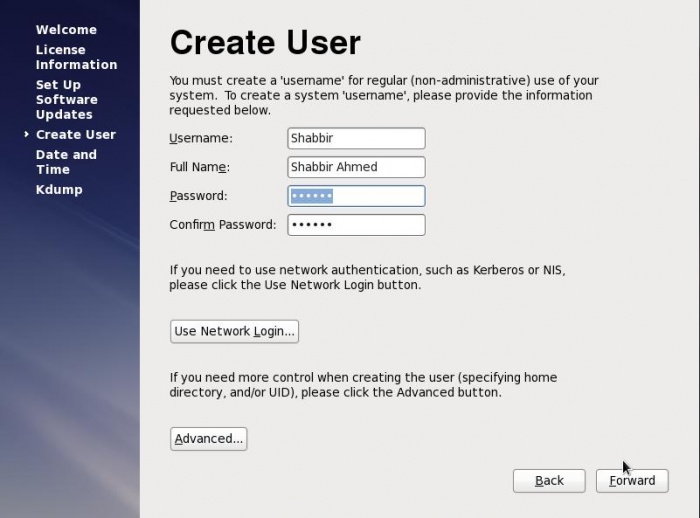
26. Figure 31 আসলে User Name, Full Name, Password দিন যদি Password শক্তিশালি না হয় তবে Figure 32 আসবে Yes চেপে পরবর্তী step এ চলে যান।
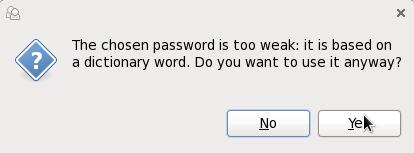
27. Figure 33 তে Date and Time set করুন
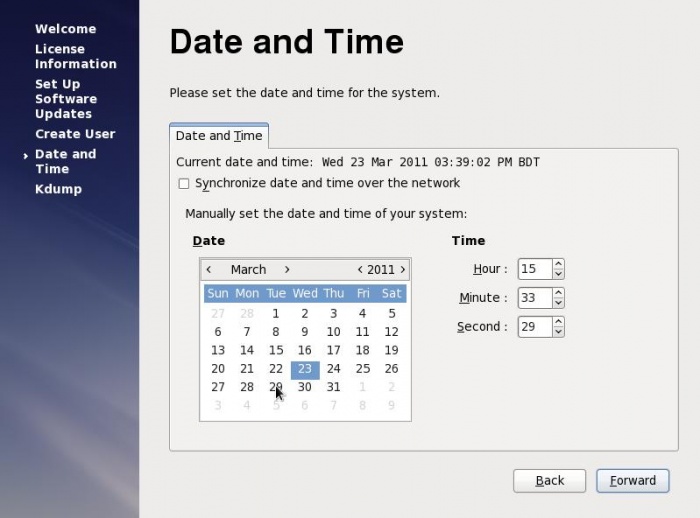
28. আমি এই setup টি Virtual মেশিনে দিয়েছি সে কারনে RAM প্রয়োযনের তুলনায় আনেক কম দিয়েছি সে কারনে Figure 34 message দিয়েছে যদি আপনাদের এই message আসে তবে
OK press করুন Figure 35 এর মত Finishing message দেবে Finish click করুন।

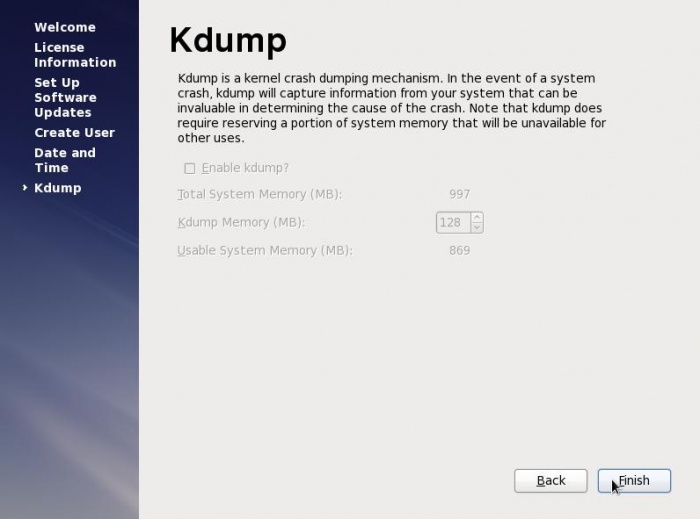
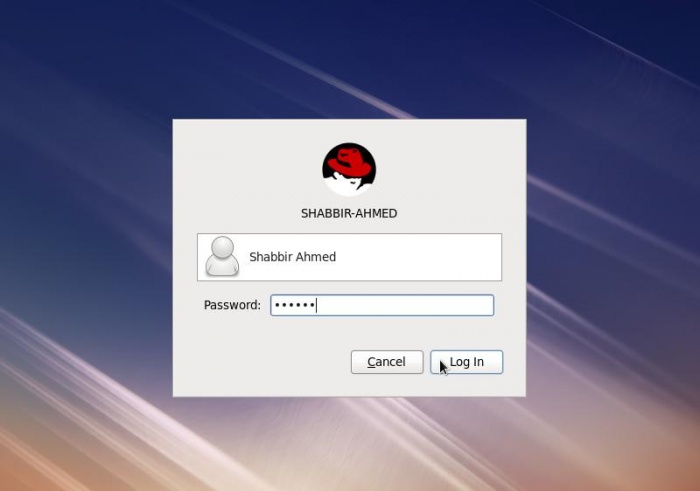
এবার Linux এর সাথে আপনার যাত্রা শুরু করুন।
আমি সাব্বির আহমেদ। বিশ্বের সর্ববৃহৎ বিজ্ঞান ও প্রযুক্তির সৌশল নেটওয়ার্ক - টেকটিউনস এ আমি 14 বছর 9 মাস যাবৎ যুক্ত আছি। টেকটিউনস আমি এ পর্যন্ত 2 টি টিউন ও 7 টি টিউমেন্ট করেছি। টেকটিউনসে আমার 0 ফলোয়ার আছে এবং আমি টেকটিউনসে 0 টিউনারকে ফলো করি।
ধন্যবাদ