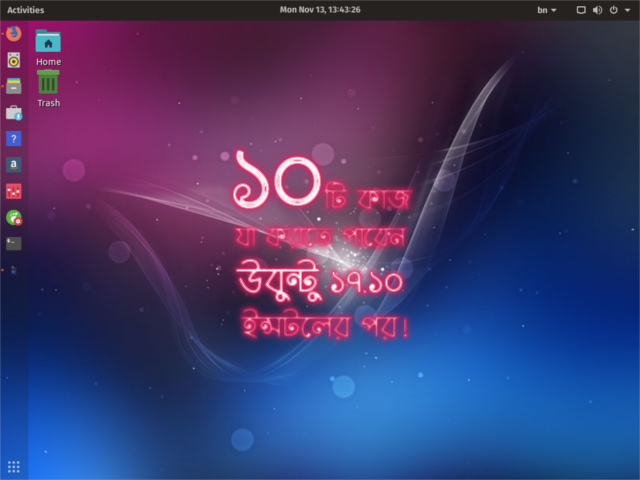
আসসালামু আলাইকুম। আশা করছি আল্লাহ রব্বুল আলামীন সবাইকে সুস্থ রেখেছেন। উবুন্টু ১৭.১০ বহুল জনপ্রিয় অপারেটিং সিস্টেম উবুন্টুর সর্বশেষ ভার্সন। আজকে এটি ইন্সটলের পর ১০টি করণীয় জানাব।
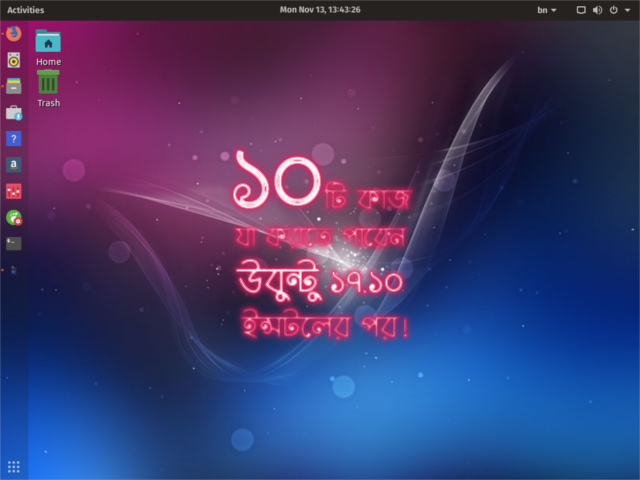
অনেক প্রয়োজনীয় সফটওয়্যার, ড্রাইভার প্রভৃতি উবুন্টু ১৭.১০ এ আউট অফ দি বক্স* সংযুক্ত। তবু, এটিকে আরো ব্যবহারবান্ধব করতে ইন্সটলের পর করতে পারেন এই দশটি কাজ-
* আউট অফ দি বক্সের সাথে থিঙ্কিং আউটসাইড দি বক্সকে মিলিয়ে ফেলবেন না! আউট অফ দি বক্স বলতে মূলত প্রি-ইন্সটলড সফটওয়্যার বোঝানো হয়ে থাকে। উবুন্টুতে ওয়েব ব্রাউজার (মজিলা ফায়ারফক্স), অফিস স্যুইট (লিব্রে অফিস), বিভিন্ন কি-বোর্ড লেআউট (বাংলা, প্রভাত), মিনি গেম (সুডোকু, মাইনস) ইত্যাদি আউট অফ দি বক্স সংযুক্ত।
আরো দেখুন: লিনাক্স ভীতি: দূর হোক এখনই!
যদি সেটআপের সময় আপডেট ডাউনলোড না করে থাকেন, তবে দ্রুত আপডেট চেক করে ইন্সটল দিয়ে ফেলুন। সিক্যুরিটি প্যাচ, বাগ ফিক্স, সফটওয়্যার আপডেট পেতে Show Applications আইকন (ডকের নিচের দিকে) থেকে Software Updater অ্যাপটি ওপেন করে আপডেট চেক করুন এবং ইন্সটল করুন।
আরো দেখুন: লিনাক্স ভীতি: দূর হোক এখনই!
মডার্ণ একটি ডিস্ট্রো ইউজার হিসেবে হার্ডওয়্যারগুলোর পূর্ণ ব্যবহারের জন্য প্রোপ্রাইটরি ড্রাইভার ব্যবহার করতে হতে পারে। আপনার হার্ডওয়্যারের কোন প্রোপ্রাইটরি ড্রাইভার আছে কিনা দেখতে Software & Updates অ্যাপ থেকে Additional Driver ট্যাবে যান।
[টেকটিউনসে ভিডিও দেখাতে vUne এ গিয়ে আপনার ভিডিওটি আপলোড করে ভিডিও টিউন করুন]
AptUrl এমন একটি লিংক যেটি সরাসরি অ্যাপ ইন্সটলে সাহায্য করে। উবুন্টু ১৭.১০ এ ফায়ারফক্সে এই লিংকে প্রবেশ করলে This address was't understood এরর আসে। এই সমস্যা ফিক্স করতে উপরের ভিডিও অনুসরণ করুন।
যদি প্রভাতে লিখতে অভ্যস্থ হোন, তবে তো কোন ঝামেলাই নেই! Show Applications>Settings>Region & Language>Input Sources>+>Bangla>Bangla (Probhat) যোগ করে ফেলুন। এরপর যখন খুশি সুপার+স্পেস (লিনাক্সে আমরা উইন্ডোজ বাটনকে সুপার বাটন বলি) চেপে লেআউট পরিবর্তন করুন।
আপনি যদি অভ্র ব্যবহার করে থাকেন এবং জাতীয়/ফোনেটিক/অভ্র ইজি প্রভৃতি লেআউটের কোন একটিতে অভ্যস্থ হোন, তবে ওপেন বাংলা কি-বোর্ড সাজেস্ট করব। ফোনেটিকের জন্য আইবাস-অভ্রও রয়েছে, কিন্তু ওপেন বাংলা সুবিধাজনক। এজন্য এখান থেকে ওপেন বাংলা কিবোর্ডের .deb ফাইল ডাউনলোড করে নিন। এটা ইন্সটলএর নিয়ম উইন্ডোজের .exe ফাইলের কাছাকাছি। ডাবল ক্লিক করে ওপেন করুন, সফটওয়্যার সেন্টারে ওপেন হবে। ইন্সটল দিন। ইন্সটলের পর রিস্টার্ট অথবা লগ আউট করে পুনরায় লগ ইন করুন। এরপর Show Applications>Settings>Region & Language>Input Sources>+>Bangla>Bangla (OpenBangla Keyboard) যোগ করুন। প্রয়োজনমত সুপার+স্পেস চেপে ইংলিশ ও ওপেন বাংলাতে সুইচ করুন। ওপেন বাংলা কি-বোর্ড উইন্ডোজের অভ্রের ন্যায়। ওপেন বাংলা কনফিগার করতে Show Applications>OpenBangla Keyboard অপেন করুন। টপ বার থেকে লেআউট, সেটিংস কনফিগার করে নিন।
যদি ইউনিজয়ে অভ্যস্থ হোন, তবে টার্মিনালে (alt+ctrl+t) নিচের কোডগুলো কপি-পেস্ট করে রান করুন-
sudo apt-get update
sudo apt-get install ibus-m17n m17n-db ibus-gtk m17n-contrib
ibus-daemon -xdr
আর একটা কথা, লিনাক্সে নতুন হলে টার্মিনালকে ভয় পাবেন না, এটা অত্যন্ত সহজ আর চমৎকার। টার্মিনালে কিন্তু ctrl+v দিয়ে পেস্ট করা যায় না, ctrl+shift+v দিয়ে পেস্ট করতে হয়। আর sudo ব্যবহার করায় আপনার পাসওয়ার্ড প্রয়োজন হবে। আপনার পিসির পাসওয়ার্ড ইনপুট দিয়ে এন্টার চাপুন। এসময় পাসওয়ার্ডের ****** এধরণের কোন প্রিভিউ দেখাবে না, ভয়ের কিছু নেই! কোডগুলো একটু ব্যাখ্যা করি-
sudo: এর পূর্ণরূপ Super User Do, যেখানে Super User দ্বারা Administration বোঝানো হয়েছে। এডমিনিস্ট্রেশনের কোন কাজ করলে এর প্রয়োজন হয় এবং এই কোড প্রয়োগ করলে পাসওয়ার্ড প্রদান করতে হয়, যেন পিসির মালিক ছাড়া অন্য কেউ সিস্টেমের কোন ক্ষতি করতে না পারে।
apt-get: এটা একটা কমান্ড লাইন প্যাকেজ ম্যানেজম্যান্ট টুল, যা সফটওয়্যার ইন্সটল, রিমুভ প্রভৃতি অপারেশন চালাতে সাহায্য করে।
update: apt-get এ সঞ্চিত প্যাকেজ লিস্ট, ডিপেন্ডেসি প্রভৃতি আপডেট করবে।
install ibus-m17n m17n-db ibus-gtk m17n-contrib: IBus একটি Intelligent Input Bus, এখানে আমরা apt-get কে ibus-m17n, m17n-db, ibus-gtk ও m17n-contrib ইন্সটল করতে বলছি।
ibus-daemon -xdr: এর মাধ্যমে ibus-daemon রান হবে যেন সেটিংসে ইউনিজয় লেআউটের আবির্ভাব ঘটতে পারে।
কোড রান করা শেষে Show Applications>Settings>Region & Language>Input Sources>+>Bangla>Bangla (unijoy (m17n)) যোগ করে দিন। ব্যাস! এবার সুপার+স্পেস দিয়ে বাংলা আর ইংলিশে সুইচ করুন। বলে রাখি, এটা অভ্রের ইউনিজয় থেকে একটু ভিন্ন। এখানে ঃ আর ৎ এর অবস্থান বিজয় লেআউটের মত। আরো দুয়েকটা পরিবর্তন আছে। আর নাম্বারপ্যাডে বাংলা কাজ করবে না। তাই এর পরিবর্তে ওপেন বাংলায় জাতীয় (৯৯% ইউনিজয়/বিজয়ের মতই, কিন্তু সম্ভবত জনপ্রিয়তা কম বলে মামলা খায়নি।) কিবোর্ড ব্যবহার করাই ভাল মনে করি।
আর যদি বিজয় ব্যবহার করেন, তবে জানিয়ে রাখি উবুন্টুতে বিজয় একুশেও ব্যবহার করা যায়। তবে আমি বিজয়ের পরামর্শ দিব না। বরং জাতীয় অথবা প্রভাতে (অনেকেই এটা ব্যবহার করেন, আমি জাতীয় ব্যবহার করছি, কিন্তু এটাও এক-আধটু ব্যবহার করে দেখেছি। খুবই সহজ একটা লেআউট) অভ্যস্থ হওয়াই উত্তম।
আরো দেখুন: লিনাক্স কেন ব্যবহার করবেন এবং উইন্ডোজ নয়?

বাটন প্রভৃতি টুইক করতে পারবেন।
আরো দেখুন: প্রকাশিত হল উবুন্টু ১৮.০৪ এর কোডনেম ও রিলিজ ডেট!
উবুন্টু ১৮.০৪ এ ডিফল্ট থিম পরিআর্তন হবে বলে শোনা যাচ্ছে। কিন্তু উবুন্টু ১৭.১০ পর্যন্ত সএই ২০১০ সালের অ্যাম্বিয়েন্সই ব্যবহার হচ্ছে। কিন্তু এর বদলে সহজেই মডার্ন লুক দিতে আছে বিভিন্ন থিম!
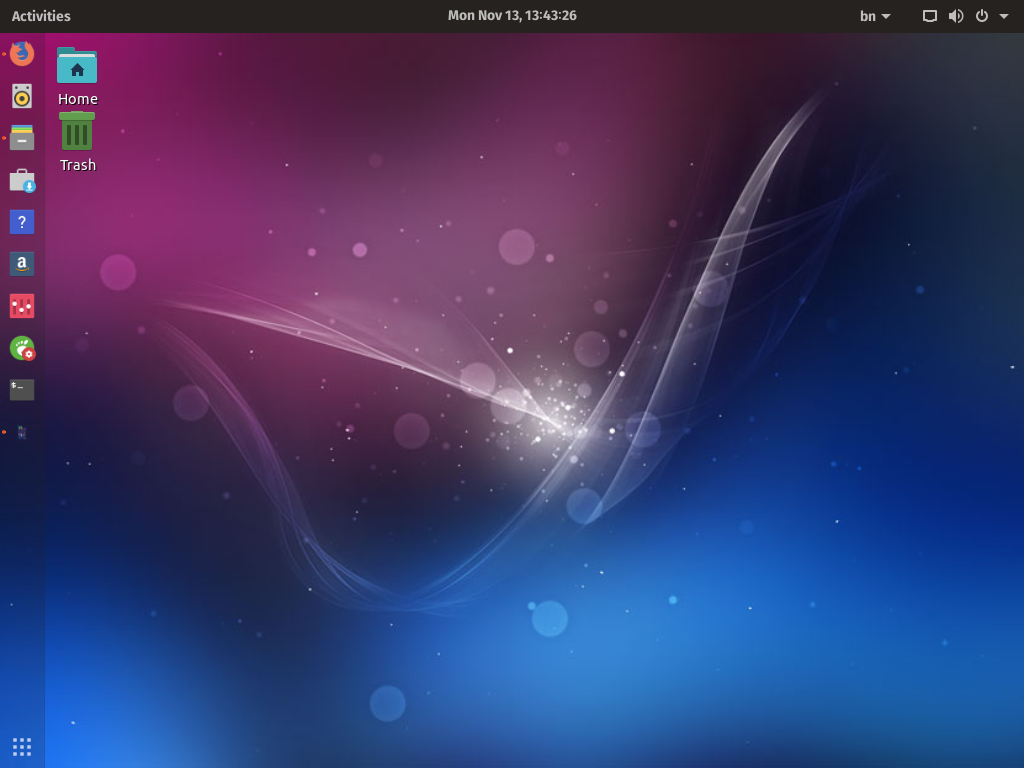
ঠিক উপরের ছবির মত লুক দিতে নিচের কোডগুলো টার্মিনালে কপি করে পেস্ট (ctrl+shift+v) করুন। পাসওয়ার্ড চাইলে পাসওয়ার্ড দিন-
sudo add-apt-repository ppa:system76/pop
sudo apt-get update
sudo apt-get install pop-theme gnome-shell-extensions
এরপর লগ আউট/লগ ইন অথবা রিস্টার্ট করে নিয়ে গ্নোম টুইক টুল ওপেন করুন। Extensions থেকে User Themes Enable করুন। এরপর Appearance থেকে Application, Cursor, Icons এবং Shell থিম হিসেবে Pop নির্বাচন করুন।
আর নিচের ছবিটা ডেস্কটপ ব্যাকগ্রাউন্ড হিসেবে ব্যবহার করেছি। এটা Budgie ডেস্কটপের ব্যাকগ্রাউন্ড।

উবুন্টু ১৭.১০ এ অন্যান্য থিম ইন্সটল করতে এই টিউটোরিয়াল ফলো করুন
উবুন্টু ১৭.১০ এর ডক আগের লঞ্চার বেশ ফ্লাট এবং সুন্দর। সাধারণভাবে এটা ডান দিকে অবস্থান করে, অনেকেরই এটা পছন্দ হবে না। তাছাড়া বাই ডিফল্ট, এর আইকন সাইজ একটু বেশিই বড়। তবে সেটিংস থেকে সহজেই ডক পজিশন, আইকন সাইজ ও অটো হাইড কনফিগার করে নিতে পারবেন।
Legal issues mean Ubuntu can’t being able to play MP3, MP4 and other media files ‘out of the box'- উবুন্টুতে আউট অফ দি বক্স কিছু কোডেক যুক্ত থাকে না। সেগুলো ব্যাতীত MP3, MP4 প্রভৃতি মিডিয়া সাপোর্ট নিবে না। চিন্তা নেই! সমাধান সহজ! শুধু এক লাইনের একটা কোড-
পার্টনার রিপোজিটারীগুলোতে উবুন্টুর অনেক সফটওয়্যার পাওয়া যায়। এনাবল করলে এই সফটওয়্যারগুলো সফটওয়্যার সেন্টার থেকে ইন্সটল করা যাবে। এজন্য শো অ্যাপ্লিকেশনস থেকে Software And Updates অ্যাপ থেকে Other Softwares Tab এ যান। সেখানে Canonical Partners এ টিক দিন। পাসওয়ার্ড চাইলে পিসির অ্যাডমিনিস্ট্রেশন পাসওয়ার্ড দিন।

অডিও ও ভিডিও প্লেয়ার হিসেবে উবুন্টু ১৭.১০ এ যুক্ত আছে রিদমবক্স ও ভিডিওস। কিন্তু আমার কাছে ভিএলসির উপরে কিছু হয় না! তাছাড়া ইলাস্ট্রেশন ও ফটো এডিটেশনের জন্য গিম্প তো লাগেই। আর অফিস সফটওয়্যার হিসেবে লিব্রে অফিস অগোছালো লাগলে রয়েছে WPS Office, যেটা প্রায় মাইক্রোসফট অফিসের মতই! তাছাড়া .deb প্যাকেজ ইন্সটল আরো সুবিধাজনক করবে GDebi.
আরো দেখুন: গিম্প: ফটোশপের সেরা বিকল্প
জনপ্রিয় ও প্রয়োজনীয় সফটওয়্যারগুলোর অধিকাংশই সফটওয়্যার সেন্টারে পাবেন। সার্চ করুন আর ইন্সটল করুন। তাছাড়া নিচে কয়েকটা সফটওয়্যারের apt-url (ক্লিক এন্ড ইন্সটল লিংক, এরর দেখালে ৩ নং করণীয় অনুসরণ করুন) ও দিয়ে দিচ্ছি, এগুলো সফটওয়্যার সেন্টারেও পাওয়া যাবে-
VLC (মিডিয়া প্লেয়ার)
Gimp (ফটো ম্যানিপুলেশন)
Inkscape (ভেক্টর গ্রাফিক্স)
Krita (ডিজিটাল পেইন্টিং)
GDebi (প্যাকেজ ইন্সটলার)
Virtual Box (ভার্চুয়াল ডেস্কটপ ইমুলেশন)
Qbittorrent (টরেন্ট ডাউনলোডার)
Adobe Flash Player (ফ্লাশ প্লেয়ার)
কিছু অ্যাপ সফটওয়্যার সেন্টারে হয়ত পাবেন না, সেরকম কিছু অ্যাপের লিংক দিয়ে দিচ্ছি, গুগল করলে আরো পাবেন।
WPS Office: এটা একটা অফিস স্যুইট।
Mailspring: সুন্দর একটি ইমেইল ক্লায়েন্ট।
Dropbox: ক্লাউড স্টোরেজ
সবগুলো অ্যাপই .deb আকারে ডাউনলোড হবে। সফটওয়্যার সেন্টার বা GDebi এর সাহায্যে ওপেন করে উইন্ডোজের .exe ফাইলের মত ইন্সটল করা যাবে।
আরো দেখুন: মাইক্রোসফট অফিসের অন্যতম সেরা বিকল্প: ডব্লুউপিএস অফিস
উবুন্টু তাদের নতুন সংস্করণে Xorg এর পরিবর্তে Wayland ডিসপ্লে সার্ভার বাই ডিফল্ট ব্যবহার করছে। কিন্তু সমস্যা হল, Wayland এ বেশ কিছু অ্যাপ্লিকেশন সাপোর্ট করে না। ভবিষ্যতের জন্য এটিকে বেশ আশানুরুপ মনে করা হলেও বর্তমানের জন্য যথেষ্ট নয়। Xorg এ ফিরে আসা এই সমস্যার সমাধান।
এজন্য লগ আউট করুন এবং লগ ইন করার সময় Gear আইকনে ক্লিক করে Ubuntu on Xorg নির্বাচন করুন।

গ্নোম এক্সটেনশনের মাধ্যমে গ্নোম শেলকে আরো ফিচার দেওয়া যায়। গ্নোম এক্সটেনশন ব্যবহার করতে এই নিয়ম অনুসরণ করুন। কিছু জনপ্রিয় ও কাজের এক্সটেনশনের মধ্যে আছে-
Caffeine – কফির ক্যাফেইনের মত এটা পিসির ঘুম তাড়াবে। অর্থাৎ, স্ট্যান্ড বাই অবস্থায় পিসি লক হবে না।
Arc Menu – যদি ফুল স্ক্রিণ শো অ্যাপ্লিকেশনস পছন্দ না হয়, তবে এই মেনু ব্যবহার করতে পারেন, এটা উইন্ডোজ সেভেনের মেনুর মত।
Dash to Panel – উপরের প্যানেল আর ডানের ডকের পরিবর্তে একটি একক প্যানেল তৈরি হবে উইন্ডোজ, মাঞ্জারো বা মিন্টের মত।
Frippery Move Clock – মাঝের ঘড়ি এবং নোটিফিকেশনের অংশ মুভ করতে সাহায্য করবে।
Bing Wallpaper Changer – প্রতিদিন ওয়ালপেপার পরিবর্তন হবে।
Weather – বিভিন্ন স্থানের আবহাওয়া জানিয়ে দিবে।
User themes – কাস্টম গ্নোম শেল থিম এনাবল করবে।
আমার এই লেখা স্বার্থক হবে যদি কেউ উপকৃত হয়। টিউনে কোন ভুল অথবা কিছু না বুঝলে টিউমেন্ট করে জানাবেন। সমাধান দিতে চেষ্টা করব।
টিউনটির কৃতিত্ব আংশিক আমার, আংশিক OMG! Ubutu! ব্লগের এবং আংশিক It's FOSS ব্লগের। তবে এই টিউন অনুবাদ নয়, বরং এই সোর্সগুলো থেকে কেবল সহযোগিতা নিয়েছি।
কষ্ট করে টিউনটি পড়ায় অনেক ধন্যবাদ। বহুত প্যাচাল পেরেছি, এখন আল্লাহ হাফেজ।
আমি তাহমিদ হাসান। বিশ্বের সর্ববৃহৎ বিজ্ঞান ও প্রযুক্তির সৌশল নেটওয়ার্ক - টেকটিউনস এ আমি 9 বছর 8 মাস যাবৎ যুক্ত আছি। টেকটিউনস আমি এ পর্যন্ত 115 টি টিউন ও 288 টি টিউমেন্ট করেছি। টেকটিউনসে আমার 5 ফলোয়ার আছে এবং আমি টেকটিউনসে 1 টিউনারকে ফলো করি।
চমৎকার টিউন। Just awesome.