উবুন্টু ইন্সটল তো হয়ে গেল ... উবুন্টু ইন্সটল করার পর বেশীরভাগ ব্যবহারকারী যে ঝামলায় পড়েন তা হল এর ইন্টারফেস নিয়ে । কোথায় স্টার্ট মেন্যু , কোথায় মাই কম্পিউটার আর কোথায় কন্ট্রোল প্যানেল ! একটা বারের যায়গায় দুই-দুইটা বার - কী আজিব ! আসলে উবুন্টুর জিনোম ডেস্কটপের ইন্টারফেস অনেক অনেক ব্যবহারবান্ধব - বিশেষ করে দুইটা বারের ( যদিএ এদের বলে প্যানেল 🙂 ) ব্যাপারটা । তবে চলুন চিনে নেই উবুন্টুকে - একবার চিনে নিলে দেখবেন উইন্ডোসের চেহারা ফালতু মনে হবে ।
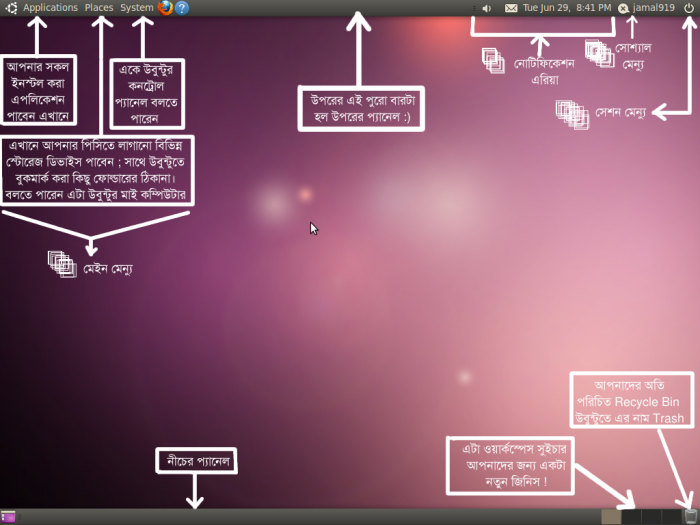
প্যানেলঃ প্রথমেই শুরু করি প্যানেল দিয়ে । উইন্ডোসে সাধারনত নীচে একটা মাত্র বার থাকে যার একপাশে থাকে Start মেন্যু আর আরেকপাশে সিস্টেম ট্রে । উবুন্টুতে এই বারকে বলা হয় প্যানেল আর প্যানেলও একটার বদলে থাকে ২ টা - উপরের টাকে আপার প্যানেল নীচেরটাকে লয়ার প্যানেল বলে । এই প্যানেলে ইচ্ছামত আপনি নানা উইজেট বসাতে পারেন ।
এখানেই উবুন্টুর সব কন্ট্রোল এবং ডাইরেক্টরির পথ । এখানে তিনটা অংশ আছে - Application , Places , System । এই তিনটা অংশে কী কী থাকে আলাদা আলাদা বলছি -
Application : এপ্লিকেশন মেন্যু হল আপনার সকল ইন্সটল করা সফটওয়্যারের সাজানো একটা মেন্যু । ক্লিক করলেই দেখবেন গেমস , অফিস , গ্রফিক্স এমন করে আলাদা আলাদা মেন্যু করে সফটওয়্যারগুলো সাজানো আছে । নতুন কোন সফটওয়্যার ইন্সটল করলে তাও তার নির্দিষ্ট ক্যাটাগরি অনুযায়ী যুক্ত হয়ে যাবে । আপনাকে আর কষ্ট করে সাজিয়ে গুছিয়ে রাখতে হবে না । নীচের Software Center টা ভালো করে দেখে রাখুন - সব সফটওয়্যার এখানেই পাবেন 🙂

Places : একটা জিনিস খেয়াল করেছেন নিশ্চয়ই উবুন্টুর ডেস্কটপে কোন মাই কম্পিউটার আইকন নাই ! তাহলে আপনি আপনার প্রয়োজনীয় ফাইল পাবেন কোথায় ? এসবই আছে Places এ । এখানে আপনার সকল ড্রাইভ , হোম ফোল্ডার , ট্রাশ পাবেন । এমনকি নেটওয়ার্ক ড্রাইভের লিন্কও পাবেন এখান থেকেই । সাথে আছে রিসেন্ট ফাইল লিস্ট আর ফাইল সার্চ করার সুবিধা ।
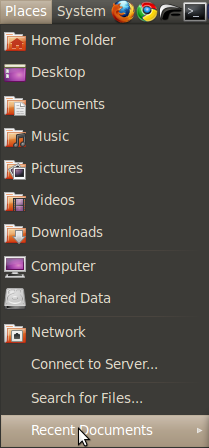
System : এটা একটা গুরুত্বপূর্ন মেন্যু । এখানে দুইটা সাবমেন্যু আছে Preference আর Administration । Preference থেকে আপনার কম্পিউটারের বিভিন্ন সেটিংস - ডিসপ্লে , সাউন্ড , কী-বোর্ড ইত্যাদি নিয়ন্ত্রণ করতে পারবেন । Administration সাবমেন্যু থেকে করতে পারবেন প্যাকেজ মেনেজমেন্ট , সফটওয়্যার ইন্সটল , সফটওয়্যার সোর্স , ডিস্ক ম্যানেজমেন্ট এর মত কাজ ।
নাম শুনেই নিশ্চয়ই বুঝতে পারছেন এর কী কাজ । এখানে সব সাউন্ড , নেটওয়ার্ক , কী-বোর্ড লে-আউট , চ্যাট , ম্যাসেন্জার সব কিছুর নোটিফিকেশন পাবেন । সাথে সময় আর তারিখ তো আছেই ।
এইটা আবার কী ? উবুন্টু আরো অনেক বেশী সামাজিক বিল গেটস সাহেবের উইন্ডোজ থেকে 🙂 এখানে থেকে আপনি সরাসরি অনলাইন-অফলাইনে যেতে পারবেন । আপনার বন্ধুদের সাথে চ্যাট করতে পারবেন - আপডেট করতে পারবেন আপনার টুইটার কিংবা ফেসবুক স্ট্যাটাস !
চ্যাটের জন্য Chat Accounts এ যান আর ফেসবুক , টুইটার স্ট্যাটাস আপডেটের জন্য যান Broadcast Account এ ।
এটা একটা মাত্র বাটন । এখান থেকে আপনি কম্পিউটার সাটডাউন করতে পারবেন , হাইবারনেট করতে পারবেন । আপনার একাউন্ট সচল রেখেই আরেক একাউন্টে লগইন করতে পারেন । আপনি ডাউনলোডে রেখেছেন এবং চাইছেন যেনো স্ক্রীন লক করা থাকে তাইলে আপনার জন্য Lock Screen সুবিধাও আছে সেখানে 🙂
এই জিনিসটা আপনাদের কাছে নতুন । উইন্ডোসে একটা মাত্র ডেস্কটপে কাজ করা হয় । যখন অনেক গুলো প্রোগ্রাম একসাথে খোলা হয় তখন নিষ্চয়ই নীচের উইন্ডো লিস্টে একদম বাজার বসে যায় ? উবুন্টুতে আপনি অনেকগুলো ডেস্কটপ পাবেন - ইচ্ছামত উইন্ডো খুলতে পারেন যেকোন ডেস্কটপে । যেকোন সময় ডেস্কটপ পরিবর্তন করার জন্যই ওয়ার্কস্পেস সুইচার । উবুন্টুতে ডিফাল্টভাবে ৪ টা ওয়ার্কস্পেস থাকলেও আপনি ইচ্ছা করলে আরো বাড়িয়ে নিতে পারেন ।
এইতো পরিচয় হয়ে গেলো উবুন্টুর সাথে । আগামী পর্বে থাকছে সবচেয়ে গুরুতাবপূর্ন বিষয় " ইন্টারনেট কনফিগার " । ভালো থাকবেন সবাই ।
পুনঃ আমি আগেই বলেছিলাম লিনাক্স মিন্টের চেহারা প্রায় উইন্ডোসের মত কারণ এতে একটা মাত্র প্যানেল ব্যবহার করা হয়েছে আর স্টার্ট মেন্যুর মতই একটা মেন্যু আছে । স্ক্রীনশট দেখুন এখানে ।
উবুন্টুর ডেস্কটপ নিয়ে অভ্রনীল ভাইয়ের একটি অসাধারণ লেখা পড়ুন এখানে ( লিপটন ভাইকে বিশেষ ধন্যবাদ ) ।
আমি জামাল উদ্দিন। বিশ্বের সর্ববৃহৎ বিজ্ঞান ও প্রযুক্তির সৌশল নেটওয়ার্ক - টেকটিউনস এ আমি 15 বছর 1 মাস যাবৎ যুক্ত আছি। টেকটিউনস আমি এ পর্যন্ত 9 টি টিউন ও 194 টি টিউমেন্ট করেছি। টেকটিউনসে আমার 0 ফলোয়ার আছে এবং আমি টেকটিউনসে 0 টিউনারকে ফলো করি।
সেই রকম !!!