
টেকটিউনস কমিউনিটি, কেমন আছেন সবাই? আশা করছি সবাই ভাল আছেন। বরাবরের মত চলে এসেছি নতুন কোন টিউন নিয়ে। আজকে আমি আলোচনা করব কিভাবে আপনার ল্যাপটপের যত্ন নেবেন এবং বাড়িয়ে নেবেন কাজের গতি।
দীর্ঘ দিন ব্যবহারের ফলে আমাদের ল্যাপটপ স্লো হয়ে যায় আবার সব সময় নতুন ল্যাপটপ কেনার সুযোগও থাকে না। আজকে আমি আলোচনা করব কিভাবে আপনার স্লো হয়ে যাওয়া ল্যাপটপকে আগের মত নতুন করে তুলবেন। আমি আজকে সেরা টিপস গুলোই আলোচনা করব যার মাধ্যমে আপনার ল্যাপটপ পাবে নতুন জীবন।
আমি আমার টিপস গুলোকে তিনভাগে ভাগে ভাগ করেছি, সাধারণ ল্যাপটপ, পুরাতন মডেলের ল্যাপটপ, গেমিং ল্যাপটপ।

আমি সাধারণ ল্যাপটপ, বলতে বুঝাতে চাচ্ছি বর্তমানে যেসব ল্যাপটপ ব্যবহৃত হয় যেমন, ২০১৫ সালের পরবর্তী সময়ে যেসব ল্যাপটপ বাজারে এসেছে। চলুন দেখে আসা যাক কিভাবে ফাস্ট করবেন আপনার ল্যাপটপ।
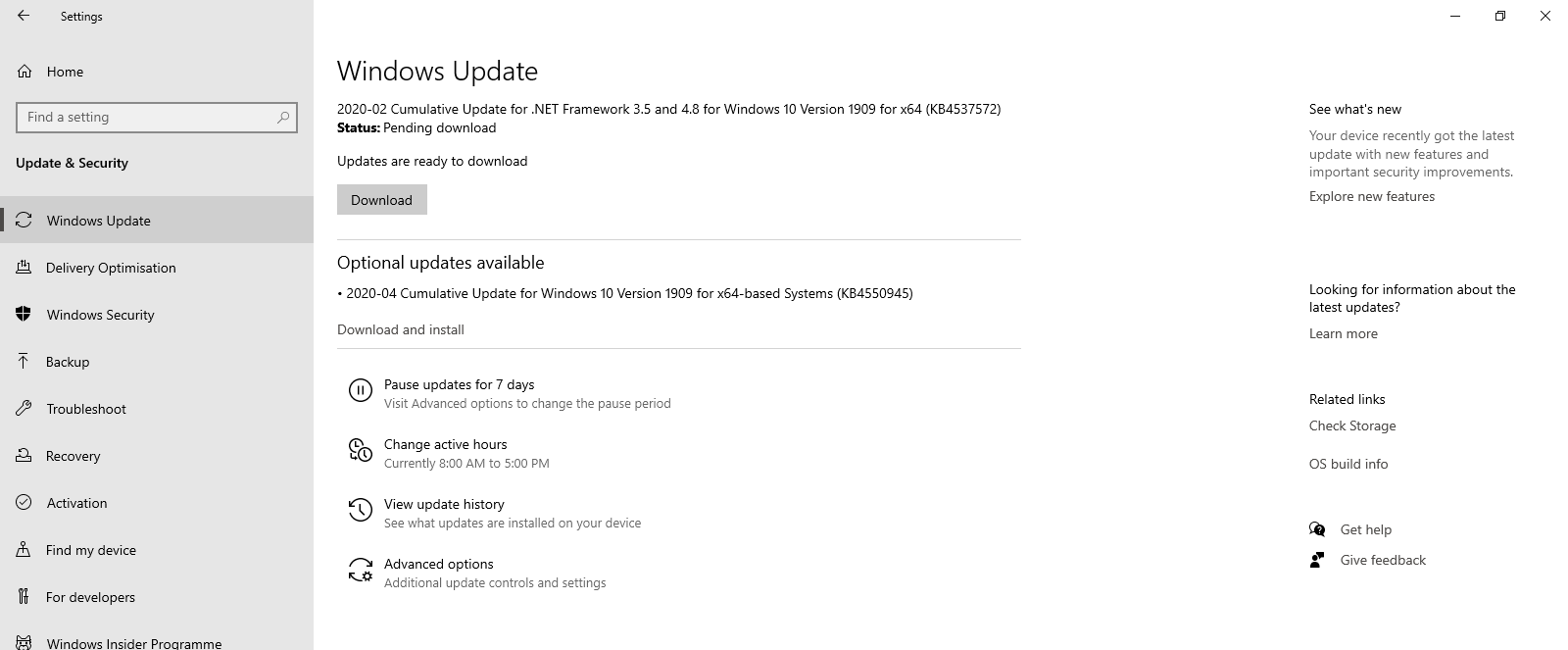
আমরা সবাই উইন্ডোজ এর আপডেট আপডেট অফ রাখতে পছন্দ করি তবে একটি বিষয় মনে রাখতে হবে উইন্ডোজ আপডেট গুলো দেয় আপনার ভালর জন্যই।
উইন্ডোজে বিভিন্ন ধরনের বাগ থাকতে পারে যা আপনার পিসির গতি কমিয়ে দিতে পারে জন্যই মূলত দেয়া হয় আপডেট গুলো।
অটো আপডেট বন্ধ রাখলে সপ্তাহে একদিন আপডেট চেক করুন এবং নতুন আপডেট ইন্সটল দিন।
মাইক্রোসফটের উইন্ডোজ কে আরও কার্যকর করতে দেওয়া হয়েছিল Cortana ফিচার কিন্তু বর্তমানে, বিরক্তিকর পপআপ এড দেখানো, ডাটা সংগ্রহ, Bing দিয়ে সার্চ দেওয়া ইত্যাদি কারণে অনেকেই পছন্দ করেছে না এটি।
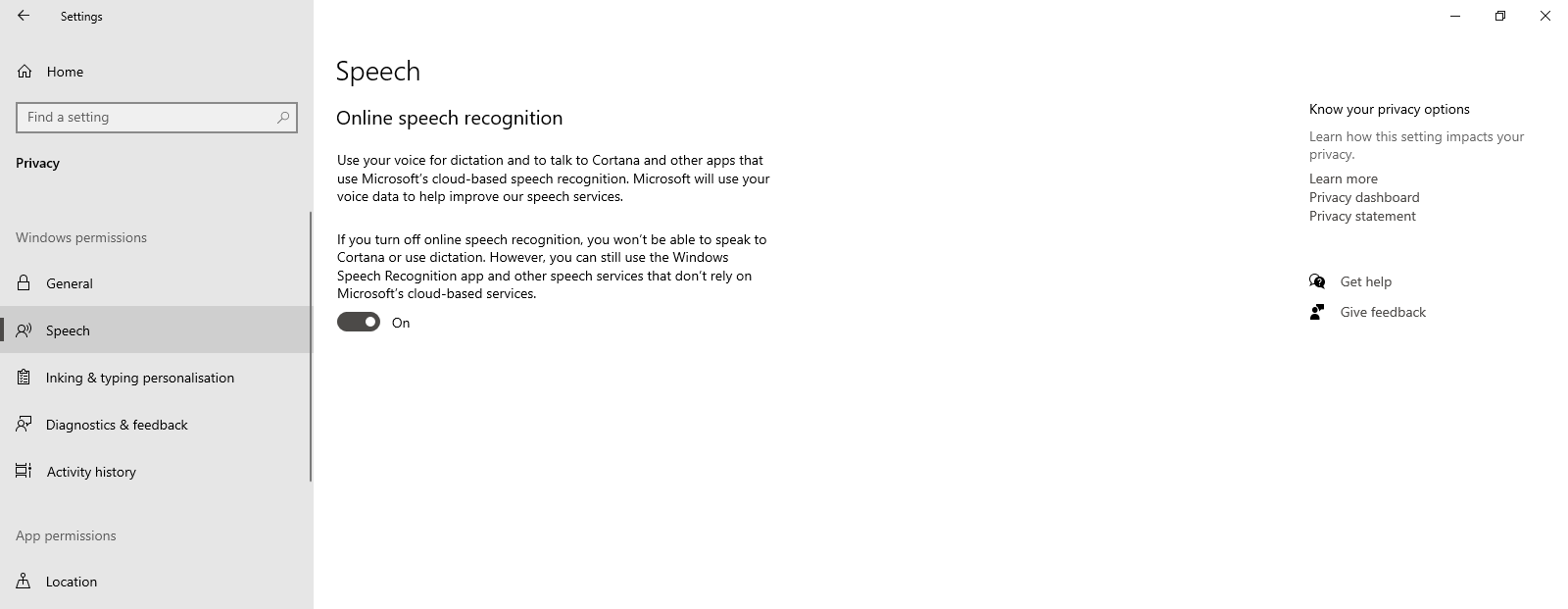
আপনার পিসিকে মুক্তি দিন এই ফিচার থেকে। Cortana থেকে আপনার মাইক্রোসফট একাউন্ট ডিলিট দিয়ে দিন এবং Settings > Privacy > থেকে Spech, এবং Inking and typing personalization অপশন গুলো অফ করে রাখুন।
আপনার পিসি যদি চালু হবার ৪ মিনিট পর্যন্ত একা থাকতে চায়, মানে এই চার মিনিট কোন কাজ করা না যায় তাহলে বুঝতে হবে আপনার পিসির Start-up এপ বেশি হয়ে গেছে।
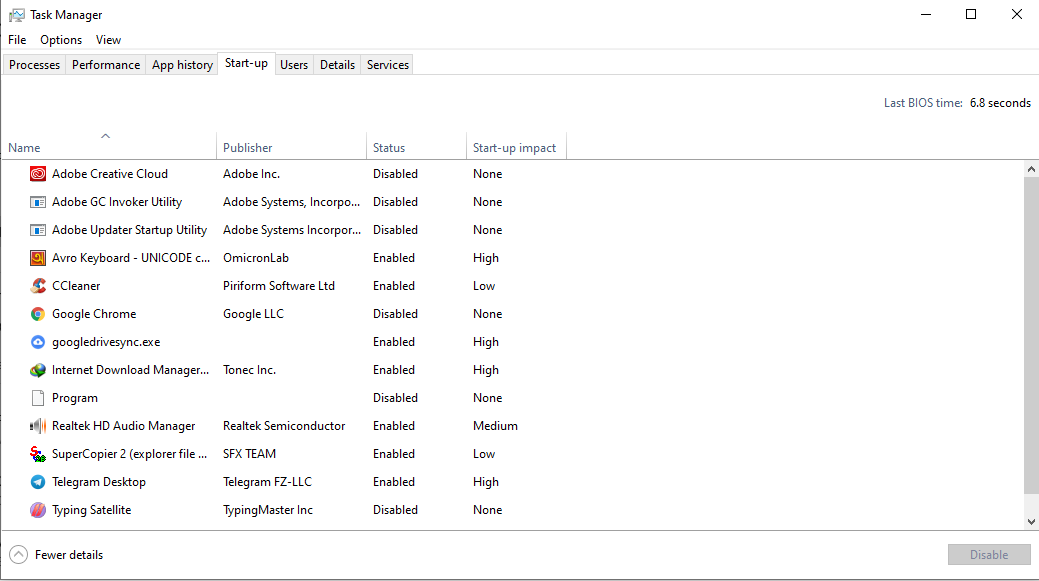
হ্যাঁ, অতিরিক্ত এবং অপ্রয়োজনীয় Startup এপ গুলো আপনার ল্যাপটপকে স্লো করে দিতে পারে।
Task Bar থেকে Task Manager এর যান এবং Start up ট্যাব থেকে অপ্রয়োজনীয় এপ গুলো ডিজেবল করে দিন।
আপনি হয়তো জেনে থাকবেন উইন্ডোজ অপারেটিং সিস্টেমেও ব্যাকগ্রাউন্ডে অনেক এপ ওপেন থাকে যা আপনার পিসির কাজের গতি ধীর করে ফেলতে পারে। পিসিকে হালকা রাখতে হলে বন্ধ করে নি অপ্রয়োজনীয় ব্যাকগ্রাউন্ড এপ গুলো।
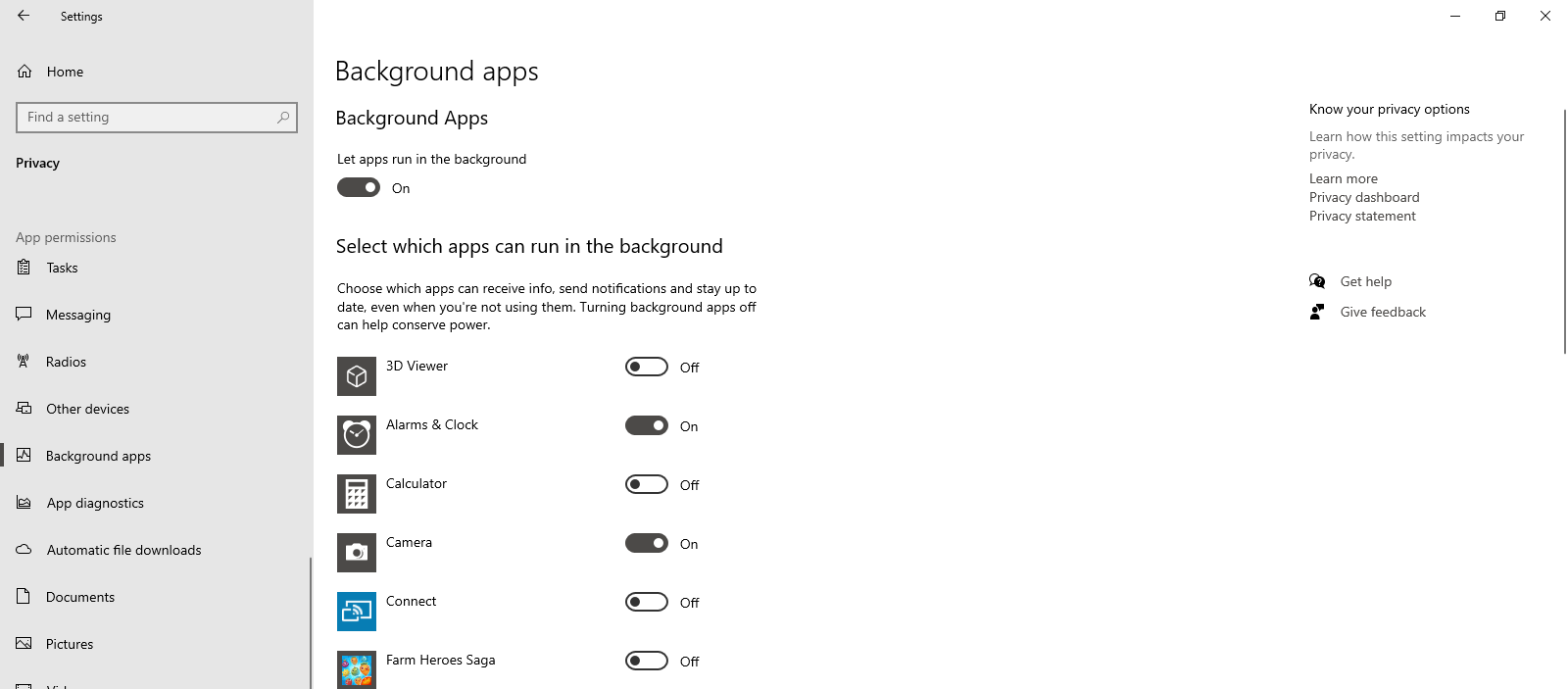
ব্যাকগ্রাউন্ড অ্যাপ গুলো অফ করে প্রথমে চলে যান, Settings > Privacy > Background apps এবং খুব বেশি দরকারি এপ ছাড়া বাকি গুলো off করে দিন।
আপনার সেটিং থেকে এপে যান (Settings > Apps > Apps & features) এবং বড় মাপের অ্যাপ গুলো যা আপনার প্রয়োজন না সেগুলো আনইন্সটল করে দিন।
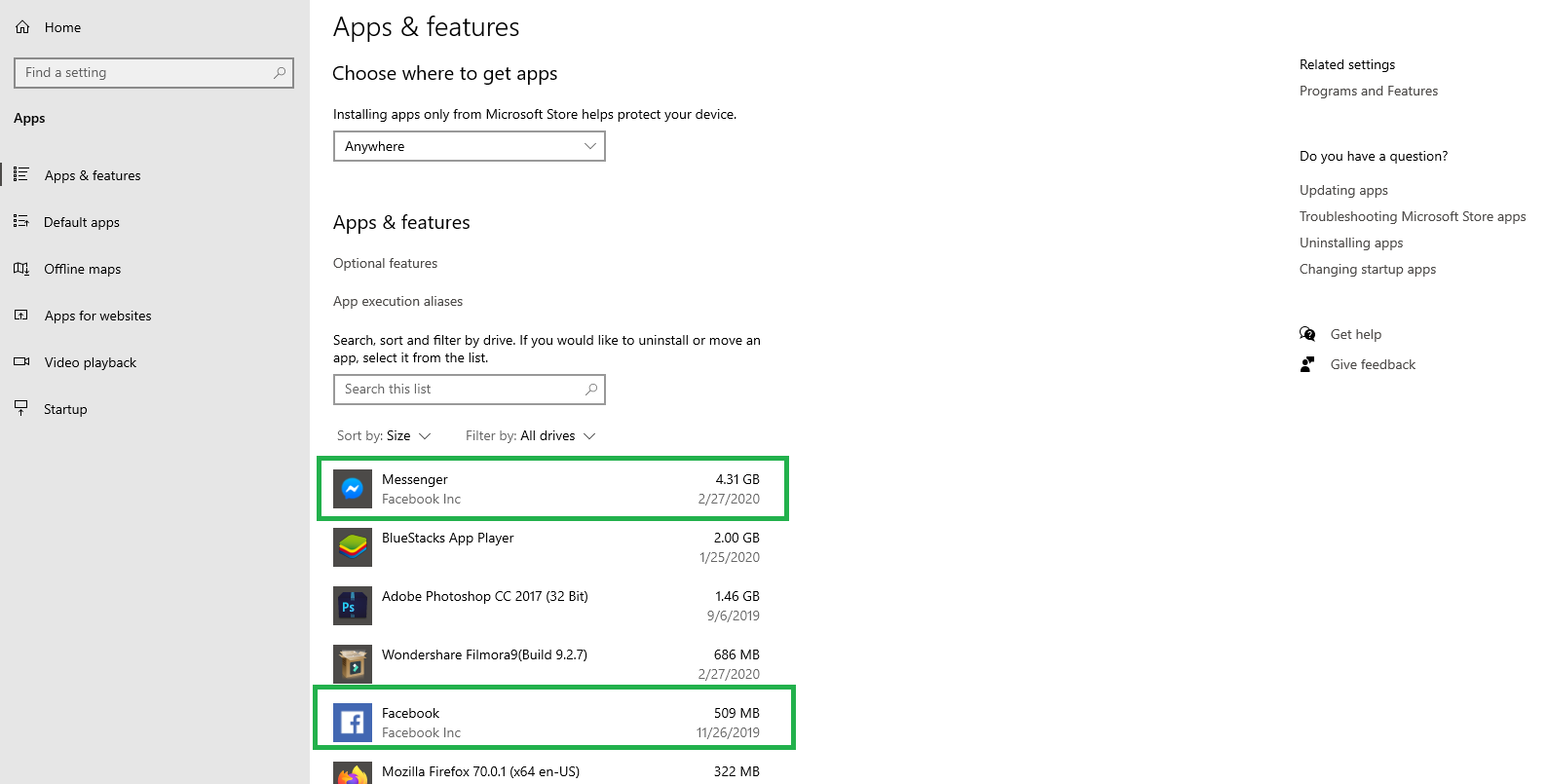
দেখুন Facebook আর মেসেঞ্জার কত জায়গা দখল করে আছে অথচ কখনো এগুলো ব্যবহার করি না। আপনার এমন অ্যাপ থাকলে তা আনইন্সটল করে দিন এখনি। আপনি চাইলে Control Panel থেকেও আনইন্সটল দিতে পারেন।
তবে একটা বিষয় মনে রাখবেন এভাবে আনইন্সটল দিলে কিছু ফাইল আপনার C Drive এ থেকে যেতে পারে। আপনি পিসি থেকে সব ধরনের ফাইল সহ যদি কোন সফটওয়ার আনইন্সটল দিতে চান সেক্ষেত্রে ভাল মানের কোন আনইন্সটলার ব্যবহার করতে পারেন।
আমাদের দীর্ঘ দিন ব্যবহারের ফলে পিসিতে জমা হয় কিছু অপ্রয়োজনীয় ফাইল যা আমাদের পিসিকে ফেলে দিতে পারে নানা সমস্যায়। পিসিকে সচল রাখতে হলে ডিলিট করতে হবে এসব Temporary ফাইল।
তবে Temporary ফাইল ক্লিয়ার করার জন্য আলাদা সফটওয়্যার ব্যবহার করা থেকে বিরত থাকুন। কেন ব্যবহার করবেন না আলাদা সফটওয়্যার এটা নিয়ে টিউনের শেষে আলোচনা করেছি। Temporary ফাইল ডিলিট করার কিছু স্ট্যান্ডার্ড মেথডই দেখানোর চেষ্টা করব যা ডিফল্ট ভাবেই উইন্ডোজ পিসিতে থাকে।
আপনার উইন্ডোজ এর Disk Cleanup করতে প্রথমেই চলে যান My Pc তে এবং C Drive এ রাইট ক্লিক করে Properties এ যান। DiskCleanup এ ক্লিক করুন কিছুক্ষণ অপেক্ষা করার পর অপ্রয়োজনীয় ফাইল গুলো দেখাবে এবার Clean up system files এ ক্লিক করুন।
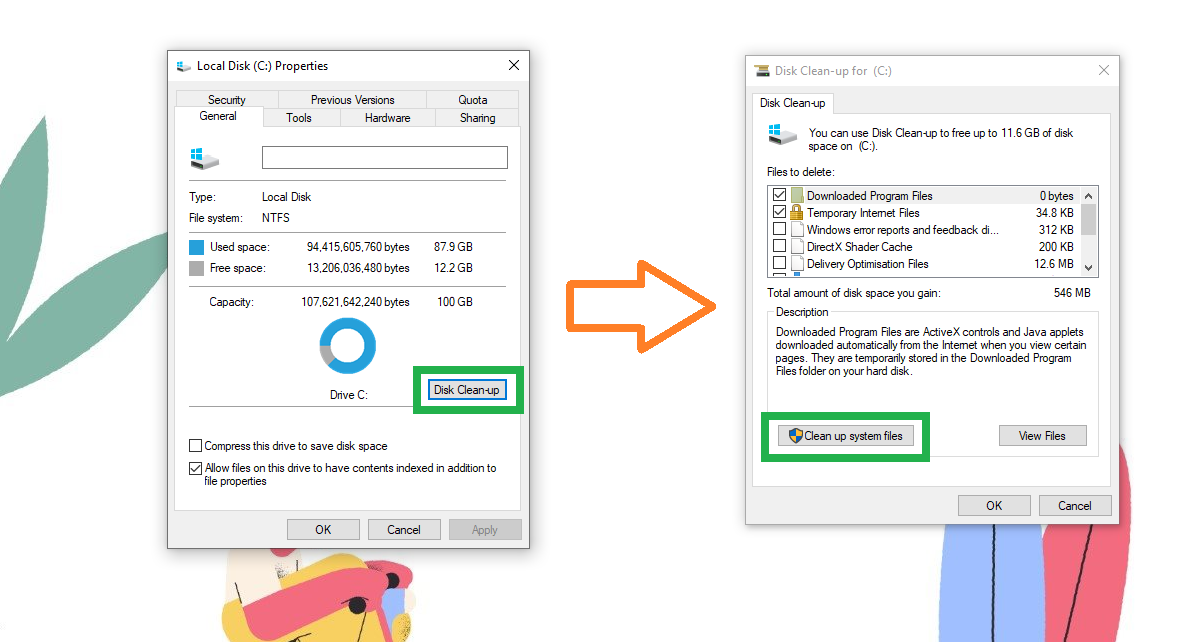
পছন্দমত ফাইল গুলো টিক দিয়ে ডিলিট করে দিন।
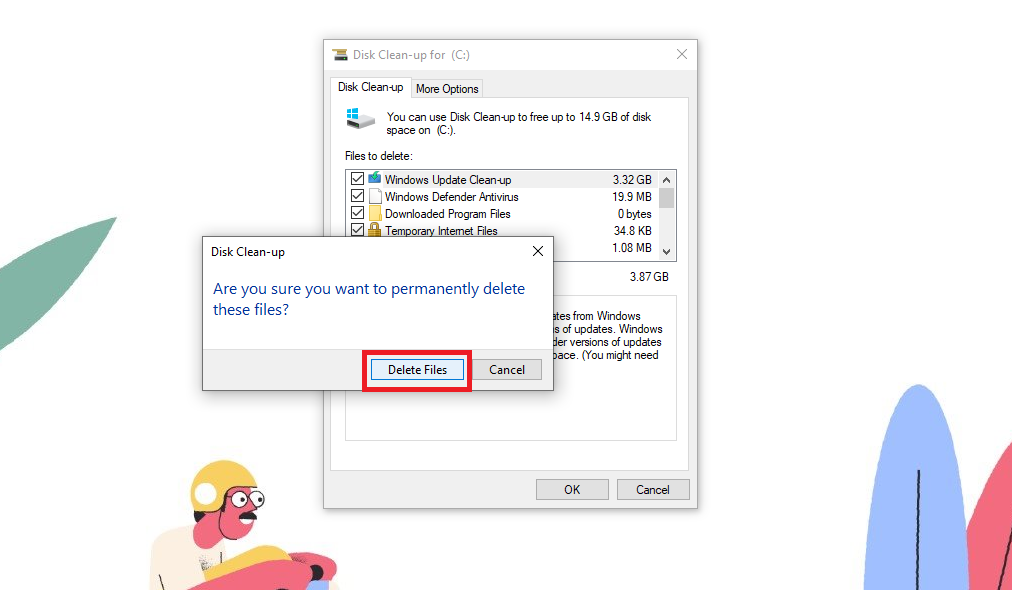
যদি সম্প্রতি আপনার উইন্ডোজ আপডেট দিয়ে থাকেন তাহলে Delete Old Windows file নামেও টিক দেবেন। সর্বশেষ আপনার Recycle Bin ক্লিয়ার করে দিন।
Windows 10 সকল স্টোরেজ ম্যানেজ করার জন্য সেটিং এ নতুন একটি ফিচার নিয়ে এসেছে যার মাধ্যমে আপনি নিয়ন্ত্রণ করতে পারবেন আপনার টেম্পরারি ফাইল।
Storage Sense এর মাধ্যমে আপনার স্টোরেজে জমা হওয়া বিভিন্ন ধরনের Temp ফাইল ট্র্যাক হবে এবং ক্লিনও করা যাবে।
প্রথমে Settings > System > Storage এ চলে যান। Configure Storage Sense এ ক্লিক করুন।
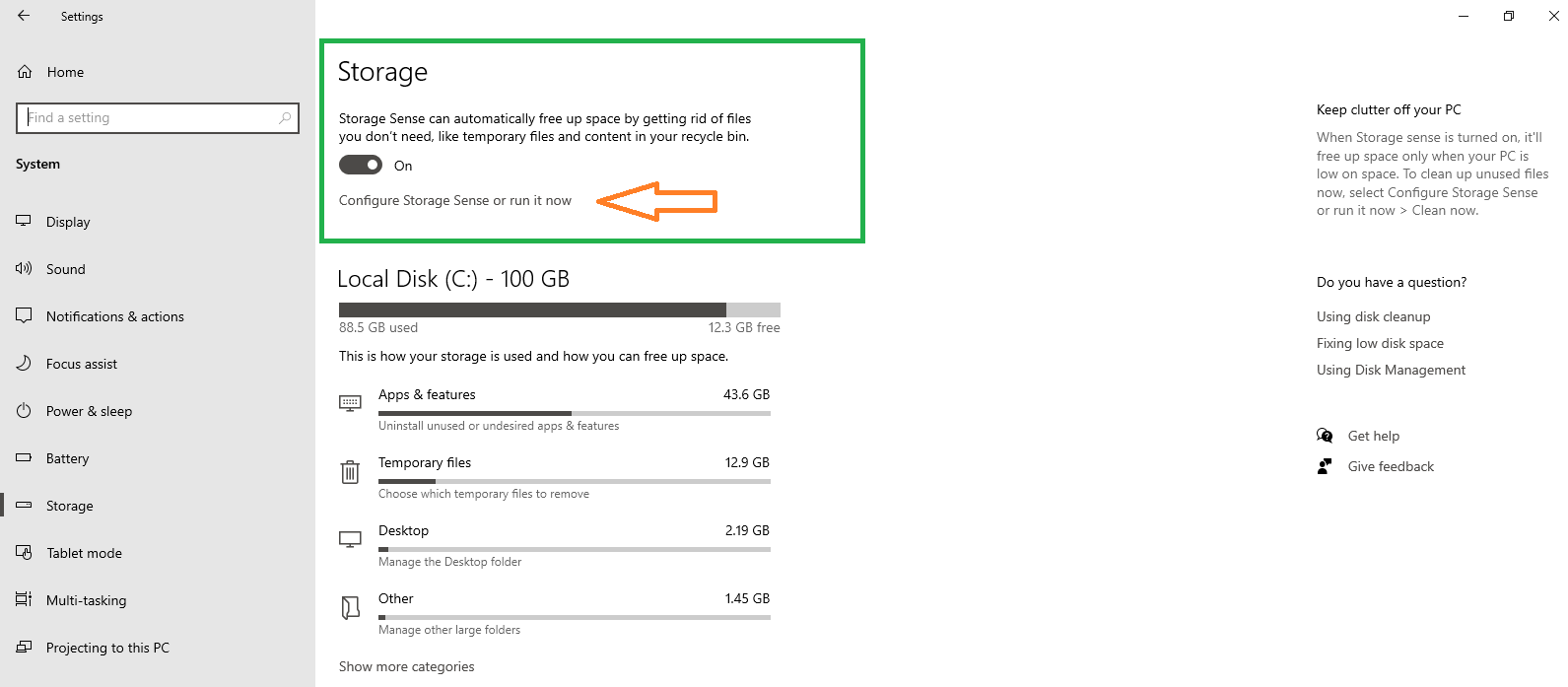
Storage Sense অপশন On করে দিন এবং নিচে Clean Now এ ক্লিক করুন।
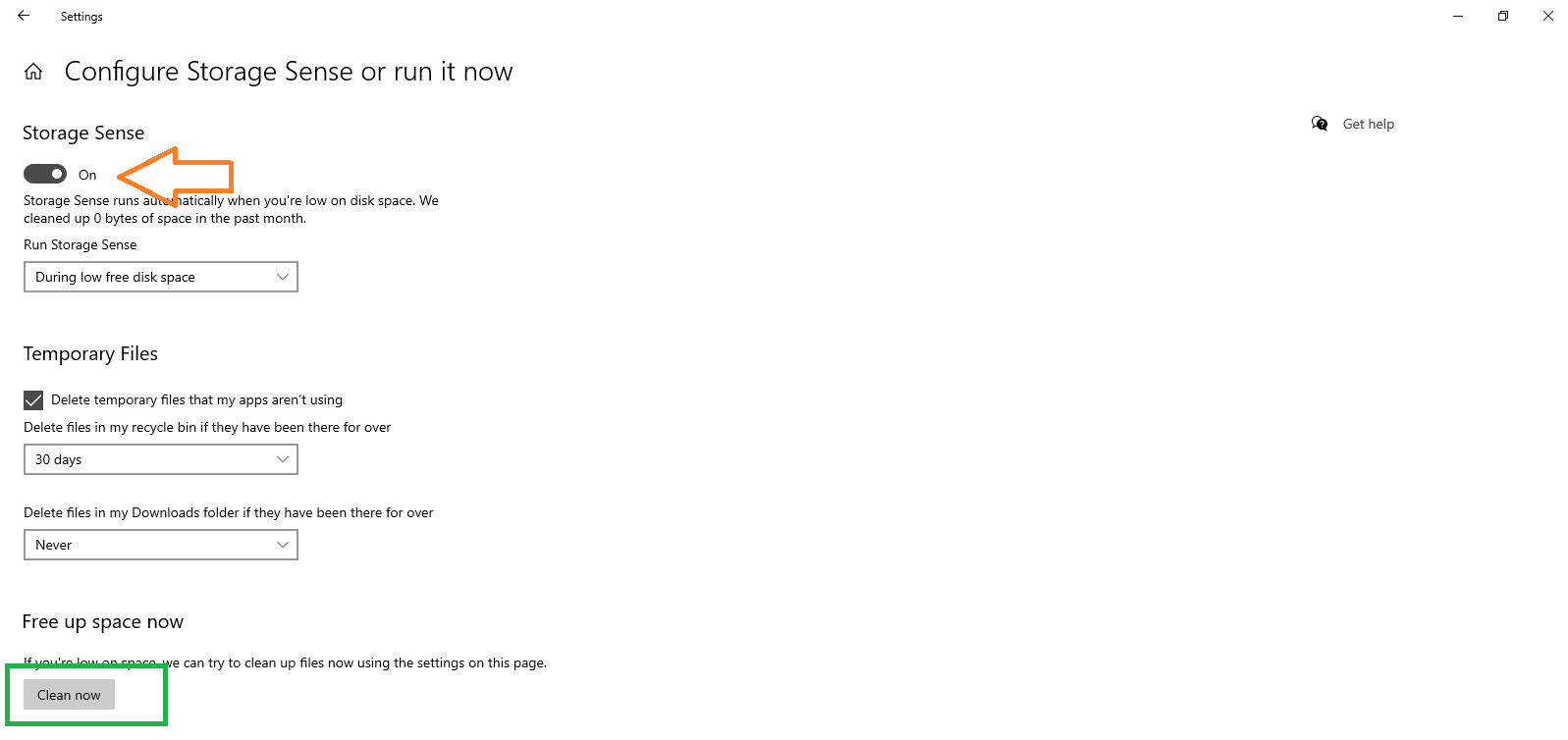
আপনার ল্যাপটপে থাকা ড্রাইভ গুলো বেশি পুরাতন হয়ে গেলে তা অকেজো বা স্লো হয়ে যেতে পারে তাই চেষ্টা করুন আপনার ডিভাইসের ড্রাইভ গুলো আপডেট রাখার।

আপনার Device Manager এ গিয়ে আপনার ব্যবহৃত ড্রাইভ গুলো চেক করুন এবং প্রয়োজন মত আপডেট করে নিন।
আমি মানছি মাইক্রোসফটের নতুন লগইন স্ক্রিন এক কথায় অসাধারণ কিন্তু মাঝে মাঝে এই স্ক্রিন এর জন্য পিসি অন করতেই অনেক সময় লেগে যায়। Space bar, Enter এ চাপ দিলেও মাঝে মাঝে দেরি করে আসে পাসওয়ার্ড অপশন।
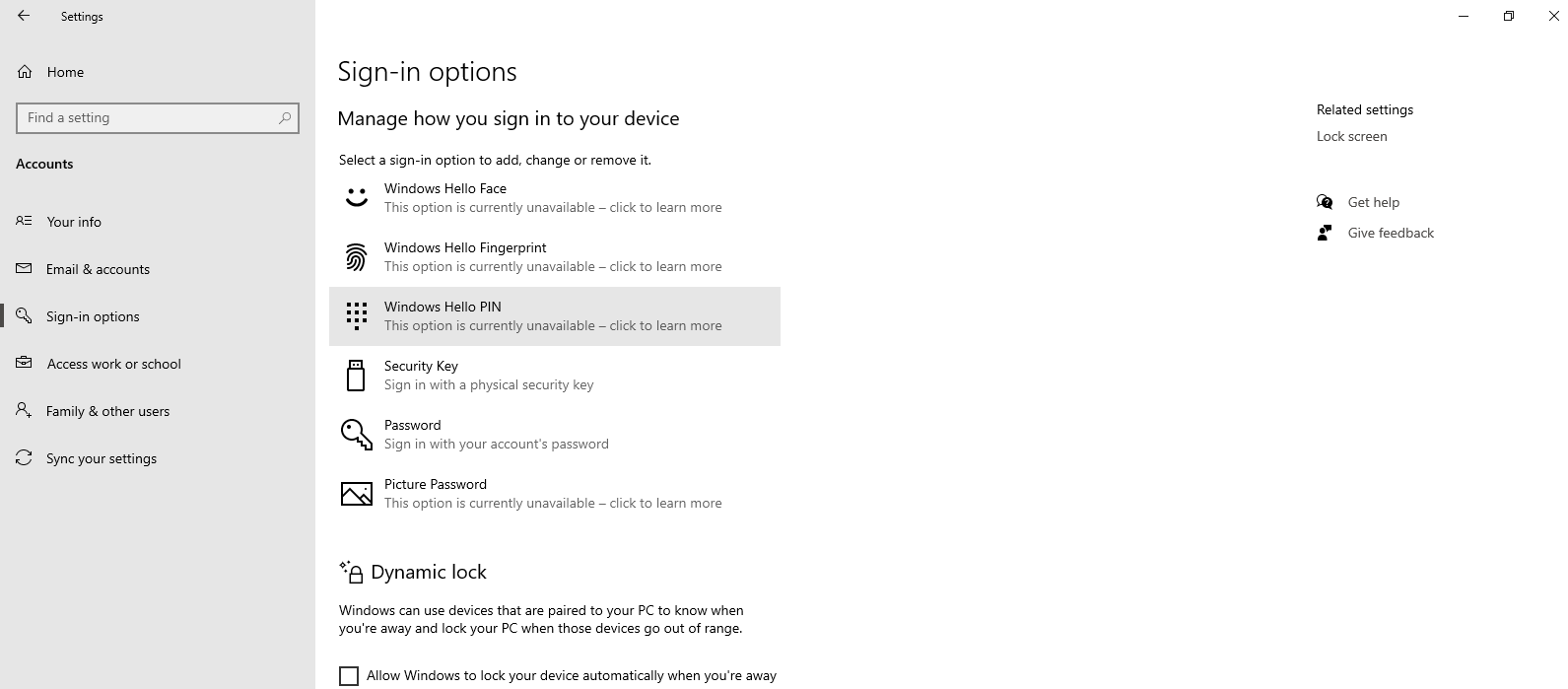
লগইন স্ক্রিনকে দ্রুত অতিক্রম করতে, পাসওয়ার্ড এর পরিবর্তে চার ডিজিটের পিন নাম্বার ব্যবহার করতে পারেন আর যদি উইন্ডোজ হ্যালো কাজ করে তাহলে আরও ভাল।
আপনার পিসির Power Plan ও আপনার ব্যবহার গতিকে প্রভাবিত করতে পারে।
সঠিক পাওয়ার প্ল্যান সেট করতে, প্রথমে Control Panel > Hardware and Sound> Power Option এ যান। যদি আপনার ল্যাপটপ সবসময় চার্জে রেখে কাজ করেন তাহলে High Performance দিয়ে রাখুন।
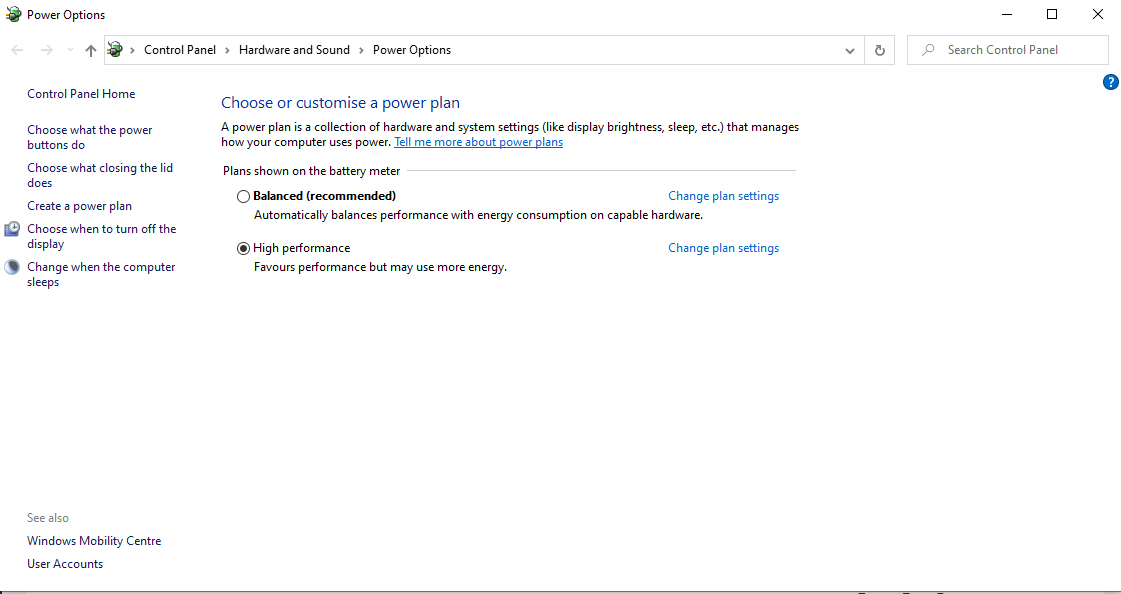
উইন্ডোজে বিভিন্ন হেল্পের জন্য রাখা হয়েছে Tips ফিচার যা আপনাকে সময় সময় বিভিন্ন নোটিফিকেশন দিয়ে সতর্ক করবে বা নতুন কিছু জানাবে। কিন্তু এই Tips ফিচার, আপনার ব্যাকগ্রাউন্ড অ্যাপ এর মতই স্লো করে দিতে পারে ল্যাপটপ কে তাই বন্ধ রাখুন এই Tips ফিচার।
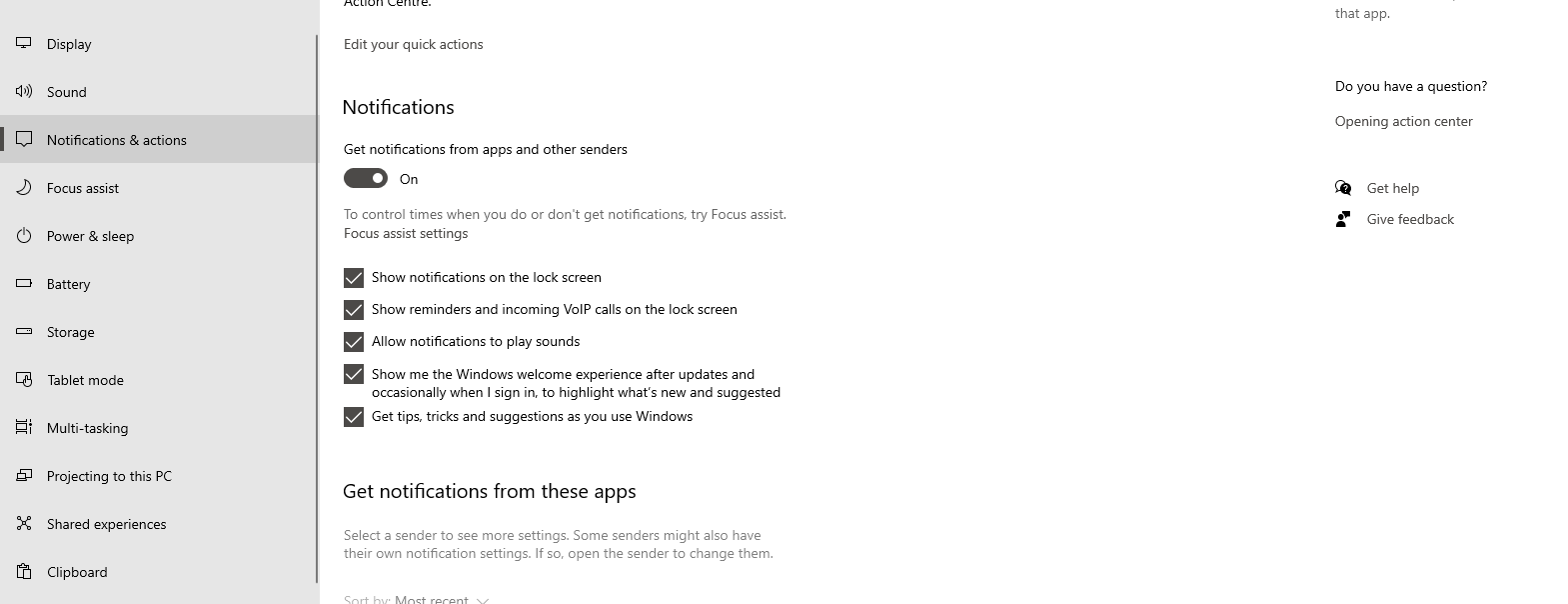
চলে যান Settings> System> Notification and action এ এবং Get tips, tricks and suggestions as you use windows থেকে টিক উঠিয়ে দিন।
আপনার ল্যাপটপ এর কার্যক্ষমতা ভাল রাখার জন্য তাপমাত্রা মেইনটেইন করা খুব জরুরী। আপনার ল্যাপটপের তাপমাত্রা ঠিক আছে কিনা তা দেখার জন্য এই সফটওয়্যারটি ব্যবহার করতে পারেন।
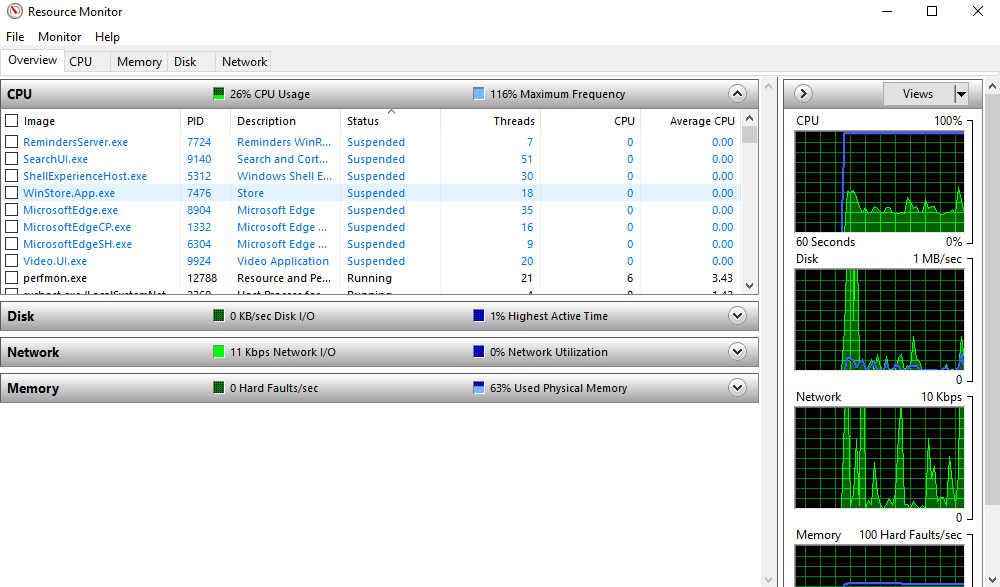
আপনার ল্যাপটপের তাপমাত্রা যেন ঠিক থাকে সেদিকে খেয়াল রাখুন। যখন কোন ভারী কাজ করবেন তখন অবশ্যই খেয়াল রাখুন চারপাশ থেকে বাতাস প্রবেশ করছে কিনা, সমতল জায়গায় রাখুন, প্রয়োজনে ল্যাপটপ কুলারও ব্যবহার করতে পারেন।
সব সময় চেষ্টা করুন একটি Restore point তৈরি করে রাখার যাতে করে হটাৎ করে যেকোনো সমস্যার আপনার উইন্ডোজ কে আগের অবস্থায় ফিরিয়ে নেয়া যায়।
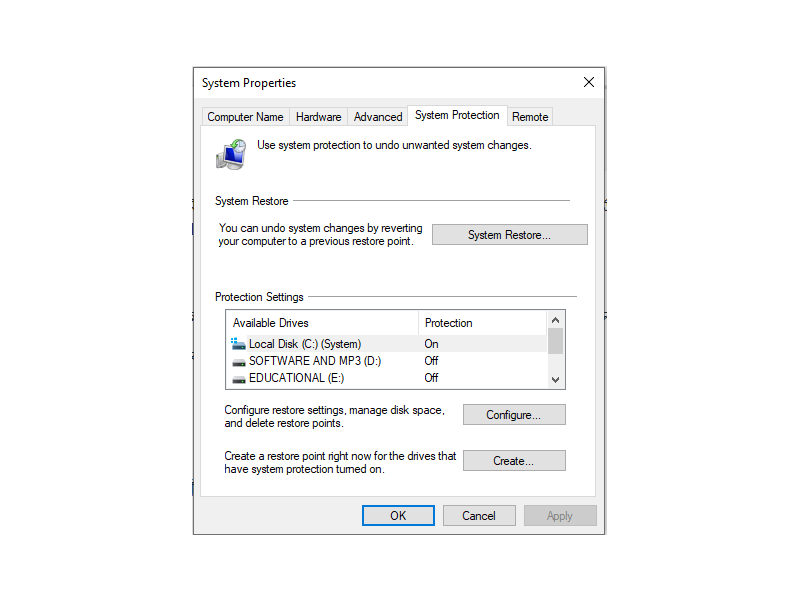
এজন্য Control panel> security and system > system protection এ চালে যান এবং একটি Restore point তৈরি করে নিন।
আপনার CPU কতটা ব্যবহার হচ্ছে তার প্রতিও দৃষ্টি রাখুন।
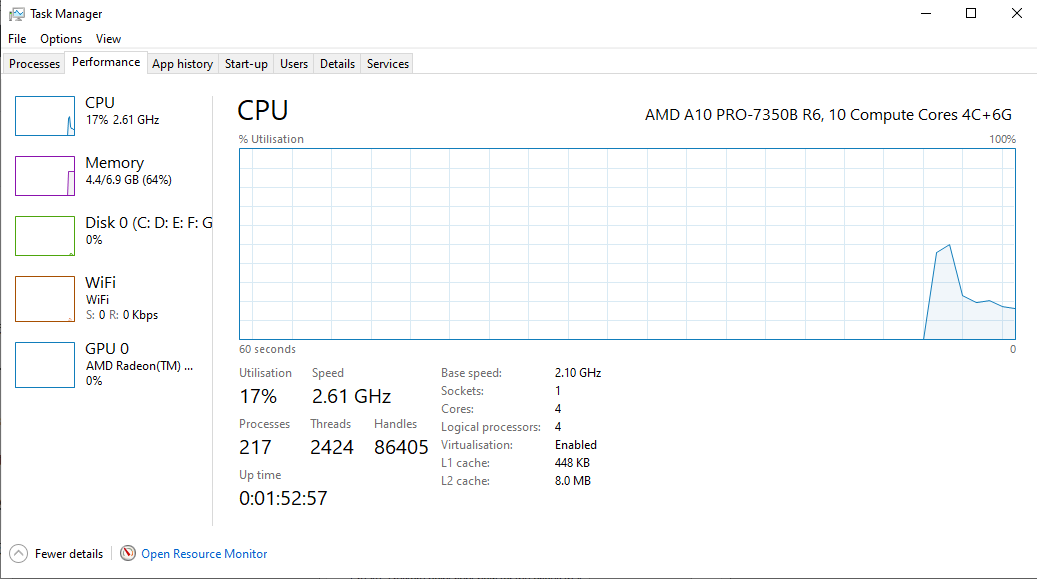
CPU Usage দেখতে Task bar থেকে টাস্ক ম্যানেজারে এ যান এবং Performance ট্যাবে ক্লিক করুন।
ইন্টারনেট থেকে চলে আসা বিভিন্ন ম্যালওয়্যার আপনার ল্যাপটপকে করে দিতে পারে স্লো এমনকি গুরুত্বপূর্ণ ডাটা চলে যেতে পারে হ্যাকারের হাতে। ল্যাপটপকে ম্যালওয়্যার মুক্ত রাখতে এন্টিভাইরাস ব্যবহার করতে পারেন তবে আমার পরামর্শ থাকবে উইন্ডোজ এর Windows Defender ব্যবহার করুন।
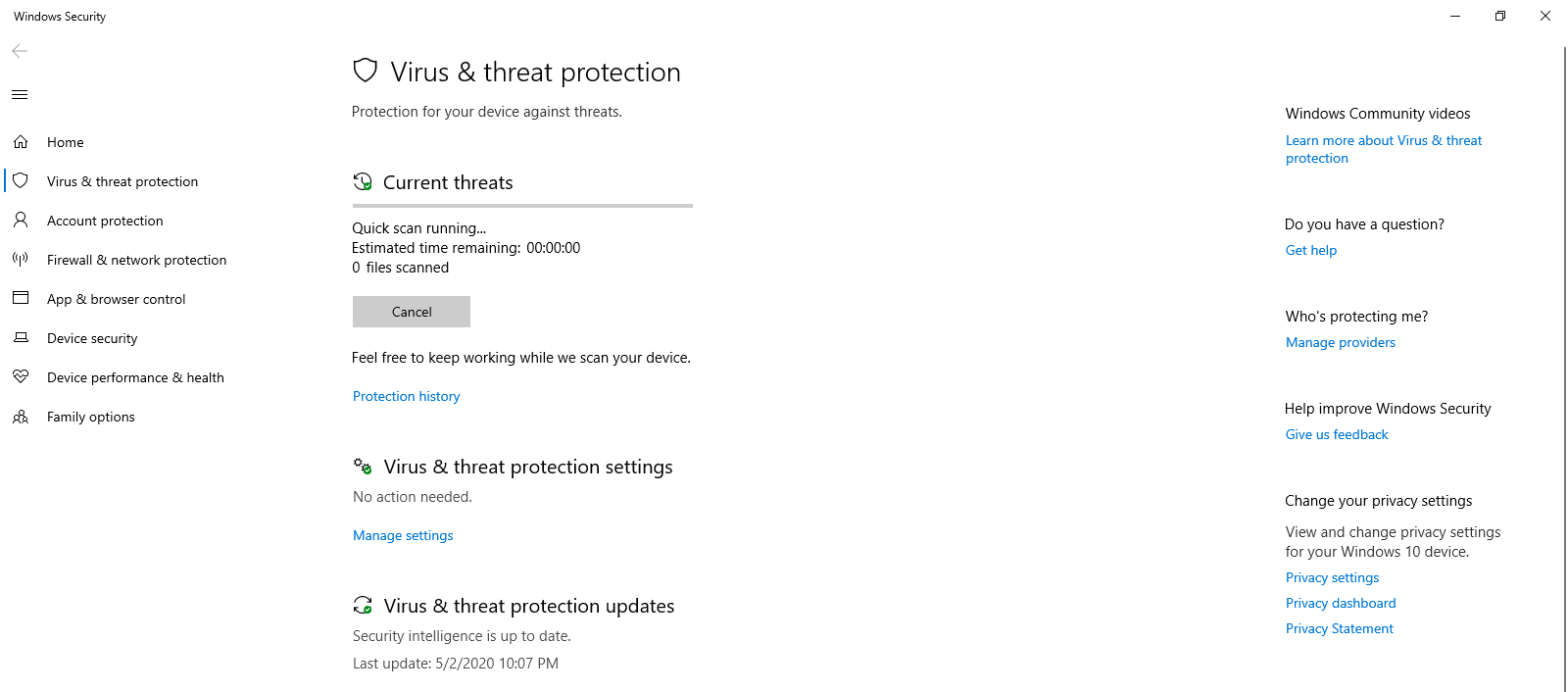
Settings> Update & Security Settings> windows Security তে চলে যান এবং আপনার পিসিকে স্কেন করুন।
কিছুক্ষণ আগে আমি কথা বলছিলাম কিভাবে Startup সফটওয়্যার গুলো বন্ধ করবেন যা আপনার পিসি চালু হবার সাথে সাথে রান হয়। আপনারা খেয়াল করে দেখবেন যদি কোন সফটওয়্যার ওপেন অবস্থায় পিসি বন্ধ করা হয়, পুনরায় যখন পিসি অন করা হয় সেই এপ আবার অটোমেটিক ভাবেই আবার রান হয়ে যায়।
এই ফিচারটি দেওয়া হয়েছিল Windows 10 Fall creator আপডেট থেকে। যা মোটামুটি Startup ফিচারের মতই। বেশিরভাগ ব্যবহারকারীর কাছেই এই ফিচার ভাল লাগে নি এবং এটি আপনার ল্যাপটপ স্লো করে দেয়ার জন্যও দায়ী।
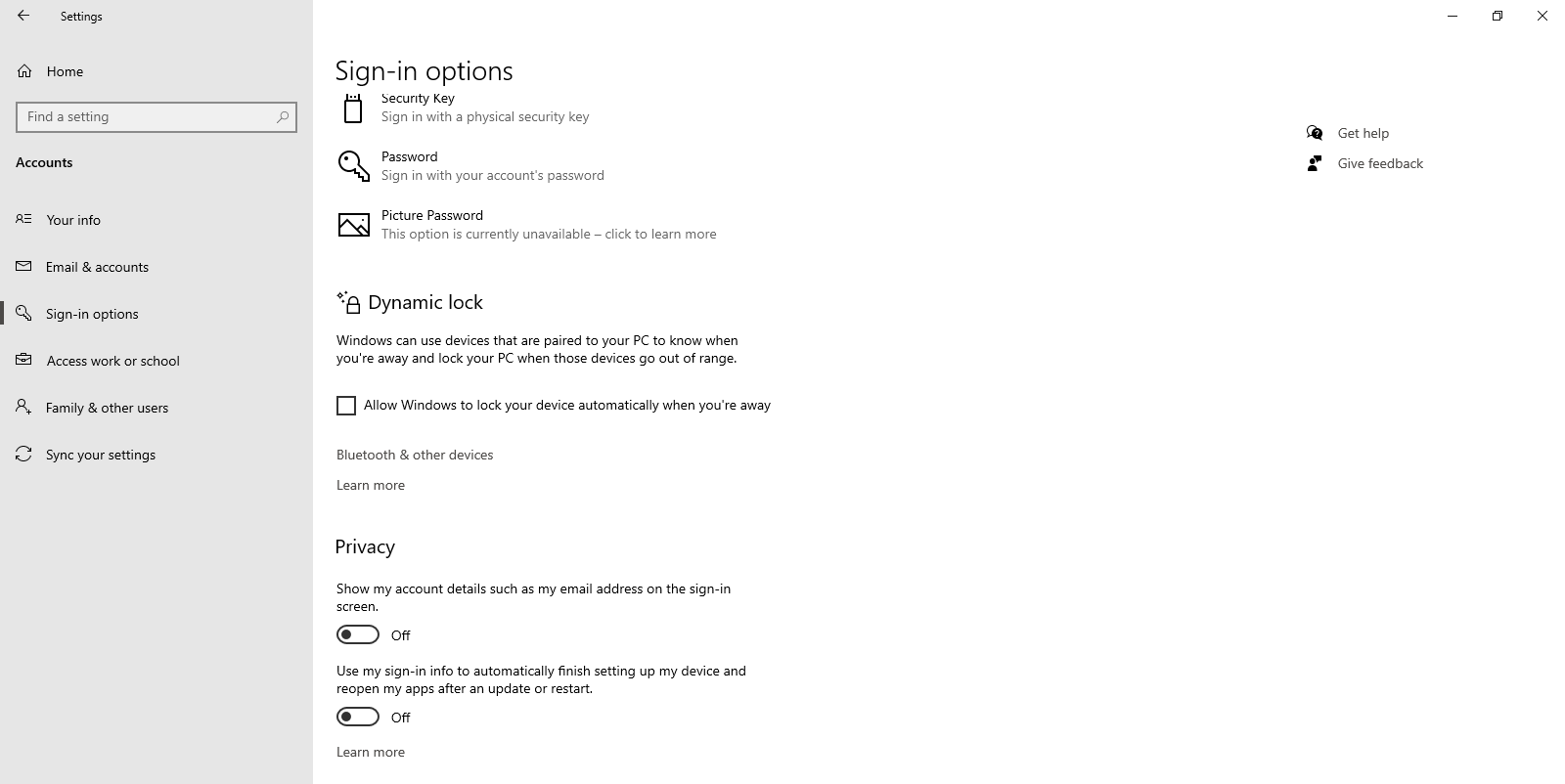
এটি বন্ধ করতে চলে যান Settings> Account> Sign in options এ এবং Use My sign in into to অফ করে দিন।
উইন্ডোজ এর একটি দারুণ ফিচার আছে যা আমরা বেশিরভাগ ইউজাররা ব্যবহার করি না সেটা হচ্ছে “Perfmon /report”। এটি আপনাকে পিসির যাবতীয় সমস্যার একটি রিপোর্ট দেবে যাতে করে সহজেই বুঝতে পারবেন আপনার পিসির মূল সমস্যা গুলো কি কি।
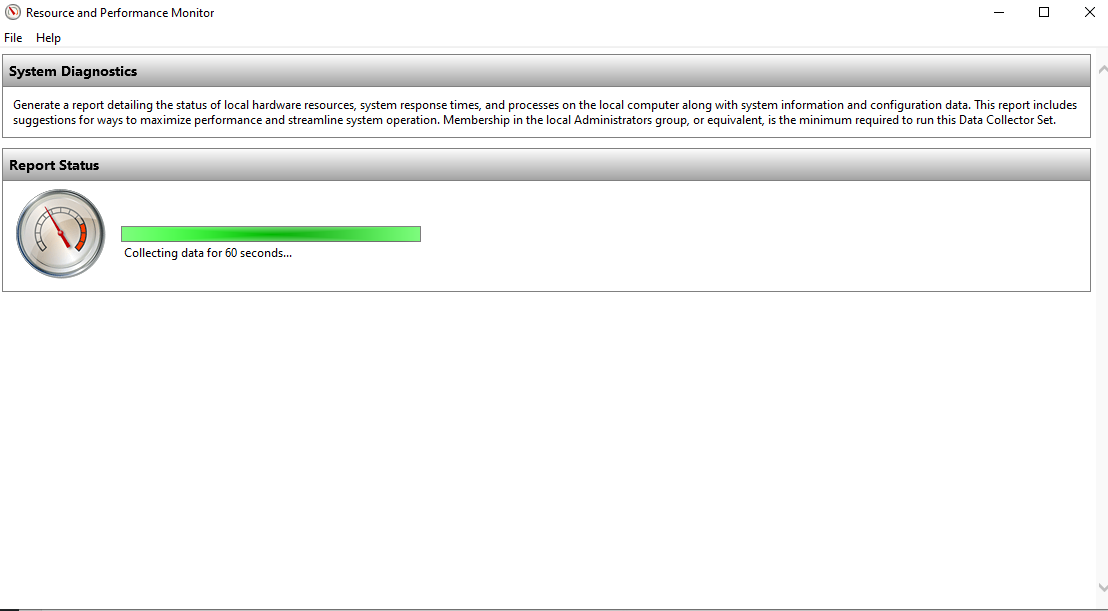
রিপোর্ট দেখতে চলে যান স্টার্ট বারে এবং সার্চ করুন “Perfmon /report” লিখে।
আপনার পিসির synching ফিচার কমিয়ে দিতে পারে কাজের গতি। এর মাধ্যমে ব্যাকগ্রাউন্ডে এপ গুলো থেকে তথ্য কালেক্ট করা হয় এবং ক্লাউডে আপডেট দেয়া হয় তাই এটি আপনার পিসিকে স্লো রাখতে পারে।
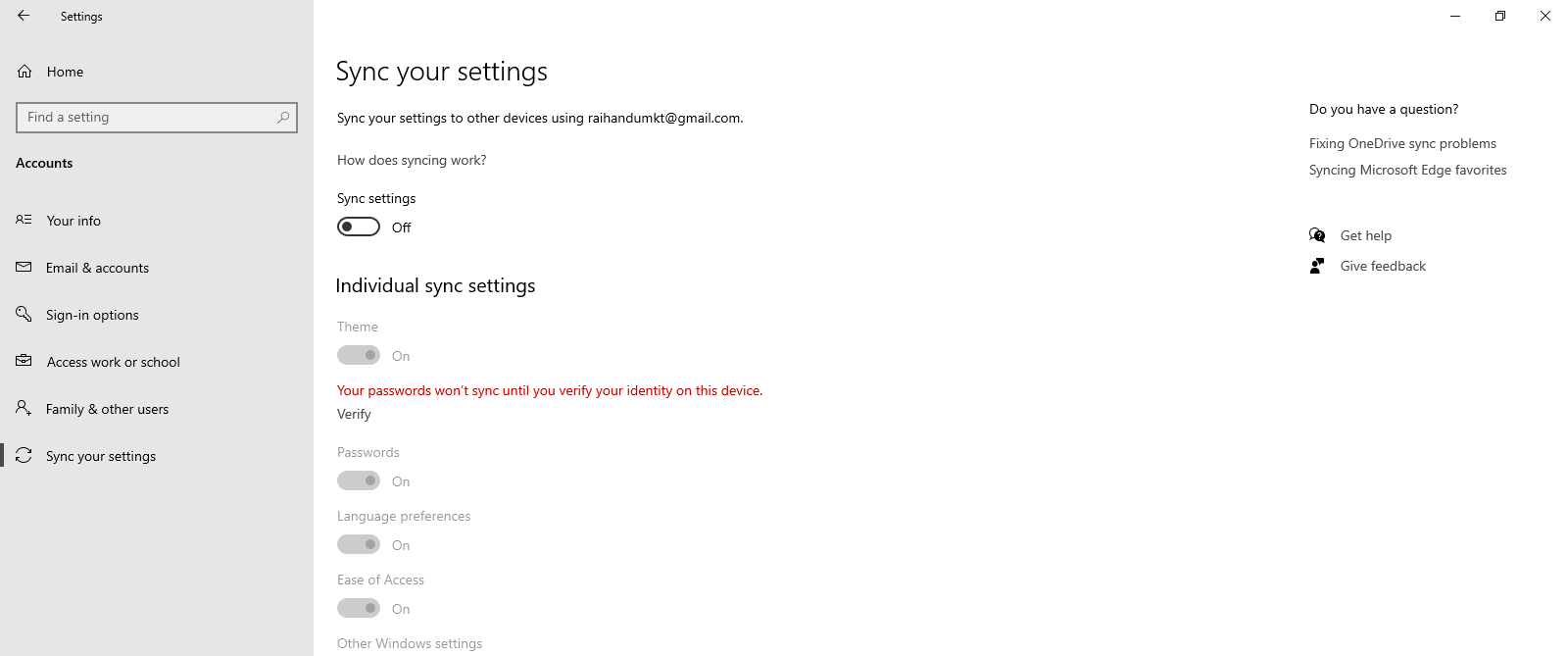
প্রয়োজনে বন্ধ করে দিন, বন্ধ করতে Settings> account> Sync Your Settings এ যান এবং সব গুলো off করে দিন।

চলুন দেখে নেয়া যাক পুরাতন মডেলের ল্যাপটপ গুলকে কিভাবে আগের চেয়ে ফাস্ট করে তুলবেন।
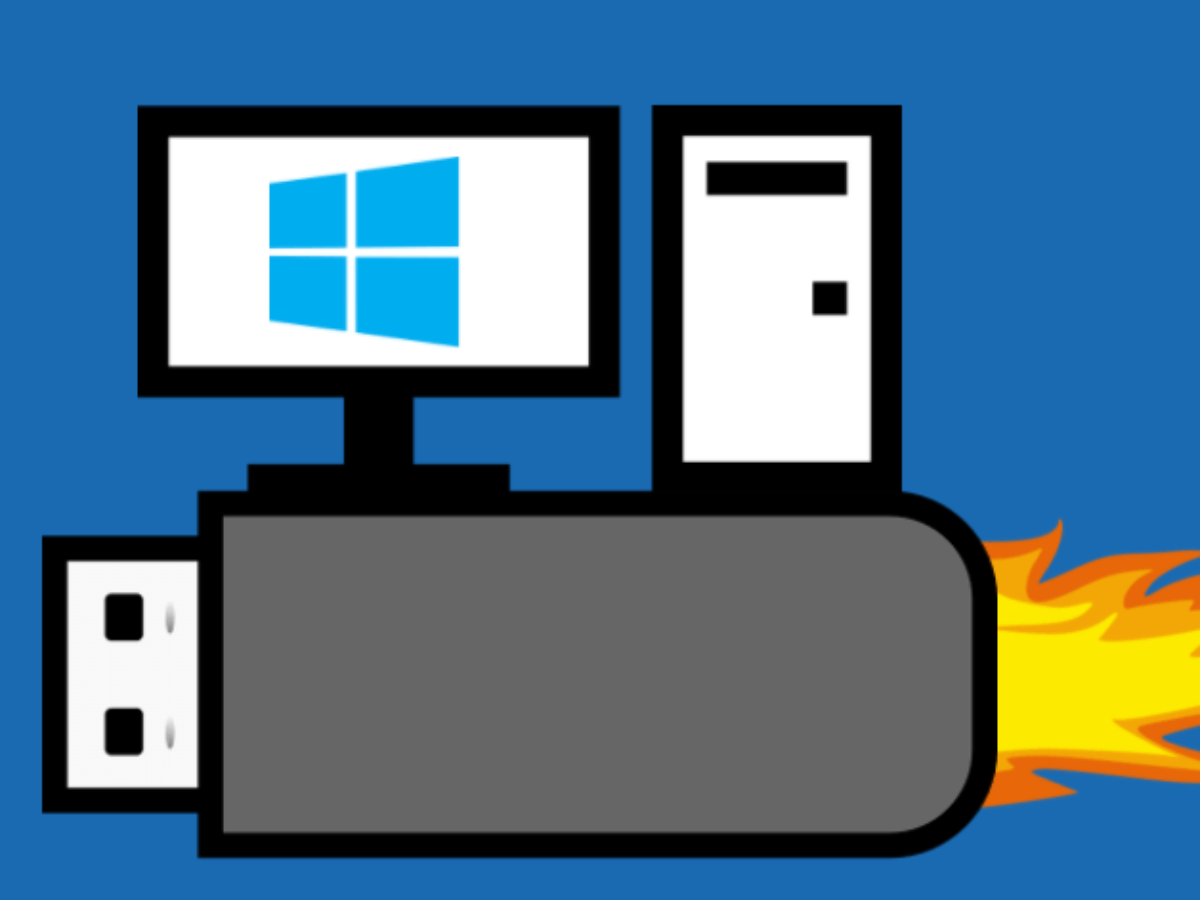
আপনার পুরাতন ল্যাপটপের গতি আগের চেয়ে বাড়িয়ে নিতে পারবেন এই ReadyBoost এর মাধ্যমে। এজন্য আপনার মিনিমাম ১২ জিবি একটি মেমরি কার্ড বা পেনড্রাইভ লাগবে।
Readyboost একটিভেট করতে খালি একটি পেনড্রাইভ আপনার পিসিতে প্রবেশ করান এবার Properties এ গিয়ে সিলেক্ট করুন Readyboost এবং ক্লিক করুন Dedicate this Drive to ReadyBost, ব্যাস কাজ শেষ।
আপনার হার্ড ড্রাইভ Defrag করেও বাড়াতে পারেন পিসির গতি। এজন্য সার্চ দিন Defragment and Optimize Drives লিখে এবং অপটিমাইজেশন করে নিন আপনার সব গুলো ড্রাইভ।
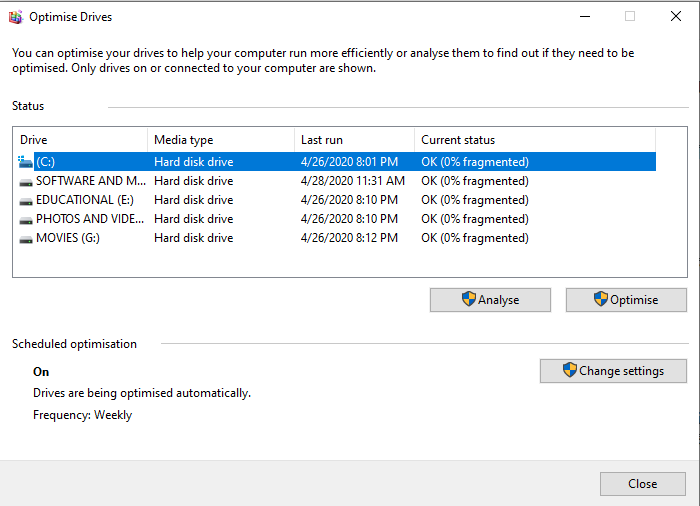
আপনার পিসির সার্চ এর ইনডেক্স অফ করে বাড়িয়ে ফেলতে পারেন সিস্টেম রিসোর্স এর গতি।
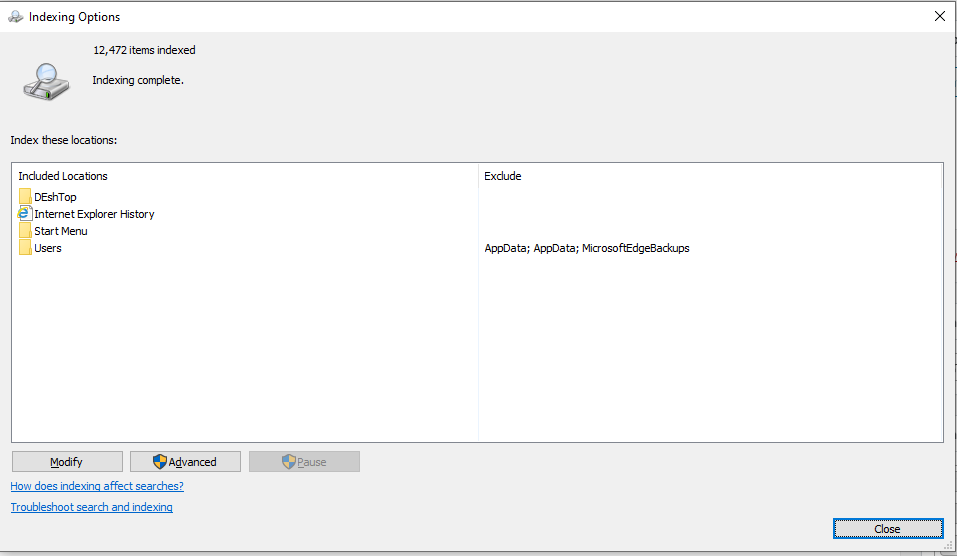
ইন্ডেক্সিং অফ করতে প্রথমে আমাদের সার্চ দিতে হবে indexing options লিখে। আপনার স্টার্ট মেনুতে indexing options লিখে সার্চ দিন এবং indexing Options এ ক্লিক করুন, এবার Modify এ ক্লিক করুন, তারপর Show all location ক্লিক করুন। যদি পুরো ইন্ডেক্সিং ডিজেবল করতে চান তাহলে সব গুলো সিলেক্ট করে ওকে দিয়ে দিন।

চলুন দেখে নিই গেমিং ল্যাপটপ র কিছু টিপস।
আপনি যদি সিরিয়াস গেমার হোন তাহলে ধরেই নিতে পারি এটি অলরেডি করে ফেলেছেন। মাইক্রোসফট, উইন্ডোজে এই Hardware acceleration অপশনটি দিয়েছে পয়েন্টার এক্সপেরিয়েন্স আরও বেটার হবার জন্য কিন্তু কারণে অকারণে এটি আপনার কাজের গতি কমিয়ে দিতে পারে। ভাল ফল থেকে ডিজেবল করে দিন Mouse acceleration।
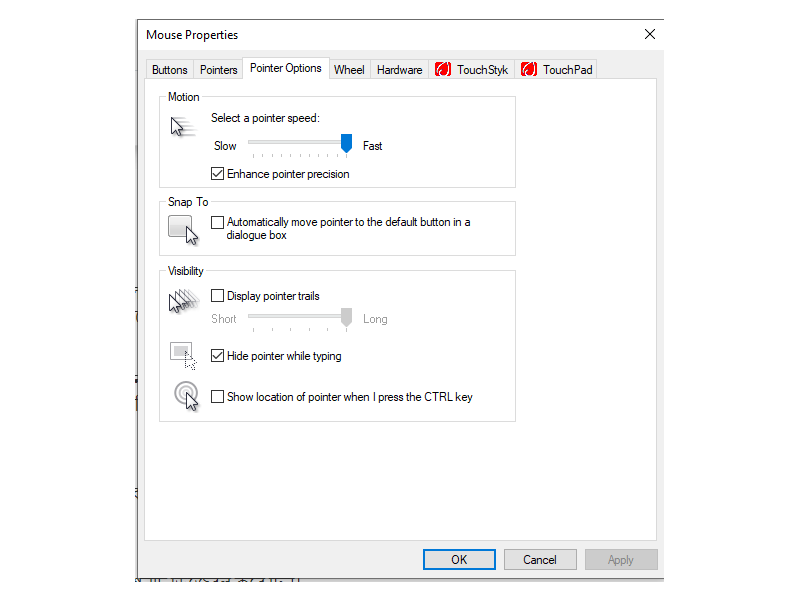
উইন্ডোজে mouse acceleration বলে কোন ফিচার আসলে পাবেন না, এটি ডিজেবল করতে স্টার্টবারে গিয়ে সার্চ দিন Pointer option লিখে, মাউসের সেটিং এ প্রবেশ করবে। এবার Enhance pointer precision থেকে টিক তুলে দিন, হলে গেল মাউস এক্সসেলারেশন ডিজেবল!
আপনার গেম লাঞ্চারের অটো আপডেট অবশ্যই বন্ধ করে দিন কারণ এটি আপনার গেমিং এক্সপেরিয়েন্সকে ব্যাহত করতে পারে।

আপনি ভাল একটি গেমিং এক্সপেরিয়েন্স পেতে Focus Assist অপশনটি ডিজেবল করে দিন।
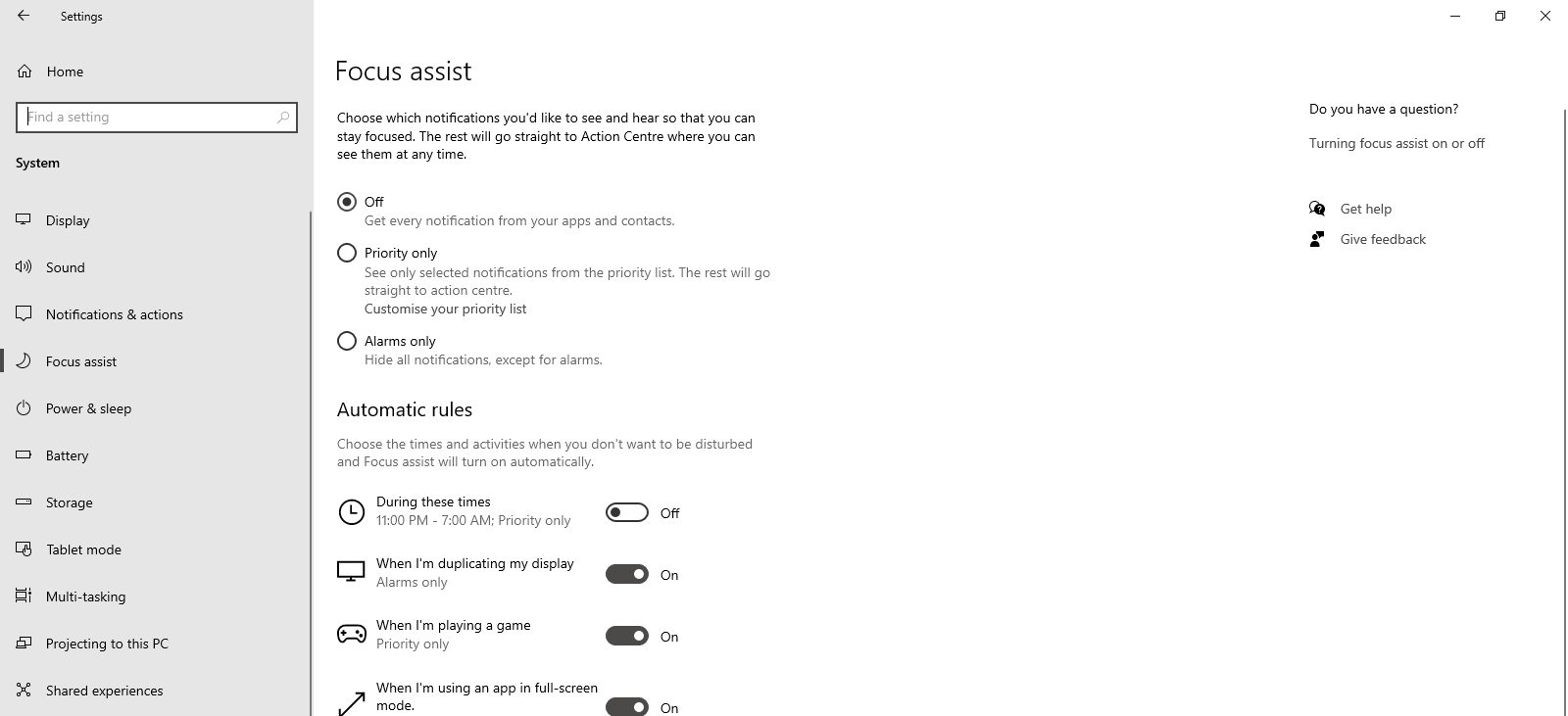
এজন্য Focus Assist লিখে স্টার্টবারে সার্চ দিন এবং এটি অফ করে দিন।
যারা পিসিতে গেমিং করতে ভালবাসেন তারা জানেন গেমিং এর জন্য GPU ড্রাইভার কতটা গুরুত্বপূর্ণ। আপনি যে প্রসেসরই ব্যবহার করুন কেন হোক Intel অথবা amd, চেষ্টা করুন আপনার GPU ড্রাইভার গুলো আপডেট রাখার।
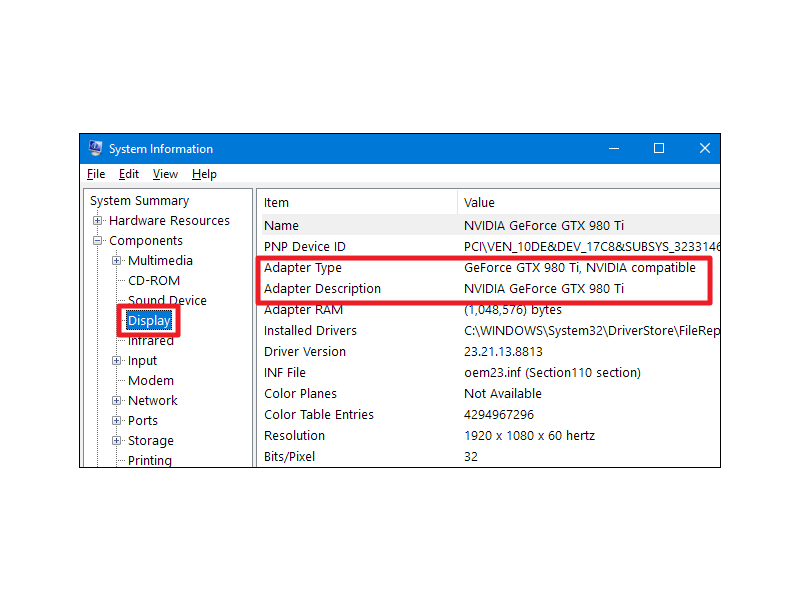
মাইক্রোসফটের Windows 10 এর গেম অপশন গুলো চমৎকার। এখানে গেমারদের জন্য রাখা হয়েছে দারুণ সব ফিচার।
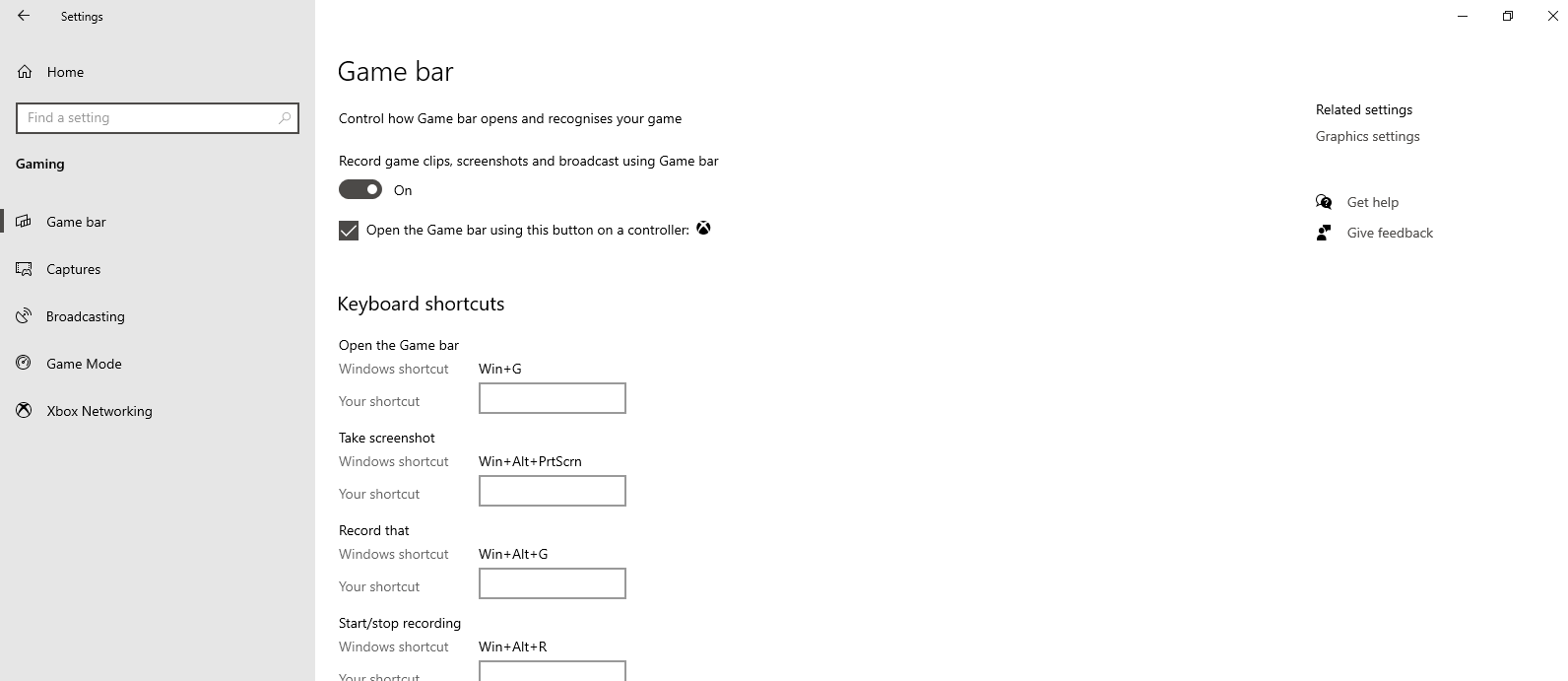
আপনার পিসিতে ভাল গেমিং অভিজ্ঞতা পেতে উইন্ডোজে Game Mode অন করে দিন। এজন্য স্টার্টবারে সার্চ দিন Game Mode লিখে।

আপনার গেমিং এক্সপেরিয়েন্স নিরবচ্ছিন্ন পেতে হলে অবশ্যই পিসিতে ইন্সটল থাকতে হবে DirectX 12।
আপনি যদি না জানেন আপনার পিসিতে আপডেট ভার্সনটি ইন্সটল আছে কিনা তাহলে চেক করে নিতে পারেন। Run এ যান এবং dxdiag কমান্ড দিন। এটি আপনাকে এর DirectX Diagnostic চেকে নিয়ে যাবে এবং জানতে পারবেন ল্যাটেস্ট ইন্সটল আছে কিনা।
আপডেট DirectX 12 ইন্সটল করা না থাকলে ইন্সটল করে নিন।
বিভিন্ন কারণেই আপনার প্রিয় ল্যাপটপটি স্লো হয়ে যেতে পারে। আপনার ল্যাপটপকে ফাস্ট করতে এবং এর যত্ন নিতে সেরা যে পদক্ষেপ গুলো আছে সেগুলো নিয়েই উপরে আলোচনা করলাম। তবে একটি কথা মনে রাখবেন ল্যাপটপ ফাস্ট করতে কখনো থার্ড পার্টি কোন সফটওয়্যার ব্যবহার করতে যাবেন না।
কেমন হল আজকের টিউন তা জানাতে টিউমেন্ট করুন।
পরবর্তী টিউন পর্যন্ত ভাল থাকুন। আমাদের সমসাময়িক যে সংকট চলছে এর থেকে রক্ষা পেতে সবাই সচেতন থাকবেন কারণ আপনার সচেতনতাই পারে আমাদের সবাইকে খারাপ অবস্থা থেকে বাচাতে। সবাই বাসায় থাকুন আর আল্লাহর উপর ভরসা রাখুন, আল্লাহ হা-ফেজ।
আমি সোহানুর রহমান। সুপ্রিম টিউনার, টেকটিউনস, ঢাকা। বিশ্বের সর্ববৃহৎ বিজ্ঞান ও প্রযুক্তির সৌশল নেটওয়ার্ক - টেকটিউনস এ আমি 11 বছর 6 মাস যাবৎ যুক্ত আছি। টেকটিউনস আমি এ পর্যন্ত 596 টি টিউন ও 200 টি টিউমেন্ট করেছি। টেকটিউনসে আমার 120 ফলোয়ার আছে এবং আমি টেকটিউনসে 0 টিউনারকে ফলো করি।
কখনো কখনো প্রজাপতির ডানা ঝাপটানোর মত ঘটনা পুরো পৃথিবী বদলে দিতে পারে।
Good tune. Thanks