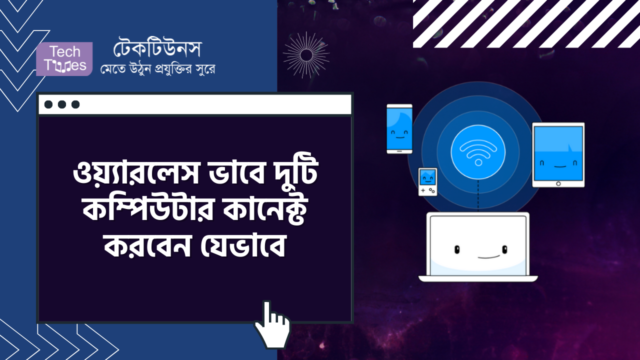
হ্যালো টেকটিউনস জনগণ, কেমন আছেন আপনারা সবাই? আশাকরি সবাই ভাল আছেন। এখন থেকে নিয়মিত আবার নতুন টিউন নিয়ে আমরা হাজির হলাম আপনাদের কাছে। আর টেকটিউনসের নিত্যনতুন টপিক আর সার্ভিস নিয়ে ভালো না থেকে আর উপায় আছে? আর এই নিত্যনতুন টপিক আর সার্ভিসের ধারা বজায় রাখার নিমিত্তে, আজকে আমি আপনাদের সাথে একদম নতুন একটি টপিক নিয়ে হাজির হলাম। আর আপনারা এই টিউনের মাধ্যমে জানতে পারবেন অনেক নতুন নতুন সব তথ্য।
আপনি যদি দুটি কম্পিউটারকে একসাথে লিংক করাতে চান, তাহলে এটাই হচ্ছে সবচেয়ে পদ্ধতি যে দুটি কম্পিউটারই একটি নেটওয়ার্কের সাথে কানেক্ট থাকা। তাছাড়া আপনি যদি ethernet ক্যাবলের মাধ্যমে দুইটি কম্পিউটার কানেক্ট করেন তবে তা সবচেয়ে ভাল কাজ করে তবে দুটি ডিভাইসকে ওয়াইফাই বা ওয়্যারলেস পদ্ধতিতে কানেক্ট করা অনেক সহজ, বিশেষকরে আপনার যদি ওয়াইফাই বা ওয়্যারলেস নেটওয়ার্ক থাকে তাহলেতো আরও সহজ।
তবে আপনার যদি কোন ওয়াইফাই বা ওয়্যারলেস নেটওয়ার্ক না থাকে তাহলে আপনি একটি ডহক ওয়্যারলেস নেটওয়ার্ক তৈরি করতে পারবেন, তাছাড়া কানেক্টশন তৈরি করতে ব্লুটুথ ব্যবহার করতে পারেন বা অস্থায়ী নেটওয়ার্ক তৈরি করতে পোর্টেবল ওয়াইফাই রাউটার বা একটি স্মার্টফোন ও ব্যবহার করতে পারেন। তো আর কথা না বাড়িয়ে মূল আলোচনা করি, আপনি যদি দুটি কম্পিউটারকে ওয়্যারলেস ভাবে কানেক্ট করাতে চান তা জানতে হলে নিচের আলোচনা মনোযোগ দিয়ে দেখুন।

আপনি যদি দুটি কম্পিউটারকে ওয়্যারলেসভাবে কানেক্ট করতে চান, তাহলে সবচেয়ে সহজ পদ্ধতিটি হচ্ছে আপনার বর্তমানে থাকা ওয়্যারলেস নেটওয়ার্কটি ব্যবহার করে কানেক্ট করা।
নিচে অন্যান্য সব পদ্ধতিগুলো আলোচনা করা হলো যার মাধ্যমে আপনি দুইটি কম্পিউটার কানেক্ট করতে পারবেন। তাছাড়া আপনার বাসায় থাকা ডেডিকেটেড ওয়্যারলেস রাউটার এর মাধ্যমে একটি নেটওয়ার্ক বেস্ট স্পীড এবং ওয়াইফাই এর রেঞ্জ নিশ্চিত করার পাশাপাসি এর সাথে অন্যান্য ডিভাইসে (যেমনঃ নেটওয়ার্ক প্রিন্টার) ইন্টারনেটে অ্যাক্সেস এর সাথে সাথে অন্য ডিভাইসে ওয়্যারলেস ভাবে অ্যাক্সেস করতে পারবেন।

আপনার কাছে থাকা নেটওয়ার্কে আপনার দুটি কম্পিউটার কানেক্ট হয়ে গেলে ফাইল শেয়ার করা, লোকার গেমস খেলা এবং আরও অনেক কিছু করতে পারবেন।
আর যদি আপনার কাছে কানেক্টশন স্থাপন করার জন্য কোন নেটওয়ার্ক ডিভাইস না থাকে তাহলে এর পরিবর্তে আপনি আপনার কম্পিউটার বা ল্যাপটপের ওয়্যারলেস অ্যাডাপ্টার ব্যবহার করে একটি অ্যাড-হক ওয়্যারলেস নেটওয়ার্ক তৈরি করতে পারেন। এই পদ্ধতিতে আপনার ডিভাইসে থাকা বিল্ট-ইন ওয়্যারলেস অ্যাডাপ্টার বা USB ওয়াইফাই অ্যাডাপ্টার ব্যবহার করে টেম্পোরারি নেটওয়ার্ক তৈরি করতে পারেন।
১. Windows 10 এ অ্যাড-হক নেটওয়ার্ক সেটআপ করার জন আপনাকে Windows PowerShell ব্যবহার করতে হবএ। এটি ওপেন করতে, Start মেনুতে রাইট ক্লিক করুন এবং Windows PowerShell (Admin) অপশনটি সিলেক্ট করুন।
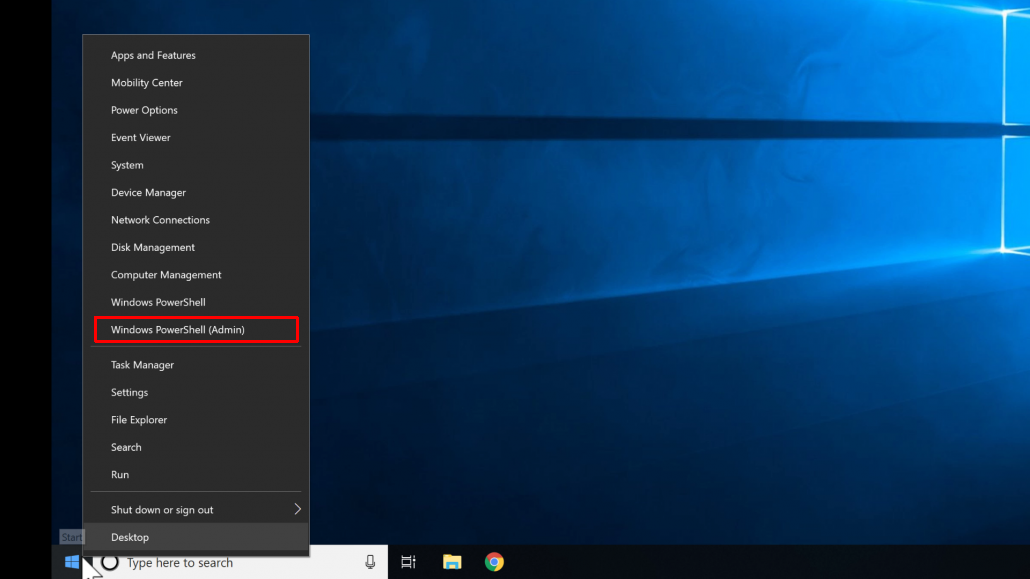
২. PowerShell টার্মিনাল উইন্ডোতে, netsh wlan show drivers টাইপ করুন। ফলে আপনার কম্পিউটার ভার্চুয়াল অ্যাক্সেস পয়েন্ট ক্রিয়েট করতে সাপোর্ট করে কিনা তা সহ আপনার ডিভাইসে থাকা ওয়াইফাই অ্যাডাপ্টার সম্পর্কিত তথ্য শো করবে। আর যদি Hosted network supported অপশনটি no হিসেবে শো করে থাওলে আপনাকে আপনার ওয়াইফাই অ্যাডাপ্টারের ড্রাইভার আপডেট করতে হবে অথবা অন্য কোন ডিভাইস এর মাধ্যমে ট্রাই করতে হবে।
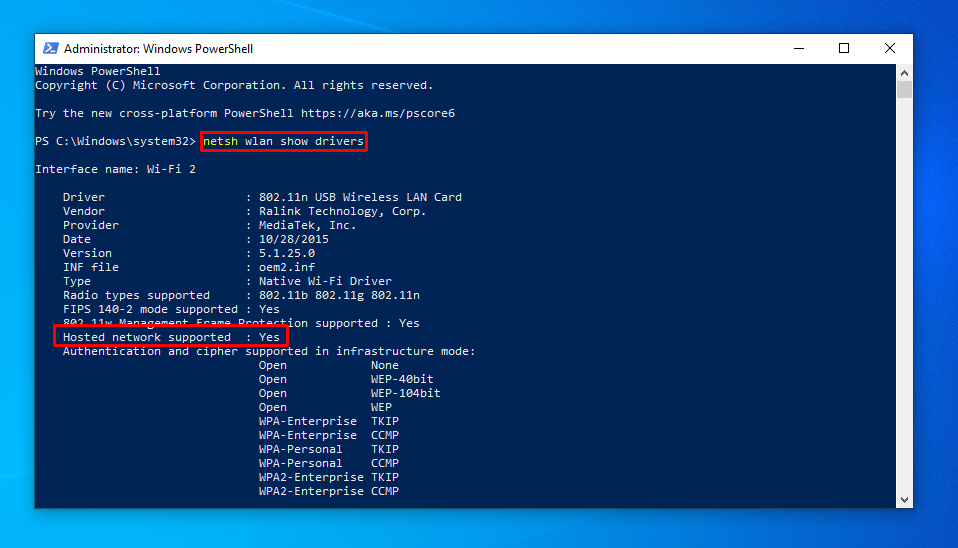
৩. যদি আপনার ডিভাইস এটি সাপোর্ট করে তাহলে, ভার্চুয়াল ওয়াইফাই নেটওয়ার্ক তৈরি করার জন্য এই কমান্ডটি netsh wlan set hostednetwork mode=allow ssid=adhoc key=password টাইপ করুন, এখন আপনি এই কমান্ডের ssid এর স্থলে আপনার পছন্দমত একটি নাম এবং key এর স্থলে আপনার পছন্দমত পাসওয়ার্ড দিন। অতঃপর, এটি হয়ে গেলে, নেটওয়ার্ক স্টার্ট করার জন্য netsh wlan start hostednetwork কমান্ডটি টাইপ করে এন্টার কী প্রেস করুন।
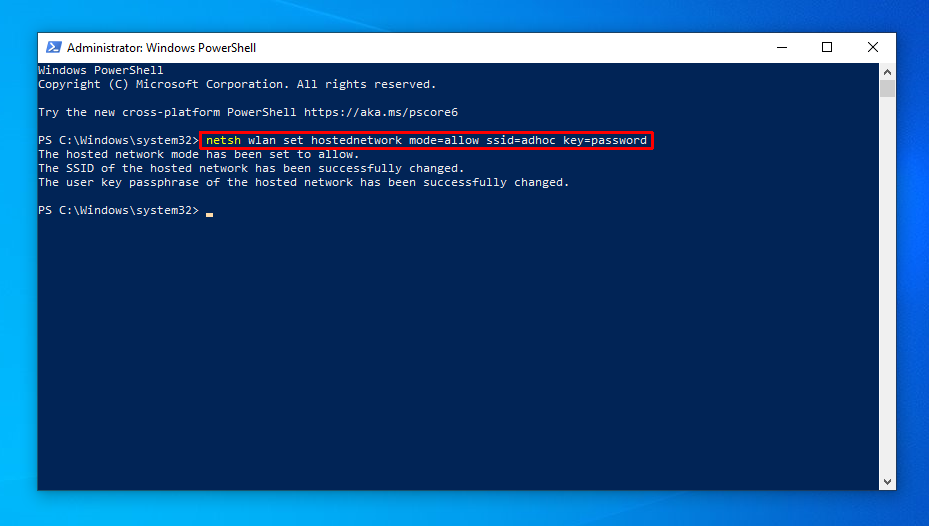
৪. আপনি যদি উপরের পদ্ধতিতে কোন ভুল না করেন, তাহলে আপনার তৈরি করা অ্যাড-হক ওয়্যারলেস নেটওয়ার্ক অন্যান্য ডিভাইস থেকে কানেক্ট পারবেন। আর এজন্য নেটওয়ার্ক সেটআপ করার সময় আপনি যে পাসওয়ার্ড দিয়েছিলেন তা ব্যবহার করে এই নেটওয়ার্কে কানেক্ট হন।
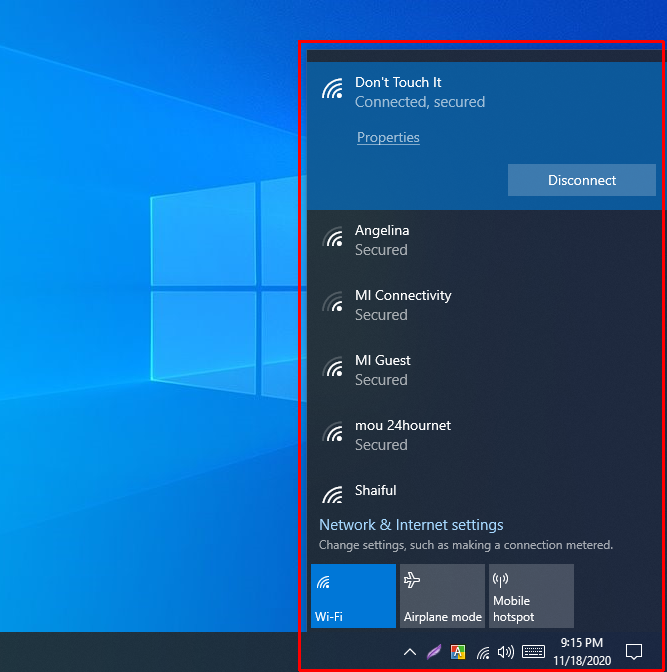
৫. আপনার কাজ শেষ হয়ে গেলে আপনি যদি অ্যাড-হক নেটওয়ার্কটি ডিজেবল করতে চান, তাহলে আবার PowerShell window ওপেন করে netsh wlan stop hostednetwork কমান্ডটি টাইপ করে এন্টার কী প্রেস করুন। তাহলে আপনার অ্যাড-হক নেটওয়ার্কের সাথে কানেক্ট থাকা ডিভাইসটি ডিস-কানেক্ট হয়ে যাবে এবং অ্যাড-হক নেটওয়ার্কটি আর অন্য ডিভাইসে শো করবে না।
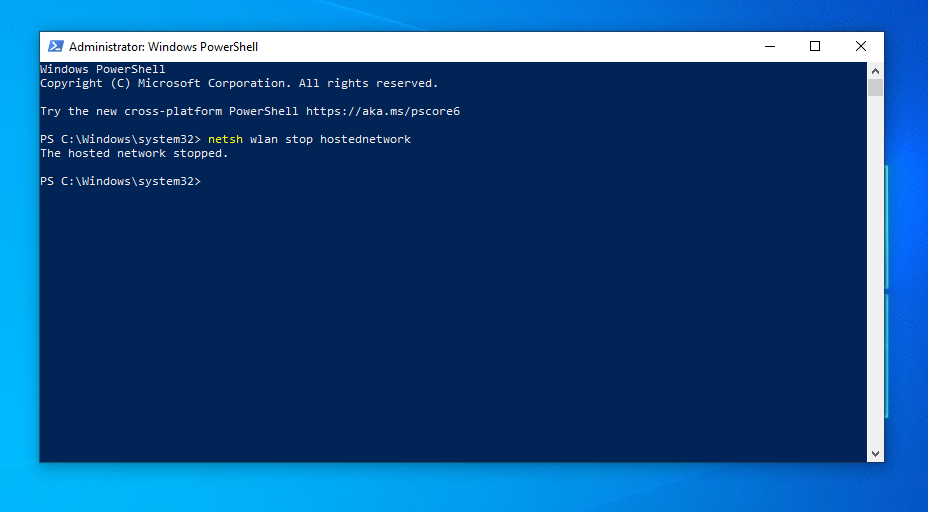
আর একবার অ্যাড-হক নেটওয়ার্ক সেটআপ হয়ে গেলে, আপনি এই নেটওয়ার্কের মাধ্যমে অন্য ডিভাইসের সাথে ফাইল শেয়ার করা বা ইন্টারনেট শেয়ার করে নিতে পারবেন।
ওয়াইফাই নেটওয়ার্ক (স্থায়ী বা অ্যাডহক) দিয়ে দুইটি কম্পিউটারকে ওয়্যারলেস ভাবে কানেক্ট করার সবচেয়ে ভাল মাধ্যম, তবে আপনার যদি ওয়াইফাই নেটওয়ার্ক না থেকে থাকে তাহলে ব্লুটুথ এর মাধ্যমেও আপনি দুইটি কম্পিউটারকে কানেক্ট করতে পারবেন। তবে ভাল রেঞ্জ এবং স্পীড এর জন্য উভয় ডিভাইসকেই কাছাকাছি রাখতে হবে, কেননা ব্লুটুথ দিয়ে সাধারনত ছোট খাট কাজ করার জন্য তৈরি করা হয়েছে।
ব্লুটুথ ব্যবহার করে দুটি ডিভাইসকে ওয়্যারলেস ভাবে কানেক্ট করতে, আপনাকে অবশ্যই দুটি ডিভাইসে ব্লুটুথ অ্যাডাপ্টার রয়েছে তা নিশ্চিত করতে হবে। তাছাড়া আধুনিক সমস্ত ল্যাপটপ এবং পিসিতে বিল্ট-ইন ভাবেই ব্লুটুথ অ্যাডাপ্টার দেওয়া থাকে, তবে কোন কারনে আপনার ডিভাইসে বিল্ট-ইন ব্লুটুথ ডিভাইস না থেকে থাকে তাহলে এক্সটার্নাল ব্লুটুথ অ্যাডাপ্টার ব্যবহার করতে পারেন।
১. প্রথমে, নিশ্চিত হয়ে নিন আপনি যে ডিভাইসের সাথে অন্য ডিভাইস ব্লুটুথের মাধ্যমে কানেক্ট করতে চান তাতে ব্লুটুথ অন করা আছে কিনা। আপনি উইন্ডোজ ১০ এর নিচের ডান কর্নারের action center ব্লুটুথ এর আইকন দেখতে পাবেন, আইকনে ক্লিক করলেই ব্লুটুথ অন হয়ে যাবে।

২. এরপরে, Start menu তে রাইট ক্লিক করে Settings সিলেক্ট করে Settings মেনুটি ওপেন করুন।

৩. Settings মেনু থেকে, Devices > Bluetooth & other devices মেনুতে নেভিগেট করুন, তারপরে Add Bluetooth or other device বাটনে ক্লিক করুন।
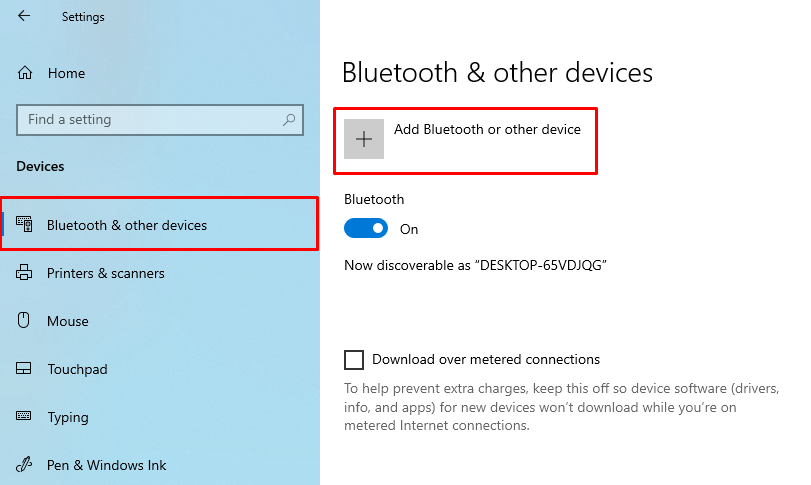
৪. এখন, Add a device উইন্ডো থেকে Bluetooth অপশনটি সিলেক্ট করুন।
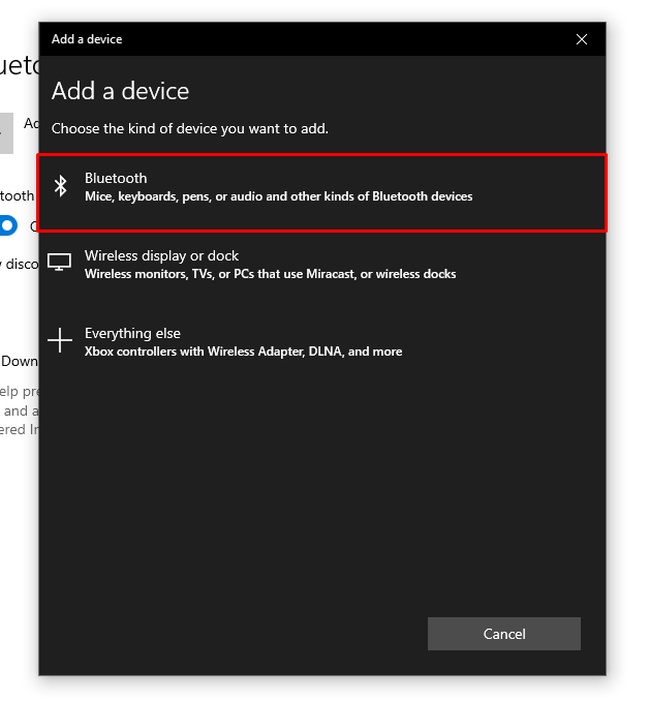
৫. এরপরের মেনুতে আশে পাশে থাকা ব্লুটুথ ডিভাইসের একটি তালিকা দেখতে পাবেন। এখন আপনি যে কম্পিউটারের সাথে ব্লুটুথের মাধ্যমে কানেক্টশন করতে চান তা সিলেক্ট করুন। এখন আপনার দুইটি কম্পিউটার এর স্ক্রিনে একটি যাচাইকরণ পিন শো করবে, এখন দুইটি ডিভাইস থেকেই আপনি Allow বাটন প্রেস করুন।
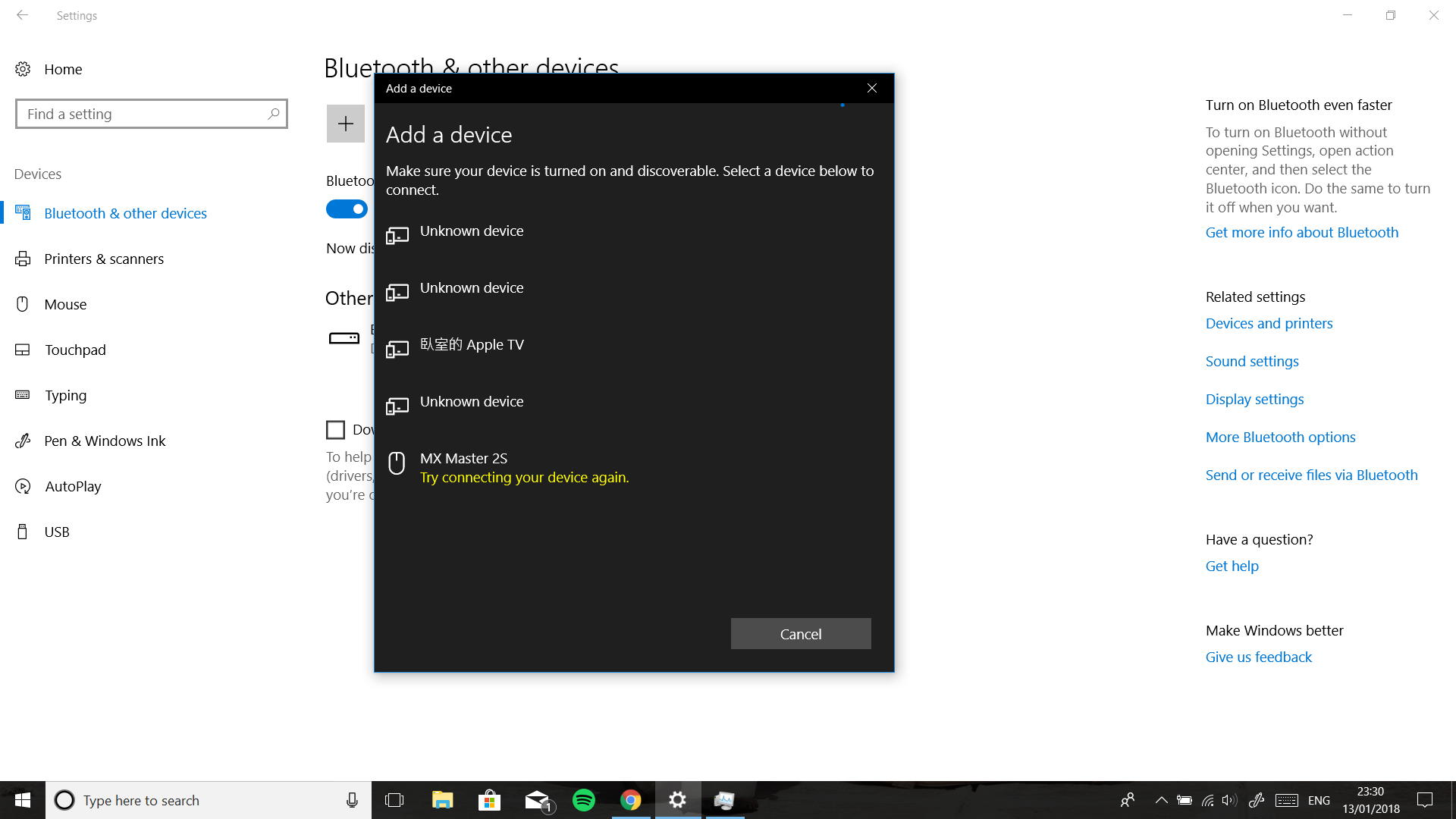
৬. একবার কানেক্টশন করা হয়ে গেলে, আপনি টাস্কবারের নোটিফিকেশন এরিয়াতে ব্লুটুথ আইকন দেখতে পাবেন এখন আইকনের উপর রাইট ক্লিক করুন। ব্লুটুথের একটি নতুন মেনু উইন্ডো দেখতে পাবেন, সেখান থেকে Send a File বা Receive a File অপশন সিলেক্ট করুন ফাইল সেন্ড বা রিসিভ করার জন্য বা oin a Personal Area Network অপশন সিলেক্ট করে আপনি পার্সোনাল নেটওয়ার্কে জয়েন করতে পারবেন ফলে আপনি অন্য ডিভাইসে ইন্টারনেট আপনার ডিভাইসে শেয়ার করতে পারবেন।
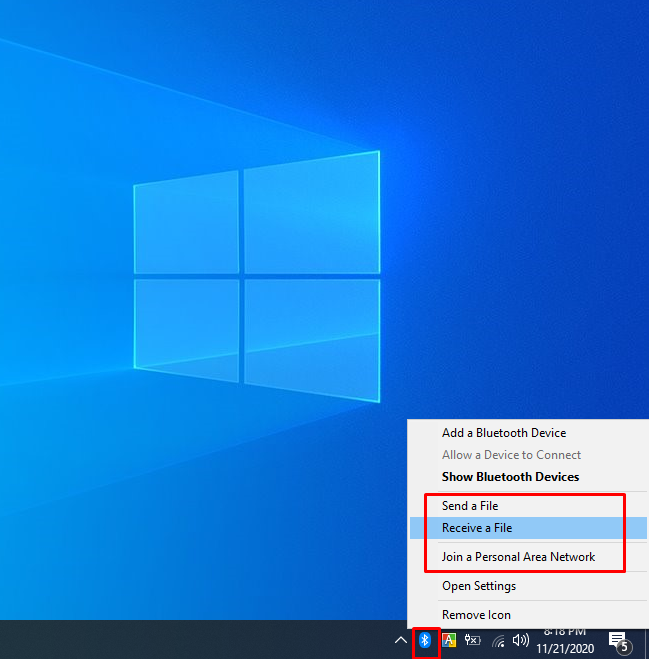
আপনি যদি অ্যাডহক ওয়াইফাই বা ব্লুটুথ কানেক্টশ ম্যানেজ করতে না পারেন তাহলে এর পরিবর্তে ফাইল শেয়ার করতে আপনি WiFi Direct ব্যবহার করতে পারেন। তাছাড়া উইন্ডোজ অপারেটিং সিস্টেম WiFi Direct সাপোর্ট করে, তবে এটা ব্যবহার আরও সহজ করতে আপনাকে থার্ড পার্টি সফটওয়্যার ব্যবহার করে ফাইল শেয়ার করতে পারবেন, এজন্য আপনাকে যে থার্ড পার্টি সফটওয়্যারটি ডাউনলোড এবং ইন্সটল করতে হবে তার নাম হল Feem যার মাধ্যমে আপনি ফাইল শেয়ার করতে পারবেন অনায়াসেই।
আর আপনি যদি কোন উইন্ডোজ কম্পিউটারে WiFi Direct কানেক্টশন করাতে চান, তাহলে আপনাকে অবশ্যই এটা নিশ্চিত করতে হবে যে আপনার ওয়াইফাই অ্যাডাপ্টার বা কমপক্ষে একটি ডিভাইস Microsoft Virtual WiFi Miniport Adapter সাপোর্ট করে কিনা। তবে আপনার কম্পিউটার যদি এটা সাপোর্ট না করে তাহলে আপনি অন্য পিসির সাথে WiFi Direct এনাবেল নেটওয়ার্কে কানেক্টশন করাতে পারবেন না।
১. WiFi Direct ব্যবহার করে ফাইল সেন্ড করতে, আপনার অপারেটিং সিস্টেম অনুযায়ী Feem ডাউনলোড এবং ইন্সটল করুন। আর Feem জনপ্রিয় সব অপারেটিং সিস্টেম যেমনঃ Windows, Linux, এবং macOS সাপোর্ট করে।
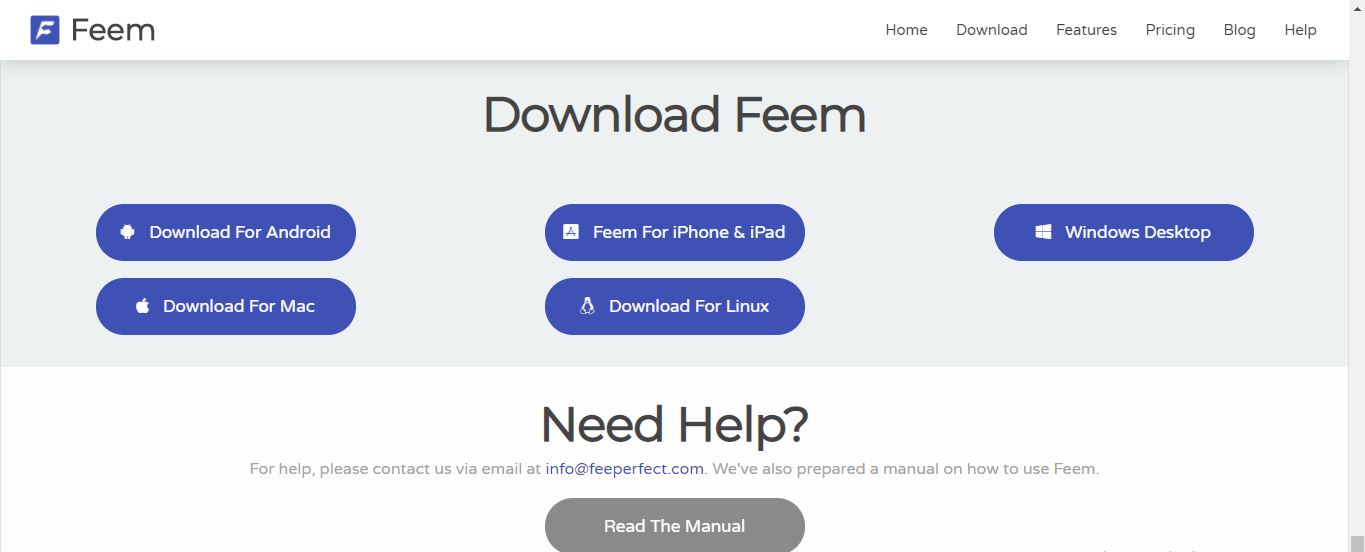
২. আপনার পিসি বা Mac এ Feem ইন্সটল হয়ে গেলে এটি ওপেন করুন। এরপর, Feem সফটওয়্যারটি চালু হলে, Feem এর উইন্ডো থেকে Wi-Fi Direct অপশনটি অন করে দিন।
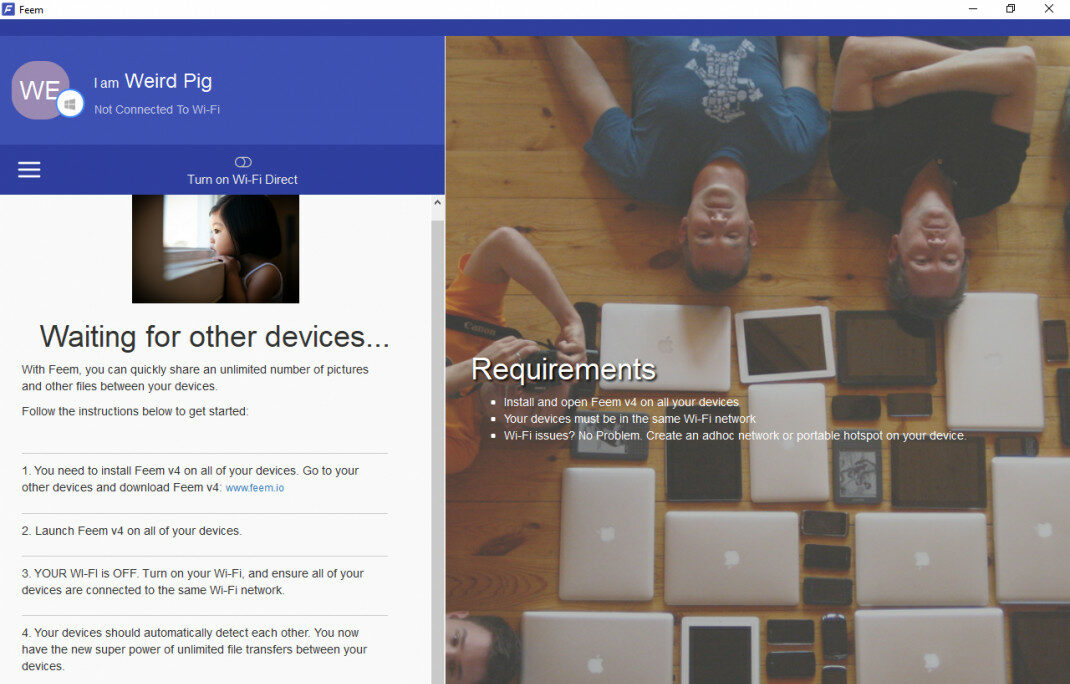
৩. এখন অন্য ডিভাইস থেকে FeemWiFi দিয়ে যে ওয়াইফাই নেটওয়ার্ক তৈরি করেছেন তাতে কানেক্ট হোন। আর যখনই আপনি কানেক্ট হয়ে যাবেন, অন্যান্য ডিভাইসগুলো Feem এর উইন্ডো তে লিস্ট আকারে শো করবে। এখন, Feem এর উইন্ডো থেকে আপনার অন্য পিসি সিলেক্ট করুন, তারপরে সেই পিসি তে ফাইল সেন্ড করার জন্য Send File অপশনতি সিলেক্ট করুন।
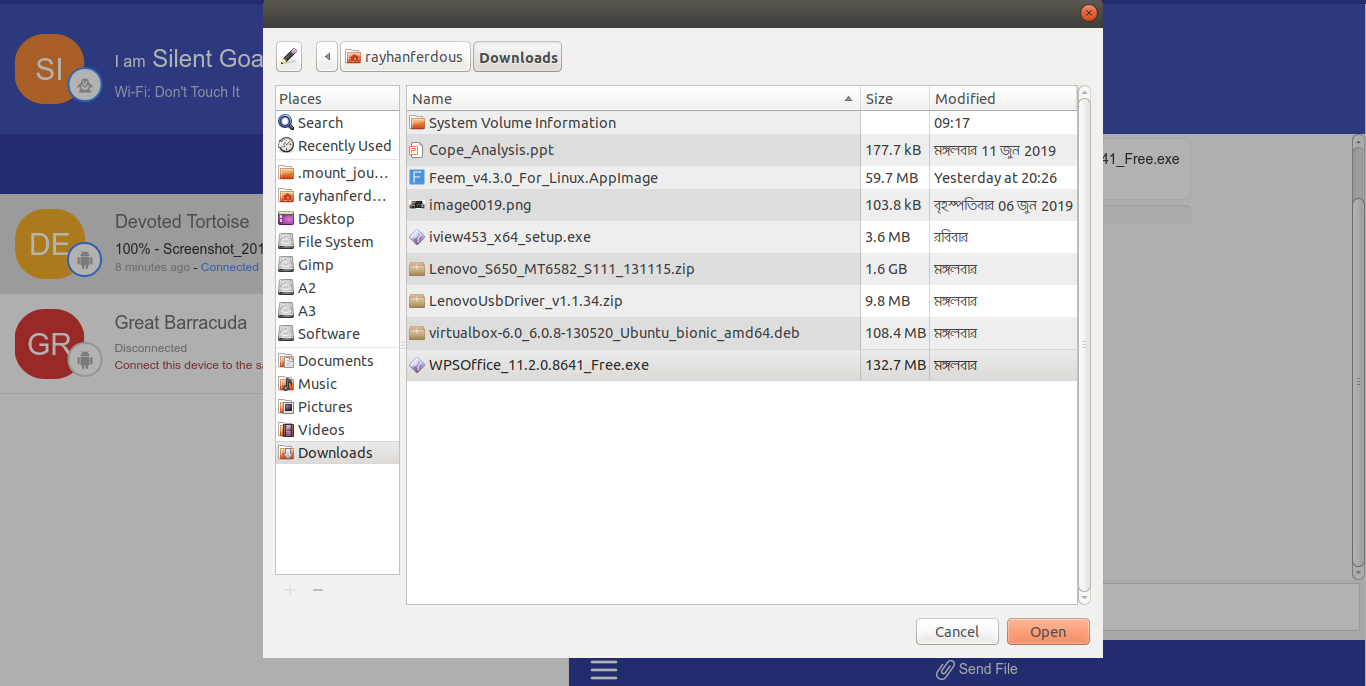
৪. আপনার উভয় ডিভাইস থেকে সেন্ড করা ফাইল এর আপডেট Feem এর চ্যাট ইনবক্সে দেখতে পাবেন। এছাড়া আপনি Feem থেকে সেন্ড করা ফাইল Windows File Explorer এর মাধ্যমে দেখতেও পারবেন।

উইন্ডোজ এর ad-hoc মোডের মাধ্যমে টেম্পোরারি ওয়্যারলেস নেটওয়ার্ক তৈরি করে অল্প সময়ের মধ্যে দুটি কম্পিউটারকে ওয়্যারলেসভাবে করা যেমন একটি ভাল মাধ্যম তবে এটি সব কম্পিউটারে সাপোর্ট নাও করতে পারে।
আর এর থেকেও সবচেয়ে সহজ পদ্ধতিটি হচ্ছে আপনার স্মার্টফোন বা ট্যাবলেটটি ব্যবহার করে টেম্পোরারি ওয়্যারলেস নেটওয়ার্ক তৈরি করা। আর এর মাধ্যমে আপনি আপনার ট্যাবলেট বা স্মার্টফোনটিকে একটি ওয়্যারলেস রাউটারে পরিণত করতে পারবেন, ফলে অন্যান্য ডিভাইসগুলোতে স্মার্টফোন বা ট্যাবলেট এর ফাইল ট্রান্সফার বা ইন্টারনেট শেয়ার করতে পারবেন।
তাছাড়া এই পদ্ধতিত সুবিধাটি হচ্ছে, আপনার মোবাইলে hotspot সেটআপ এর মাধ্যেম আপনার মোবাইলের ইন্টারনেট অন্যান্য ডিভাইসে সাথে শেয়ার করতে পারবেন। আর অ্যান্ড্রয়েড ডিভাইস গুলি যাতে iOS 4.2.5 বা এর উপরের ভার্সন পাশাপাশি iPhone বা iPad এর iOS 4.2.5 ভার্সন গুলোতে আপনি মোবাইল hotspot ক্রিয়েট করতে পারবেন।
১. অ্যান্ড্রয়েডে hotspot ক্রিয়েট করতেসেটিংস অ্যাপ্লিকেশনটি ওপেন করুন। আর একেক অ্যান্ড্রয়েড ডিভাইসের সেটিংস মেনু একেক রকম হওয়াতে আমার সাথে আপনাদের নাও মিলতে পারে তবে তা সম্ভবত Network & Internet or Connections > Mobile Hotspot and Tethering অপশন এ থাকবে।
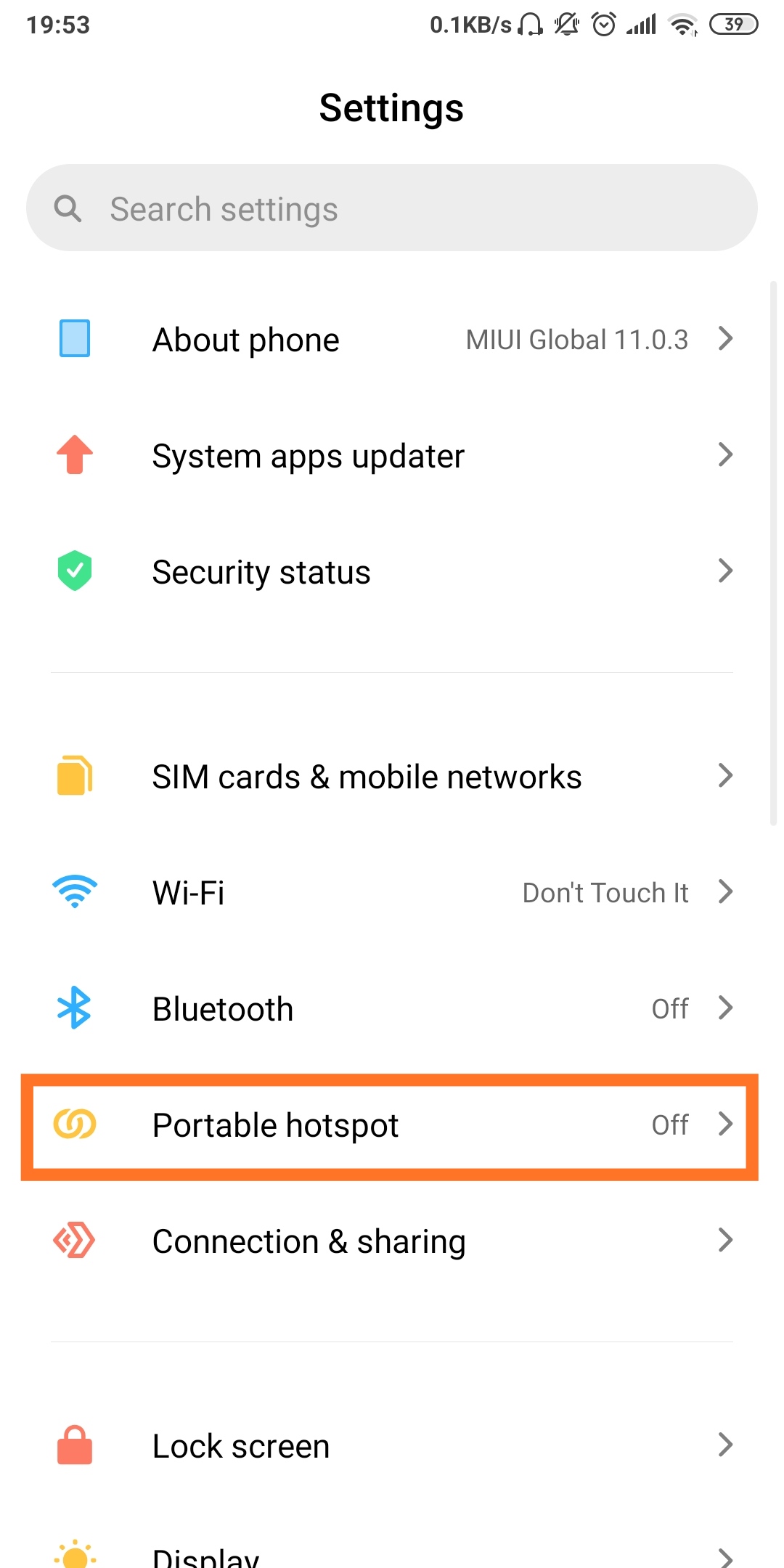
২. এখন, Mobile Hotspot and Tethering মেনু (আগের নাম Hotspot and Tethering) সিলেক্ট করুন, তারপরে Mobile Hotspot অপশনে ট্যাপ করুন, এরপর Hotspot অন করার জন্য On বাটনে ক্লিক করুন। এখন, Hotspot এর পাসওয়ার্ডটি নোট করে রাখুন বা প্রয়োজনে তা পরিবর্তন করুন।
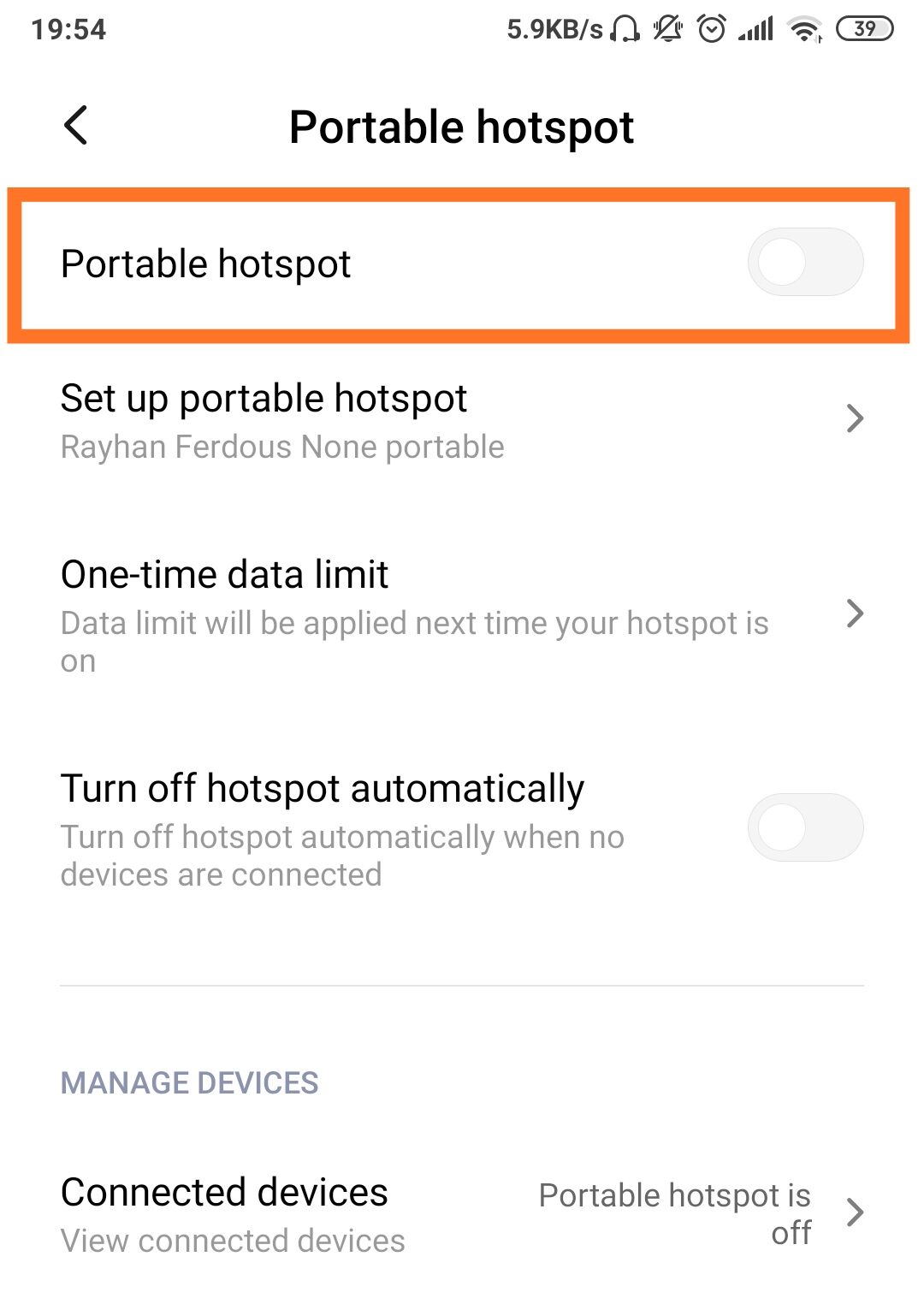
৩. iPhone বা iPad এ, Settings অ্যাপ্লিকেশনটি ওপেন করুন। এখন সেটিংস মেনু থেকে Mobile Data বা Personal Hotspot (ডিভাইসের উপর নির্ভর করে কোন অপশন থাকবে) অপশনটিতে ট্যাপ করুন, তারপরে Hotspot অন করতে On বাটনে প্রেস করুন। এখন, Hotspot এর পাসওয়ার্ডটি নোট করে রাখুন বা প্রয়োজনে তা পরিবর্তন করুন।
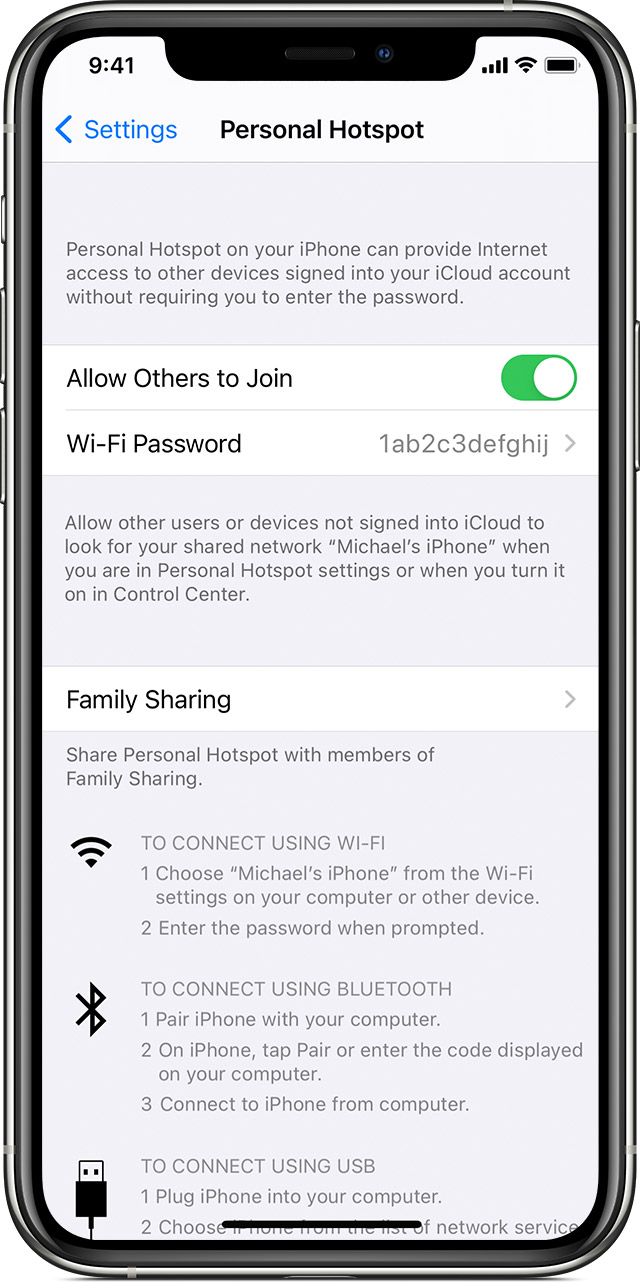
৪. একবার WiFi hotspot একটিভ হয়ে গেলে, আপনার কাংখিত ডিভাইসে পাসওয়ার্ড ইনপুট করে hotspot নেটওয়ার্কের সাথে কানেক্ট করুন।

মনে রাখবেন, আপনার স্মার্টফোন বা ট্যাবলেট কেবলমাত্র অল্প সংখ্যক ডিভাইসকে একসাথে কানেক্ট করতে পারবে, এটি সর্বনিম্ন দুটি ডিভাইসকে একসাথে ওয়্যারলেসভাবে কানেক্ট করতে পারে। একবার hotspot এ কানেক্ট হওয়ার পরে, আপনি যেকোন প্ল্যাটফর্মের মধ্যে ফাইল শেয়ার করতে বা ইন্টারনেট সার্ভিস শেয়ার করতে পারবেন।
আপনি স্মার্টফোন বা ট্যাবলেট ব্যবহার করেও দ্রুত টেম্পোরারি মোবাইল নেটওয়ার্ক তৈরি করতে পারবেন, এছাড়াও পোর্টেবল ওয়াইফাই রাউটার ব্যবহার করে একসাথে অনেকগুলো ডিভাইস কানেক্ট করার জন্য সর্বোত্তম উপায়। আর এই পোর্টেবল ওয়াইফাই রাউটারগুলো টেম্পোরারি নেটওয়ার্ক সেটআপ করার জন্য ডিজাইন করা হয়েছে তবে দৈনন্দিন ব্যবহারের জন্য আপনি চাইলে ক্যাবলের মাধ্যমেও দুইটি কম্পিউটার বা ল্যাপটপকে কানেক্ট করতে পারবেন।

TP-Link WR902AC ডিভাইসের মতো পোর্টেবল ওয়াইফাই রাউটারে আপনি ক্যাবলের মাধ্যমে নেটওয়ার্ক তৈরি করতে পারবেন যা একই সাথে এই পোর্টেবল ওয়াইফাই রাউটারে ওয়াইফাই এর মাধ্যমেও কানেক্ট করা সম্ভব। আর আপনি যদি আরও উন্নত 4G কানেক্টিভিটি সহ কোন রাউটার খুঁজছেন তাহলে Huawei E5577Cs-321 পোর্টেবল ওয়াইফাই রাউটারটি দেখতে পারেন।
বেশিরভাগ পোর্টেবল রাউটারগুলো সেটআপ করার দরকার পরে না - শুধু প্লাগইন এবং কানেক্ট করেই ব্যবহার করতে পারবেন। আবার কিছু পোর্টেবল রাউটারগুলোর জন্য রয়েছে ডেডিকেটেড মোবাইল অ্যাপ্লিকেশান যার মাধ্যমে আপনি অনেক দ্রুত কনফিগার করতে এবং ডিভাইস মনিটরিং করতে পারবেন।
আপনি যদি ওয়্যারলেসভাবে দুইটি কম্পিউটারকে কানেক্ট করার বিষয় নিয়ে রিসার্চ করে থাকেন তাহলে উপরের পদ্ধতিগুলো ব্যবহার করে ফাইল শেয়ার, ইন্টারনেট শেয়ার, গেমস খেলা এবং আরও অনেক কিছু শেয়ার করার উপায় আপনি খুঁজে পাবেন।
আর আপনি যদি দুইটি কম্পিউটারকে একসাথে লিংক করাতে ট্রাই করতেছেন, তাহলে ক্যাবলের মাধ্যমে দুইটি কম্পিউটারকে একই নেটওয়ার্কে কানেক্ট করা হচ্ছে সবচেয়ে সাশ্রয়ী এবং সহজ উপায়। এজন্য আপনাকে ethernet ক্যাবল এর মাধ্যমে কানেক্ট করতে হবে, আর স্পীড ও অন্য সব পদ্ধতি থেকে অনেক বেশি পাবেন, তবে আমার কাছে মনে হয় দুইটি ডিভাইসকে ওয়্যারলেসভাবে কানেক্ট করা যথেষ্ট সহজ, বিশেষ করে আপনার কাছে যদি ওয়্যারলেস নেটওয়ার্ক থাকে।
তাছাড়া আপনার কাছে যদি ওয়্যারলেস নেটওয়ার্ক না থেকে থাকে তাহলে আপনি অ্যাডহক ওয়্যারলেস নেটওয়ার্ক তৈরি করতে পারেন, ব্লুটুথ ব্যবহার করতে পারেন বা টেম্পোরারি নেটওয়ার্ক তৈরি করতে পোর্টেবল ওয়াইফাই রাউটার বা একটি স্মার্টফোন ব্যবহার করতে পারেন।
আমি এরকম নিত্যনতুন কাজের সফটওয়্যার নিয়ে টেকটিউনসে হাজির হবো নিয়মিত। তবে সে জন্য আপনার যা করতে হবে তা হলো আমার টেকটিউনস প্রোফাইলে আমাকে ফলো করার জন্য 'Follow' বাটনে ক্লিক করুন। আর তা না হলে আমার নতুন নতুন টিউন গুলো আপনার টিউন স্ক্রিনে পৌঁছাবে না।
আমার টিউন গুলো জোসস করুন, তাহলে আমি টিউন করার আরও অনুপ্রেরণা পাবো এবং ফলে ভবিষ্যতে আরও মান সম্মত টিউন উপহার দিতে পারবো।
আমার টিউন গুলো শেয়ার বাটনে ক্লিক করে সকল সৌশল মিডিয়াতে শেয়ার করুন। নিজে প্রযুক্তি শিখুন ও অন্য প্রযুক্তি সম্বন্ধে জানান টেকটিউনসের মাধ্যমে।
আমি রায়হান ফেরদৌস। বিশ্বের সর্ববৃহৎ বিজ্ঞান ও প্রযুক্তির সৌশল নেটওয়ার্ক - টেকটিউনস এ আমি 11 বছর 5 মাস যাবৎ যুক্ত আছি। টেকটিউনস আমি এ পর্যন্ত 208 টি টিউন ও 131 টি টিউমেন্ট করেছি। টেকটিউনসে আমার 73 ফলোয়ার আছে এবং আমি টেকটিউনসে 1 টিউনারকে ফলো করি।