
আসসালামু আলাইকুম,
আশা করি সবাই ভালো আছেন, আজ আমি দেখাবো কিভাবে আপনি প্রতি মুহুর্তে আপনার ইন্টারনেট স্পিড মনিটর করতে পারবেন,
অর্থাৎ আপনার স্ক্রিনে প্রতিমুহুর্তে ইন্টারনেট এর download ও upload স্পিড শো করবে।
তাহলে চলুন আর বেশি কথা না বলে শুরু করে দেই।
প্রথমেই কম্পিউটারে স্পিড কিভাবে দেখবেন তা দেখিয়ে দেই, মোবাইল স্পিড নিয়ে পরের টিউনে আলোচনা করা হবে।
কম্পিউটারে স্পিড শো করতে যে সকল সফট রয়েছে তার মধ্যে আমার মতে তিনটি সফট বেস্ট হিসেবে বিবেচিত।
১। DU Meter: অনেকেই এই সফট এর ব্যাপারে হয়তো শুনে থাকবেন, এই সফটওয়্যারের লিংক এইখানে
ভায়া, এক মিনিট ওয়েট, DU Meter কিন্তু ফ্রি সফটওয়্যার না, কিন্তু আমরা বাঙালী, পেইড সফট কিভাবে ব্যবহার করতে হয় তা আমাদের ভালোই জানা আছে, 🤣🤣🤣
এই সফটওয়্যার টা অন্য সাধারন সফট এর মতই ইনস্টল করতে হবে, ঠিকঠাক ভাবে করতে পারলে আপনার ট্যাস্ক বার এ এইরকম শো করবে।
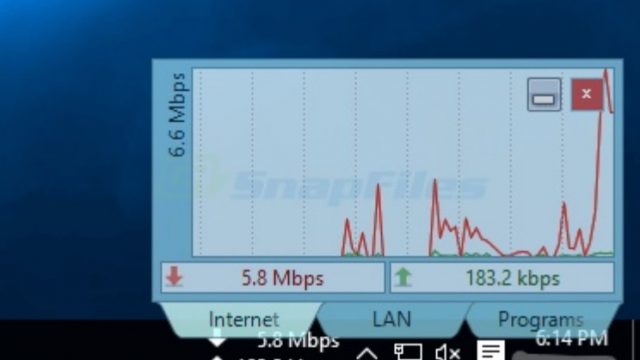
অর্থাৎ এখানে শুধুমাত্র ট্যাস্কবারে শো করবে তা নয়, এটি গ্রাফ আকারে কম্পিউটারের কোনায় শো করবে। এখনে লাল গ্রাফ দিয়ে আপলোড স্পিড আর সবুজ গ্রাফ দিয়ে ডাউনলোড স্পিড বোঝায়, এর নিচে আরো কয়েকটা অপশন থাকবে, যেমন: LAN, Programs ইত্যাদি। ল্যান এ ক্লিক করলে ল্যান লাইনের স্পিড দেখাবে আর প্রোগ্রামে ক্লিক করলে কোন প্রোগ্রাম কি পরিমান ইন্টারনেট ব্যবহার করছে তা শো করবে। এই গ্রাফ বোর্ড রিসাইজ কিংবা মুভ করে অন্যত্র নিয়ে যাওয়া যায়। আর চাইলে এই ফিচার অন/অফ করে রাখা যায়।
এছাড়া DU Meter এর একটি সুবিধা হচ্ছে এটি ইন্টারনেট স্পিড অনুযায়ী এর একক(kbps, mbps) স্বয়ংকৃয় ভাবে পরিবর্তন হয়,
এছাড়াও এতে ইন্টারনেট লিমিট এলার্ট আছে যার ফলে আপনি সিমিত ইন্টারনেট প্যাকেজ ইউজার হলে ইন্টারনেট প্যাকেজ শেষ হওয়ার আগেই এলার্ট দিয়ে দিবে।
২। Net Balancer: এটি মুলত হাই লেভেল এর স্পিড মনিটর, আর এটি অনেক ফিচারবহুল একটি সফটওয়্যার, এর ডাউনলোড লিংক
এইখানে,
দুঃক্ষের বিষয় এই সফটওয়্যারটাও ফ্রি নাহ, কিন্তু তাতে আমাদের কি? 😂😂
এটি ডাউনলোড করে ইনস্টল করা খুবই সহজ, ঝটপট করে ফেলুন,
ইন্সটল করার পর ডেক্সটপে দুটি আইকন দেখতে পারবেন, একটি হচ্ছে, Net Balancer আরেকটি Net Balancer Tray,
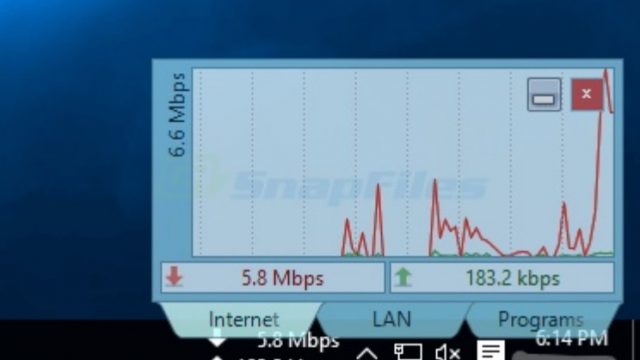
এর মধ্যে Net Balancer Tray তে ক্লিক করতে হবে তাহলেই ট্যাস্কবারে নেটস্পিড শো করতে শুরু করবে, আর এর উপর মাউস নিয়ে গেলে ping, কোন কোন সফটওয়্যার ইন্টারনেট ব্যবহার করছে, Connections সহ সকল বিস্তারিত জানা যাবে।
৩। Net Speed Monitor: উপরের দুটি সফটওয়্যার এর মধ্যে সবচেয়ে হালকা ও কম র্যাম ব্যবহার করে এরকম সফটওয়্যার হচ্ছে Net Speed Monitor. ডাউনলোড লিংক এখানে>(64bit)(32bit) ফ্রি! ফ্রি! ফ্রি!
তবে এই সফট ওয়্যার অন্য সকল সফট এর মতো ইনস্টল করা যায় না, (সাধারনত windows 10 এ) ইন্সটল করতে গেলেই এরর মেসেজ দেখায়, তবে, ঘাবড়ানোর কারন নেই, এর খুবই সিম্পল একটা সমাধান আছে, তা হচ্ছে ডাউনলোড শেষে ফাইলের উপর রাইট বাটন ক্লিক করে properties এ যেতে হবে। তারপর compatibility তে ক্লিক করতে হবে।
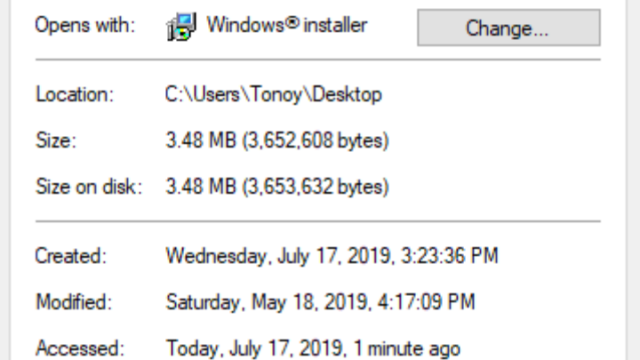
এরপর Run This Program in Compatibility Mode For এর বক্সে চেক করতে হবে।
এরপর Apply এ ক্লিক করে OK প্রেস করুন। এরপর ইন্সটল করুন অন্য সকল সফটওয়্যার এর মতই। ইনস্টল শেষে যদি আপনা থেকেই স্পিড ট্যাস্কবারে শো না করে তবে ট্যাস্কবার এর উপর রাইট বাটন ক্লিক করে Toolbars এ ক্লিক করুন। তারপর NetSpeedMonitor এর উপর ক্লিক করুন। এরপর আপনার ইন্টারনেট এর স্পিড শো করা শুরু হবে। ট্যাস্কবার এর ডানদিকে দেখতে পারবেন। যদি 0.00kbit/s দেখায় তবে অর্থাত স্পিড প্রোপারলি না দেখালে রাইট বাটন ক্লিক করে ট্যাস্কবারের স্পিড মনিটর এর উপর রাইট বাটন প্রেস করে Configurations এ ক্লিক করতে হবে এরপর Network Interface এর ভেতরে থাকা অপশন Wi-Fi/Ethernet(যেটা দিয়ে আপনি ইন্টারনেট ব্যবহার করছেন সেটা) সিলেক্ট করতে হবে। এরপর Apply করলেই স্পিড শো করতে শুরু করবে।
চাইলে আপনি আপনার ইন্টারনেট মনিটর টিকে আপনি কাস্টমাইজ করতে পারবেন,
এর জন্য আপনাকে এর উপর রাইট ক্লিক করতে হবে এরপর Configuration এ ক্লিক করতে হবে, পরে যে উইন্ডো ওপেন হবে তাতে আপনি স্পিড একক, ফন্ট, স্টাইল ইত্যাদি পরিবর্তন করতে পারবেন। তবে এই সফটওয়্যার এর প্রধান সমস্যা হচ্ছে এর একক(kbps/mbps) স্পিড অনুযায়ী পরিবর্তন করে না। তাই, এর একক manually পরিবর্তন করতে হয়, এইজন্য ট্যাস্কবার এর NetSpeedMonitor এর উপর রাইটবাটন প্রেস করতে হবে, এরপর Configurations এ ক্লিক করতে হবে, এরপর Bitrate অপশন থেকে ইচ্ছামত একক সিলেক্ট করতে হবে, এরপর Apply করে OK প্রেস করতে হবে। এই সফটওয়্যার টা অনেক Light Weight হওয়ায় যেকোনো High/Low Configuration এর পিসিতে কাজ করে কম র্যাম ব্যবহার করে। যদি আপনি আপনার ইন্টারনেট এর Statistics দেখতে চান তবে এর উপর মাউস রাখলেই Statistics চলে আসবে। এছাড়াও আপনার কোন সফটওয়্যার কি পরিমান ব্যান্ডউইথ ব্যবহার করছে তা দেখতে চাইলে NetSpeedMonitor এর উপর রাইট বাটন ক্লিক করে Connections এ ক্লিক করতে হবে।
এছাড়াও আরো কয়েকটি টুলস এর নাম নিচে দেওয়া হলোঃ
চাইলেই গুগল করে ডাউনলোড করে নিতে পারেন
১। Solarwinds Real-Time Bandwidth Monitor
২। PRTG
৩। Networx
৪। Bitmeter II
৫। Rokario
৬। ManageEngine OpUtils
৭। tbbMeter
৮। BWMonitor
৯। Spiceworks
১০। Bandwidth Monitor Pro
আমি মাহবুব তনয়। বিশ্বের সর্ববৃহৎ বিজ্ঞান ও প্রযুক্তির সৌশল নেটওয়ার্ক - টেকটিউনস এ আমি 6 বছর 10 মাস যাবৎ যুক্ত আছি। টেকটিউনস আমি এ পর্যন্ত 1 টি টিউন ও 3 টি টিউমেন্ট করেছি। টেকটিউনসে আমার 0 ফলোয়ার আছে এবং আমি টেকটিউনসে 4 টিউনারকে ফলো করি।