
টেকটিউনসে এই বিষয়টি নিয়ে ইতিপূর্বে টিউন হয়ে গিয়েছে তারপরও আমি একটি ভিন্ন পদ্ধতি আপনাদের সামনে তুলে ধরার চেষ্টা করলাম।
কেমন আছেন সবাই? আশা করি ভালই। আমিও আল্লাহর রহমতে ভালই আছি। কয়েকদিন পূর্বে কয়েকজনের কাছ থেকে পিসিতে কিভাবে নেট সাশ্রয় করতে হয় তার অনুরোধ গ্রহণ করেছি। তাই আজ আমি এর কার্যকর সমাধান নিয়ে উপস্থিত হয়েছি।
না থাক, আমি এখানে কোন চিঠি লিখতে আসি নাই, আসছি ব্লগ লিখতে। সুতরাং সেটাই করি। মূল কথায় ফিরে যাওয়া যাক। আমাদের টপিকটা জানি কি ছিল?? ও হ্যাঁ, মনে পড়েছে। আমরা সাধারণত মডেম ব্যবহারকারীরা একটা সমস্যায় খুব বেশি পড়ে থাকি। সমস্যাটি সম্পর্কে মনে হয় অধিকাংশ নেট ব্যবহারকারীই অবগত। আমরা নেট কানেক্ট করার সাথে সাথে আমাদের রাক্ষুসে পিসি আমাদের অনুমতি ছাড়াই সাধের ডাটা টেনে নেয়া আরম্ভ করে। আর এর ফলাফল স্বরূপ আমাদের জন্য সামান্যই ডাটা অবশিষ্ট থাকে। এছাড়া আমাদের দেশে ইন্টারনেট প্যকেজগুলো মাশাল্লাহ অত্যন্ত কম দামী! বুঝতেই তো পারেন এভাবে ডাটা টানলে মেজাজ কেমন বরফের ন্যায় ঠাণ্ডা থাকে! 👿
এর থেকে বাঁচতে বিভিন্ন রকম পদ্ধতি আমি দেখেছি, কিন্তু বেশীরভাগ ক্ষেত্রেই কোন না কোন একটা সমস্যা থেকে যায়। তাই আমি একটি কার্যকর পদ্ধতি অনুসরণ করছি যার ফলে আমার এখন এতটুকু ডাটাও বেশি কাটে না। ঠিক যে পরিমাণ আমি ডাউনলোড এবং ব্রাউজিং করি ততটাই কাটে। সারাদিন তাই নেটের সাথে কানেক্ট করে রাখলেও তাই কোন সমস্যা হয় না। প্যাঁচাল অনেক বেশি হয়ে গেছে। এখন আপনারা নিশ্চয়ই পদ্ধতিটি কি টা জানতে চান।
হুম, আমি জানতাম আপনার মনে কৌতূহলের সৃষ্টি হয়েছে। 🙄 কেউ কেউ হয়ত বলে বসতে পারেন আমার কোন আগ্রহ নাই। সেটাও স্বাভাবিক, এটা আপনার গণতান্ত্রিক এবং সাংবিধানিক অধিকার। থাক, আর অপেক্ষা করানো বোধ হয় ঠিক হবে না।
আমি আমার কাজে ফায়ারওয়ালকে ব্যবহার করেছি। আমি পার্সোনালি Eset Smart Security অ্যান্টিভাইরাস ব্যবহার করি। বলা বাহুল্য, আমি অ্যান্টিভাইরাসের ফায়ারওয়াল ব্যবহার করি। আমি যেহেতু এর ফায়ারওয়াল দিয়ে কাজ করেছি সেহেতু আমি অন্য কোনটার ব্যবহার এখানে দেখাতে পারব না। হয়ত পদ্ধতি একই বা কাছাকাছি হতে পারে। আপনারা চাইলে এই লিংকটি থেকে অ্যান্টিভাইরাসটি ডাউনলোড করে নিতে পারেন। আমি যে লিংকটি দিয়েছি সেটি এন্টিভাইরাসটির অফলাইন ভার্সন। খুবই সহজভাবে আপনার অপারেটিং সিস্টেম এবং ভাষা সিলেক্ট করে আপনার পিসিতে অ্যান্টিভাইরাসটি আনয়ন করুন 
ডাউনলোড করে ফেলেছেন মনে হয় না। আর ডাউনলোডে দিলেও এত দ্রুত কমপ্লিট হওয়ার প্রশ্নই উঠে না 😛 ডাউনলোড কমপ্লিট হলে Eset কে তো চুরি করার প্রয়োজনীয়তা দেখা দিবে! সেটা ভেবেই মেডিসিন ফাইলটা আপলোড করে দিলাম।
Eset ইন্সটল করা থাকলে প্রথমে Eset কে ডিজেবল করে নিতে হবে। ডিজেবল করতে নিচের ধাপগুলো অনুসরণ করুন 😐
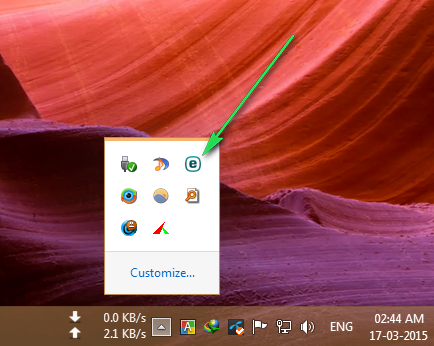
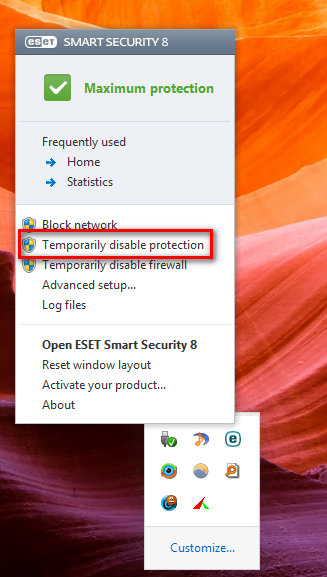
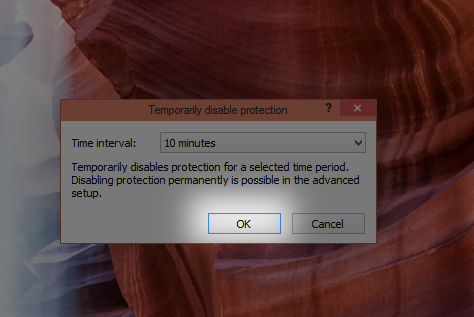
প্রটেকশন ডিজেবল করার পর কম্প্রেসড ফাইলটি ওপেন করে 1.exe ফাইলটি ওপেন করুন। ফাইলটি ওপেন হলে Activate বাটন এ ক্লিক করুন।
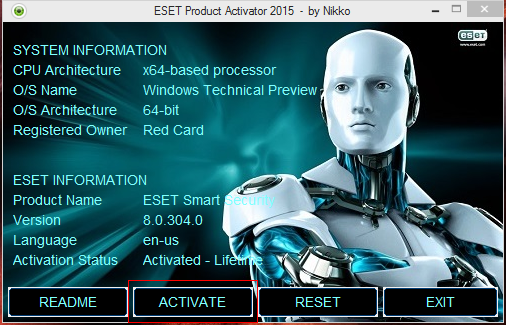
এখন পিসি অটোম্যাটিক্যালি সেফ মুডে অন হবে। অন হওয়ার পর আবার সফটওয়্যারটি ওপেন করে Activate বাটন এ ক্লিক করুন। এবার পিসি সাধারণ নিয়মে অন হবে। অন হওয়ার পর যদি আপনার কপালে দুর্ভাগ্য না লিখা থাকে তবে Eset অ্যাক্টিভেট হয়ে যাবে। 😎
এবার মূল কার্যক্রমে পদার্পণ করা যাক 😕
Eset ওপেন করুন। তারপর এই লিংকটি থেকে আমার বানানো Eset এর সেটিংসটি ডাউনলোড করে নিন। সেটিংসটি ব্যবহার করতে নিচের স্ক্রিনশটগুলো লক্ষ্য করুন।
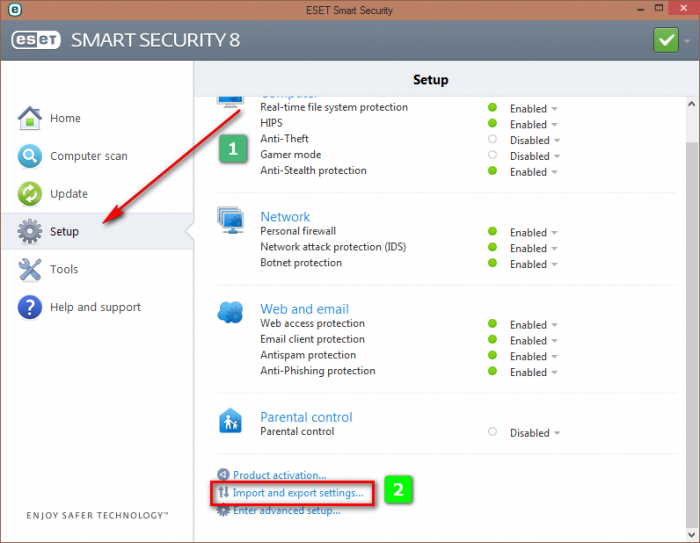
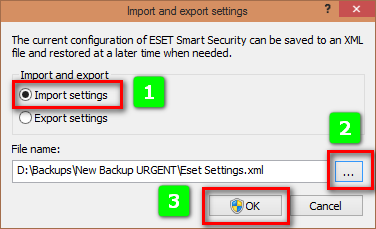
এটা কাজ করবে কিনা আমি সম্পূর্ণ নিশ্চিত না। তাই ম্যানুয়ালি কিভাবে করতে হয় তাও দিয়ে দিলাম। Eset ওপেন করুন, Setup ট্যাব এ গিয়ে Enter Advanced Setup এ ক্লিক করুন।
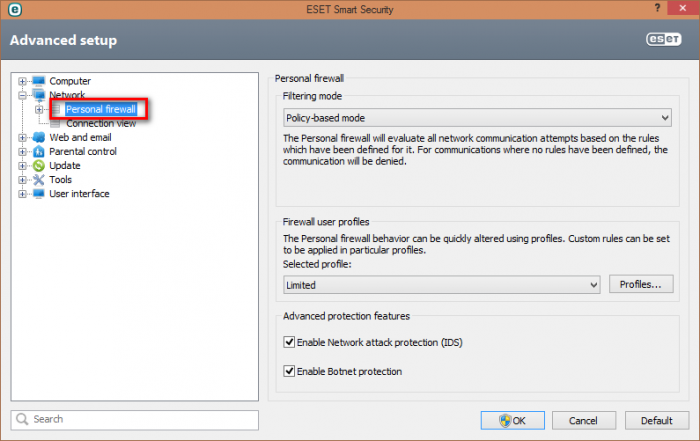
Filtering mode থেকে Policy-based mode সিলেক্ট করুন।
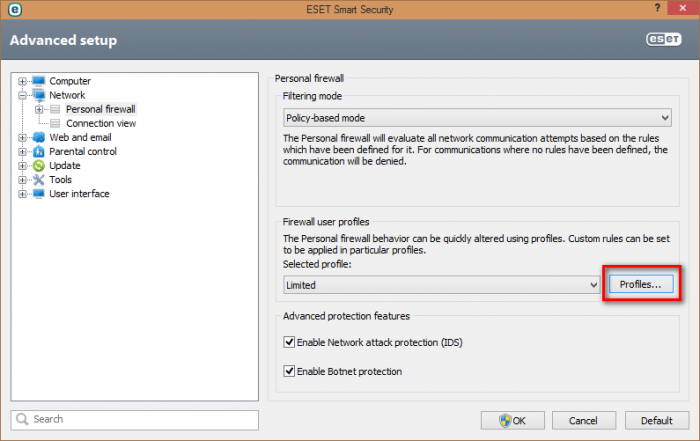
Profiles এ ক্লিক করলে নতুন একটা উইন্ডো আসবে সেখানে Add বাটনটিতে ক্লিক করে যেকোনো একটি নাম দিয়ে বাকী অপশনগুলো অপরিবর্তিত রেখে OK দিন। যেমন- আমি আমারটিকে নাম দিয়েছি Limited। শিউর হয়ে নিন যে Selected Profile এর নীচে আপনার তৈরিকৃত প্রোফাইলটি সিলেক্ট করা আছে। Personal Firewall মেন্যুটিকে এবার ওপেন করুন এবং Rules and Zones সিলেক্ট করুন।
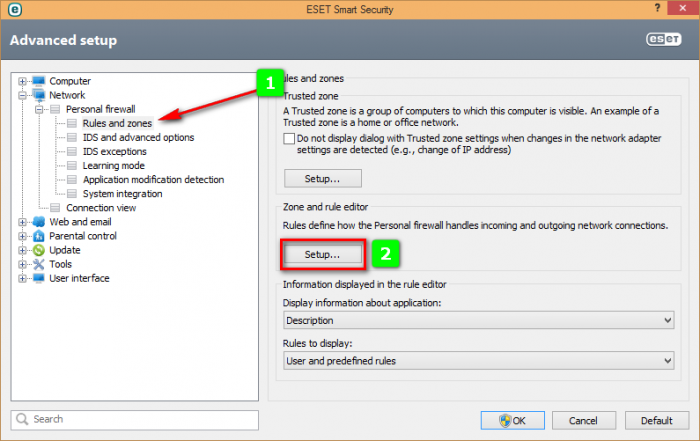
এখন Zone and rule editor এর নীচে থাকা Setup বাটনটিতে ক্লিক করুন। এটাই সবচাইতে গুরুত্বপূর্ণ অংশ, কারণ যত কুকর্ম সব এখানেই করতে হবে 😈
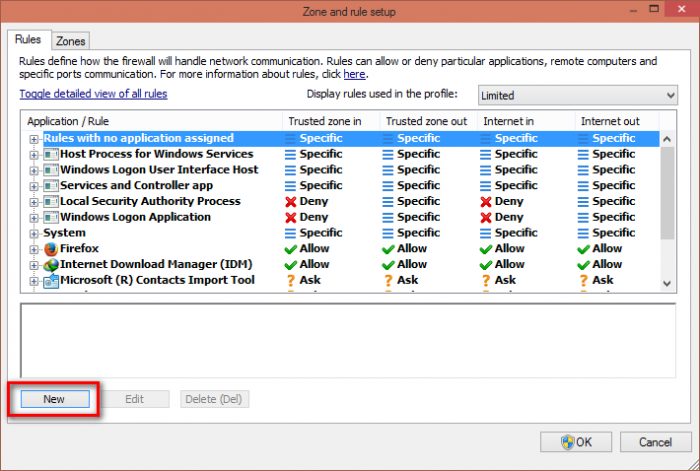
New তে ক্লিক করার পর নতুন একটা উইন্ডো আসবে।
Name: যা খুশি তাই দেয়ার স্বাধীনতা আছে। যেমন- আমি দিয়েছি Limit.
Direction: Both
Action: Deny
Protocol: TCP & UDP
Profile: আপনার পূর্বে তৈরিকৃত প্রোফাইল, আমার ক্ষেত্রে Limited
গুরুত্বপূর্ণ একটা অংশের কাজ শেষ। 😮 এখন আপনি কোনকিছু দিয়েই নেট চালাতে পারবেন না, এর সমাধানও আছে।
আবার New তে ক্লিক করে যে কোন একটি নাম দিন। ভাল হয় আপনি যে সফটওয়্যার দিয়ে নেট ব্যবহার করবেন সেই নাম ব্যবহার করলে। Mozilla Firefox এর ক্ষেত্রে Firefox এভাবে, অন্য যে কোন নাম দিলেও সমস্যা নাই কিন্তু এভাবে দিলে সুবিধা হয়। আপনি যে ব্রাউজার ব্যবহার করবেন তার সেটিংসটা এভাবে করুনঃ
Direction: Both
Action: Allow
Protocol: TCP & UDP
Profile: আপনার পূর্বে তৈরিকৃত প্রোফাইল, আমার ক্ষেত্রে Limited
General ট্যাবের কাজ শেষ, এখন উপরে অবস্থিত Local ট্যাবটি সিলেক্ট করুন।
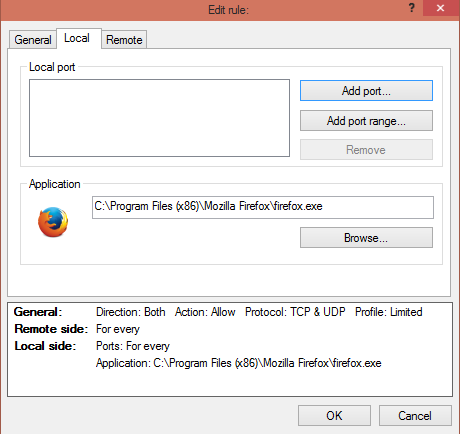
এরপর Browse এ ক্লিক করে আপনি যে সফটওয়্যারকে নেট ব্যবহার করতে অনুমতি দিতে চান সেটি ওপেন করুন। OK করে বেরিয়ে আবার New তে ক্লিক করে অন্য Application যেমন- Internet Download Manager এর জন্য একই ভাবে নতুন রুল তৈরি করুন। অর্থাৎ,
Name: Internet Download Manager
Direction: Both
Action: Allow
Protocol: TCP & UDP
Profile: আপনার পূর্বে তৈরিকৃত প্রোফাইল, আমার ক্ষেত্রে Limited
এবং Local ট্যাবে গিয়ে Internet Download Manager ব্রাউজ করে ওপেন করা। যতগুলো Application কে ব্যবহার করতে দিতে চান সবগুলোকেই একই নিয়মে অনুমতি দিতে হবে। এরপর সব Ok দিয়ে বেরিয়ে আসুন এবং দেখুন আগের তুলনায় ডাটা কত সাশ্রয় হয়। 🙂
যেমন ধরুন আমি Google Chrome কে আমার অনুমতি দেয়া সফটওয়্যারের লিস্টে রাখিনি, এখন Google Chrome দিয়ে যদি আমি নেট চালাতে যাই তাহলে কি হবে?
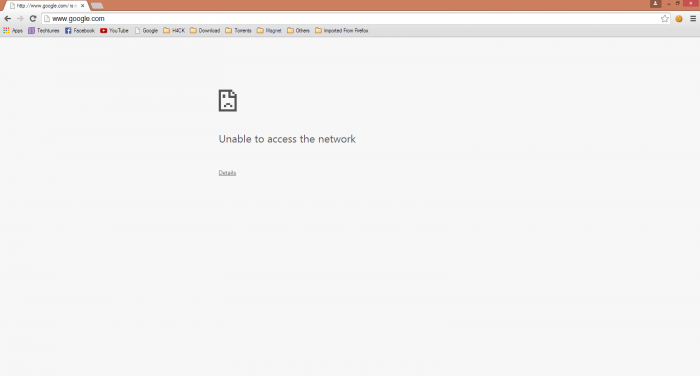
আর এছাড়া যদি আপনি ফায়ারওয়ালের উপর চটে যান কিংবা বিরক্ত হয়ে যান তাহলে Temporarily disable firewall সিলেক্ট করবেন। Happy Internet Surfing.;-)
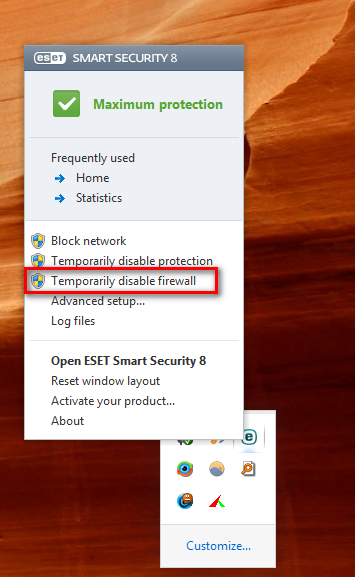
আশা করি আপনারা বুঝতে পেরেছেন। টানা কয়েক ঘণ্টা সময় নিয়ে টিউনটা লিখেছি, জানিনা কেমন হয়েছে। আপনারাই সমালোচনা করবেন, আপনাদের হাতেই সব। আর Lazarus অ্যাড-অনটা যদি না থাকত তাহলে এই টিউনটা প্রকাশ হত কিনা সন্দেহ আছে! লিখার সময় ফায়ারফক্স কোন কারণ ছাড়াই ২ বার ক্র্যাশ করল। Lazarus দিয়ে লিখাটা রিকভার করতে পেরেছি।
ফেসবুকে আমি
আমি শাহরিয়ার হাসান। বিশ্বের সর্ববৃহৎ বিজ্ঞান ও প্রযুক্তির সৌশল নেটওয়ার্ক - টেকটিউনস এ আমি 10 বছর 6 মাস যাবৎ যুক্ত আছি। টেকটিউনস আমি এ পর্যন্ত 5 টি টিউন ও 145 টি টিউমেন্ট করেছি। টেকটিউনসে আমার 2 ফলোয়ার আছে এবং আমি টেকটিউনসে 0 টিউনারকে ফলো করি।
অসাধারণ।